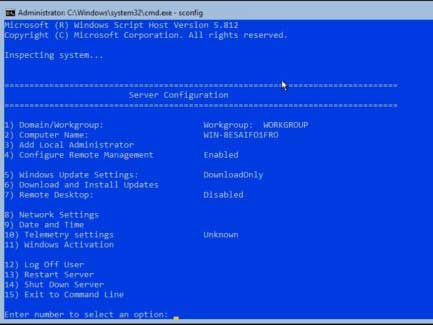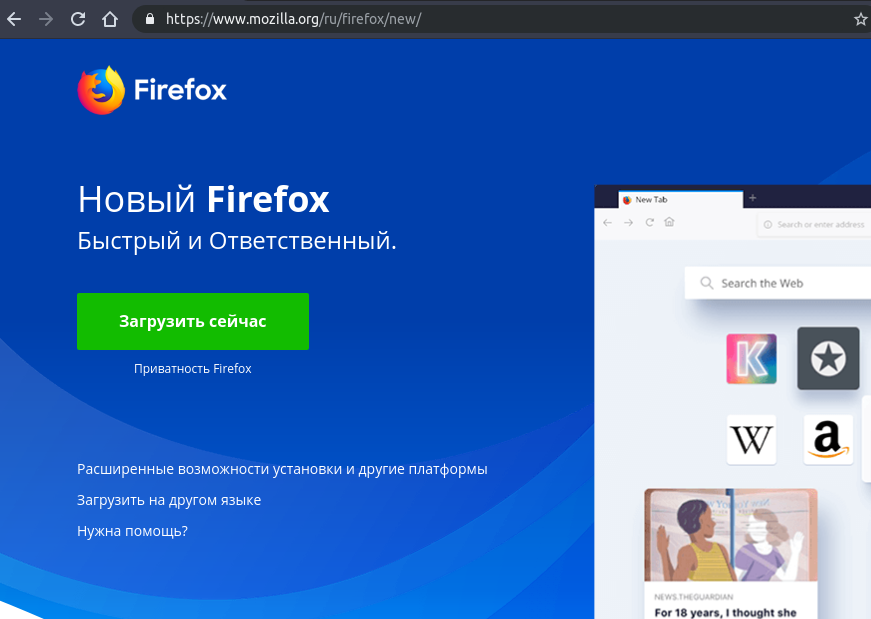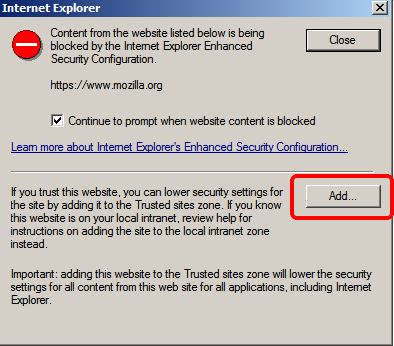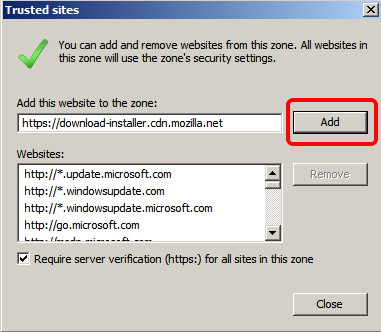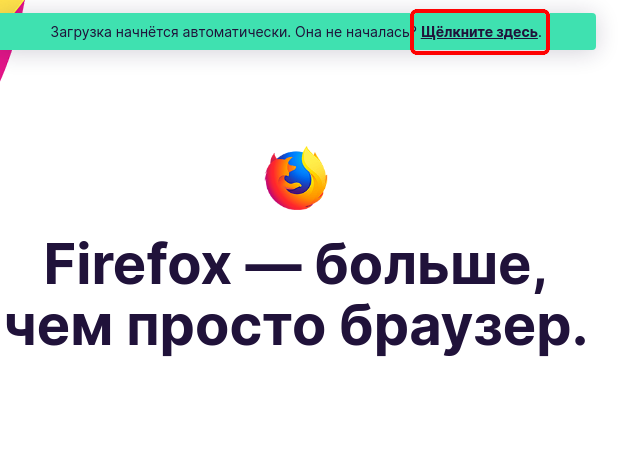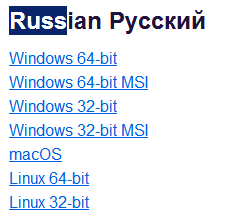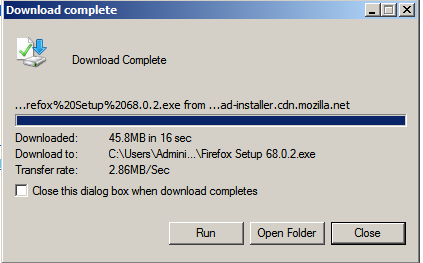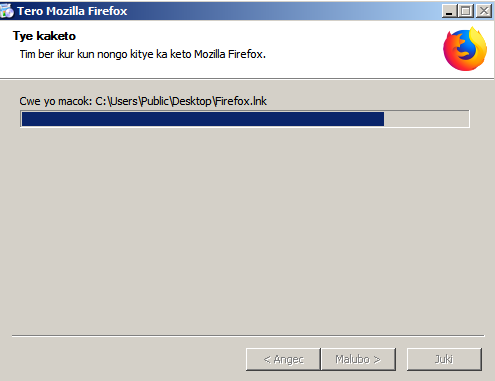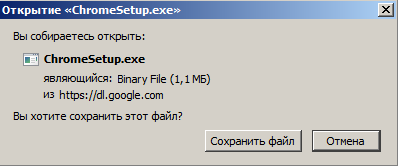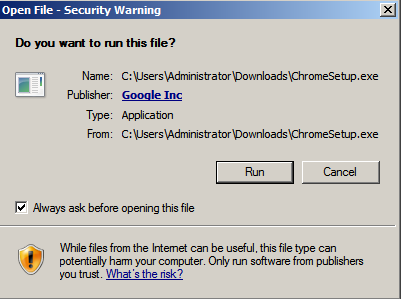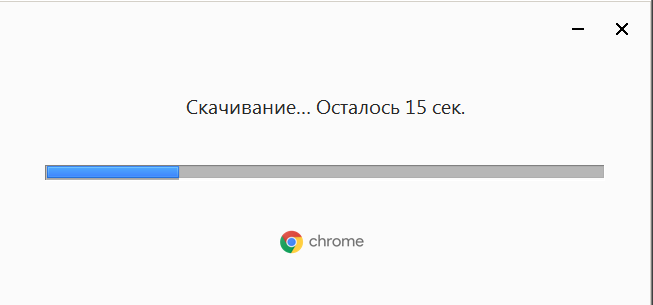- Установка программ на VPS с ОС Windows Server Core 2019
- ИТ База знаний
- Полезно
- Навигация
- Серверные решения
- Телефония
- Корпоративные сети
- Курс по сетям
- Пошаговый ввод в домен Windows 10
- Основные команды cmd в Windows
- Поднимаем контроллер домена на Windows 2008 R2
- Установка и настройка диспетчера ресурсов файлового сервера (File Server Resource Manager) в Windows Server 2016
- 5 вещей, которые должен знать каждый администратор Windows
- Windows Terminal: Советы и хитрости
- Не загружается Windows? Эти программы могут помочь
- Windows Server Core – что это?
- Server Core interface
- Роли Server Core
- Совместимость приложений с Server Core
- В каких случаях устанавливать Server Core
- Устанавливаем GUI на Windows Server Core
- Оболочка сторонними средствами
- 1. Сложный, но наиболее экономичный способ
- Способ 2. Запускаем родной Explorer
- Установка Chrome/Firefox на Windows Server
- Установка Firefox на Windows Server
- Установка Chrome на Windows Server
Установка программ на VPS с ОС Windows Server Core 2019
С помощью данной инструкции вы сможете установить программы на виртуальный сервер за 99 рублей под управлением Windows Server Core 2019. Для примера, мы установим MetaTrader 5.
Первое, что нужно сделать это подключиться к виртуальному серверу по RDP, о способах подключения по RDP мы писали в прошлой статье. После подключения к серверу, вместо обычной графической оболочки windows, вы увидите командную строку. Windows Server Core 2019 не поддерживает графическую оболочку Windows, но работать как с обычным Windows Server нам это не помешает.
Такое окно вы увидите при запуске сервера по rdp.
Чтобы начать работу с сервером, нужно подключить PowerShell. Вводим в командной строке:
PowerShell
Следующим шагом нужно скачать файл установщика MetaTrader, для этого вам нужно указать адрес хранения загрузчика вашей команды, в нашем случае он находится по адресу: «https://download.mql5.com/cdn/web/metaquotes.software.corp/mt5/mt5setup.exe?utm_source=www.metatrader5.com&utm_campaign=download«, вам необходимо заменить этот адрес на ваш, после этого вводим команду:
Invoke-WebRequest -Uri ‘https://download.mql5.com/cdn/web/metaquotes.software.corp/mt5/mt5setup.exe?utm_source=www.metatrader5.com&utm_campaign=download’ -OutFile ‘C:\Users\Administrator\Downloads\mt5.exe’
Далее запускаем установщик следующей командой:
Start-Process -FilePath ‘C:\Users\Administrator\Downloads\mt5.exe’
После установки запускаем сам метатрейдер следующей командой:
Start-Process -FilePath ‘C:\Program Files\MetaTrader 5\metaeditor64.exe’
Появляется окно MetaEditor, остается только указать данные для доступа к серверам брокера. Таким образом, с помощью нескольких простых шагов мы получили доступ к удаленному рабочему столу и установили MetaTrader 5.
Внимание, если ваше приложение не поддерживает работу на английском языке, а работает только на русском, то работать будет неудобно, поскольку в текущей версии Server Core не поддерживается русский язык.
ИТ База знаний
Курс по Asterisk
Полезно
— Узнать IP — адрес компьютера в интернете
— Онлайн генератор устойчивых паролей
— Онлайн калькулятор подсетей
— Калькулятор инсталляции IP — АТС Asterisk
— Руководство администратора FreePBX на русском языке
— Руководство администратора Cisco UCM/CME на русском языке
— Руководство администратора по Linux/Unix
Навигация
Серверные решения
Телефония
FreePBX и Asterisk
Настройка программных телефонов
Корпоративные сети
Протоколы и стандарты
Популярное и похожее
Курс по сетям
Пошаговый ввод в домен Windows 10
Основные команды cmd в Windows
Поднимаем контроллер домена на Windows 2008 R2
Установка и настройка диспетчера ресурсов файлового сервера (File Server Resource Manager) в Windows Server 2016
5 вещей, которые должен знать каждый администратор Windows
Windows Terminal: Советы и хитрости
Не загружается Windows? Эти программы могут помочь
Еженедельный дайджест
Windows Server Core – что это?
Server Core — это один из вариантов установки для Windows Server 2019. Поскольку Server Core содержит меньше компонентов, его не нужно устанавливать так часто, как при установке Server с графическим интерфейсом. Поскольку такие компоненты, как встроенный веб-браузер и графический интерфейс были удалены, Server Core менее уязвим для вредоносных программ, чем вариант установки Server with Desktop Experience.
Обучайся в Merion Academy
Пройди курс по сетевым технологиям
Начать
Кроме того, поскольку для него не требуются все компоненты версии, включающей графический интерфейс, он требует меньше ресурсов. Server Core можно установить с установочного носителя Windows Server 2019 или развернуть различными способами из файла install.wim, расположенного на установочном носителе.
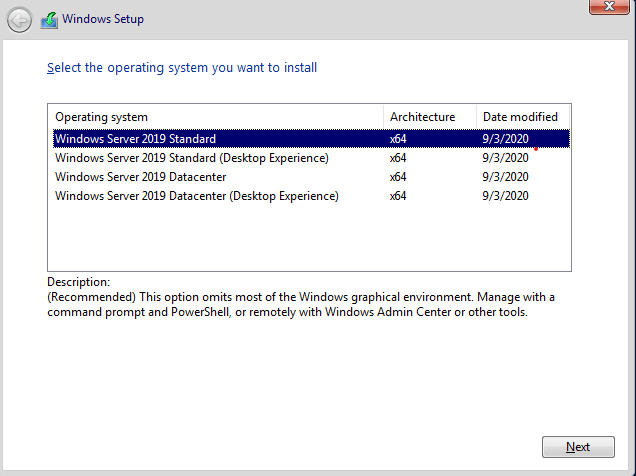
Server Core interface
Весь интерфейс Server Core представляет собой командную строку. Как показано на рисунке, для взаимодействия с командной строкой необходимо нажать Ctrl + Alt + Del, чтобы разблокировать ее. Затем вы можете войти в систему с учетной записью администратора домена или локального администратора (предварительно создав для него пароль).
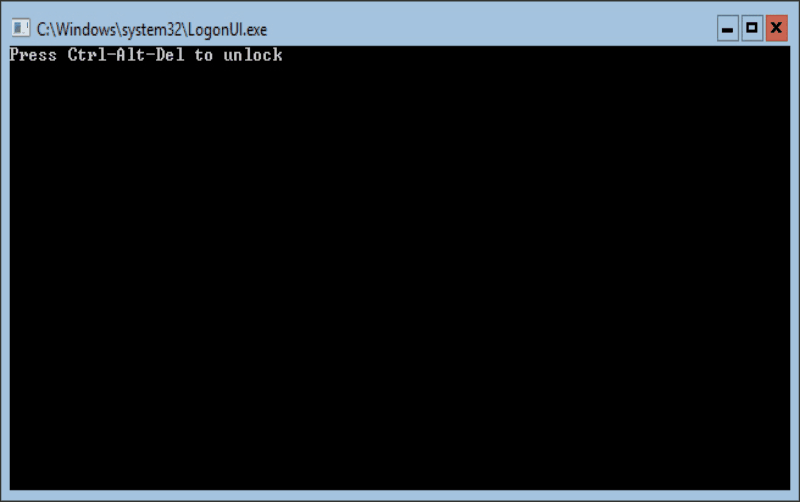
Переименовать сервер, ввести в домен, настроить Windows Update, сконфигурировать подключение через RDP и выполнить другие настройки можно используя программу sconfig.exe.
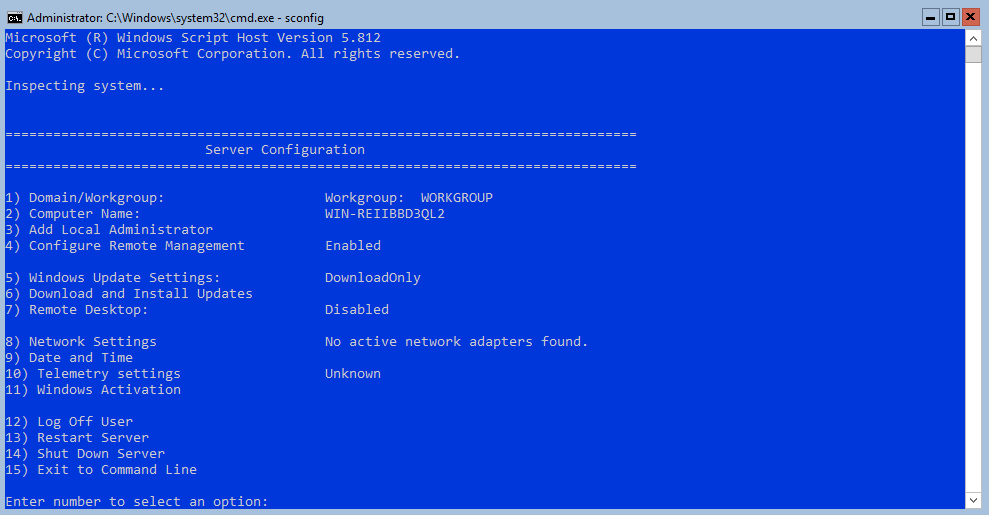
После выполненных настроек можно запустить сеанс PowerShell, набрав PowerShell.exe. Хотя Server Core — это в первую очередь среда командной строки, но есть некоторые графические инструменты, которые можно запустить из командной строки или диспетчера задач. Они включают:
Диспетчер задач. Он работает так же, как и на сервере с возможностями рабочего стола или Windows 10, и его можно использовать для запуска задач, выбрав пункт «Выполнить новую задачу» в меню «Файл».
Notepad.exe. Можете запустить Блокнот для редактирования и просмотра содержимого текстовых файлов.
- MSInfo32.exe — просмотр сведений о системе, программных и аппаратных ресурсах.
- Regedit.exe and Regedt32.exe — редактирование реестра на Server Core.
- TimeDate.cpl — панель управления временем и датой.
- Intl.cpl — панель управления региональными настройками.
- Iscsicpl.exe — панель управления «Свойства: инициатор iSCSI«, для возможности подключаться к общему хранилищу через iSCSI.
Установка компонентов совместимости приложений позволяет получить доступ к еще большему количеству инструментов графического интерфейса при входе непосредственно на «рабочий стол» Server Core.
Если вы введете Exit в командной строке Server Core, командная строка закроется. Чтобы вернуть командную строку назад, не обязательно перезагружать сервер, есть более простой способ. Нажмите Ctrl-Alt-Del, выберите «Диспетчер задач», нажмите «Файл» — «Выполнить новую задачу» и введите cmd.exe. Это откроет командную строку без необходимости выхода из системы или перезагрузки компьютера.
Роли Server Core
Server Core поддерживает следующие роли, которые можно установить с помощью командлета PowerShell Add-WindowsFeature , или мастера добавления ролей и компонентов, доступного в консоли Server Manager, или с помощью Windows Admin Center с удаленного компьютера, как показано на рисунке ниже.
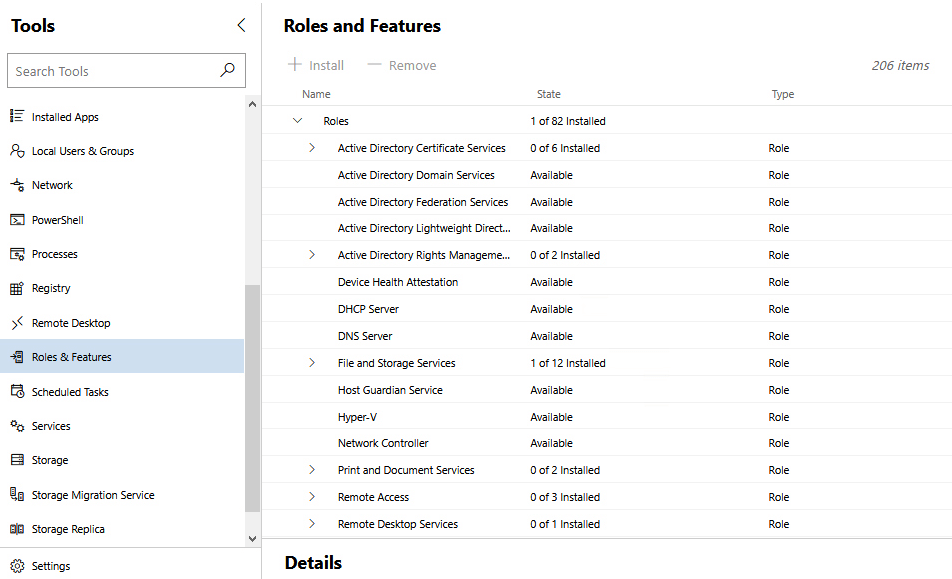
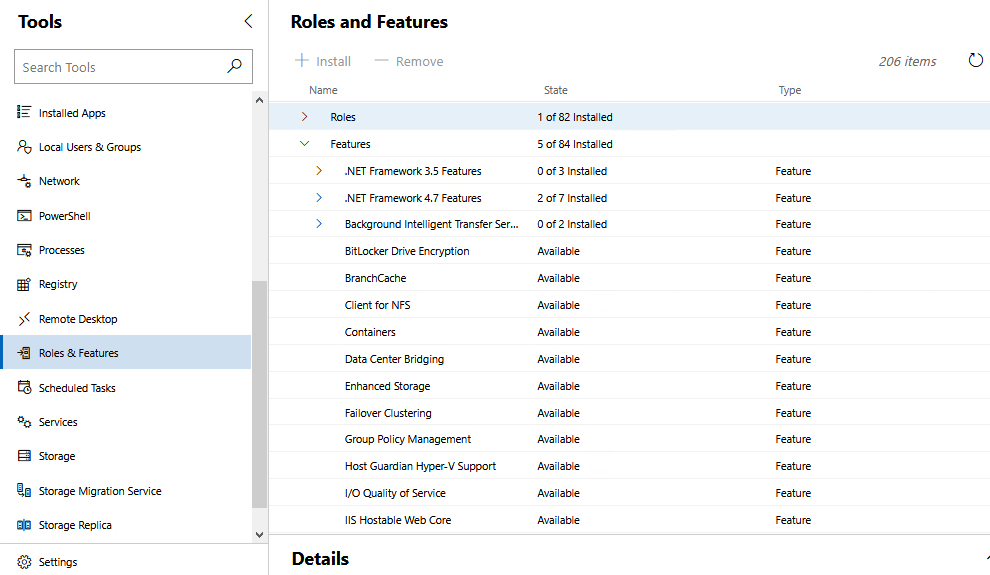
Microsoft рекомендует управлять всеми серверами удаленно. На самом деле не имеет значения, что Server Core не имеет графического интерфейса, потому что в этом случае не нужно входить в систему локально. Вместо этого происходит подключение с помощью инструментов удаленного администрирования.
Windows Server 2012 и Windows Server 2012 R2 позволяют переключаться между вариантами Server Core и Server with Desktop Experience (Рабочим столом). Это дает возможность развернуть Server with Desktop Experience, а затем сократить его до Server Core, если обнаружится, что компоненты рабочего стола будут больше не нужны. Если не удается запустить определенное приложение на Server Core, всегда можно установить Desktop Experience. Windows Server 2019 не предоставляет такой возможности, поэтому выбирать версию нужно еще на этапе планирования, в противном случае придется выполнять повторную установку OS.
Совместимость приложений с Server Core
Одна из проблем использования приложений в Windows Server Core в том, что многие приложения так или иначе зависят от графического интерфейса. И развернув редакцию Core можно получить неработоспособное приложение.
Функции совместимости приложений по требованию (App Compatibility Features on Demand, FOD) повышают совместимость Server Core для большого количества приложений. Также устанавливаются дополнительные диагностические инструменты для устранения неполадок и отладки операций, включая:
Консоль управления (mmc.exe), просмотр событий (Eventvwr.msc), монитор производительности (PerfMon.exe) и ресурсов (Resmon.exe), диспетчер устройств (Devmgmt.msc), управление дисками (diskmgmt.msc), управление кластером (CluAdmin.msc).
Если сервер имеет доступ к Windows Update, можно выполнить онлайн-установку FOD, выполнив следующую команду из сеанса PowerShell и перезагрузить сервер:
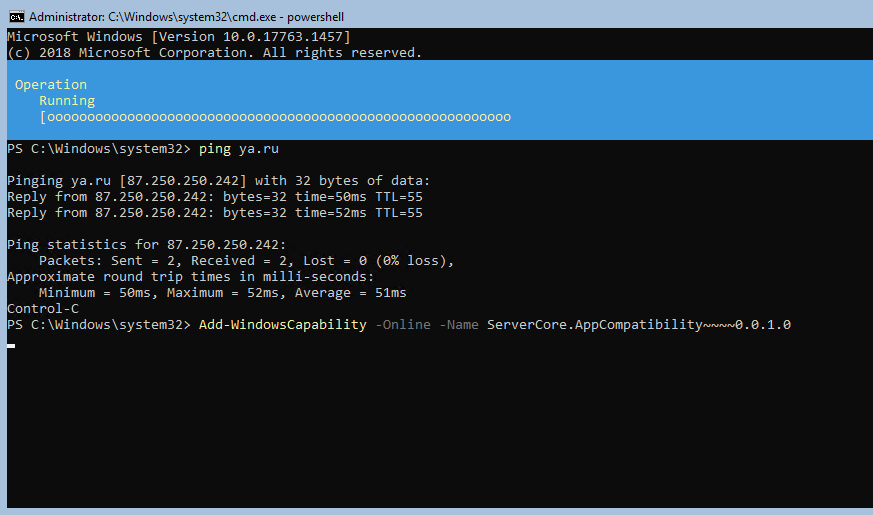
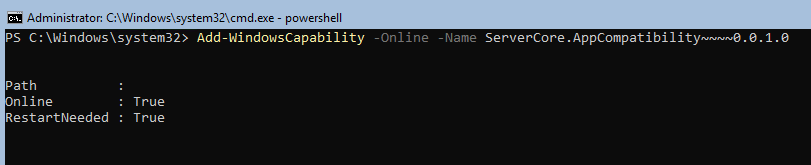
Если доступа к интернету нет, то вначале нужно заранее загрузить iso образ «Features on Demand» с веб-сайта Microsoft и установить, выполнив две команды. Первая монтирует iso образ, а вторая устанавливает компоненты.
В каких случаях устанавливать Server Core
Нужно заранее определить, подойдет ли Server Core для конкретной рабочей ситуации. Он идеально подходит для ролей инфраструктурного типа, таких как контроллер домена, DNS-сервер, DHCP-сервер и файловый сервер. Server Core является менее подходящим, в приложениях, имеющих сложные зависимости. При установке такой программы нужно заранее убедиться в ее работоспособности в режиме Windows Core.
Устанавливаем GUI на Windows Server Core
В прошлом нашем посте мы рассказали как готовим стандартные клиентские виртуальные машины и показали на примере нашего нового тарифа Ultralight за 120 рублей, как мы создавали стандартный образ Windows Server 2019 Core.
В службу поддержки стали поступать заявки как работать с Server 2019 Core без привычной графической оболочки. Мы решили показать работу с Windows Server 2019 Core и как установить на него GUI.
Не повторяйте это на рабочих машинах, не используйте Server Core как рабочий стол, отключите RDP, обезопасьте свою информационную систему, именно безопасность — это главная фишка «Core» инсталляции.
В одной из следующих наших статей мы рассмотрим таблицу совместимости программ с Windows Server Core. В этой статье мы затронем то, как установить оболочку.
Оболочка сторонними средствами
1. Сложный, но наиболее экономичный способ
В Server Core из коробки нет привычного нам explorer.exe, чтобы облегчить нам жизнь, мы скачаем explorer++. Он заменяет все, что умеет оригинальный explorer. Рассматривался только explorer++, но подойдет почти любой файловый менеджер, в том числе Total Commander, FAR Manager и другие.
Сначала нам нужно скачать файл на сервер. Это можно сделать через SMB (общую папку) и Windows Admin Center. Invoke-WebRequest на Windows Server Core не работает из-за отсутствия Internet Explorer’a.
C помощью Powershell:
На сервере создаём новую папку:
Расшариваем общую папку:
На вашем ПК папка подключается как сетевой диск.
Через Windows Admin Center создаем новую папку выбрав пункт в меню.
Переходим в общую папку и жмем кнопку отправить, выбираем файл.
Добавляем оболочку в планировщик.
Если вы не хотите запускать оболочку вручную при каждом входе в систему, то нужно добавить её в планировщик задач.
Без планировщика можно запустить через CMD:
Способ 2. Запускаем родной Explorer

Remember, no GUI
Server Core App Compatibility Feature on Demand (FOD), вернет в систему: MMC, Eventvwr, PerfMon, Resmon, Explorer.exe и даже Powershell ISE. Подробнее можете ознакомиться на MSDN. Существующий набор ролей и компонентов он не расширяет.
Запустите Powershell и введите следующую команду:
Затем перезагрузите сервер:
После этого вы сможете запускать даже Microsoft Office, но потеряете примерно 200 мегабайт ОЗУ навсегда, даже если в системе нет активных пользователей.

Windows Server 2019 c установленным Features on Demand

Windows Server 2019 CORE
На этом всё. В следующей статье мы рассмотрим таблицу совместимости программ с Windows Server Core.
Установка Chrome/Firefox на Windows Server
В данной статье, рассмотрим как установить браузеры Chrome и Firefox на Windows Server (на примере Windows Server 2008).
Для начала установите Windows Server 2008. С этим проблем возникнуть не должно, в случае, если вы заказали VDS с Windows Server у компании Friendhosting LTD, то система установится автоматически, а если же вы хотите установить самостоятельно, вручную, то используйте данную инструкцию по установке Windows Server из собственного iso.
После того как система Windows Server 2008 уже установлена, может возникнуть вопрос, как всё-таки установить на неё современный браузер, потому что Internet Explorer 8 уже морально устарел и не поддерживает работу большинства современных сайтов, а если и поддерживает, то возникает масса неудобств с некорректным отображением контента. Даже если сразу попытаться установить Chrome, используя для получения загрузчика Internet Explorer, то из этого может ничего не получиться, потому что может не работать кнопка загрузки для получения установщика и установка завершится, так и не начавшись.
Есть разные варианты, как это можно обойти. Например, загрузить full package Chrome для оффлайн установки, скачать portable версию Chrome и работать с ней, попытаться скопировать Chrome с компьютера, на котором он уже установлен и запустить его на рабочей системе Windows Server 2008. Но все эти варианты ненадежны и могут появиться ошибки в процессе их реализации. Ниже опишем ещё один проверенный вариант.
Установка Firefox на Windows Server
Для установки браузера на ваш сервер, нужно перейти на страницу Firefox и выполнить загрузку установочного файла.
При переходе на сайт https://www.mozilla.org, при помощи браузера Internet Explorer, может появиться сообщение о том, что контент на данном сайте может быть небезопасным для этого и последующих появлений таких предупреждений, добавляем в доверенные при помощи кнопки Add…:
После нажатия кнопки “Загрузить сейчас”, автоматическая загрузка может не произойти, поэтому нужно нажать “Щелкните здесь”, чтобы перейти к загрузке установщика в ручном режиме.
Переходите на страницу, с выбором языка, для установщика:
Скачиваем нужный файл, в нашем случае это Windows 64-bit и выполняем установку браузера Firefox.
С установкой проблем возникнуть не должно.
Готово, браузер Firefox на Windows 2008 установлен.
Установка Chrome на Windows Server
Установим Chrome используя в качестве основного браузера Firefox. Всё делается по стандартной схеме, перейдите на сайт Chrome и нажмите “Скачать Chrome”.
И выполняем загрузку, а затем установку.
Вот и всё, у нас установлено два современных браузера, без которых сейчас сложно представить себе работу с сайтами.