- ИТ База знаний
- Полезно
- Навигация
- Серверные решения
- Телефония
- Корпоративные сети
- Курс по сетям
- Пошаговый ввод в домен Windows 10
- Основные команды cmd в Windows
- Поднимаем контроллер домена на Windows 2008 R2
- Настройка фаервола в Windows через PowerShell
- Новый монитор производительности для Windows Server
- Как разрешить ping в Windows Server 2019
- 10 крутых вещей, которые можно сделать с помощью Windows PowerShell
- Windows Server Core – что это?
- Server Core interface
- Роли Server Core
- Совместимость приложений с Server Core
- В каких случаях устанавливать Server Core
- Базовые команды для настройки и управления Windows Server Core
- Настройка Windows Server Core с помощью SCONFIG
- Основные команды PowerShell для настройки Server Core
- Настройка параметров сети
- Настройка времени/даты
- Задать имя компьютера, добавить в домен, активация
- Разрешить удаленный доступ
- Настройка Windows Firewall
- Установка обновлений в Server Core
- Управление ролями, службами и процессами Windows
- Часто используемые команды в Server Core
ИТ База знаний
Курс по Asterisk
Полезно
— Узнать IP — адрес компьютера в интернете
— Онлайн генератор устойчивых паролей
— Онлайн калькулятор подсетей
— Калькулятор инсталляции IP — АТС Asterisk
— Руководство администратора FreePBX на русском языке
— Руководство администратора Cisco UCM/CME на русском языке
— Руководство администратора по Linux/Unix
Навигация
Серверные решения
Телефония
FreePBX и Asterisk
Настройка программных телефонов
Корпоративные сети
Протоколы и стандарты
Популярное и похожее
Курс по сетям
Пошаговый ввод в домен Windows 10
Основные команды cmd в Windows
Поднимаем контроллер домена на Windows 2008 R2
Настройка фаервола в Windows через PowerShell
Новый монитор производительности для Windows Server
Как разрешить ping в Windows Server 2019
10 крутых вещей, которые можно сделать с помощью Windows PowerShell
Еженедельный дайджест
Windows Server Core – что это?
Server Core — это один из вариантов установки для Windows Server 2019. Поскольку Server Core содержит меньше компонентов, его не нужно устанавливать так часто, как при установке Server с графическим интерфейсом. Поскольку такие компоненты, как встроенный веб-браузер и графический интерфейс были удалены, Server Core менее уязвим для вредоносных программ, чем вариант установки Server with Desktop Experience.
Обучайся в Merion Academy
Пройди курс по сетевым технологиям
Начать
Кроме того, поскольку для него не требуются все компоненты версии, включающей графический интерфейс, он требует меньше ресурсов. Server Core можно установить с установочного носителя Windows Server 2019 или развернуть различными способами из файла install.wim, расположенного на установочном носителе.
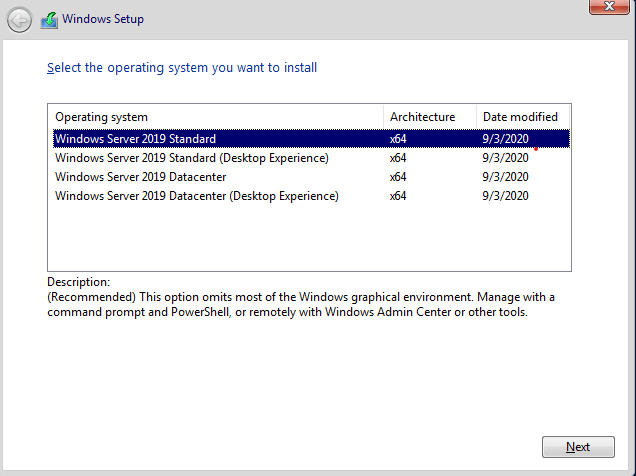
Server Core interface
Весь интерфейс Server Core представляет собой командную строку. Как показано на рисунке, для взаимодействия с командной строкой необходимо нажать Ctrl + Alt + Del, чтобы разблокировать ее. Затем вы можете войти в систему с учетной записью администратора домена или локального администратора (предварительно создав для него пароль).
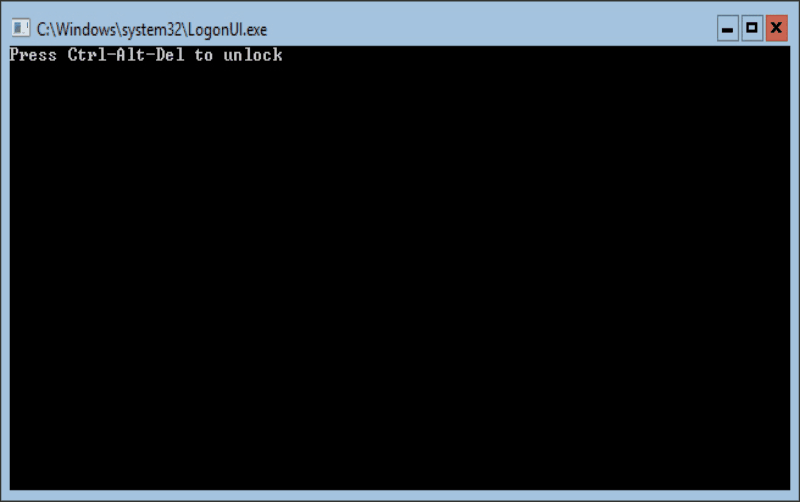
Переименовать сервер, ввести в домен, настроить Windows Update, сконфигурировать подключение через RDP и выполнить другие настройки можно используя программу sconfig.exe.
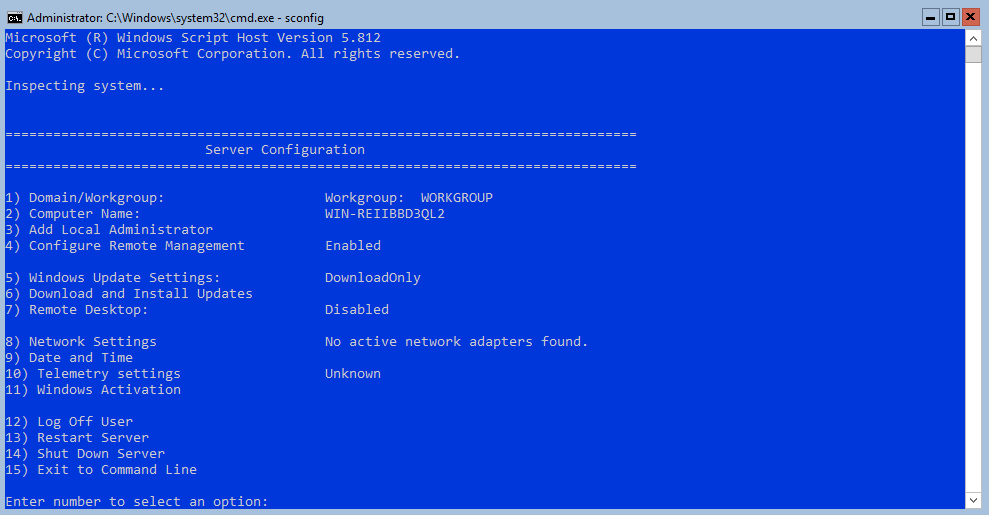
После выполненных настроек можно запустить сеанс PowerShell, набрав PowerShell.exe. Хотя Server Core — это в первую очередь среда командной строки, но есть некоторые графические инструменты, которые можно запустить из командной строки или диспетчера задач. Они включают:
Диспетчер задач. Он работает так же, как и на сервере с возможностями рабочего стола или Windows 10, и его можно использовать для запуска задач, выбрав пункт «Выполнить новую задачу» в меню «Файл».
Notepad.exe. Можете запустить Блокнот для редактирования и просмотра содержимого текстовых файлов.
- MSInfo32.exe — просмотр сведений о системе, программных и аппаратных ресурсах.
- Regedit.exe and Regedt32.exe — редактирование реестра на Server Core.
- TimeDate.cpl — панель управления временем и датой.
- Intl.cpl — панель управления региональными настройками.
- Iscsicpl.exe — панель управления «Свойства: инициатор iSCSI«, для возможности подключаться к общему хранилищу через iSCSI.
Установка компонентов совместимости приложений позволяет получить доступ к еще большему количеству инструментов графического интерфейса при входе непосредственно на «рабочий стол» Server Core.
Если вы введете Exit в командной строке Server Core, командная строка закроется. Чтобы вернуть командную строку назад, не обязательно перезагружать сервер, есть более простой способ. Нажмите Ctrl-Alt-Del, выберите «Диспетчер задач», нажмите «Файл» — «Выполнить новую задачу» и введите cmd.exe. Это откроет командную строку без необходимости выхода из системы или перезагрузки компьютера.
Роли Server Core
Server Core поддерживает следующие роли, которые можно установить с помощью командлета PowerShell Add-WindowsFeature , или мастера добавления ролей и компонентов, доступного в консоли Server Manager, или с помощью Windows Admin Center с удаленного компьютера, как показано на рисунке ниже.
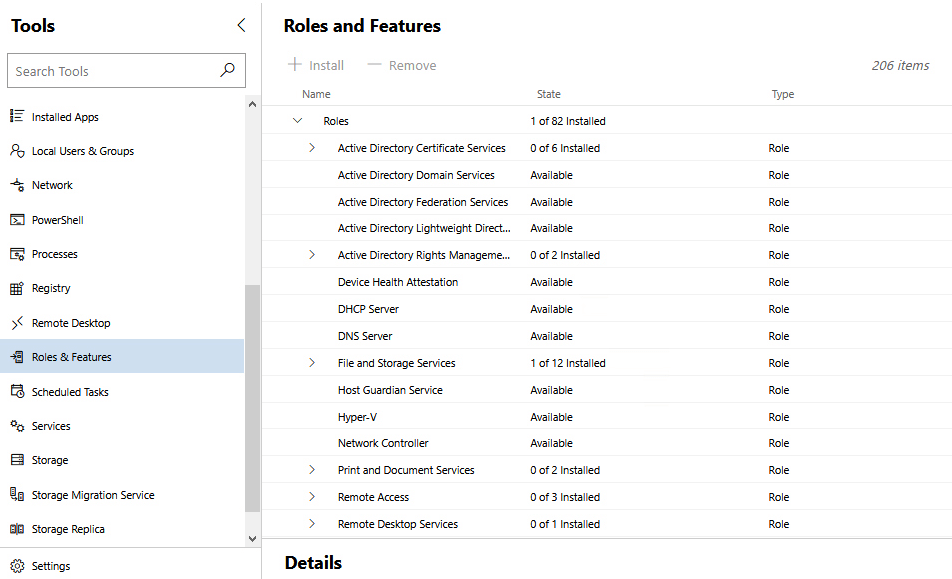
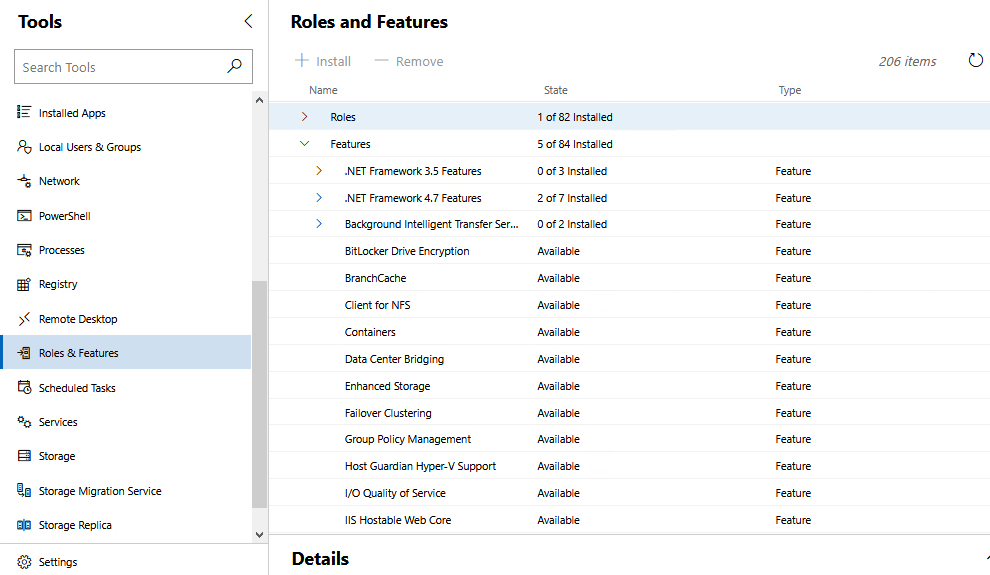
Microsoft рекомендует управлять всеми серверами удаленно. На самом деле не имеет значения, что Server Core не имеет графического интерфейса, потому что в этом случае не нужно входить в систему локально. Вместо этого происходит подключение с помощью инструментов удаленного администрирования.
Windows Server 2012 и Windows Server 2012 R2 позволяют переключаться между вариантами Server Core и Server with Desktop Experience (Рабочим столом). Это дает возможность развернуть Server with Desktop Experience, а затем сократить его до Server Core, если обнаружится, что компоненты рабочего стола будут больше не нужны. Если не удается запустить определенное приложение на Server Core, всегда можно установить Desktop Experience. Windows Server 2019 не предоставляет такой возможности, поэтому выбирать версию нужно еще на этапе планирования, в противном случае придется выполнять повторную установку OS.
Совместимость приложений с Server Core
Одна из проблем использования приложений в Windows Server Core в том, что многие приложения так или иначе зависят от графического интерфейса. И развернув редакцию Core можно получить неработоспособное приложение.
Функции совместимости приложений по требованию (App Compatibility Features on Demand, FOD) повышают совместимость Server Core для большого количества приложений. Также устанавливаются дополнительные диагностические инструменты для устранения неполадок и отладки операций, включая:
Консоль управления (mmc.exe), просмотр событий (Eventvwr.msc), монитор производительности (PerfMon.exe) и ресурсов (Resmon.exe), диспетчер устройств (Devmgmt.msc), управление дисками (diskmgmt.msc), управление кластером (CluAdmin.msc).
Если сервер имеет доступ к Windows Update, можно выполнить онлайн-установку FOD, выполнив следующую команду из сеанса PowerShell и перезагрузить сервер:
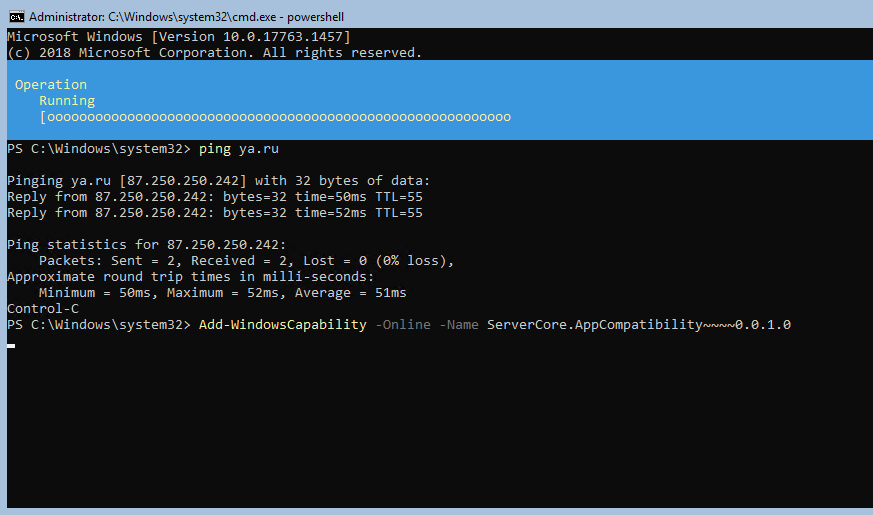
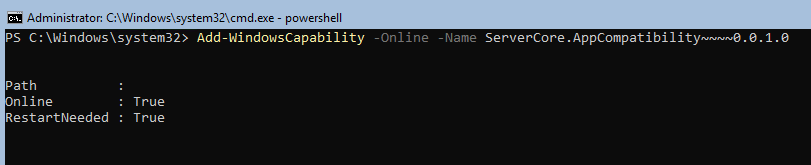
Если доступа к интернету нет, то вначале нужно заранее загрузить iso образ «Features on Demand» с веб-сайта Microsoft и установить, выполнив две команды. Первая монтирует iso образ, а вторая устанавливает компоненты.
В каких случаях устанавливать Server Core
Нужно заранее определить, подойдет ли Server Core для конкретной рабочей ситуации. Он идеально подходит для ролей инфраструктурного типа, таких как контроллер домена, DNS-сервер, DHCP-сервер и файловый сервер. Server Core является менее подходящим, в приложениях, имеющих сложные зависимости. При установке такой программы нужно заранее убедиться в ее работоспособности в режиме Windows Core.
Базовые команды для настройки и управления Windows Server Core
В этой статье я постарался собрать в одном месте основные команды cmd и PowerShell, которые полезны при настройке и управлении Windows Server Core. Думаю, этот гайд будет полезен как новичкам, так и опытным системным администраторам, как справочник по базовым командам Server Core.
Преимущества Windows Serve Core:
- Меньшие требования к ресурсам;
- Повышенная стабильность, безопасность, требует установки меньшего количества обновлений (за счет меньшего количества кода и используемых компонентов);
- Идеально подходит для использования в качестве сервера для инфраструктурных ролей (контроллер домена Active Directory, DHCP сервер, Hyper-V сервер, файловый сервер и т.д.).
Server Core лицензируется как обычный физический или виртуальный экземпляр Windows Server (в отличии от Hyper-V Server, который полностью бесплатен).
Для установки Windows Server 2016/2019 в режиме Core нужно выбрать обычную установку. Если вы выберите Windows Server (Desktop Experience), будет установлен GUI версия операционной системы (в предыдущих версиях Windows Server она называлась Server with a GUI).
После установки Windows Server Core перед вами появляется командная строка, где нужно задать пароль локального администратора.
При входе на Server Core открывается командная строка (cmd.exe). Чтобы вместо командной строки у вас всегда открывалась консоль PowerShell.exe, нужно внести изменения в реестр. Выполните команды:
Powershell.exe
Set-ItemProperty -Path ‘HKLM:\Software\Microsoft\Windows NT\CurrentVersion\WinLogon’ -Name Shell -Value ‘PowerShell.exe’
И перезагрузите сервер:
Настройка Windows Server Core с помощью SCONFIG
Для базовой настройки Server Core можно использовать встроенный скрипт sconfig. Просто выполните команду sconfig в консоли. Перед вами появиться меню с несколькими пунктами:
С помощью меню Server Configuration можно настроить:
- Добавить компьютер в домен или рабочую группу;
- Изменить имя компьютера (hostname);
- Добавить локального администратора;
- Разрешить/запретить удаленное управления и ответы на icmp;
- Настроить параметры обновления через Windows Update;
- Установить обновления Windows;
- Включить/отключить RDP;
- Настроить параметры сетевых адаптеров (IP адрес, шлюз, DNS сервера);
- Настроить дату и время;
- Изменить параметры телеметрии;
- Выполнить logoff, перезагрузить или выключить сервер.
Все пункт в меню sconfig пронумерованы. Чтобы перейти в определенное меню наберите его номер и Enter.
В некоторых пунктах меню настройки sconfig есть вложенные пункты. Там также, чтобы перейти к определенной настройке, нужно сделать выбор цифры пункта меню.
Не будем подробно рассматривать все пункты настройки sconfig, т.к. там все достаточно просто и очевидно. Однако в большинстве случаев администраторы предпочитают использовать для настройки новых хостов с Server Core различные PowerShell скрипты. Это намного проще и быстрее, особенно при массовых развёртываниях.
Основные команды PowerShell для настройки Server Core
Рассмотрим основные команды PowerShell, которые можно использовать для настройки Server Core.
Узнать информацию о версии Windows Server и версии PowerShell:
Get-ComputerInfo | select WindowsProductName, WindowsVersion, OsHardwareAbstractionLayer
$PSVersionTable
Для перезагрузки Server Core нужно выполнить команду PowerShell :
Чтобы выполнить выход из консоли Server Core, наберите:
Настройка параметров сети
Теперь нужно из PowerShell нужно настроить параметры сети (по умолчанию Windows настроена на получение адреса от DHCP). Выведите список сетевых подключений:
Теперь укажите индекс интерфейса сетевого адаптера (InterfaceIndex), который нужно изменить и задайте новый IP адрес:
New-NetIPaddress -InterfaceIndex 4 -IPAddress 192.168.13.100 -PrefixLength 24 -DefaultGateway 192.168.13.1
Set-DNSClientServerAddress –InterfaceIndex 4 -ServerAddresses 192.168.13.11,192.168.13. 111
Проверьте текущие настройки:
Set-DnsClientServerAddress –InterfaceIndex 4 –ResetServerAddresses
Set-NetIPInterface –InterfaceIndex 4 -Dhcp Enabled
Включить/отключить сетевой адаптер:
Disable-NetAdapter -Name “Ethernet0”
Enable-NetAdapter -Name “Ethernet 0”
Включить, отключить, проверить статус поддержки IPv6 для сетевого адаптера:
Disable-NetAdapterBinding -Name «Ethernet0» -ComponentID ms_tcpip6
Enable-NetAdapterBinding -Name «Ethernet0» -ComponentID ms_tcpip6
Get-NetAdapterBinding -ComponentID ms_tcpip6
netsh Winhttp set proxy :
Настройка времени/даты
Вы можете настроить дату, время, часовой пояс с помощью графической утилиты intl.cpl или с помощью PowerShell:
Set-Date -Date «09/03/2022 09:00»
Set-TimeZone «Russia Time Zone 3
Задать имя компьютера, добавить в домен, активация
Чтобы изменить имя компьютера:
Rename-Computer -NewName win-srv01 -PassThru
Добавить сервер в домен Active Directory:
Add-Computer -DomainName «corp.winitpro.ru » -Restart
Если нужно добавить дополнительных пользователей в администраторы, можно настроить групповую политику или добавить вручную:
Add-LocalGroupMember -Group «Administrators» -Member «corp\anovikov»
Для активации Windows Server нужно указать ваш ключ:
Или можно активировать хост на KMS сервере (например, для Windows Server 2019):
slmgr /ipk N69G4-B89J2-4G8F4-WWYCC-J464C
slmgr /skms kms-server.winitpro.ru:1688
slmgr /ato
Разрешить удаленный доступ
Разрешить удаленный доступ к Server Core через RDP:
cscript C:\Windows\System32\Scregedit.wsf /ar 0
Разрешить удаленное управление:
Configure-SMRemoting.exe –Enable
Enable-NetFirewallRule -DisplayGroup “Windows Remote Management”
Настройка Windows Firewall
Информация о настройке Windows Firewall есть в статье по ссылке. Здесь оставлю несколько базовых команд.
Включить Windows Defender Firewall для всех профилей:
Set-NetFirewallProfile -Profile Domain,Public,Private -Enabled True
Изменить тип сети с Public на Private:
Get-NetConnectionProfile | Set-NetConnectionProfile -NetworkCategory Private
Полностью отключить Windows Firewall (не рекомендуется):
Get-NetFirewallProfile | Set-NetFirewallProfile -enabled false
Разрешить подключение через инструменты удаленного управления:
Enable-NetFireWallRule -DisplayName “Windows Management Instrumentation (DCOM-In)”
Enable-NetFireWallRule -DisplayGroup “Remote Event Log Management”
Enable-NetFireWallRule -DisplayGroup “Remote Service Management”
Enable-NetFireWallRule -DisplayGroup “Remote Volume Management”
Enable-NetFireWallRule -DisplayGroup “Remote Scheduled Tasks Management”
Enable-NetFireWallRule -DisplayGroup “Windows Firewall Remote Management”
Enable-NetFirewallRule -DisplayGroup «Remote Administration»
Установка обновлений в Server Core
Для управления параметрами обновлений предпочтительно использовать групповые политики Windows Update, но можно задать параметры и вручную.
Отключить автоматическое обновление:
Set-ItemProperty -Path HKLM:\Software\Policies\Microsoft\Windows\WindowsUpdate\AU -Name AUOptions -Value 1
Автоматически скачивать доступные обновления:
Set-ItemProperty -Path HKLM:\Software\Policies\Microsoft\Windows\WindowsUpdate\AU -Name AUOptions -Value 3
Получить список установленных обновлений:
Get-Hotfix
Или
wmic qfe list
Для ручной установки обновлений Windows можно использовать утилиту wusa:
Wusa update_name.msu /quiet
Также для установки и управления обновлениями из командной строки удобно использовать PowerShell модуль PSWindowsUpdate.
Управление ролями, службами и процессами Windows
Для получения списка всех доступных ролей в Windows Server Core выполните команду PowerShell:
Получить список всех установленных ролей и компонентов в Windows Server(можно быстро понять, для чего используется сервер):
Get-WindowsFeature | Where-Object <$_. installstate -eq "installed">| ft Name,Installstate
Например, для установки службы DNS воспользуйтесь такой командой:
Install-WindowsFeature DNS -IncludeManagementTools
Список всех служб в Windows:
Список остановленных служб:
Restart-Service -Name spooler
Для управление процессами можно использовать стандартный диспетчер задач (taskmgr.exe) или PowerShell модуль Processes:
Get-Process cmd, proc1* | Select-Object ProcessName, StartTime, MainWindowTitle, Path, Company|ft
Часто используемые команды в Server Core
Ну и наконец, приведу список различных полезных мне команд, которые я периодически использую в Server Core.
Информация о статусе и здоровье физических дисков (используется стандартный модуль управления дисками Storage):
Get-PhysicalDisk | Sort Size | FT FriendlyName, Size, MediaType, SpindleSpeed, HealthStatus, OperationalStatus -AutoSize
Информация о времени последних 10 перезагрузок сервера:
Get-EventLog system | where-object <$_.eventid -eq 6006>| select -last 10
Get-ItemProperty HKLM:\Software\Wow6432Node\Microsoft\Windows\CurrentVersion\Uninstall\* | Select-Object DisplayName, DisplayVersion, Publisher, InstallDate | Format-Table –AutoSize
Скачать и распаковать zip файл с внешнего сайта:
Invoke-WebRequest https://contoso/test.zip -outfile test.zip
Expand-Archive -path ‘.\test.zip’ -DestinationPath C:\Users\Administrator\Documents\
Чтобы скопировать все файлы из каталога на удаленный компьютер по сети можно использовать Copy-Item:
$session = New-PSSession -ComputerName remotsnode1
Copy-Item -Path «C:\Logs\*» -ToSession $session -Destination «C:\Logs\» -Recurse -Force
Для установки драйвера можно использовать стандартную утилиту:
Pnputil –i –a c:\distr\hpdp.inf
Также Microsoft предлагает специальный пакет Server Core App Compatibility Feature on Demand (FOD), который позволяет установить в Windows Server 2019 некоторые графические инструменты и консоли (MMC, Eventvwr, Hyper-V Manager, PerfMon, Resmon, Explorer.exe, Device Manager, Powershell ISE). Этот FOD доступен для загрузки в виде ISO при наличии активной подписки. Установка выполняется командой:
Add-WindowsCapability -Online -Name ServerCore.AppCompatibility
Установка Server Core App Compatibility Feature on Demand будет использовать дополнительно около 200 Мб оперативной памяти в Server Core.
В этой статье я постарался собрать самые нужные команды, которые нужно постоянно держать под рукой при работе с Windows Server Core. Время от времени я буду обновлять статью и добавлять новые команды, которые покажутся мне нужными для повседневной работы.















