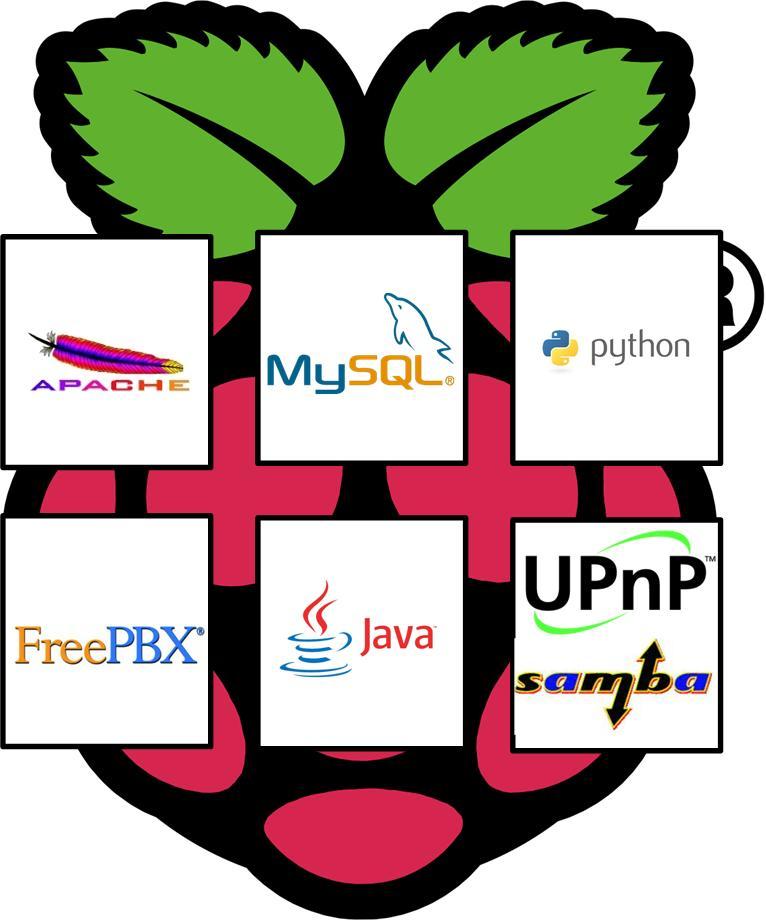- Домашний сервер — что можно сделать из старого компьютера?
- Сервер IP-телефонии
- XBMC медиацнтр
- Сетевое хранилище NAS, загрузчик Torrent, хранилище резервных копий
- Облачное хранилище
- VPN сервер
- RSS сервер
- Web сервер
- Почтовый сервер
- Тикет-система (Redmine)
- Сервер видеонаблюдения
- Игровой сервер
- Как создать домашний файловый сервер из старого компьютера?
- Введение
- Основные аппаратные требования для установки программного обеспечения «FreeNAS»
- Установка «FreeNAS»
- Настройка «FreeNAS»
- Основные системные параметры «NAS»
- Больше дополнительных возможностей
- Заключение
Домашний сервер — что можно сделать из старого компьютера?
У каждого своя причина настраивать и держать дома собственный сервер. Кому-то это нужно для работы (например, разработка сайтов), кому-то для удобства (ip-телефония, медиацентр, хранилище), кому-то для безопасности (видеонаблюдение) и т.д. В этой статье я попробовал собрать возможные способы использования домашнего сервера.
Наверняка, у вас в коридоре или на шкафу лежит старый компьютер или ноутбук (вроде eeePC), который бы вы хотели применять с пользой, но никак не можете придумать, как. Или вы соблазнились на недорогие цены на мини-компьютеры, вроде Raspberry Pi, и купили сразу 5.. И даже если это не так, и вы читаете этот пост с телефона, не имея компьютер, вам все-равно будет полезно знать, что можно сделать с домашним сервером.
Конечно, это не полный список. Если у вас есть любопытные идеи — добро пожаловать в комментарии.
Сервер IP-телефонии
Про телефонию я писал уже много раз. Я думаю, что телефония незаменима в каждом доме. Вы можете превратить ваш компьютер в сервер IP-телефонии. Это позволит вам подключить неограниченное количество провайдеров и настроить гибкие правила исходящих звонков. Если у вас несколько телефонных номеров, вы сможете настроить удобную переадресацию, что бы не упустить не один звонок. В любом случае ip-телефония позволяет существенно экономить на связи. Она и вовсе не заменима, если вы владелец бизнеса, любой величины, предполагающего хоть какое-то общение по телефону.
О том как настроить и использовать сервер IP-телефонии я писал в статьях:
Несли вы не знакомы с IP-телефонией, посмотрите ролик:
XBMC медиацнтр
Существует множество решений, способных превратить ваш компьютер в настоящий медиацентр с возможностями просмотра видео напрямую из интернета (без загрузки), прослушивания множества онлайн радиостанций, проигрывание фильмов и музыки с жесткого диска или с другого компьютера в сети и т.д. Одним из самых популярных решений является XBMC. Но есть и множество других.
Сетевое хранилище NAS, загрузчик Torrent, хранилище резервных копий
Эти функции я выделил в единый заголовок, т.к. обычно сетевые хранилища настраиваются таким образом, что бы иметь возможность скачивать и раздавать торренты (это удобно делать с NAS-сервера, так как он всегда включен. Необходимо только настроить соответствующие ограничения, что бы сервер не использовал весь интернет трафик в ненужное время). Так же в NAS хранилища всегда делают резервные копии важной информации. Вручную или с помощью специальных программ. Плюс, не забываем настроить различные виды доступа к файлам, например, по FTP.
Что такое NAS (сетевое хранилище), и для чего он нужен:
Облачное хранилище
Рас уж у вас есть собственный сервер (тем более, если NAS), почему бы не сделать собственное облачное хранилище, наподобие Dropbox, Google Drive, Яндекс Диска или Облака Майл.ру? При этом, жить по своим правилам, ограничиваться только вашим жестким диском, и не передавать свои данные в сторонние компании. Это вполне возможно используя, например свободное приложение ownCloud.
К сожалению, я еще подробно не писал о таком варианте использования сервера, но есть хорошая статья на Хабре .
Так же, облачный сервер из компьютера на Windows можно сделать с помощью приложения PogoPlug.
VPN сервер
С каждым годом все больше людей задумываются о безопасности своего пребывания в интернете (особенно, выходя в интернет из общественных мест). Ваш домашний сервер может выполнять функцию VPN, и вы сможете заниматься безопасным серфингом в интернете из общественных мест и всегда иметь доступ к вашей внутренней домашней сети (мало ли какие данные понадобятся?).
RSS сервер
Многие пользователи интернета очень скучают по закрывшемуся не так давно Google Reader. Но вы можете самостоятельно поднять RSS сервер на своем компьютере, и не зависеть от сторонних сервисов. В этом вам помогут специализированные приложения, например rssLounge, Selfoss, Feed on feeds, Managing news, Lilina, Tiny Tiny RSS, ZebraFeeds, Rnews, NewsBlur ( читать обзор ).
Как выглядят альтернативы RSS Reader от Google, например, Tiny Tiny RSS, вы можете посмотреть на видео:
Web сервер
Думаю, все-таки надежнее купить под сайт профессиональный хостинг (например, на любимом DigitalOcean ), но многие, например для обучения, экспериментов или целей разработки поднимают собственные WEB сервера. Это можно сделать, как на Windows, так и на любом Linux. Даешь сокращение расходов на хостинг!
Почтовый сервер
Ума не приложу, зачем кому-то дома, для частного использования может понадобится собственный почтовый сервер (Разве что вы фанат безопастности и хотите иметь всю почту на своем сервере). Либо вы это делаете для организации (пусть и не большой), либо с каким-либо коммерческим интересом. Но, в любом случае, если почтовый сервер вам понадобится, вы можете его сделать на домашнем сервере.
Тикет-система (Redmine)
Тикет-система незаменимый инструмент при совместной работе. Будь то это рабочие или домашние проекты, хобби, предполагающие взаимодействие с группой людей, или вы самостоятельно решили организовать свои задачи с помощью собственной тикет-системы, вы всегда можете сделать это на собственном сервере. Да, есть и облачные системы для таких задач, но чаще всего в бесплатной версии в них множество ограничений. На собственном сервере ограничения только те, которые вы поставили сами.
Я выбрал для себя Redmine, поэтому и почти все статьи про его установку, настройку, преимущества и решения проблем:
Как выглядит система Redmine, вы можете посмотреть на этом видео (на англ.):
Сервер видеонаблюдения
Видеокамеры для наблюдения стоят достаточно не дорого.Компьютер может работать как с IP-камерами, так и с аналоговыми, через специальную плату. В задачи сервера видеонаблюдения входит получение данных со всех камер, запись видео, удаление наиболее старых записей, доступ к записям для просмотра. Конечно, вы можете разорится на специально предназначенный для этих целей видеорегистратор, но ваш домашний сервер справится с задачей ни чуть не хуже!
Игровой сервер
Ну и конечно, на сладкой, вы можете использовать свой домашний сервер в развлекательных целях. Например, в последнее время популярностью пользуется сетевая игра в Minecraft, для которого требуется поднять собственный сервер. Конечно, вы сможете выбрать игру по своему вкусу и весело проводить время с друзьями.
Поделиться «Домашний сервер — что можно сделать из старого компьютера?»
Как создать домашний файловый сервер из старого компьютера?
Устаревший персональный компьютер не способен справляться с современными задачами и приложениями? Далее в статье я расскажу как преобразовать его в личный домашний сервер для решения разнообразных задач.
Введение
Технические возможности современных персональных компьютерных устройств неуклонно растут и постоянно увеличиваются, позволяя существенно повышать, заложенные производителями, способности соответствующих изделий за счет внедрения и задействования, на постоянной основе, новых алгоритмов построения, комплектации усовершенствованными продвинутыми отдельными элементами и внутренней конструктивной организации конечных форм.
Совместно с потенциальным увеличением функциональных характеристик компьютеров, позволяющих исполнять, в соответствии с увеличенными предъявляемыми запросами, гораздо более сложные и затратные операции во многих областях конечной деятельности пользователей, значительно возрос и задействованный массив цифровых данных, регулярно используемых и требующих безопасного защищенного хранилища.
Периодическое обновление собственных персональных компьютеров позволяет пользователям использовать новейшие современные комплектующие и осуществлять востребованные операции с высокими скоростными характеристиками. Однако не всегда возможно или целесообразно производить модернизацию внутренних компонентов, и лучше заменить устаревшее компьютерное устройство целиком более новым современным образцом.
И часто в наличии у пользователей остаются персональные компьютеры, которые более не используются, и найти им достойное применение становиться проблематично. Однако существует приемлемый способ задействовать его возможности, и превратить слабомощное устройство во внешний домашний сервер. В одной из наших ранних статей: «Разнообразные варианты организации сетевого хранилища NAS» , мы описывали доступные способы, которые, в том числе, включали и вариант преобразования стационарного персонального компьютера в выделенное устройство для размещения пользовательских файлов. Для осуществления подобного перевода пользователям необходимо установить программное обеспечение «FreeNAS» , которое является бесплатной операционной системой с открытым системным кодом и позволяет реорганизовать устаревшие персональные компьютеры в сетевые устройства хранения данных.
И в данной статье мы рассмотрим востребованный процесс преобразования компьютера в сервер с возможностью поддержки различных плагинов, что позволит пользователям, в дальнейшем, использовать его в качестве центрального хранилища файлов, медиа-сервера или свободной площадки для запуска клиента «BitTorrent» .
Основные аппаратные требования для установки программного обеспечения «FreeNAS»
Мы, безусловно, сосредоточены и нацелены на применении устаревшего, в настоящее время не используемого пользователями, компьютерного оборудования, присутствующего в наличии, хотя для успешного функционирования «FreeNAS» предпочтительнее задействовать современный скоростной компьютер. Конечно, откровенно древнее компьютерное оборудование вероятно не сможет обеспечить пользователей необходимым серверным массивом, потому что «FreeNAS» основана на «FreeBSD» ( «Unix-подобной» операционной системе с открытым исходным кодом), и будет поддерживать такое аппаратное обеспечение, которое поддерживается системой «FreeBSD» . Также необходимо учитывать, что старый персональный компьютер, выступающий основой для будущего сервера «NAS» не будет столь же энергоэффективен, как например, более легкое и простое устройство «Raspberry Pi» , поэтому общие затраты на энергию неминуемо возрастут.
Операционная система «FreeNAS» успешно функционирует как на «32-разрядных» , так и на «64-разрядных» процессорах, но приоритетной является именно «64-разрядная» архитектура. Согласно официальной документации, система «FreeNAS» нуждается, по крайней мере, в «8 ГБ» оперативной памяти ( «ОЗУ» ) для обеспечения хорошей стабильности с файловой системой «ZFS» , которая в основном используется для управления несколькими дисками данных и обеспечивает высочайшую производительность, сравнимую с «RAID- контроллерами» . Если же используемый компьютер укомплектован меньшим объемом доступной памяти, то пользователям следует использовать файловую систему «UFS» , для которой минимальным является требование в «2 ГБ» .
Программное обеспечение «FreeNAS» работает лучше, когда пользователи устанавливаете ее на «USB-накопитель» или компактную флэш-карту, на постоянной основе, подключенную непосредственно к компьютеру. «FreeNAS» запускается с используемого внешнего носителя, а физические диски остаются доступными для хранения.
Перейдите на официальный веб-сайт компании, загрузите «FreeNAS» , запишите на диск и задействуйте в своем компьютере. При желании, пользователям доступен образ «USB» , который также можно использовать.
Установка «FreeNAS»
Загрузите установщик «FreeNAS» на компьютер, который предполагается использовать в качестве сетевого хранилища, и следуйте пошаговым упорядоченным последовательным инструкциям мастера установщика. Если присутствует желание установить программное обеспечение «FreeNAS» на «USB-накопитель» или компактную флэш-карту, что как уже отмечалось ранее предпочтительно и рекомендуется, вставьте съемное устройство в соответствующий порт компьютера.
Выберите параметр «Install / Upgrade» в соответствующем разделе установщика и укажите требуемый диск, на который будет произведена последующая установка «FreeNAS» . Все подключенные дисковые носители, в том числе «USB-накопители» , будут представлены в данном списке.
Ответственный установщик запишет файлы операционной системы «FreeNAS» на выбранный диск. Процесс установки завершен – извлеките установочное устройство (компакт-диск или «USB-накопитель» , если выбран данный вариант установки) и перезагрузите компьютер.
Настройка «FreeNAS»
При первичной загрузке компьютера пользователям будет представлен консольный экран, на котором можно произвести настройку соответствующих параметров. Можно выполнить востребованную операцию выбора разнообразных характеристик конфигурации непосредственно сразу, но лучше отложить процедуру настройки и произвести ее другим способом. Найдите «URL-адрес» в нижней части экрана, на другом компьютере откройте предпочитаемый веб-браузер и осуществите переход на связанную страницу, чтобы получить доступ к графическому веб-интерфейсу «FreeNAS» . (Теперь можно полностью отключить монитор от сервера «FreeNAS» , так как в нем больше нет необходимости).
На странице приветствия «FreeNAS» установите основной пароль доступа, который в дальнейшем потребуется пользователям для входа в веб-интерфейс. Старайтесь применить такой вариант парольной фразы, которую сложно забыть, и воссозданную в соответствии с правилами установки паролей (не используйте распространенные виды паролей, простые комбинации или общий универсальный вариант фразы, применяемый для доступа ко всем пользовательским приложениям).
Теперь пользователи могут использовать веб-интерфейс для персонализированной настройки. Представленный интерфейс полностью идентичен варианту, ответственному за настройку в приобретаемом специализированном, полностью укомплектованном и готовом к дальнейшему использованию, устройстве «NAS» .
Основные системные параметры «NAS»
Одним из первых шагов, который пользователи вероятно должны предпринять, заключается в создании серверного массива для хранения данных. На представленной странице интерфейса управления «FreeNAS» отыщите в упорядоченном списке панели инструментов и щелкните на кнопку «Storage» , чтобы открыть соответствующую панель настроек хранилища. В связанном отображенном разделе выберите, для последующего создания, предпочитаемый формат файловой системы из доступных вариантов «ZFS» и «UFS» . (Помните, что для полноценного функционирования понадобится как минимум «8 ГБ» оперативной памяти при решении использовать «ZFS» , или «2 ГБ» в случае применения «UFS» . Основываясь на доступном в распоряжении пользователей внутреннем аппаратном обеспечении компьютерного устройства выберите корректный, удовлетворяющий соответствующим требованиям, вариант.)
Затем в главной панели инструментов перейдите в раздел общего доступа и установите для нового тома разрешенный вариант непосредственного сетевого взаимодействия. Разные операционные системы поддерживают разные протоколы, поэтому программное обеспечение «FreeNAS» позволяет настраивать общие папки в «Windows» ( «CIFS» ), «Unix» / «Linux» ( «NFS» ) или «Apple» ( «AFP» ).
Конечно, некоторые операционные системы поддерживают несколько протоколов – например, «Linux» и «Mac OS X» включают отдельные элементы поддержки для доступа к общим ресурсам «Windows» ( «CIFS» ).
Но в любом случае, какой бы протокол пользователи ни задействовали, общая серверная папка будет доступна, как и любая другая, из стандартного списка общего доступа. Например, она должна автоматически отображаться в проводнике файлов «Windows» , если был создан общий ресурс «CIFS» , или располагаться во вложенном файловом содержимом раздела «Сеть» .
Больше дополнительных возможностей
Программное обеспечение «FreeNAS» содержит множество разнообразных вариантов настройки, и полноценно охватить их нам не удастся. Пользователи могут использовать встроенные доступные инструменты для установки различных схем разрешений доступа к папкам, задавая отдельные ограничения или разрешая полное взаимодействие при последующем обращении для всех активных пользователей. Также присутствует возможность настроить службы «FTP» , «Rsync» , «SSH» или «Динамического DNS» .
Особый интерес вызывает экран плагинов, содержащий множество сторонних пакетов. Пользователи могут установить клиент «Transmission BitTorrent» или «Plex Media Server» , позволяющие превратить старый компьютер в загрузчик «BitTorrent» или сетевой медиа-сервер соответственно.
Получить полноценные сведения, описывающие все доступные, заложенные создателями, способности «FreeNAS» пользователи могут из официального руководства пользователя (внешняя исходящая ссылка на сторонний ресурс: http://doc.freenas.org/index.php/Main_Page ), позволяющие настраивать и безошибочно использовать файловый сервер.
Заключение
Персональные компьютерные устройства развиваются стремительными темпами, и, за счет внутреннего обновления комплектующих или комплексной замены непосредственно цельного устройства, позволяют пользователям значительно повысить общую производительность и исполнять множество разнообразных трудоемких процессов мгновенно и без сбоев.
Часто, устаревшие персональные компьютеры, не обеспечивающие полноценного исполнения поставленных задач и не обладающие достаточным потенциалом для обслуживания современных требовательных приложений, остаются без использования.
Однако, благодаря наличию программного обеспечения, для успешного функционирования которого не требуется значительных аппаратных возможностей, пользователи могут превратить свой устаревший компьютер в домашний файловый сервер, что позволит разгрузить основное устройство и перевести часть задач в выделенное хранилище. А также сэкономить значительные средства, отказавшись от покупки нового сервера «NAS» , продолжив использовать, утратившее актуальность, но все еще работоспособное, оборудование для востребованных и важных процессов удаленного хранения данных.