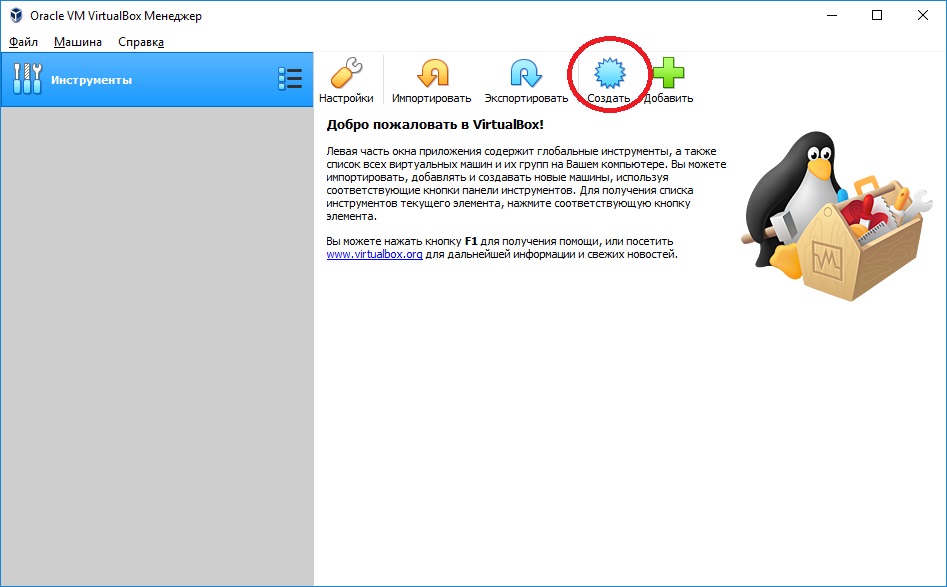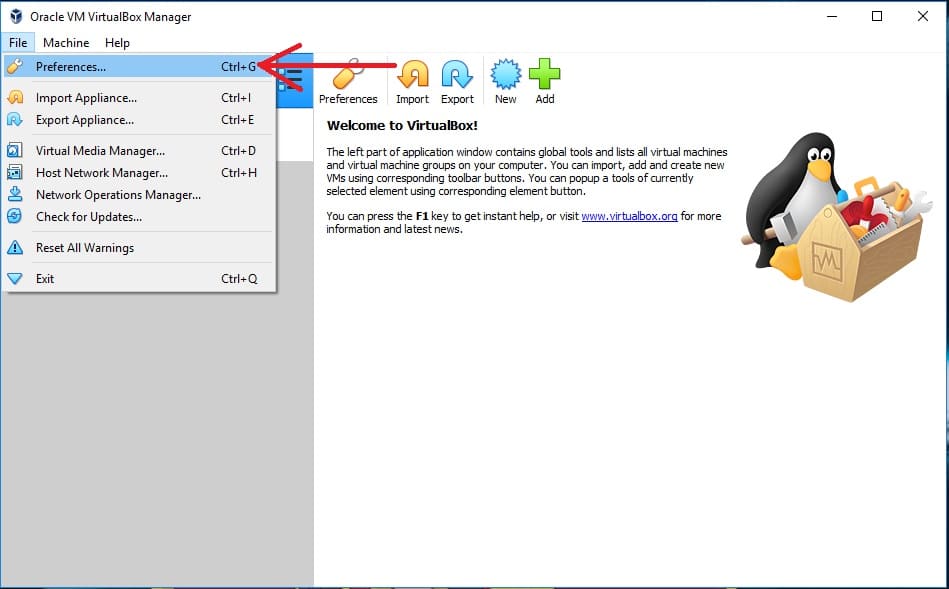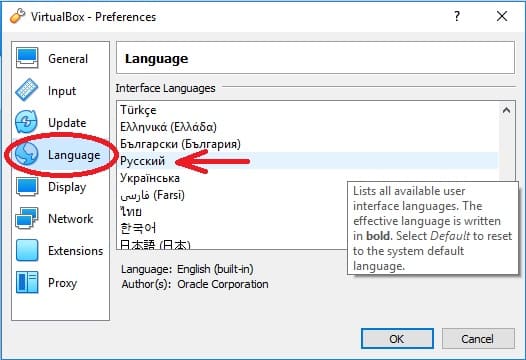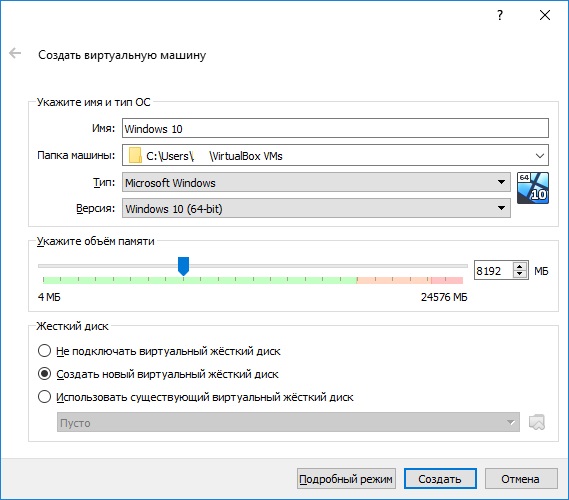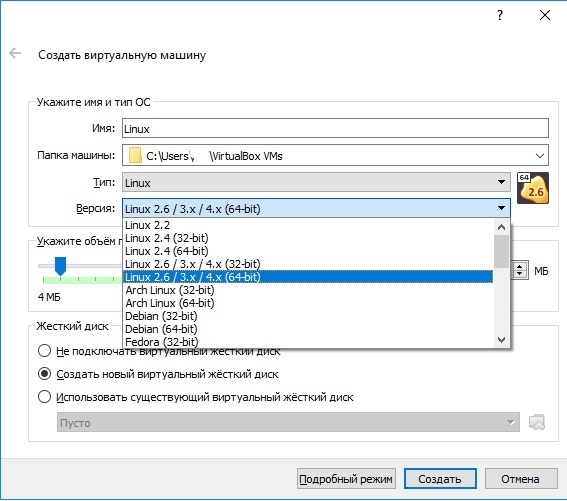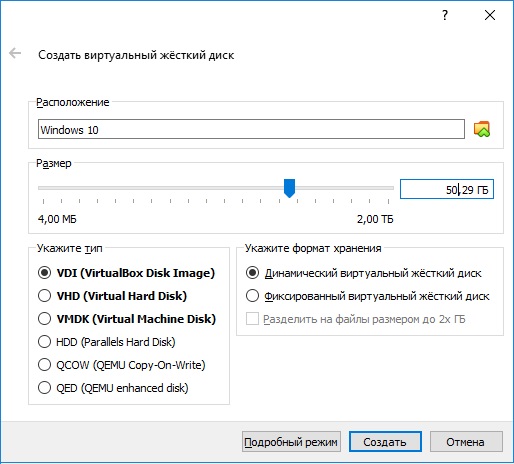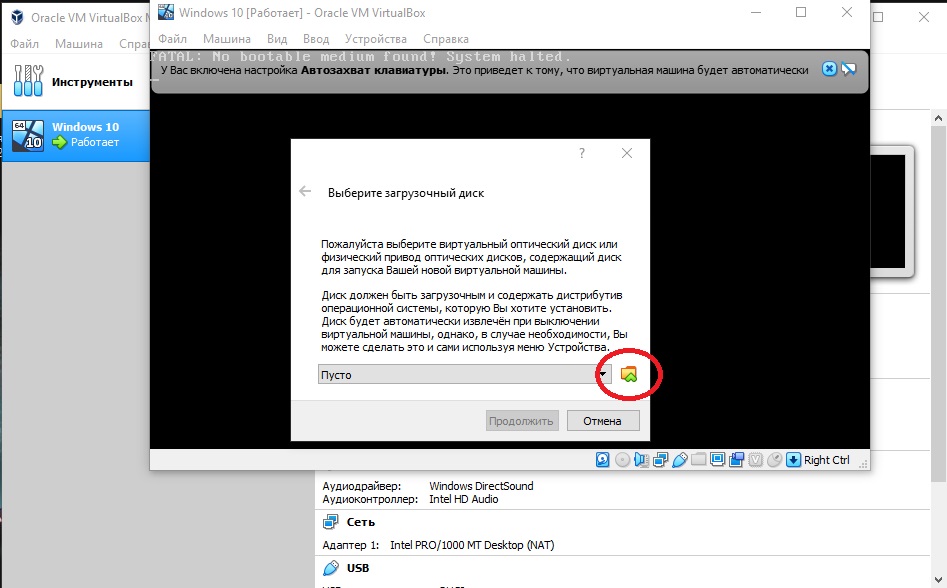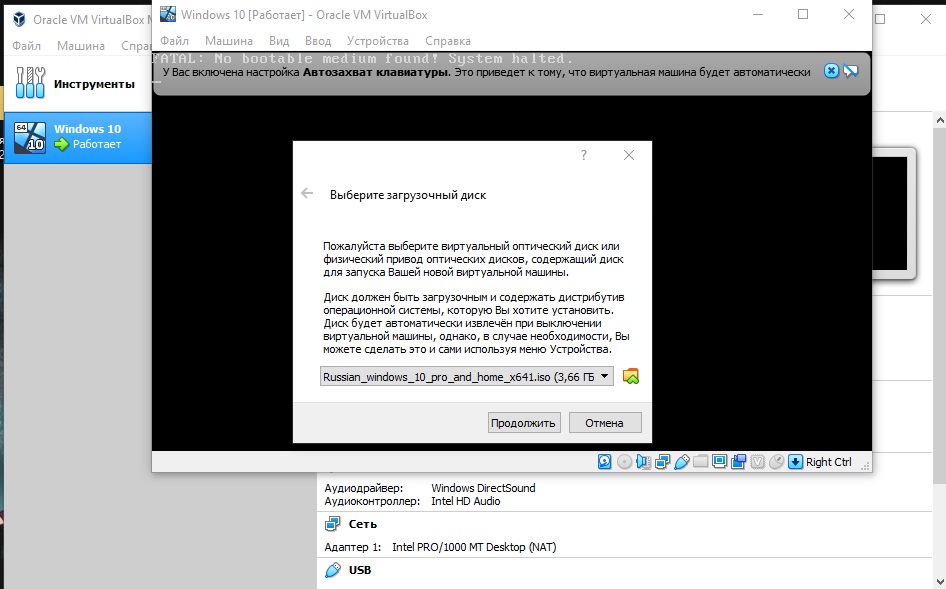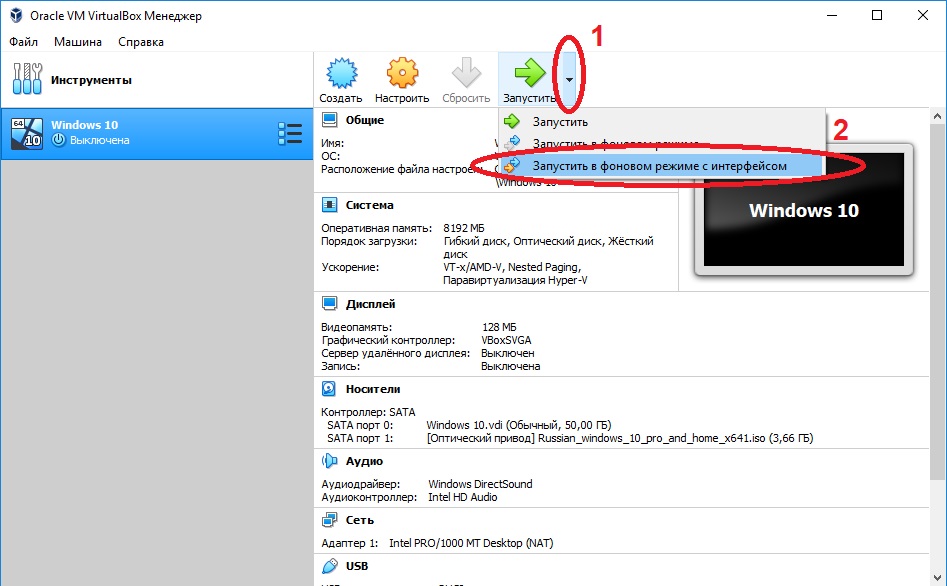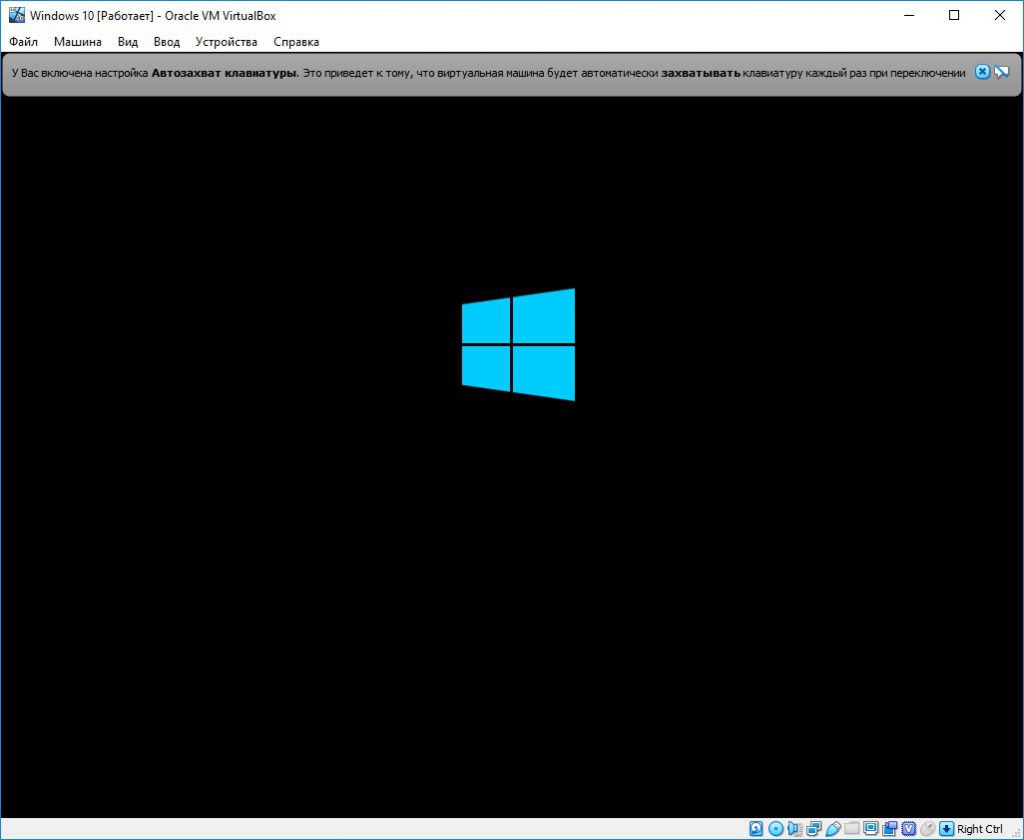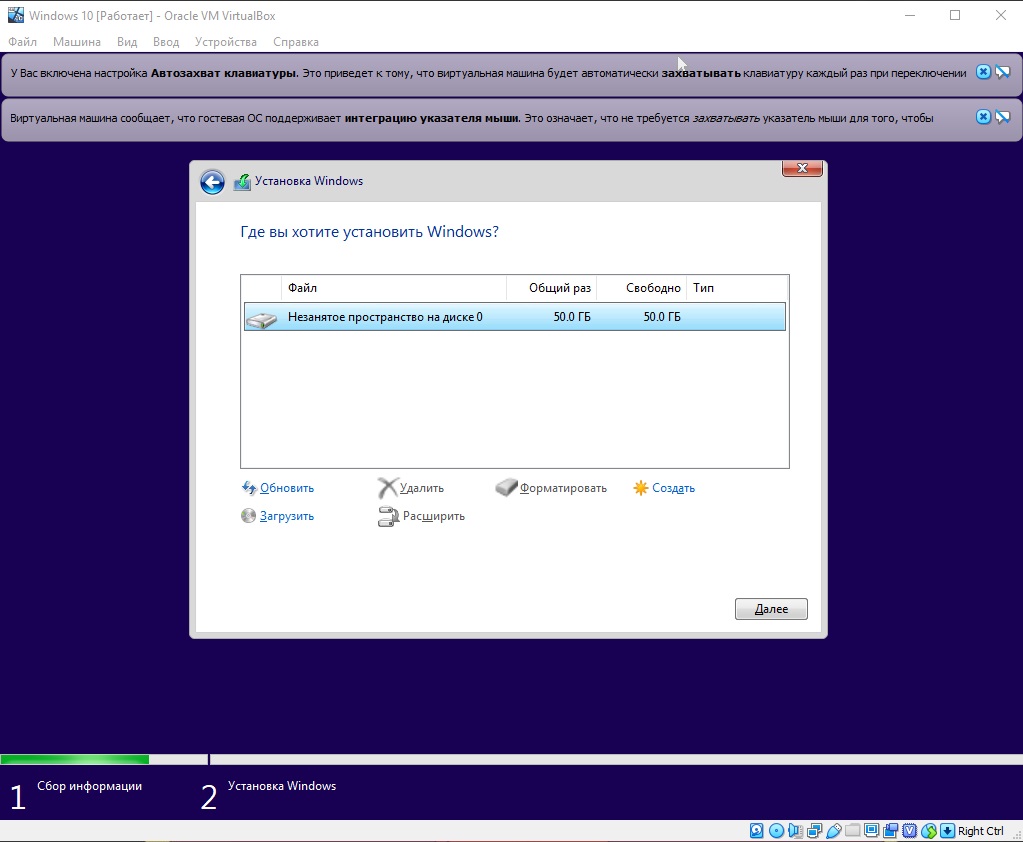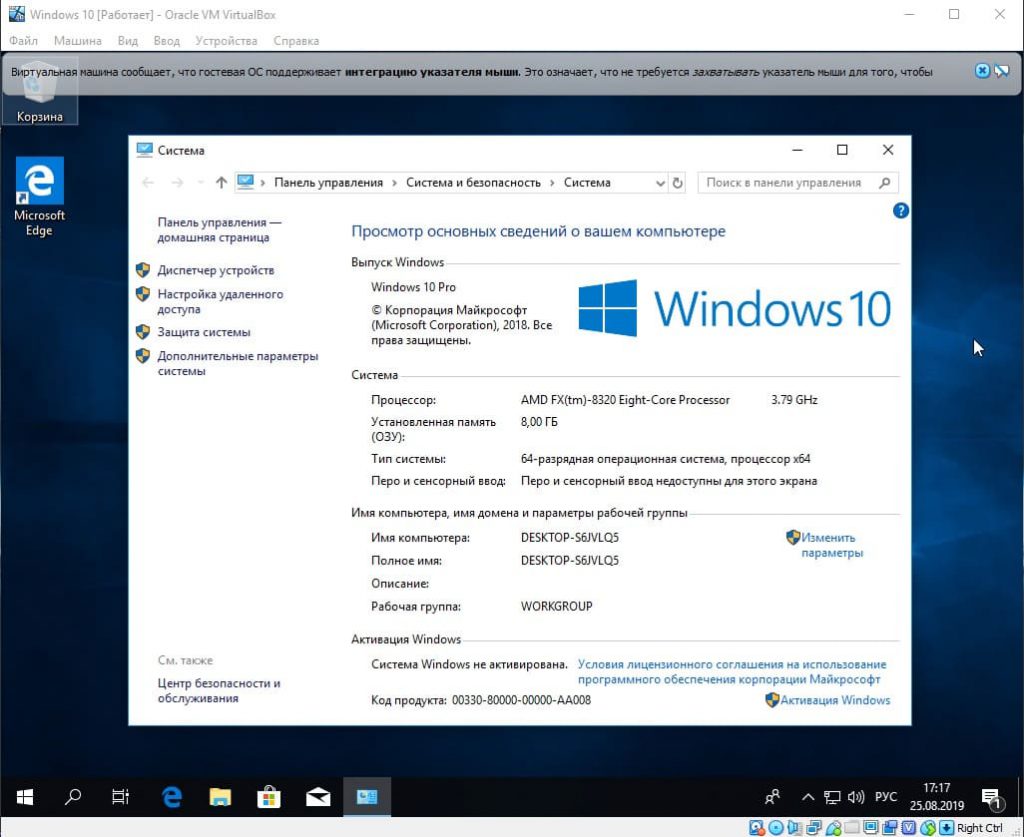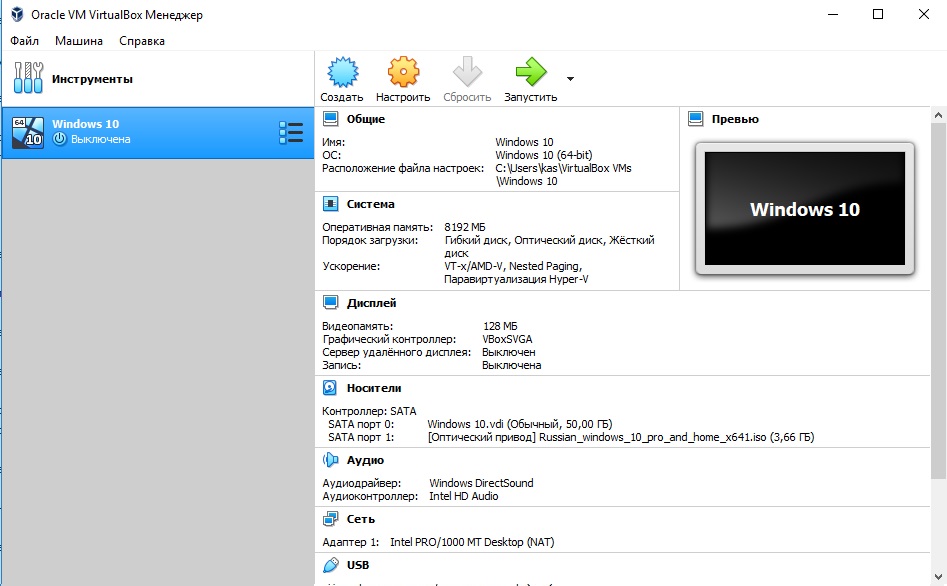- Создание сервера в Windows 7 с помощью Virtualbox
- Предыстория
- Задача
- Инвентарь
- Приступим
- Конфигурация Linux
- Доступ к серверу из внешнего мира
- Пробиваемся на свет
- Системный интегратор
- Установка Windows 2012 R2 Server на VirtualBox
- Подготовка виртуальной машины VirtualBox к установке Windows 2012 R2 Server
- Установка Windows Server 2012 R2
- Windows server для virtual box
Создание сервера в Windows 7 с помощью Virtualbox
Привет, всем!
Хочу рассказать о том как я создавал веб-сервер для разработки и тестирования PHP приложений на локальной машине и как потом я его «вывел в свет».
Предыстория
В качестве собственного и профессионального развития я решил более тесно познакомится с Linux системой и, в частности, с настройкой веб-сервисов. До этого для разработки и тестирования PHP приложений я пользовался пакетом Denwer для Windows (apache+php+mysql), который вообщем-то со своей задачей справлялся, но не отражал (и не отражает) современной действительности — все-таки хостинг с Windows не так популярен.
Желание иметь полный доступ к серверу и нежелание платить за это удовольствие исключили из рассмотрения вариант покупки VPS. А потому я решил организовать Linux сервер на своем локальном компьютере.
Задача
- Поставить виртуальный Linux
- Настроить сетевое соединение гостевой ОС (Linux) и хост (Windows 7)
- Установить необходимые сервисы
- Сделать доступ к серверу из внешнего мира
Инвентарь
Windows 7 Home Basic
VirtualBox 4.0.8
Образ ubuntu-11.04-server-i386.iso
Приступим
Первый пункт, наверное самый простой. Virtualbox обладает простым интерфейсом и процесс создания виртуальной машины не вызывает трудностей. Для своего сервера я выбрал минимальные настройки производительности — (128Мб оперативной памяти, usb устройства отключены, никаких графических ускорений и прочих изысков — для сервера должно быть ок ), чтобы не слишком загружать основную систему.
Параметры сети
В меню Virtualbox в настройках сети для виртуальной машины в качестве типа подключения для первого сетевого адаптера указываем NAT. Тогда сеть в системе поднимется сама и машина будет иметь доступ к внешнему сетевому соединению Windows. Проблема в том, что при таких настройках, Linux система остается недоступной из основной системы.
Но решение есть! Указываем для второго сетевого адаптера значение «Виртуальный адаптер хоста». При установке Virtualbox в системе автоматически дополнительно создается сетевое подключение «VirtualBox Host-Only Network», которое нам пригодится в этом случае. Заходим в «Центр управления сетями и общим доступом» Windows. В настройках этого соединения указываем стандартные для данной задачи параметры: ip — 192.168.0.1, netmask — 255.255.255.0.
Осталось указать нужные параметры в виртуальной системе. Дописываем нужные строки в файл «/etc/network/interfaces»
iface eth1 inet static
address 192.168.0.2
netmask 255.255.255.0
auto eth1
перезапускаем сеть и можно попробовать пинговать Linux.
Таким образом: а) Linux имеет доступ в интернет через сетевое соединение Windows
б) Windows видит сервер и может к нему обращаться по ip — 192.168.0.2 (для удобства можно дописать в файл hosts какое-нибудь удобоваримое имя для этого ip, например «webserver»)
Конфигурация Linux
Что я хочу от своего сервера?
Во-первых, мне нужен веб-сервер с поддержкой PHP — возможность разрабатывать и тестировать приложения на локальной машине меня весьма радует
Во-вторых, мне нужна база данных — MySQL и/или PostgreSQL
В-третьих, мне очень удобно когда сохранив файл в IDE, можно тут же запустив скрипт в консоли или обновив страницу в браузере увидеть изменения. Таким образом, используемая мной IDE также должна иметь доступ к www каталогу на сервере. (чтобы не нужно было дополнительно копировать что-либо куда-нибудь)
В-четвертых, мой сервер должен быть доступен из внешней среды.
Поскольку моя статья не о настройке apache, тонкостях php.ini или бэкапе mysql, то первые три пункта я пропущу и описывать не буду. Скажу лишь, что все что сделал я (что не заработало сразу после установки) — это поправил вывод ошибок в php.ini (по умолчанию был полностью отключен вывод вообще всех ошибок), а также установил xdebug. Третий пункт решается установкой samba и небольшой модификацией файла конфигурации «etc/samba/smb.conf» в разделе Share Definitions, с целью разрешить пользователям доступ к своей директории в home (именно в эту папку помещен DocumentRoot сервера apache).
На данный момент уже можно получить доступ к серверу не только по ssh (open ssh server ставится по умолчанию) через putty, но и по samba — подключив пользовательскую директорию как сетевой диск в Windows.
А вот на последнем пункте я остановлюсь подробнее.
Доступ к серверу из внешнего мира
По сути, задача стоит в том, чтобы все запросы на 80 порт к моему компьютеру перенаправлять на 80 порт моего локального сервера. Такой вот небольшой прокси. Здесь на помощь приходит утилита netsh встроенная в Windows 7.
c:\>netsh
netsh>interface portproxy
netsh interface portproxy>add v4tov4 listenport=80 connectaddress=192.168.0.2 connectport=80 protocol=tcp
Теперь виртуальный веб-сервер доступен при обращении к моему компьютеру по внешнему ip-адресу.
Если для вас, как и для меня, белый внешний ip адрес является роскошью и проще говоря, его нет, то еще одна часть истории для вас!
Пробиваемся на свет
На самом деле я сейчас сделаю финт ушами, но возможно такое решение тоже кому-нибудь пригодится. Мой компьютер находится в локальной сети Новосибирского государственного университета и извне к нему не подобраться. Однако в нашей сети есть такой проект как campus.nsu.ru предоставляющий желающим простенький php хостинг, но что самое главное домен вида username.at.nsu.ru.
Таким образом, для завершения задачи необходимо при обращении на свой публичный домен каким-то образом перенаправлять пользователя по локальной сети на мой компьютер. Самый простой вариант — это создать в www директории на username.at.nsu.ru файлик index.php следующего содержания
Теперь при обращении на username.at.nsu.ru будет отдаваться сгенерированный моим linux сервером ответ. Значение $_SERVER передается с целью сохранить исходные значения запроса. Файл index.php на моем виртуальном сервере принимает и занимается дополнительной обработкой поступившего запроса.
На данный момент сервер работает на моем ноутбуке, доступ осуществляется через публичный домен shurik.at.nsu.ru
Все! Задача решена. Спасибо за внимание.
Данная статья не подлежит комментированию, поскольку её автор ещё не является полноправным участником сообщества. Вы сможете связаться с автором только после того, как он получит приглашение от кого-либо из участников сообщества. До этого момента его username будет скрыт псевдонимом.
Системный интегратор
Установка Windows 2012 R2 Server на VirtualBox
В этой статье мы приводим пошаговую инструкцию с скриншотами по подготовке виртуальной машины VirtualBox к установке Windows 2012 R2 Server и инструкцию по инсталляции Windows 2012 R2 Server в виртуальную машину Oracle VM VirtualBox.
Подготовка виртуальной машины VirtualBox к установке Windows 2012 R2 Server
Windows 2012 R2 Server выпускается компанией Microsoft в 64 битном исполнении. Для установки Windows 2012 R2 Server требуется, минимум, 64-разрядный процессор с тактовой частотой 1,4 ГГц, 512 МБ ОЗУ, 32 ГБ на HDD.
Запустите Oracle VM VirtualBox Менеджер.
Создайте новую Виртуальную Машину (VM):
В VirtualBox Менеджере нажмите кнопку Создать , запустится мастер создания виртуальной машины. В мастере введите имя новой VM, например, Windows2012.
Выберите операционную систему Microsoft Windows, версии Windows 2012 (64 bit).
Выделите для виртуальной машины Windows 2012 R2 Server 2Gb оперативной памяти, но не более половины физической памяти компьютера.
Выберите жесткий диск для виртуальной машины в VrtualBox Менеджере
Укажите тип жесткого диска для виртуальной машины в VrtualBox.
Укажите формат хранения жесткого диска для виртуальной машины в VrtualBox.
Укажите имя и размер виртуального жесткого диска для виртуальной машины в VrtualBox.
Настройте свойства новой виртуальной машины. В разделе Система установите CD-ROM первым в порядке загрузки. Для Windows 2012 R2 Server 64 bit обязательно выберите чипсет ICH9:
В разделе Система на вкладке Процессор определите количество ядер процессора, которые будут доступны для Windows 2012 R2 Server.
В разделе Система на вкладке Ускорение включите средства аппаратной виртуализации доступные Вашему процессору.
В разделе Дисплей выделите необходимое для работы Windows 2012 количество видеопамяти и включите 3D и 2D ускорение если это Вам необходимо.
В разделе Носители выберите изображение CD диска (под надписью IDE контроллер), а затем, нажмите кнопку с изображением CD диска в панели Атрибуты. Откройте диалог «Выбрать файл образа CD диска».
Выберите ISO образ Windows 2012 R2 Server — .iso (Дистрибутив ознакомительной версии Windows 2012 R2 Server).
Все настройки виртуальной машины Oracle VM VirtualBox для установки Windows 2012 R2 Server могут быть следующими:
Установите OS Windows 2012 R2 Server в виртуальную машину VirtualBox. Для этого запустите виртуальную машину кнопкой Старт .
Установка Windows Server 2012 R2
Скачайте с сайта Microsoft ознакомительную версию: Windows Server 2012 R2 с дополнительным System Center 2012 R2. Для зарегистрированных тестировщиков предлагается 180-дневная пробная полнофункциональная версия программного обеспечения Windows Server 2012 R2 с дополнительным System Center 2012 R2.
Доступны следующие варианты загрузки: Windows Server 2012 R2 Datacenter ISO (DVD 4,0Gb), Windows Server 2012 R2 Datacenter VHD (виртуальная машина для сервера виртуализации Hyper-V), Windows Server 2012 R2 Datacenter на Windows Azure (облако от Microsoft). Мы воспользуемся ISO образом DVD диска 9600.16384.WINBLUE_RTM.130821-1623_X64FRE_SERVER_EVAL_RU-RU-IRM_SSS_X64FREE_RU-RU_DV5.ISO
Выберите язык для установки Windows 2012 R2 Server:
Нажмите кнопку Установить для выполнения новой установки Windows 2012 R2 Server или выберите восстановление системы.
Выберите вариант операционной системы Windows Server 2012 R2:
Предлагается 2 варианта сборки Windows Server 2012 R2:
- Windows Server 2012 R2 Standard
- Windows Server 2012 R2 Datacenter
Каждый из этих двух вариантов может быть установлен с графическим интерфейсом пользователя или только основные серверные компоненты.
Ознакомьтесь с условиями лицензии на Windows Server 2012 R2 Standard.
Ознакомительная версия Windows Server 2012 поставляется бесплатно! Код активации не требуется!
Выберите тип установки Windows Server 2012 R2
Предлагается 2 типа установки Windows Server 2012 R2:
- Обновление старой версии сервера
- Новая установка сервера на чистый жесткий диск
Выберите жесткий диск для установки Windows Server 2012 R2.
После установки основных компонентов Windows Server 2012 R2 и перезагрузки системы придумайте и введите пароль для Администратора 2 раза.
Теперь Windows Server 2012 R2 полностью установлен. Для входа в систему Windows Server 2012 R2 необходимо нажать одновременно три клавиши Ctrl, Alt и Del (Delete).
Введите пароль Администратора.
Перед Вами рабочий стол Windows Server 2012 R2 Standard
Windows server для virtual box
В данной статье рассмотрим как установить операционную систему на виртуальную машину VirtualBox. Это может быть полезно для тестирования различных программ в изолированной среде, чтобы работа, или тестирование приложения не затронуло основную систему. А так же VirtualBox может быть полезен, если Вам нужен еще компьютер (сервер) в локальной сети, то Вы можете использовать действующее железо, запустив на нем «виртуальное рабочее пространство».
На примере мы рассмотрим установку Windows 10 на VirtualBox, но Вы можете по данному примеру установить любую другую операционную систему Windows, Linux, или даже Mac. Порядок настроек не меняется, Вам нужен лишь нужный Вам дистрибутив.
1) Первое, что нам нужно сделать — это скачать само приложение VirtualBox. Скачать VirtualBox можете с официального сайта.
А так же Вам нужен будет сам дистрибутив нужной Вам операционной системы, дистрибутивы Windows Вы можете скачать с нашего сайта, в нашем каталоге размещены все популярные версии дистрибутивов. Скачать их можете на следующей странице.
2) После скачивания устанавливаете приложение VirtualBox и запускаете. У Вас запустится подобное стартовое окно. Для того, чтобы создать новую виртуальную операционную систему нужно нажать кнопку «Создать».
А так же, если у Вас автоматически запустился английский интерфейс в программе, то сменить его на русский, или любой другой можете через меню File => Preferences.
3) Далее у Вас выйдет следующее окно, в нем нужно задать имя Вашей виртуальной ОС, на примере мы установим Windows 10. Папка, куда создастся файл виртуальной ОС задается изначально по умолчанию, но при желании Вы можете выбрать любую другую директорию.
Выбор «Тип» и «Версия» определяется по имени виртуальной машины автоматически. Но вы можете в выпадающем меню выбрать любую другую ОС, в т.ч Linux и Mac.
Объем оперативной памяти выбираете в зависимости от имеющегося у Вас реального железа на компьютере, все что помечено зеленой полосой в целом допустимо для корректной работы.
Пункт «Жесткий диск» выбираете «Создать новый», т.к в данном примере мы устанавливаем виртуальную операционную систему с нуля.
Как пример, можете выбрать так же к примеру ОС из семейства Linux.
4) Далее у Вас выйдет окно для разметки жесткого диска. Данный пункт нужно настроить в зависимости от Ваших потребностей, что Вы будете делать на виртуальной системе. В примере мы укажем 50гб — этого вполне хватит для самой системы с запасом более чем 10гб.
Тип можете оставить VDI, а формат хранения лучше сделать динамический, т.к если Вам будет мало место после изначальной разметки, то виртуальный диск будет автоматически увеличиваться. После завершения настроек жмем кнопку «Создать».
5) На следующем шаге Вам нужно будет выбрать дистрибутив операционной системы на Вашем жестком диске, который вы заранее скачали.
После выбора дистриубутива и нажатия на кнопку «Продолжить» у Вас установка может не начаться автоматически. Чтобы начать установку Вам может потребоваться закрыть окно установки новой ОС и запустить созданную виртуальную машину заново.
6) Далее начнется установка самой операционной системы. Установка не будет ничем отличаться от установки на реальное железо.
7) На этом все. Вы можете выключать и включать свою виртуальную операционную систему из главного меню VirtualBox выбрав соответствующую ОС в списке. Установить различные операционные системы Вы можете в неограниченном количестве, все они будут отображаться в левой части окна списком, запускать вы их можете как раздельно, так и все вместе параллельно.
А так же, если Вы устанавливаете Windows и планируете их использовать на длительное время, то виртуальную систему нужно так же активировать как и обычную. Для этого Вам нужен лицензионный ключ активации, приобрести ключи активации на различные версии Windows Вы можете в нашем интернет-магазине по самым низким ценам. Множество вариантов оплаты, моментальная доставка ключа на Вашу электронную почту в автоматическом режиме. Гарантия и бесплатная круглосуточная техническая поддержка 24/7. Подробнее в нашем каталоге на следующей странице.