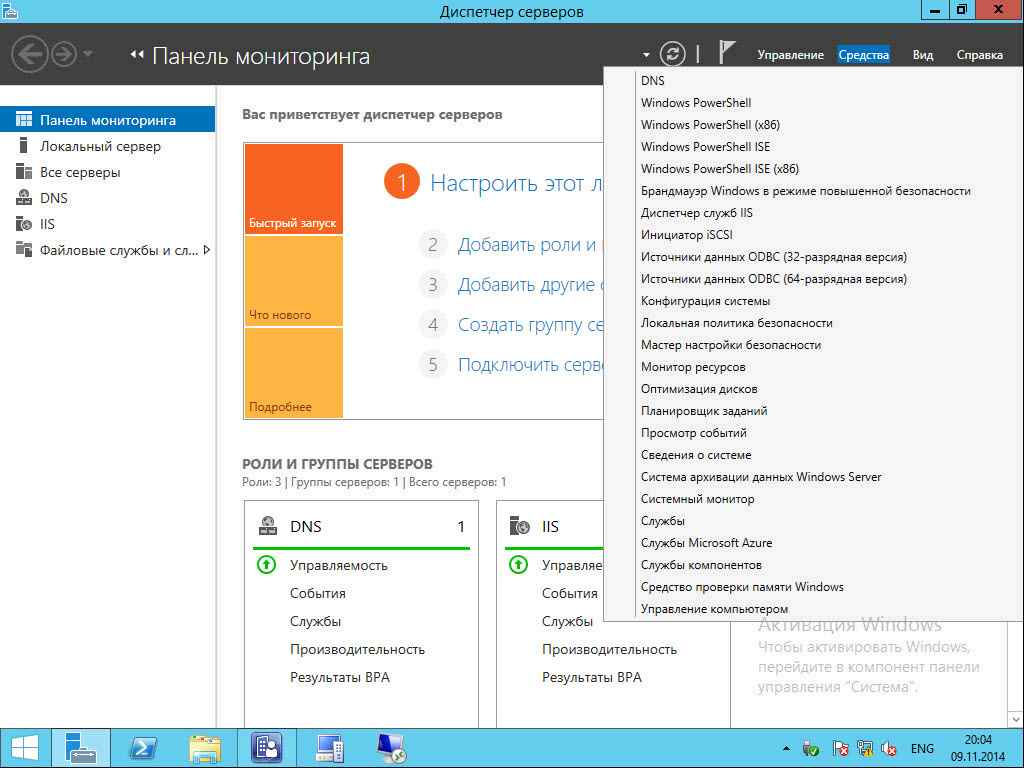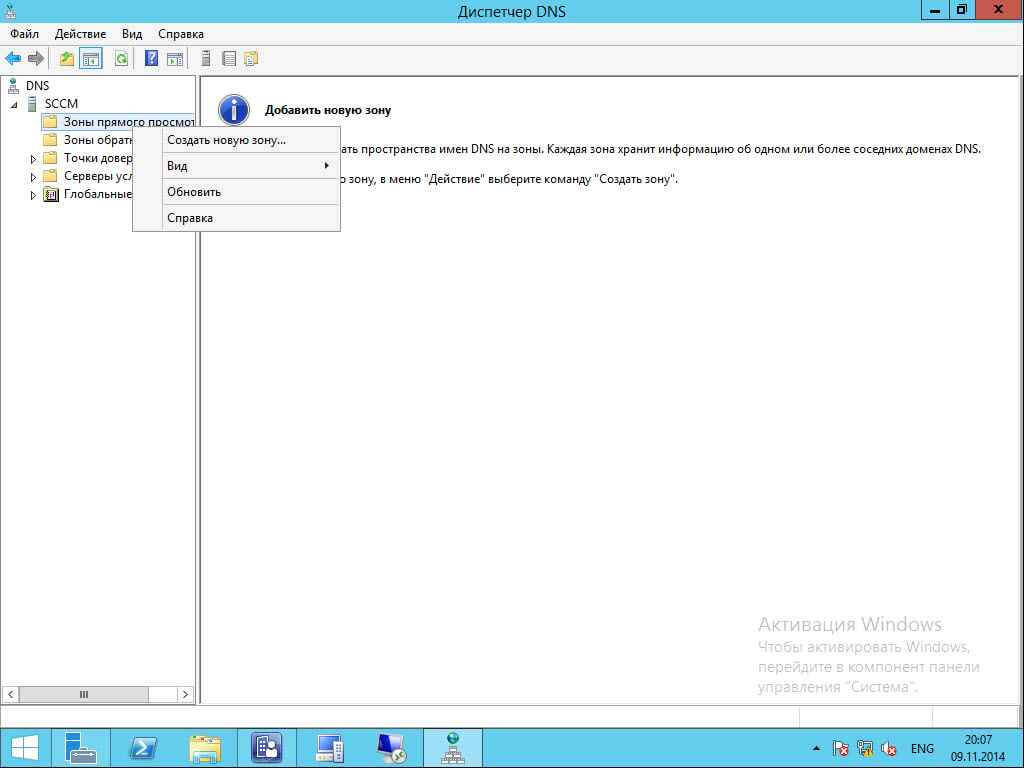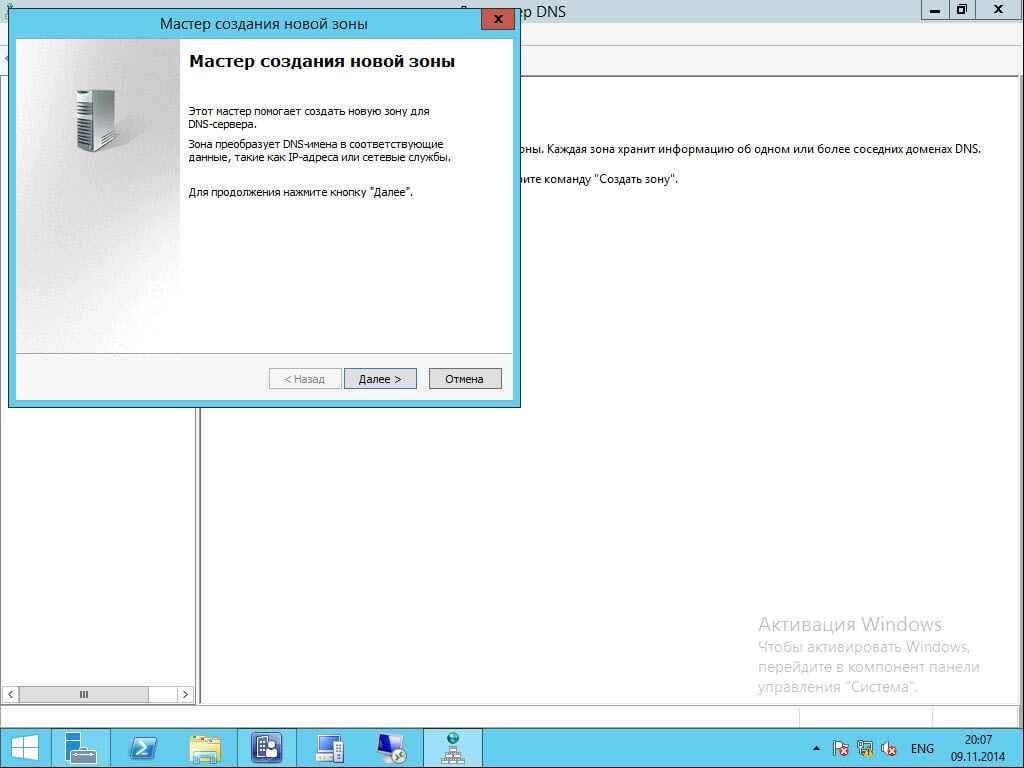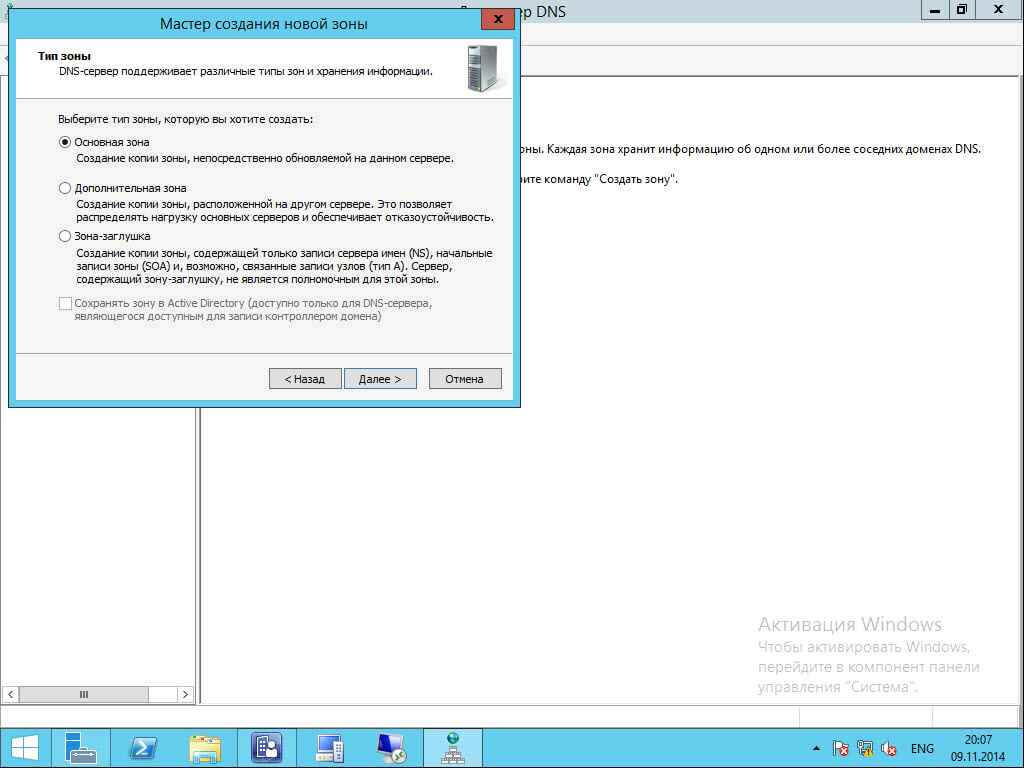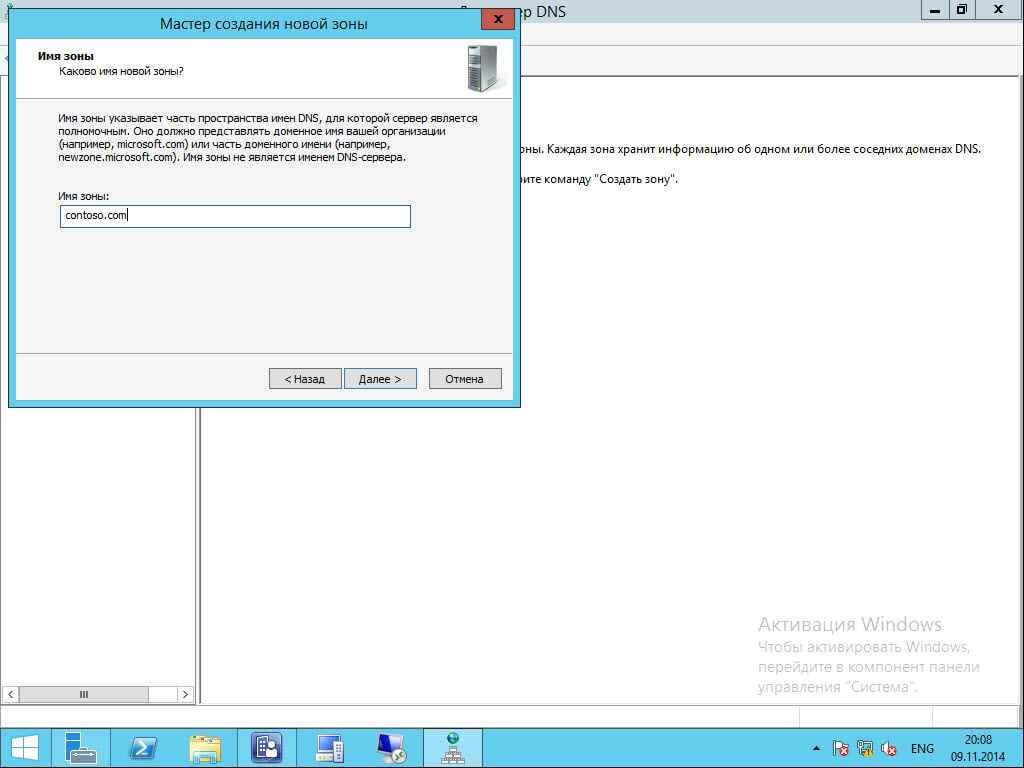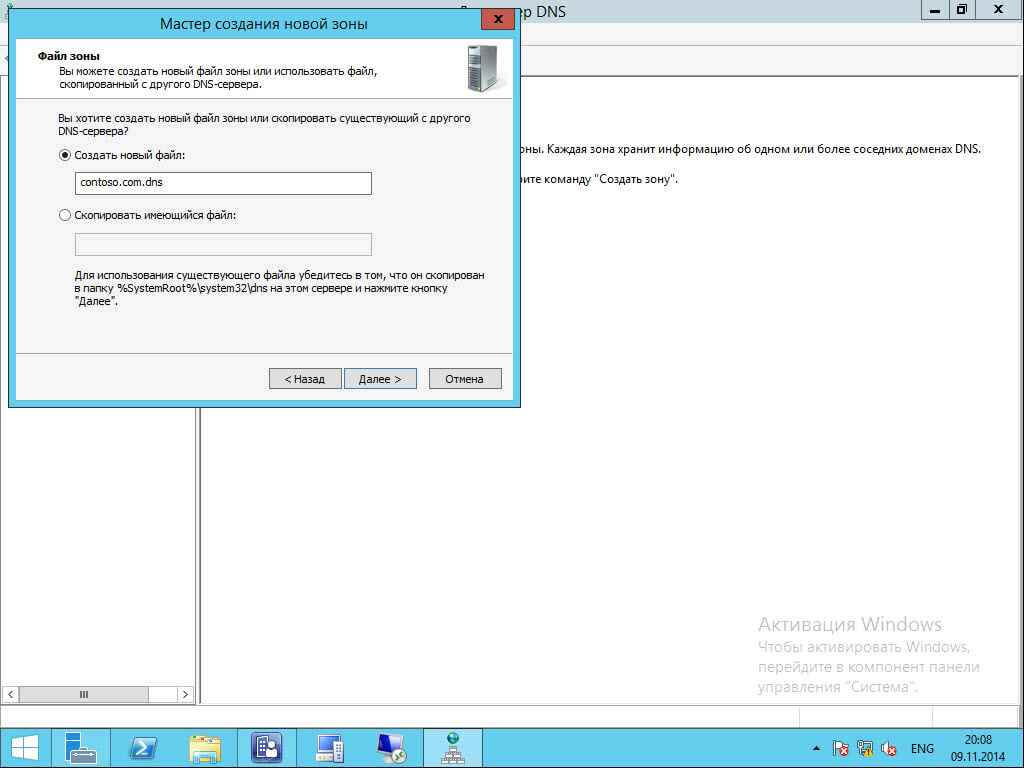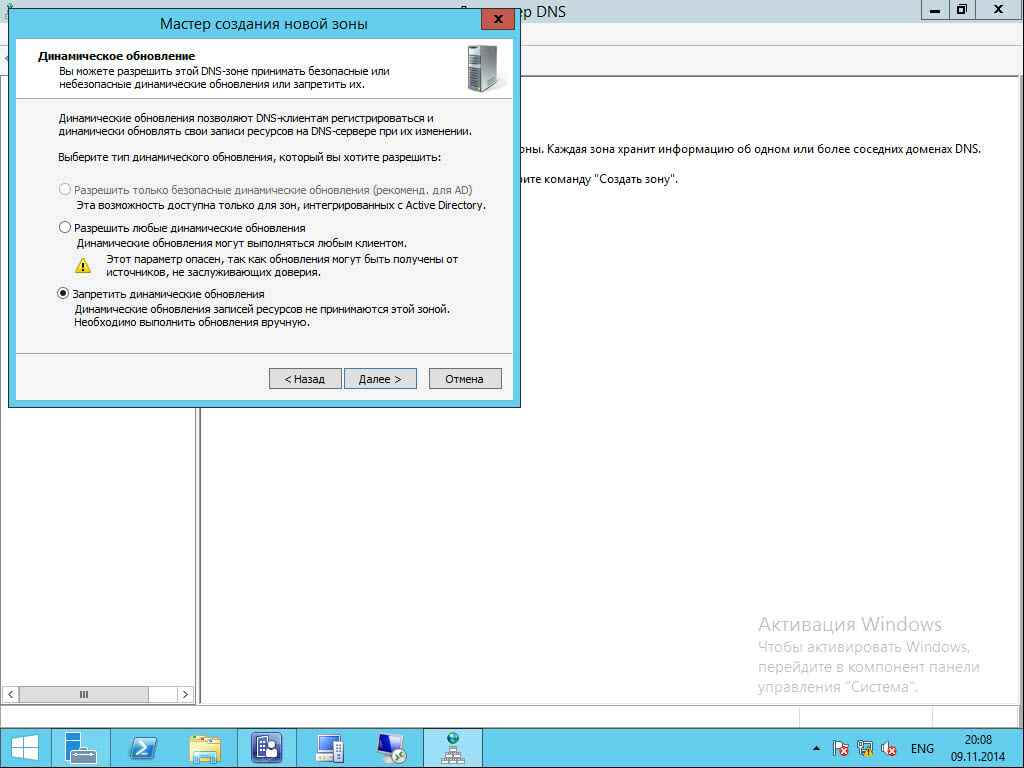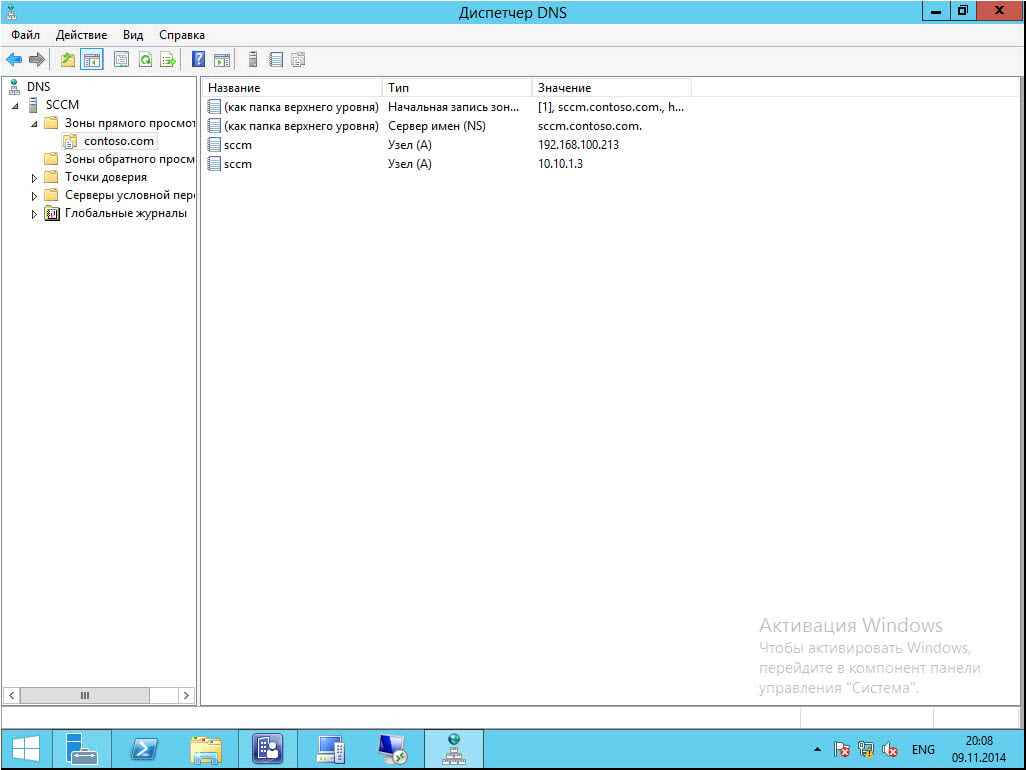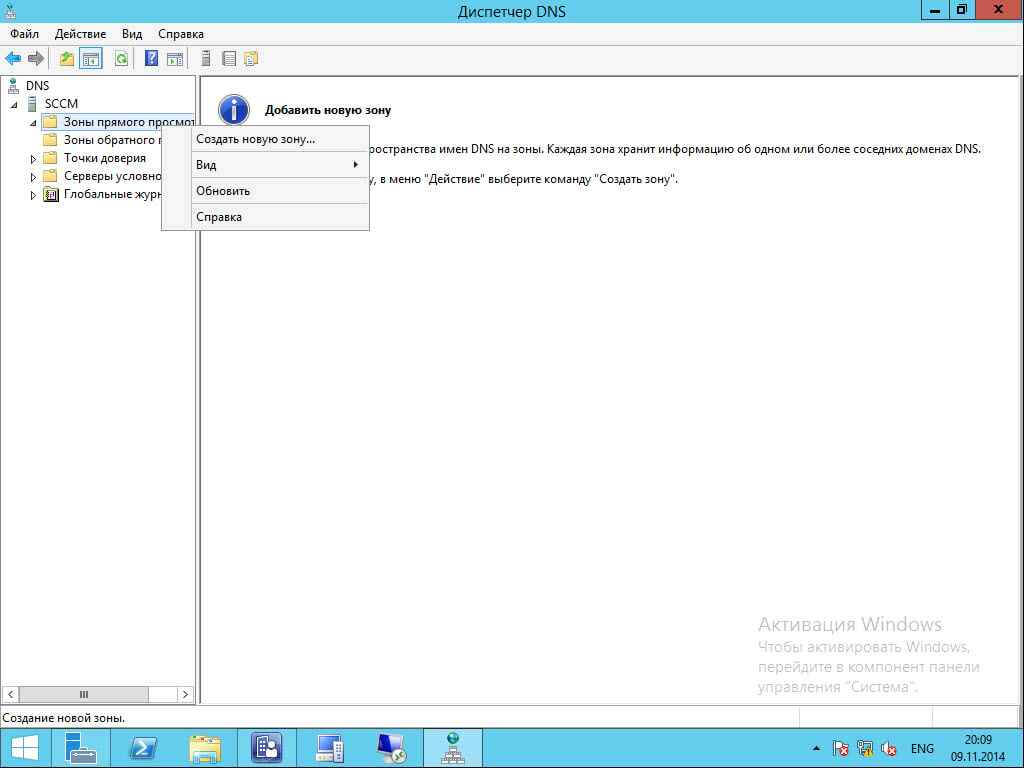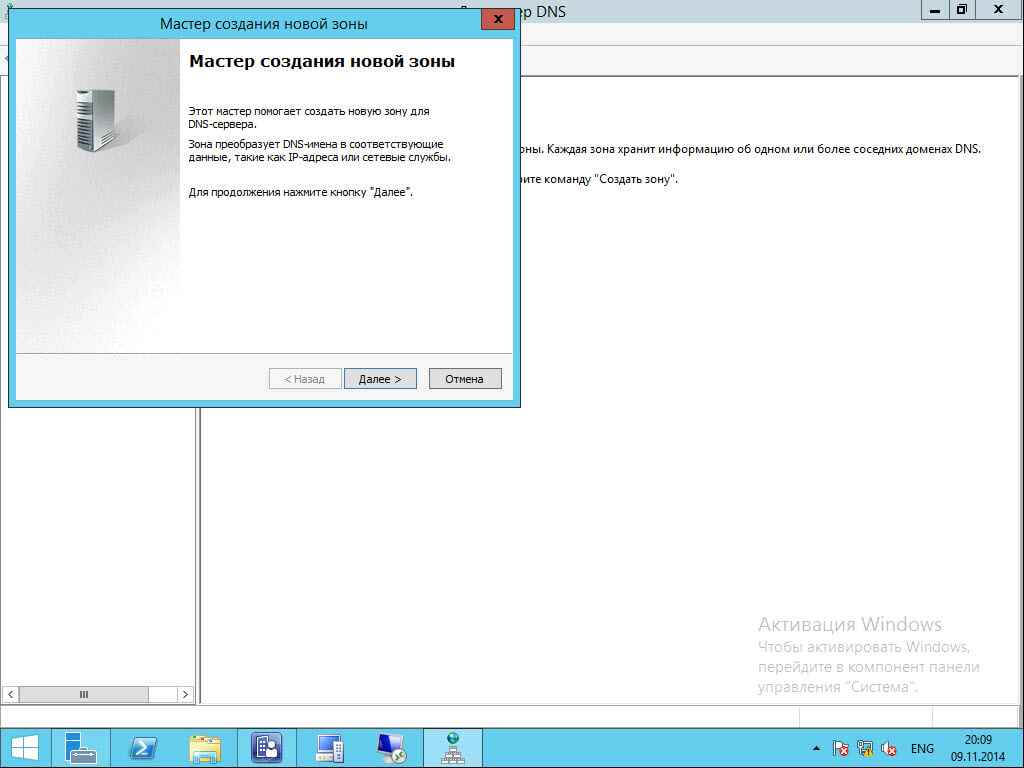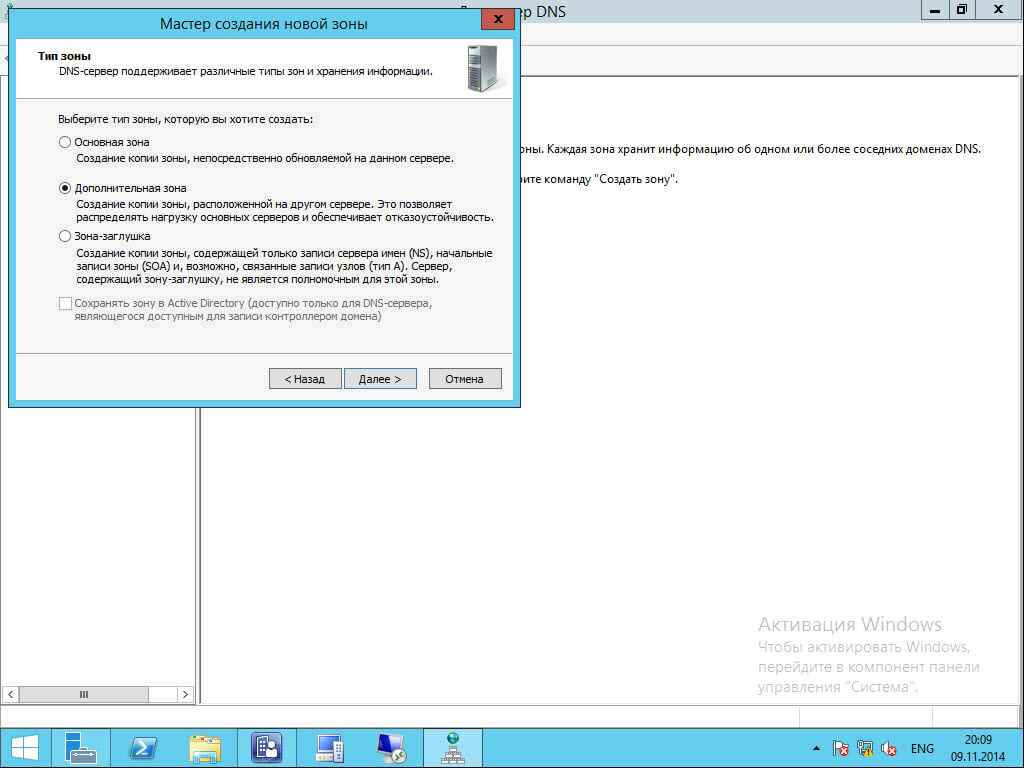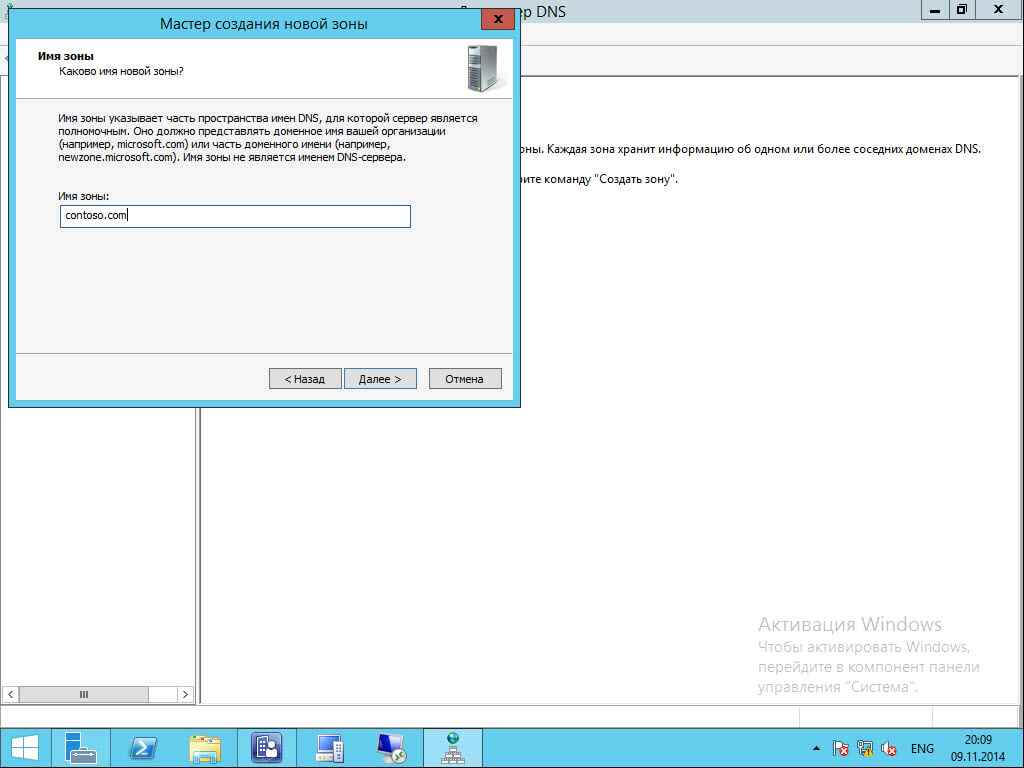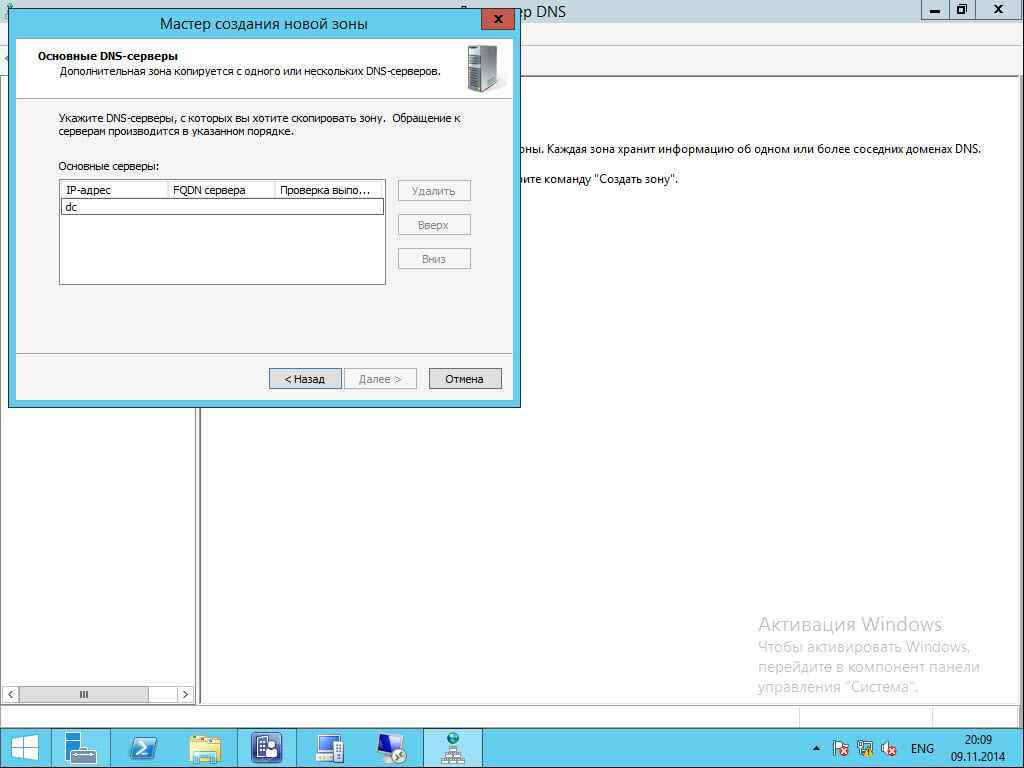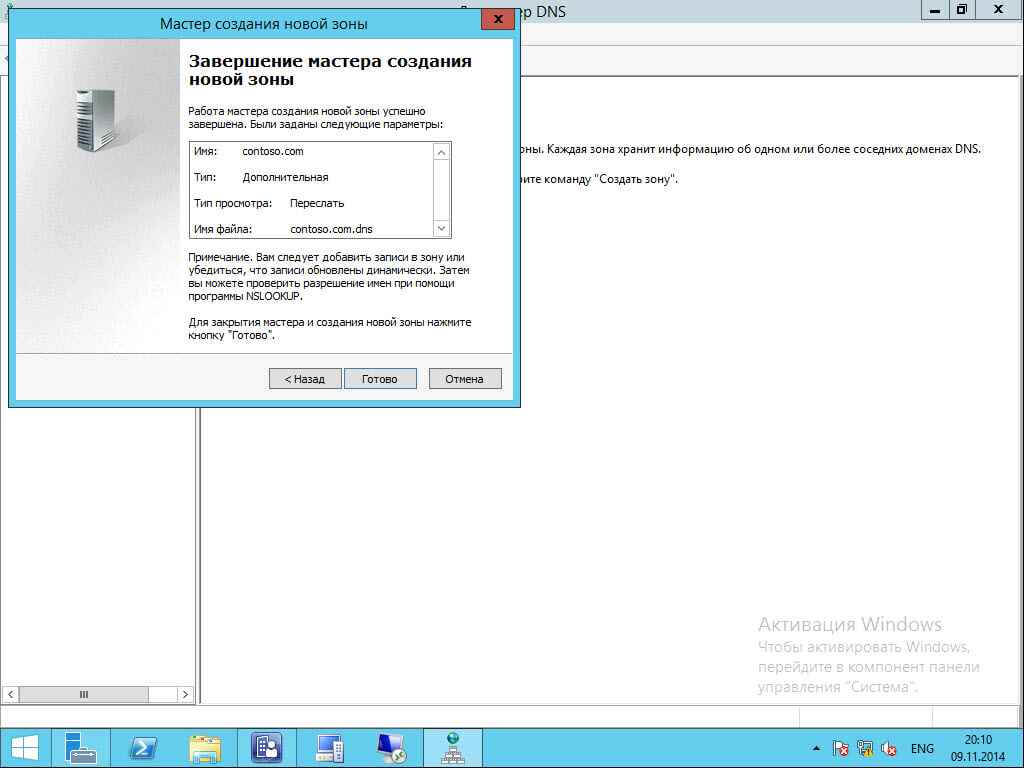- Windows server dns srv
- Основная зона
- Дополнительная зона
- Проверка создания записей SRV DNS для контроллера домена
- Сводка
- Метод 1. Использование диспетчера DNS
- Метод 2. Просмотр Netlogon.dns
- Метод 3. Использование Nslookup
- Установка DNS сервера на Windows Server 2012 R2 Datacenter и создание зоны прямого просмотра
- Что такое DNS и DNS сервер?
- Установка DNS сервера на Windows Server 2012 R2
- Шаг 1
- Шаг 2
- Шаг 3
- Шаг 4
- Шаг 5
- Шаг 6
- Шаг 7
- Шаг 8
- Создание зоны прямого просмотра на DNS сервере 2012 R2
Windows server dns srv
В первой части мы с вами установили DNS сервер, теперь нужно понять как его настроить и как он работает.
Напомню, что в моем примере у меня есть тестовый домен contoso.com DNS в сети является контролер домена, и нам нужно, чтобы наш новый DNS сервер (который не является контроллером домена) смог быть дополнительным DNS и держателем зоны contoso.com.
Открываем DNS оснастку на standalone сервере, в моем примере это сервер sccm.
Как настроить DNS сервер в windows server 2012R2-1 часть—01
Выбираем зону прямого просмотра, правый клик-свойства. Создать новую зону
Как настроить DNS сервер в windows server 2012R2-1 часть—03
Теперь на странице мастера мы видим возможные варианты зон
Как настроить DNS сервер в windows server 2012R2-1 часть—04
Основная зона
Если зона, хранящаяся на DNS-сервере, является основной, DNS-сервер становится основным источником сведений об этой зоне — он хранит главную копию данных зоны в локальном файле или в доменных службах Active Directory. Если зона хранится в файле, файл основной зоны называетсяимя_зоны.dns и размещается в папке сервера %windir%\System32\Dns.
Сначала создадим основную зону. Щелкаем далее.
Как настроить DNS сервер в windows server 2012R2-1 часть—05
Создать новый файл, если бы у вас был уже файл его можно было бы использовать.
Как настроить DNS сервер в windows server 2012R2-1 часть—06
Запрещаем динамические обновления в целях безопасности.
Как настроить DNS сервер в windows server 2012R2-1 часть—07
Как настроить DNS сервер в windows server 2012R2-1 часть—08
Видим наши записи
Как настроить DNS сервер в windows server 2012R2-1 часть—09
Проблема одиночных DNS домене т.е. те которые установлены не совместно с AD, в том что сразу с DNS сервера, который находится на DC зону среплицировать не получиться.
Создадим дополнительную зону.
Удаляем созданную до этого зону и выбираем создать новую
Как настроить DNS сервер в windows server 2012R2-2 часть—01
Как настроить DNS сервер в windows server 2012R2-2 часть—02
Выбираем дополнительная зона
Дополнительная зона
Если зона, хранящаяся на DNS-сервере, является дополнительной, DNS-сервер становится дополнительным источником сведений о зоне. Зона на этом сервере должна быть получена от другого удаленного компьютера DNS-сервера, который также хранит зону. Этот DNS-сервер должен иметь сетевой доступ к удаленному DNS-серверу, который будет обеспечивать этот сервер обновленными данными о зоне. Так как дополнительная зона является копией основной зоной, хранящейся на другом сервере, она не может быть размещена в доменных службах Active Directory.
Как настроить DNS сервер в windows server 2012R2-2 часть—03
Пишем название зоны
Как настроить DNS сервер в windows server 2012R2-2 часть—04
Пишем имя DNS сервера, который эту зону даст среплицировать на этот DNS.
Как настроить DNS сервер в windows server 2012R2-2 часть—05
Как настроить DNS сервер в windows server 2012R2-2 часть—06
Как настроить DNS сервер в windows server 2012R2-2 часть—07
Как видим зона создалась, но не среплицировалась, и это правильно с точки зрения безопасности. В следующей части мы настроим сервер dc на репликацию с дополнительной зоной.
Проверка создания записей SRV DNS для контроллера домена
В этой статье описывается проверка записей ресурсов локатора расположения службы (SRV) для контроллера домена после установки службы каталогов Active Directory.
Оригинальная версия продукта: Windows Server 2012 R2
Исходный номер КБ: 816587
Сводка
Запись SRV — это запись ресурсов системы доменных имен (DNS). Он используется для идентификации компьютеров, на которые размещены определенные службы. Записи ресурсов SRV используются для поиска контроллеров домена для Active Directory. Чтобы проверить записи ресурсов локатора SRV для контроллера домена, используйте один из следующих методов.
Метод 1. Использование диспетчера DNS
После установки Active Directory на сервере, на который работает служба DNS, можно использовать консоль управления DNS для проверки создания соответствующих зон и записей ресурсов для каждой зоны DNS.
Active Directory создает свои записи SRV в следующих папках, где находится имя домена:
- Forward Lookup Zones/Domain_Name/_msdcs/dc/_sites/Default-First-Site-Name/_tcp
- Forward Lookup Zones/Domain_Name/_msdcs/dc/_tcp
В этих расположениях должна отображаться запись SRV для следующих служб:
Метод 2. Просмотр Netlogon.dns
Если для поддержки Active Directory вы используете не microsoft DNS-серверы, можно проверить записи ресурсов локатора SRV, просмотрев Netlogon.dns. Netlogon.dns расположен в %systemroot%\System32\Config папке. Для просмотра этого файла можно использовать текстовый редактор, например Блокнот.
Первая запись в файле — запись SRV-протокола доступа к легкому каталогу контроллера домена (LDAP). Эта запись должна выглядеть так же, как и следующая:
Метод 3. Использование Nslookup
Nslookup это средство командной строки, отображает сведения, которые можно использовать для диагностики инфраструктуры системы доменных имен (DNS).
Чтобы проверить Nslookup записи SRV, выполните следующие действия:
- В DNS выберите > запуск.
- В поле Открыть введите cmd .
- Введите nslookup и нажмите кнопку ENTER.
- Введите set type=all и нажмите кнопку ENTER.
- Введите имя домена и нажмите _ldap._tcp.dc._msdcs. Domain_Name кнопку ENTER.
Nslookup возвращает одну или несколько записей расположения службы SRV, которые отображаются в следующем формате, где находится имя хозяина контроллера домена, и где домен, к котором принадлежит контроллер домена, и является адресом internet Protocol (IP) контроллера домена:
Дополнительные сведения о записях SRV, зарегистрированных в Netlogon, см. в записях SRV, зарегистрированных в NetLogon.
Установка DNS сервера на Windows Server 2012 R2 Datacenter и создание зоны прямого просмотра
Сейчас мы установим роль сервера DNS-сервер на операционной системе Microsoft Windows Server 2012 R2 Datacenter, затем создадим зону прямого просмотра, а также вспомним, что такое вообще DNS и для чего он нужен.
И прежде чем устанавливать и настраивать DNS сервер, давайте вспомним, что такое DNS и DNS сервер. Так как подобной информации в Интернете полно мы рассмотрим это кратко и перейдем сразу к делу. Напомню, что в прошлых статьях мы рассматривали установку Windows Server 2012 R2 и установка и настройку DHCP сервера на этой же операционной системе, теперь продолжаем и на очереди у нас DNS сервер.
Что такое DNS и DNS сервер?
DNS (Domain Name System) – это система доменных имён, которая позволяет по доменному имени узнать IP адрес хоста и наоборот. Так как у каждого компьютера или сетевого устройства есть свой IP адрес и для того чтобы обратиться к тому или иному компьютеру или устройству соответственно нужно знать этот IP адрес, но так как запоминать определенную последовательность цифр не удобно, да и как если, например Вы обращаетесь ко многим компьютерам (запомнить просто не реально) поэтому чтобы не запоминать эти цифры, и существует система доменных имен, например, что лучше для восприятия 192.168.1.1 или mycomp. Вот такое простое определение, но так как материал для начинающих администраторов, этого вполне достаточно.
DNS сервер – это сетевая служба или по-простому программное обеспечение которое обеспечивает и поддерживает работу DNS. DNS сервер может отвечать за определенную зону, в которой располагаются соответствующие компьютеры. И так как система DNS иерархическая то DNS сервер может перенаправить запрос вышестоящему серверу, в случае если он не может определить ip адрес хоста по доменному имени.
Хватит теории, и так как материал посвящен именно установки роли DNS сервер, давайте переходить непосредственно к этому.
Примечание! Как видно из названия, DNS сервер мы будем устанавливать на ОС Windows Server 2012 R2 Datacenter, только мы будем использовать, как и в прошлых статьях, ознакомительную версию.
Установка DNS сервера на Windows Server 2012 R2
Шаг 1
Открываем диспетчер серверов и выбираем «Добавить роли и компоненты»
Шаг 2
На следующем окне ничего не нужно делать, это окно простое напоминание администратору о том, что учетная запись администратора должна быть защищена надежным паролем, о том, что необходимо устанавливать все последние обновления, кстати, можно сделать так чтобы это окно не появлялось в следующий раз, для этого поставьте соответствующую галочку. И жмем «Далее»
Шаг 3
На этом шаге, также ничего не нужно делать, все по умолчанию выбрано правильно именно так как нам и нужно, жмем «Далее»
Шаг 4
Затем предстоит выбрать сервер, на который будет производиться установка роли DNS сервера, так как у меня сервер один я его и выбираю, жму «Далее»
Шаг 5
Вот как раз на этом шаге и нужно выбрать, какие роли мы будем устанавливать, а мы соответственно будем устанавливать роль DNS сервер, поэтому выбираем его
Затем нам сразу предложат установить средства администрирования DNS сервера, и так как я буду администрировать его на этом же сервере, я жму «Добавить компоненты», чтобы на следующем шаге их не искать и принудительно не выбирать. А если Вы будете администрировать DNS сервер с другого сервера, то можете и не добавлять эти средства, а добавить их соответственно на том сервере, с которого будет осуществляться настройка и управление.
Затем жмем «Далее»
Шаг 6
И так как компоненты мы уже добавили нам искать их здесь не нужно, но для примера я покажу, где они находятся и что они уже выбраны, жмем «Далее»
Шаг 7
На следующем окне нам говорят, на что обратить внимание при установке роли DNS сервер, жмем «Далее»
Шаг 8
Все подтверждаем установку нажатием кнопку «Установить», ставить галочку «Автоматический перезапуск сервера» в данном случае не нужно.
Вот и все началась установка
Продлится она не долго минуты 3, и появится следующее сообщение, жмем «Закрыть»
Все, роль сервера DNS-сервер установлена. Для запуска средств управления DNS сервером используйте Диспетчер серверов->Средства ->DNS
Или через меню Пуск
Само средство управления выглядит следующим образом
Создание зоны прямого просмотра на DNS сервере 2012 R2
На группе «Зоны прямого просмотра» щелкаем правой кнопкой мыши и выбираем «Создать новую зону»
После у нас запустится мастер создания новой зоны, жмем «Далее»
В следующем окне выбираем тип наше зоны, описание можете посмотреть непосредственно под каждым типов, я выбираю «Основную» жму «Далее»
Затем нам предстоит написать имя нашей зоны, в моем случае, так как сервер тестовый я выберу имя local, Вы в свою очередь пишете, название вашего домена, или если Ваш домен не будет иметь выхода в Интернет другими словами локальный (чисто в Вашей сети), то в принципе можете писать все что угодно.
Далее я выбираю «Создать новый файл», так как у меня другого DNS сервера нет, жму «Далее»
Затем предстоит выбрать «Тип динамического обновления» я пока такой функционал запрещу, но в последствии я всегда могу его включить, а Вы можете включить его, если, например, у Вас DNS сервер только для Вашей локальной сети, жму «Далее»
Заключительное окно, которое говорит нам, что все готово, мы соответственно и жмем «Готово»
Вот и все зона создана, давайте создадим запись типа A, например для нашего же сервера. Для этого по зоне щелкаем правой кнопкой мыши и жмем «Создать узел A или AAAA»
Затем вводим имя нашего узла, которое мы хотим, чтобы у него было, и соответственно какой у него IP адрес, это уже по факту. Жмем «Добавить узел»
Появится сообщение о том, что узел создан
И появится соответствующая запись
Затем не забываем проверить, какой днс сервер установлен у нас в настройках сетевого интерфейса (он должен быть соответственно наш, т.е. ip адрес этого сервера). Потом соответственно мы можем проверить работу только что установленного DNS сервера, например, запустить командную строку и попробовать пропинговать узел который мы создали чуть ранее
Как видите, система распознала по доменному имени его IP адрес. И на этом предлагаю заканчивать. Удачи!