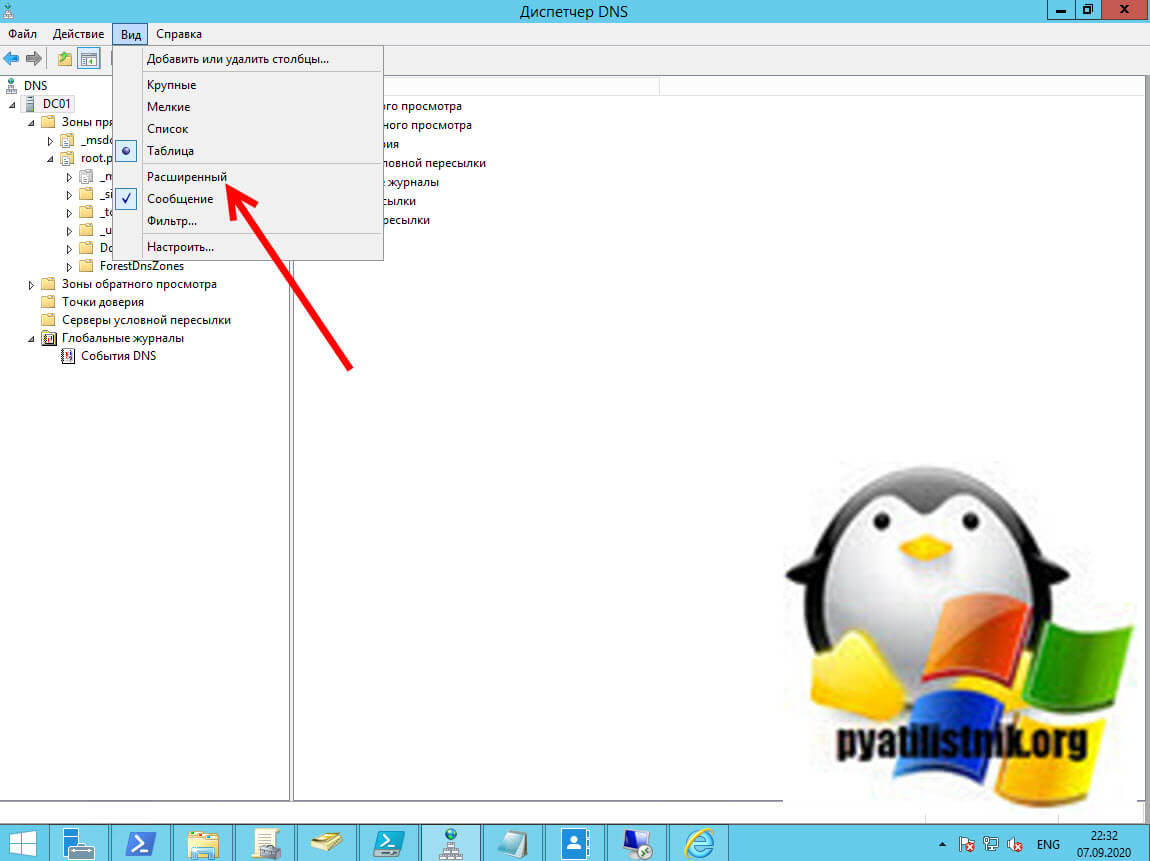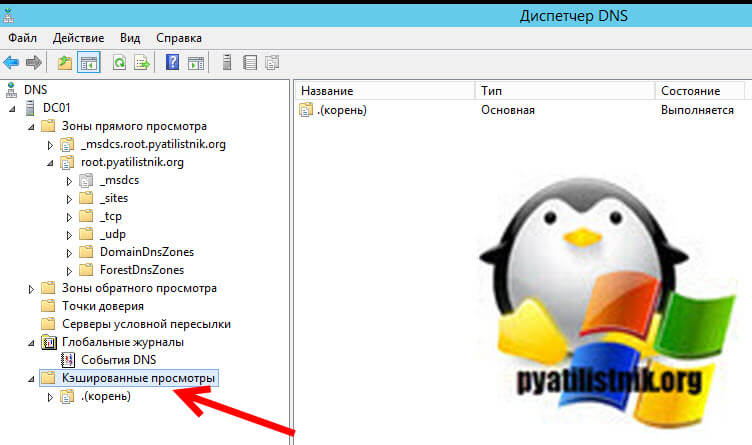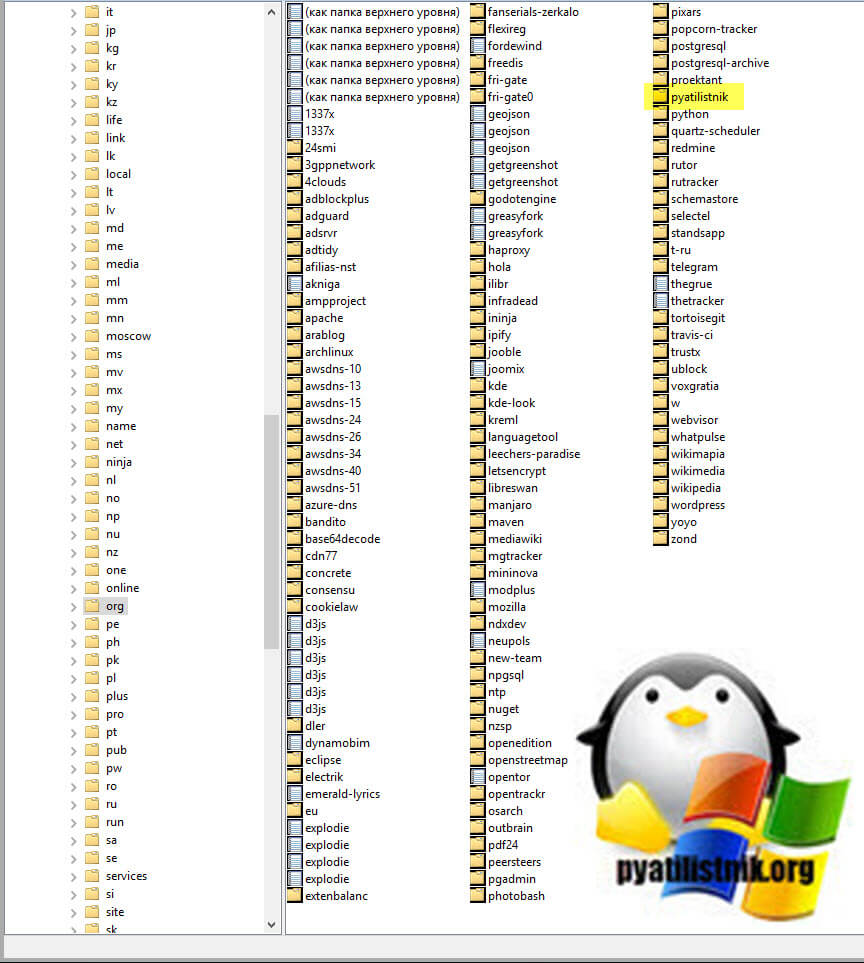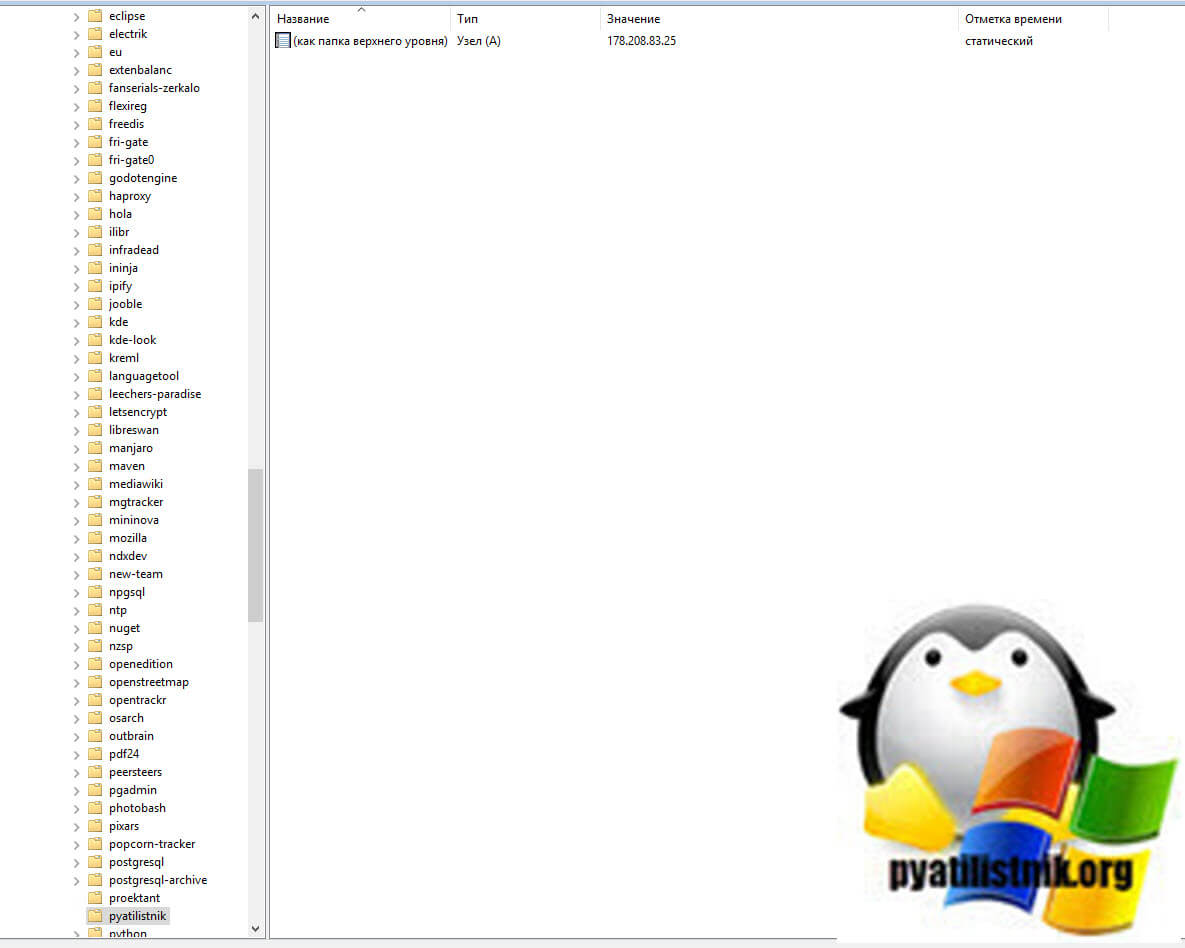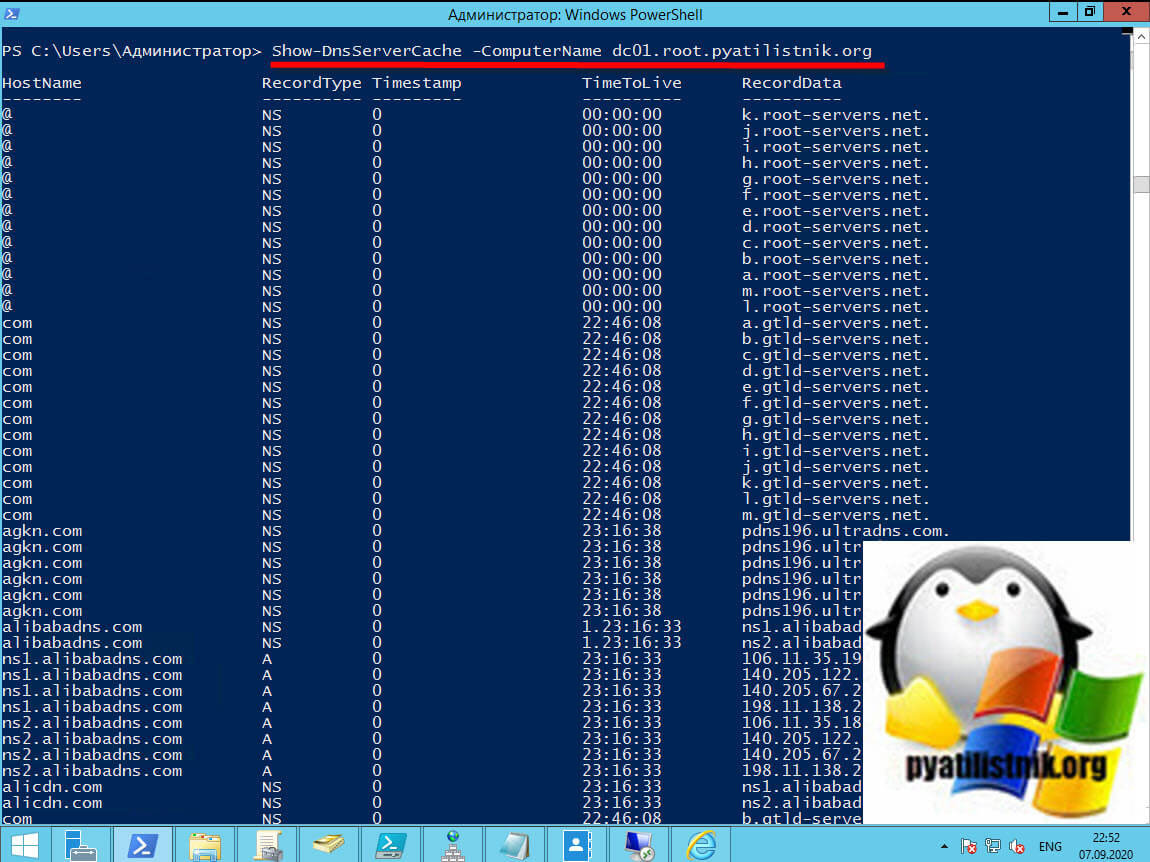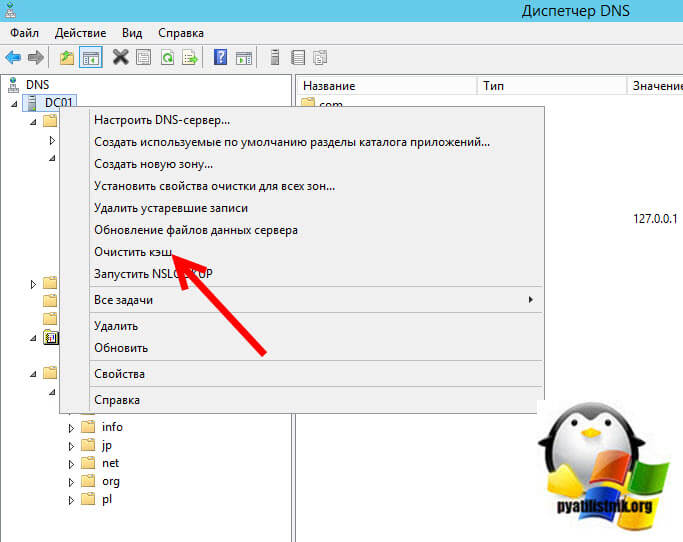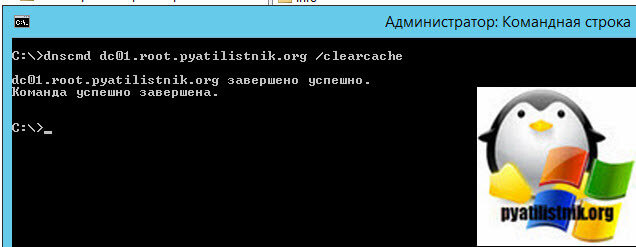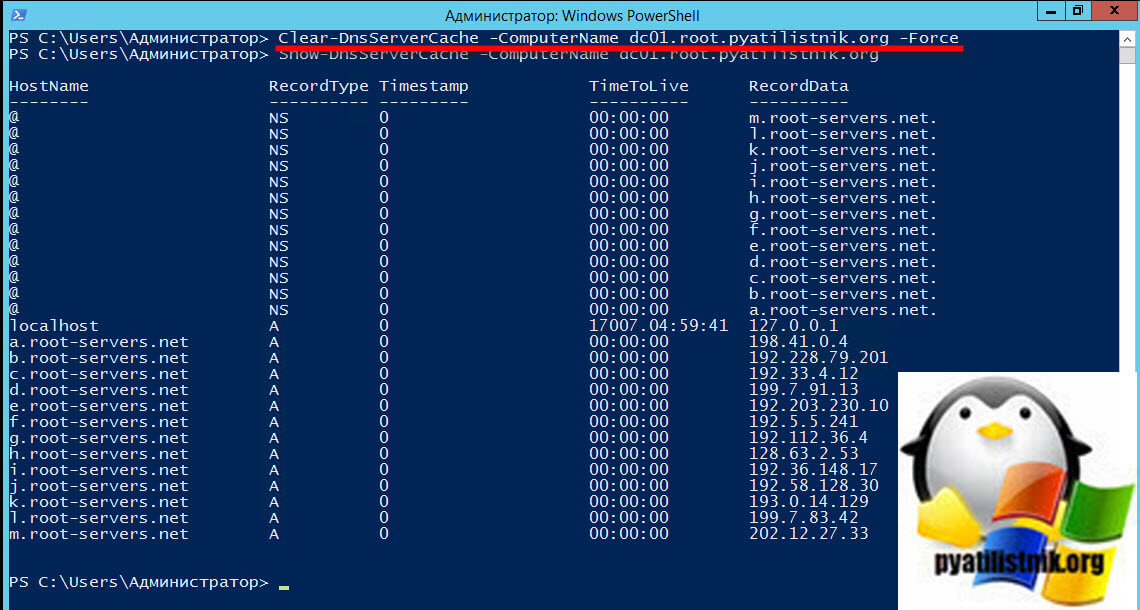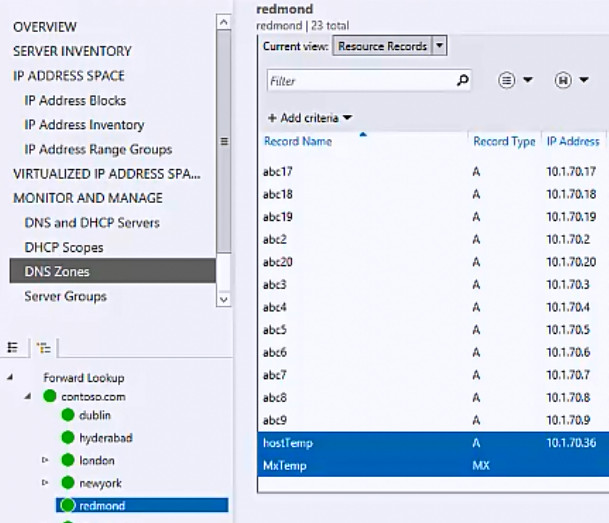- Windows server dns удалить
- Что такое кэш DNS?
- Как посмотреть кэшированные просмотры на DNS сервере
- Как удалить кэш на DNS сервере
- Настройка времени хранения DNS кэша на сервере
- Удаление записей ресурсов DNS Delete DNS Resource Records
- Удаление записей ресурсов DNS To delete DNS resource records
- Удаление DNS-сервера из раздела каталога приложений DNS
- Дополнительные сведения
- Очищаем кэш DNS на компьютере Windows
- Что такое DNS и для чего нужна очистка его кэша
- Очистка кэша DNS
- Через командную строку
- Путём перезапуска DNS-клиента
- Заключение
Windows server dns удалить
Добрый день! Уважаемые читатели и гости одного из крупнейших IT блогов Pyatilistnik.org. В прошлый раз мы с вами научились разбираться в звуковых сигналах биоса на разных материнских платах. В сегодняшней статье я хочу рассмотреть функцию очистки кэша на сервере DNS, который является наверное самой важной службой в Active Directory, так как без нее домен просто не смог бы корректно работать. Я вам покажу, где вы можете посмотреть все кэшированные записи, разберу их плюсы. Думаю, что не все знают, где это искать, а уметь нужно.
Что такое кэш DNS?
Ранее я вам рассказывал, что такое DNS сервер, как его устанавливать в Windows Server. В своей практике вы легко можете столкнуться с тем, вы обратились к какому-то сайту, его DNS имя и IP-адрес попали в кэш сервера. Потом у данного сайта поменялся IP-адрес, но при обращении к нему ваши пользователи все равно попадают на старый IP. Вам необходимо его удалить, лично я столкнулся с данной задачей когда искал проблему с ошибкой:
Именно DNS кэш этому виной. DNS кэш — это некая область в которую попадают записи относящиеся к запрашиваемому домену и зоне, например NS-записи, A-записи и так далее. Данный кэш, не нужно путать с локальным, тут логика у сервера такая, когда клиент запрашивает сопоставление DNS-имени и IP-адреса, он в первую очередь смотрит не является ли он сам этим адресом, если нет, то он обращается уже по рекурсии к вышестоящему DNS-серверу. Когда вся информация получена, то сервер для ускорения последующего разрешения имен просто кладет к себе в кэшированные просмотры эту информацию, что ускоряет скорость ответа для клиента который потом запросит данную информацию, так как не придется делать рекурсивный запрос и так же снимет часть нагрузки с DNS сервера, короче одни плюсы.
Как посмотреть кэшированные просмотры на DNS сервере
Откройте оснастку DNS и перейдите в меню «Вид — Расширенный«
После этого у вас появится скрытый раздел «Кэшированные просмотры«
Если у вас очень много пользователей, то вы тут обнаружите огромное количество зон верхнего уровня, а уже в них вы найдете привычные вам домены третьего уровня.
Тут будут обычные записи, например вот A-запись для моего домена.
То же самое можно посмотреть и через PowerShell. Открываем оболочку и попробуйте выполнить такой командлет:
Как удалить кэш на DNS сервере
Я покажу три метода позволяющих вам удалить текущий DNS-кэш на вашем сервере, они будут отличаться от чистки на клиенте:
Первый метод очистки вашего сервера от кэшированных запросов, это через саму оснастку DNS. Для этого просто выберите имя вашего DNS-сервера и через контекстное меню произведите очистку.
Второй метод, это в командной строке введите команду:
То же самое еще выполним через PowerShell:
Как видите в итоге остались только корневые записи.
Настройка времени хранения DNS кэша на сервере
Каждая запись DNS имеет значение времени жизни (TTL), связанное с ней, и именно это значение обычно определяет, как долго запись будет сохраняться в кэше, но это можно изменить с помощью значения реестра MaxCacheTtl. Существуют настройки MaxCacheTtl как для серверного, так и для клиентского кеша, которые хранятся в разных местах реестра:
- Для сервера — HKEY_LOCAL_MACHINE\SYSTEM\CurrentControlSet\Services\DNS\Parameters
- Для клиента — HKEY_LOCAL_MACHINE\SYSTEM\CurrentControlSet\Services\DNSCache\Parameters
Удаление записей ресурсов DNS Delete DNS Resource Records
Применяется к: Windows Server (Semi-Annual Channel), Windows Server 2016 Applies to: Windows Server (Semi-Annual Channel), Windows Server 2016
Этот раздел можно использовать для удаления одной или нескольких записей ресурсов DNS с помощью консоли клиента IPAM. You can use this topic to delete one or more DNS resource records by using the IPAM client console.
Для выполнения этой процедуры необходимо быть членом группы Администраторы или пользователем с аналогичными правами. Membership in Administrators, or equivalent, is the minimum required to perform this procedure.
Удаление записей ресурсов DNS To delete DNS resource records
В диспетчер сервера щелкните IPAM. In Server Manager, click IPAM. Откроется консоль клиента IPAM. The IPAM client console appears.
В области навигации в окне мониторинг и управление щелкните зоны DNS. In the navigation pane, in MONITOR AND MANAGE, click DNS Zones. Панель навигации разделяется на верхнюю панель навигации и нижнюю панель навигации. The navigation pane divides into an upper navigation pane and a lower navigation pane.
Щелкните, чтобы развернуть « прямой просмотр » и домен, в котором находятся записи зоны и ресурса, которые необходимо удалить. Click to expand Forward Lookup and the domain where the zone and resource records that you want to delete are located. Щелкните зону и на панели отображения щелкните Текущее представление. Click on the zone, and in the display pane, click Current view. Щелкните записи ресурсов. Click Resource Records.
На панели «дисплей» выберите записи ресурсов, которые необходимо удалить. In the display pane, locate and select the resource records that you want to delete.
Щелкните правой кнопкой мыши выбранные записи и выберите пункт Удалить запись ресурса DNS. Right-click the selected records, and then click Delete DNS resource record.
Откроется диалоговое окно Удаление записи ресурса DNS . The Delete DNS Resource Record dialog box opens. Убедитесь, что выбран правильный DNS-сервер. Verify that the correct DNS server is selected. Если это не так, щелкните DNS-сервер и выберите сервер, с которого нужно удалить записи ресурсов. If it is not, click DNS server and select the server from which you want to delete the resource records. Нажмите кнопку ОК. Click OK. IPAM удаляет записи ресурсов с DNS-сервера. IPAM deletes the resource records from the DNS server.
Удаление DNS-сервера из раздела каталога приложений DNS
Эту процедуру можно выполнить, если DNS-сервер уже не должен принимать участие в репликации зоны, содержащейся в разделе каталога приложений DNS. DNS-сервер нельзя удалить из разделов каталога приложений DomainDnsZones или ForestDnsZones.
Для выполнения этой процедуры необходимо быть членом группы DnsAdmins или Администраторы домена в доменных службах Active Directory либо получить соответствующие полномочия путем делегирования. Подробные сведения об использовании соответствующих учетных записей и членства в группах см. на странице https://go.microsoft.com/fwlink/?LinkId=83477 .
 | Чтобы удалить DNS-сервер из раздела каталога приложений DNS |
Откройте окно командной строки.
Введите указанную ниже команду и нажмите клавишу ВВОД.
| Параметр | Описание |
|---|---|