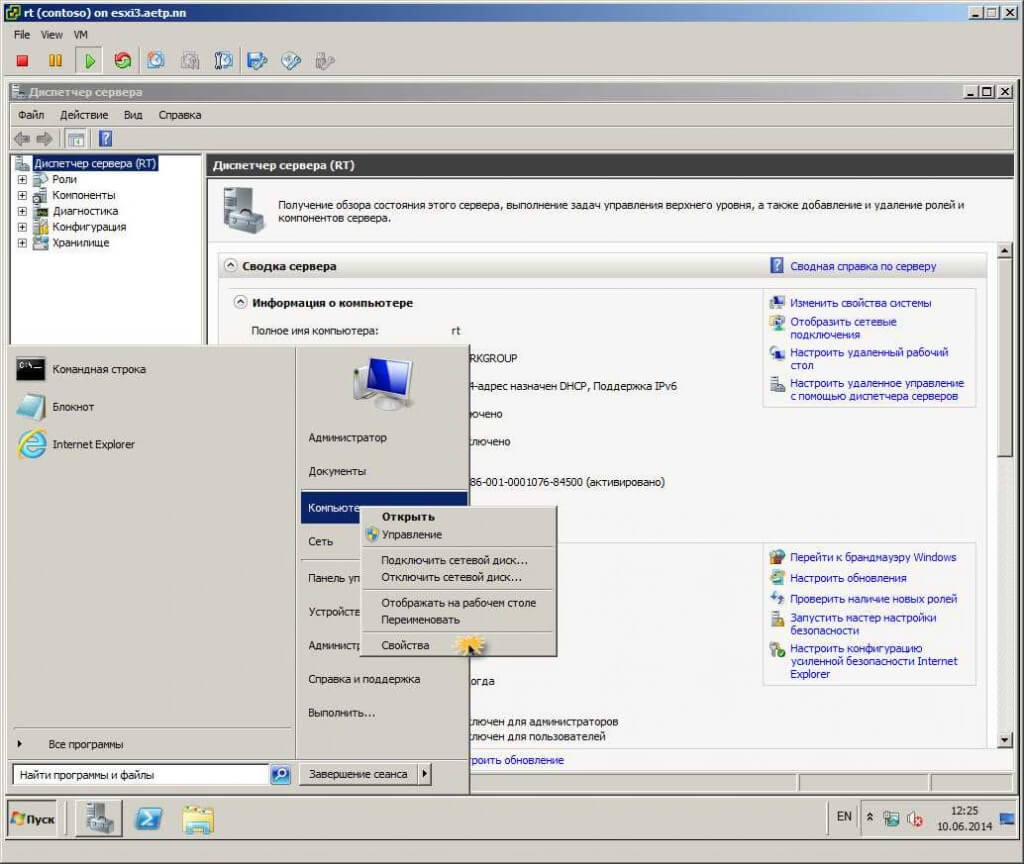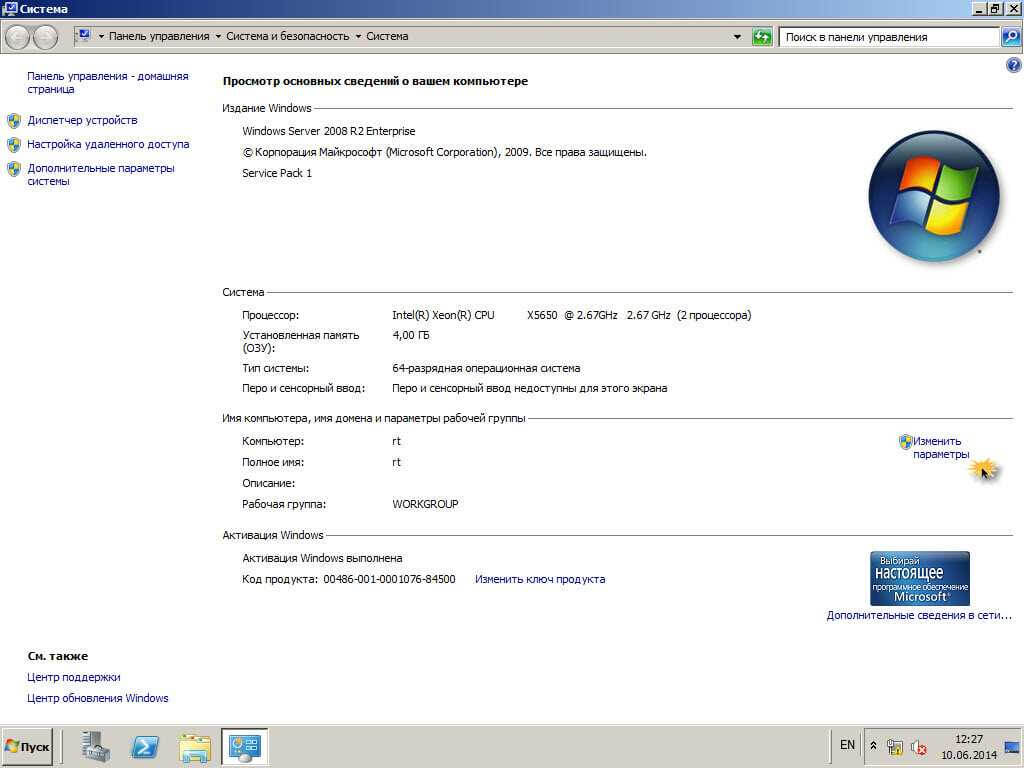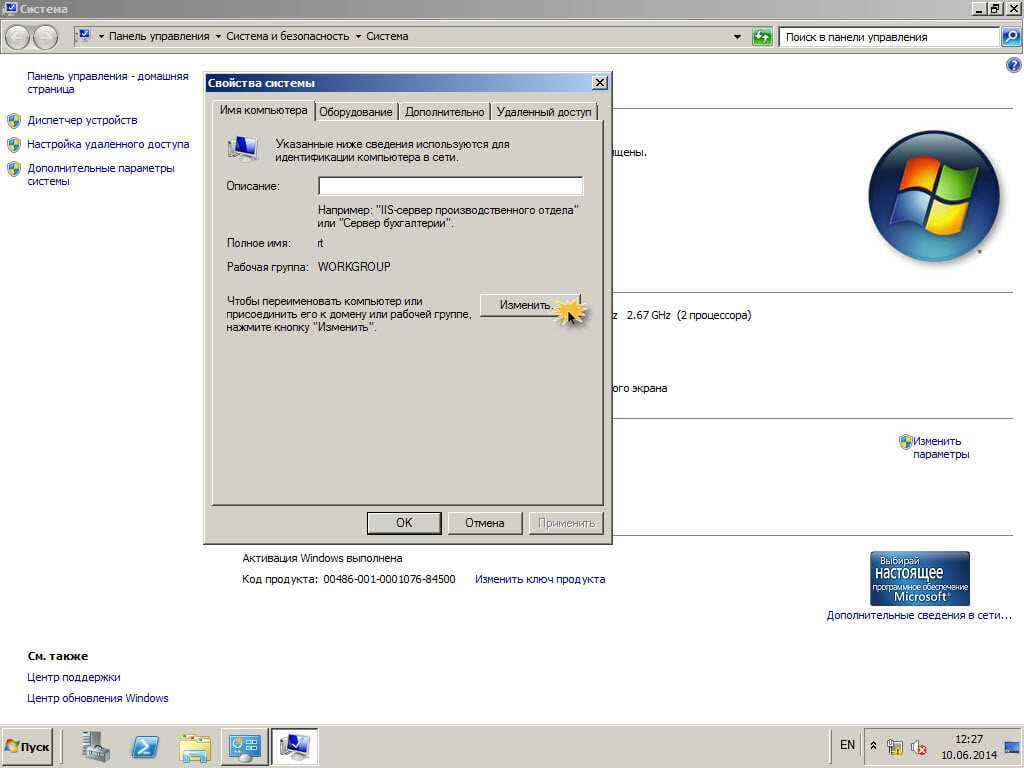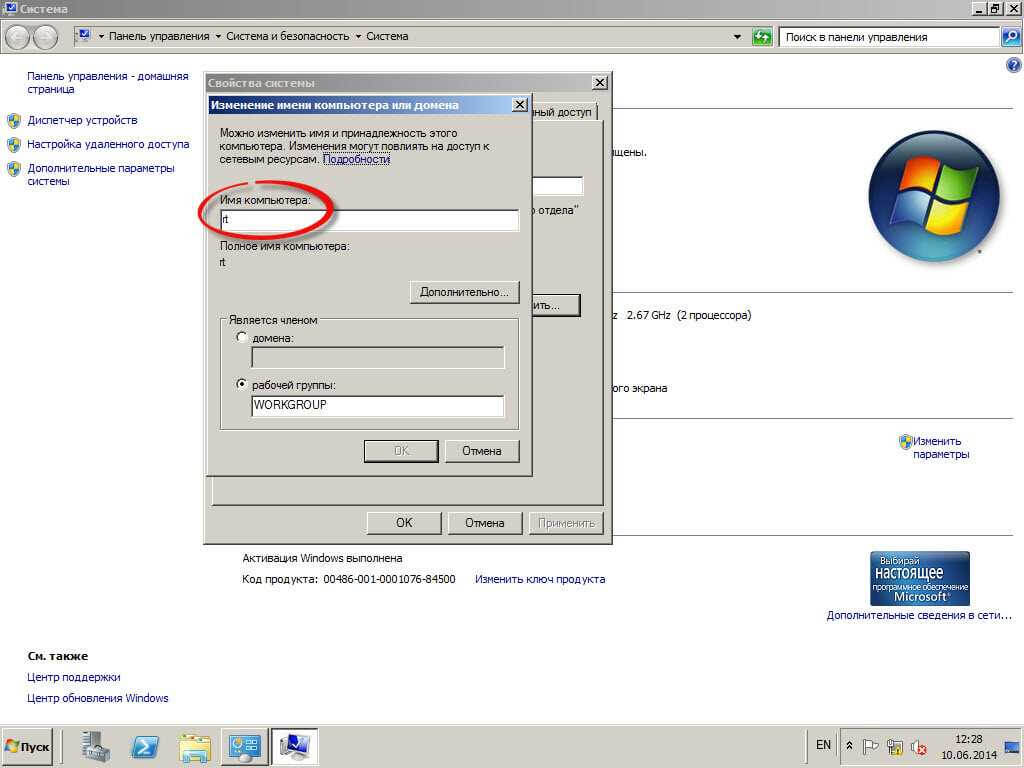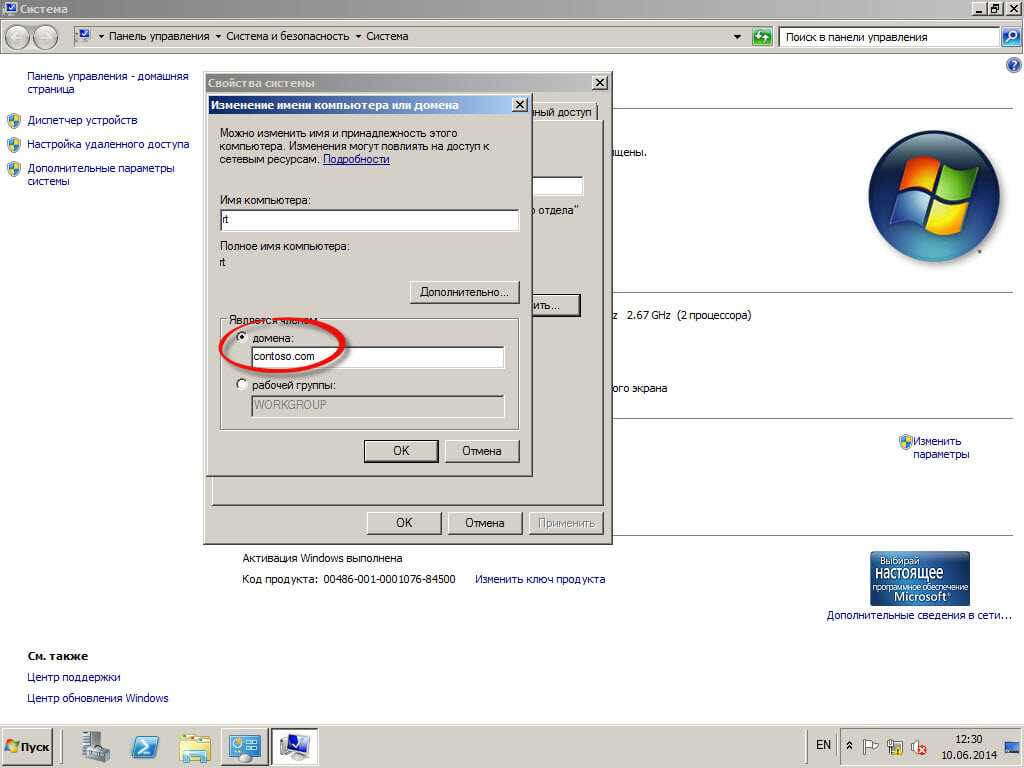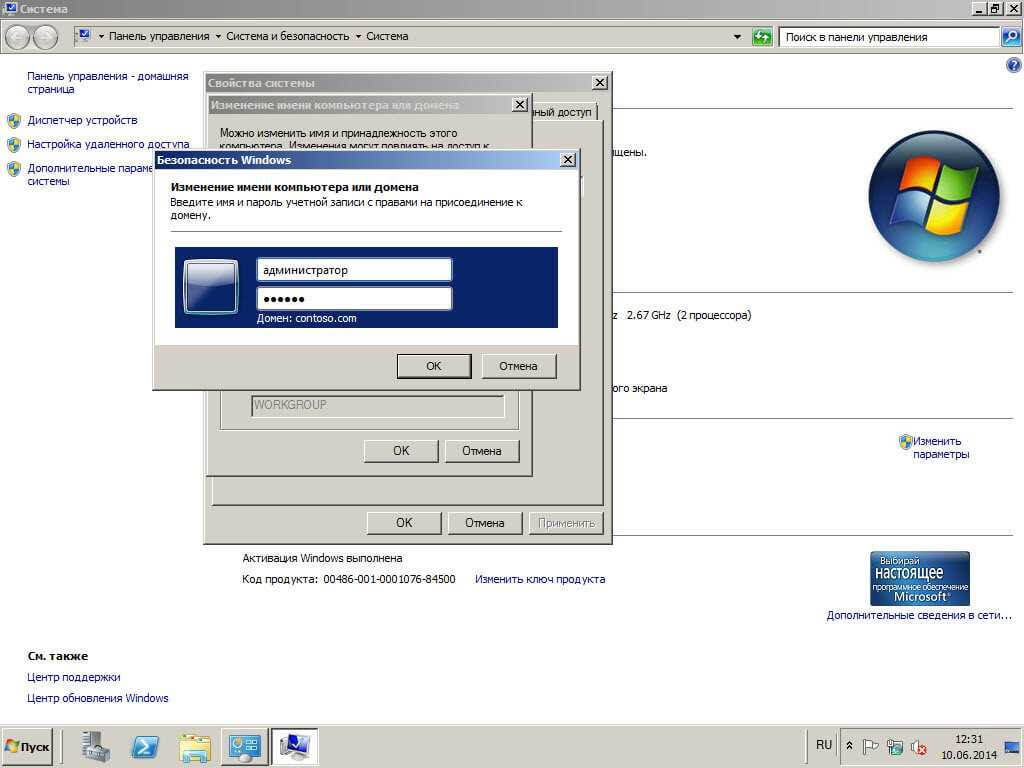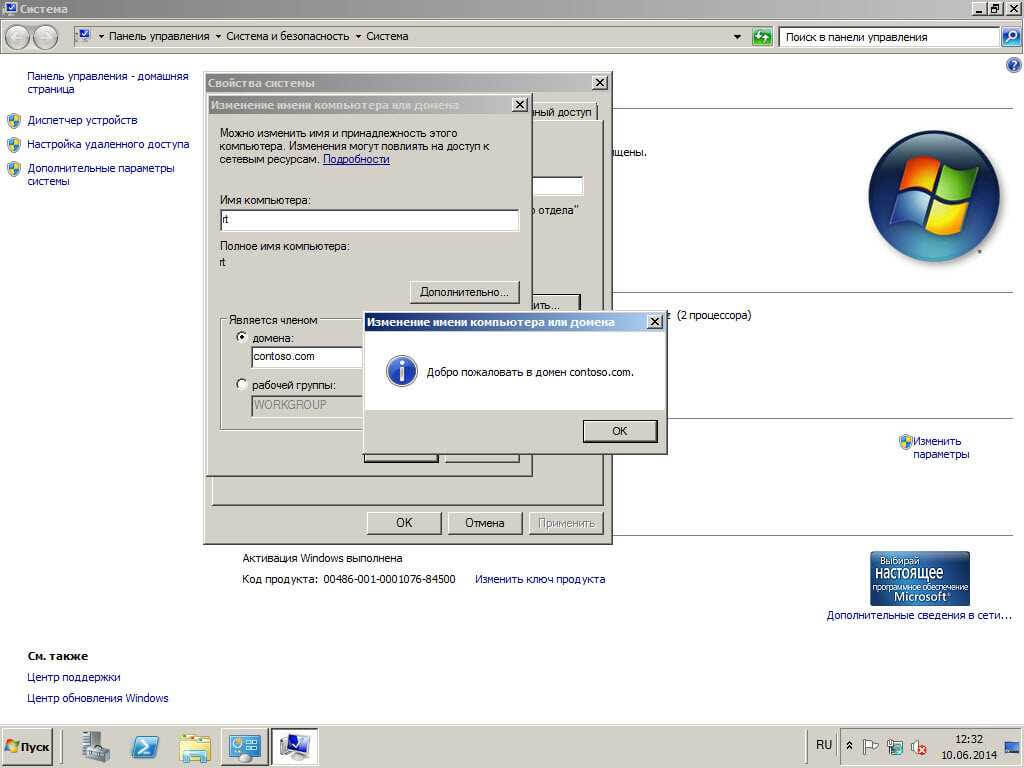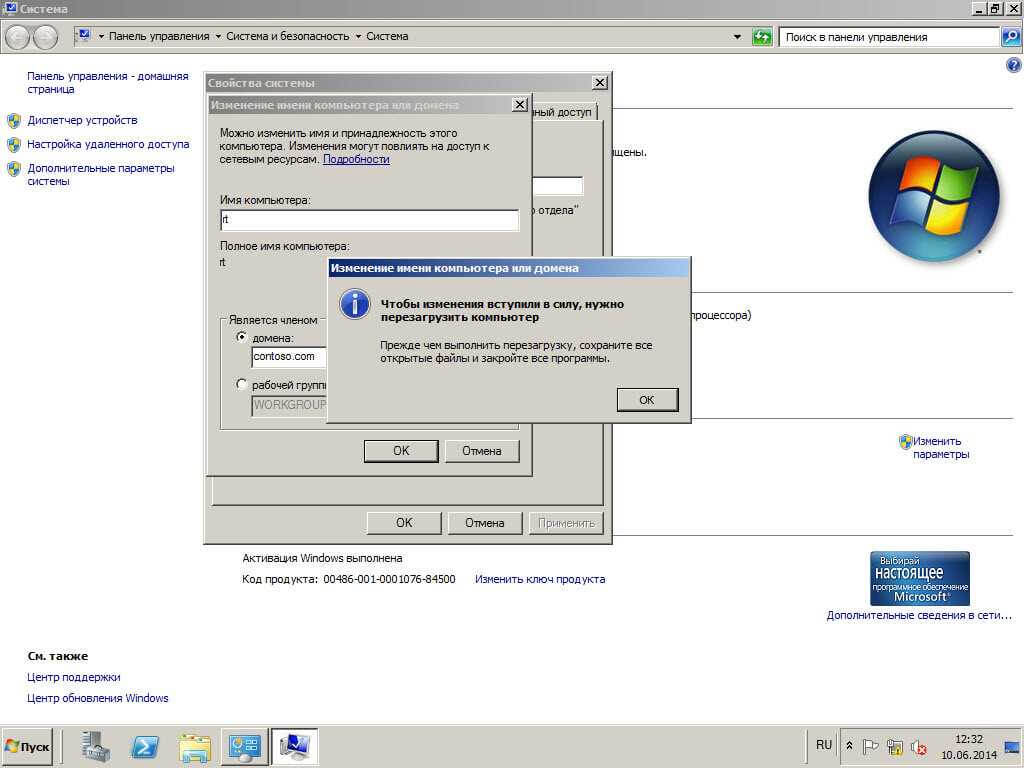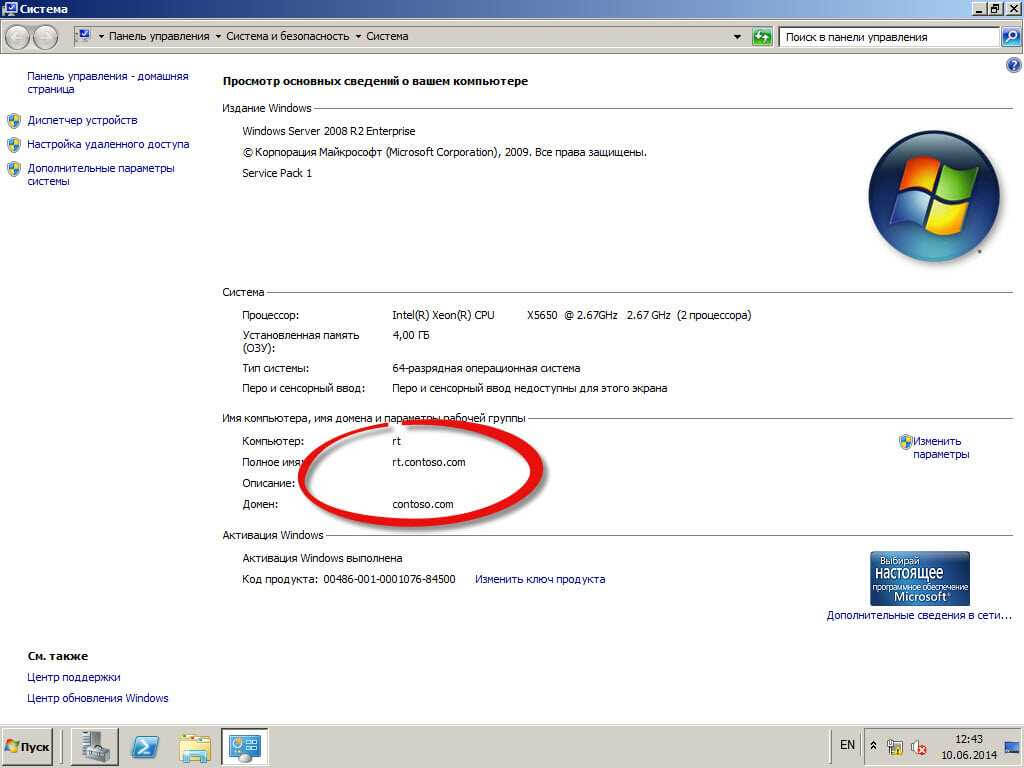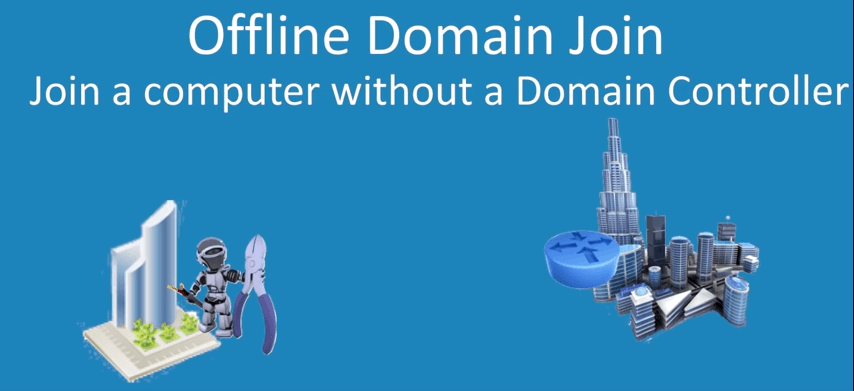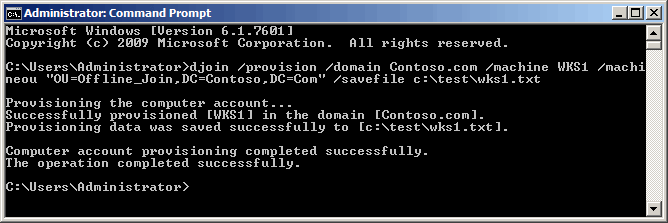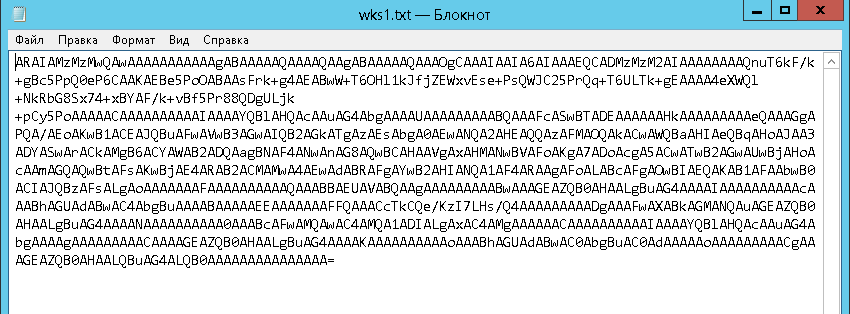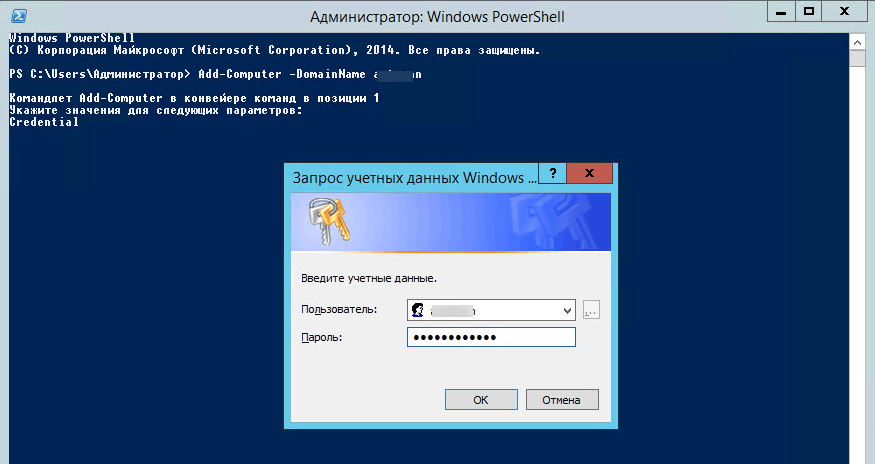Windows server добавить компьютер

Как ввести компьютер в домен
И так методов ввести компьютер в домен несколько, один через GUI интерфейс, а вот второй для любителей команд, но тот и другой имеют свои сценарии применения. Напомню, что для того чтобы добавить компьютер в AD, у вас должны быть учетные данные пользователя, либо администратора домена. Рядовой пользователь по умолчанию может вносить до 10 компьютеров в AD, но при желании это можно обойти, увеличив цифру, либо можно делегировать нужные права для учетной записи.
1. Через графический интерфейс
Перейдите в свойства Моего компьютера, для этого щелкните правым кликом и выберите из контекстного меню Свойства. Либо нажать сочетание клавиш Win+Pause Break, что тоже откроет окно свойств системы.
как ввести компьютер в домен Windows
Нажимаем Изменить параметры
Как добавить компьютер в домен windows 2008 R2
На вкладке Имя компьютера жмем кнопку Изменить
Как добавить компьютер в домен windows 2008 R2
Задаем имя компьютера максимум 16 символов, лучше сразу задавать понятное для вас имя, соответствующее вашим стандартам.
Как добавить компьютер в домен windows 2008 R2
И пишем название домена, жмем ОК
указываем суффикс домена
Вводим учетные данные имеющие право на ввод сервера в домен, по умолчанию каждый пользователь может ввести до 10 раз в domain, если конечно вы этого не запретили.
Вводим учетные данные
Видим что все ок и мы добавили ваш ПК в домен Windows.
успешное добавление в domain active directory
Не забывайте, что как только вы ввели сервер в AD ему так же нужно сразу произвести настройка статического ip адреса и только потом перезагружаемся
После перезагрузки видим, что все хорошо и мы являемся членами домена и вам удалось ввести пк в домен.
2. Утилита Netdom
Открываем (командную строку) cmd. Ранее я описывал как открыть командную строку Windows. Удобство этого метода, в том, что можно сделать в виде скрипта и передать его например для удаленного пользователя, у которого не хватает знаний как это сделать.
Думаю было не сложно и вы сами выберете себе метод, подходящий именно вам. Полезно знать оба так как правильнее сервера делать все же в режиме core, для максимальной безопасности.
3. Через Offline файл и утилиту djoin.exe
Представим себе ситуацию, что у вас на компьютере, который требуется ввести с домен Active Directory, нет связи с контроллером, а сделать то нужно, ну вот не настроил еще сетевой инженер vpn канал между офисами, у Microsoft на этот момент есть сценарий Offline domain join или как его еще принято называть автономный ввод в домен. Offline domain join появился с приходом Windows 7 и Windows Server 2008 R2. И так как же выглядит добавление компьютера в домен AD.
Вот для наглядности, есть главный офис и удаленный филиал, их нужно связать вместе, разворачивать отдельный под домен, в филиале смысла нет, так как там всего допустим 3 сотрудника, а по стандартам компании они должны быть частью домена Active Directory.
Этапы Offline domain join
- В самом начале вам необходим любой компьютер имеющий связь с контроллером домена, на нем мы будем создавать специальный файл, он называется blob (большой двоичный объект), через выполнение в командной строке команды djoin /provision, которая создаст в базе Active Directory, учетную запись компьютера
- Второй этап это передать данный файл, через почту или интернет, и на стороне клиента, которого нужно ввести в домен выполнить команду с применением полученного файла.
Параметры утилиты djoin.exe
- /PROVISION — подготавливает учетную запись компьютера в домене.
- /DOMAIN — домена, к которому необходимо присоединиться.
- /MACHINE — компьютера, присоединяемого к домену.
- /MACHINEOU — необязательный параметр, определяющий подразделение
, в котором создается учетная запись. - /DCNAME — необязательный параметр, определяющий целевой контроллер домена , на котором будет создана учетная запись.
- /REUSE — повторно использовать существующую учетную запись (пароль будет сброшен).
- /SAVEFILE — сохранить данные подготовки в файл, расположенный по указанному пути.
- /NOSEARCH — пропустить обнаружение конфликтов учетных записей; требуется DCNAME (более высокая производительность).
- /DOWNLEVEL — обеспечивает поддержку контроллера домена Windows Server 2008 или более ранней версии.
- /PRINTBLOB — возвращает большой двоичный объект метаданных в кодировке base64 для файла ответов.
- /DEFPWD — использовать пароль учетной записи компьютера по умолчанию (не рекомендуется).
- /ROOTCACERTS — необязательный параметр, включить корневые сертификаты центра сертификации.
- /CERTTEMPLATE — необязательный параметр, шаблона сертификата компьютера. Включает корневые сертификаты центра сертификации.
- /POLICYNAMES — необязательный параметр, список имен политик, разделенных точкой с запятой. Каждое имя является отображаемым именем объекта групповой политики в AD.
- /POLICYPATHS — необязательный параметр, список путей к политикам, разделенных точкой с запятой. Каждый путь указывает на расположение файла политик реестра.
- /NETBIOS — необязательный параметр, Netbios-имя компьютера, присоединяемого к домену.
- /PSITE — необязательный параметр, постоянного сайта, в который нужно поместить компьютер, присоединяемый к домену.
- /DSITE — необязательный параметр, динамического сайта, в который первоначально помещается компьютер, присоединяемый к домену.
- /PRIMARYDNS — необязательный параметр, основной DNS-домен компьютера, присоединяемого к домену.
- /REQUESTODJ — требует автономного присоединения к домену при следующей загрузке.
- /LOADFILE — , указанный ранее с помощью параметра /SAVEFILE.
- /WINDOWSPATH — к каталогу с автономным образом Windows.
- /LOCALOS — позволяет указывать в параметре /WINDOWSPATH локальную операционную систему.
В тестовой среде мы создадим компьютер WKS1, его мы и будем добавлять в домен Active Directory. WKS1 будет находится в подразделении Offline_Join, blob файл у нас будет называться wks1.txt
В итоге у меня добавилась компьютерная учетная запись WKS1
Если вы вдруг решите, что в blob файле вы сможете отыскать полезную информацию, то вы заблуждаетесь, она зашифрована и не читабельна для человека.
Теперь нам необходимо переправить эти пару килобайт на удаленный компьютер, где и будет производится автономный ввод в домен. Копируете blob допустим в корень диска C:\, открываете командную строку и вводите команду
После выполнения команды, будут добавлены метаданные учетной записи компьютера из blob файла в директорию Windows.
С виртуальными машинами djoin работает, так же на ура, ей разницы нет, есть ключ /windowspath указывает на расположение VHD-файла с установленной системой.
4. добавить в домен через Powershell
Указываете имя вашего домена, у вас вылезет форма ввода логина и пароля
если все ок, то вы увидите желтую надпись, о том что будет перезагрузка.
Как видите методов очень много и каждый сможет использовать свой и под свои задачи, я думаю вопрос как присоединить компьютер к домену ad, можно закрывать.
Windows server добавить компьютер
После того, как установлен и настроен DNS-сервер и Active Directory на Windows Server 2016 , пришло время ввести в домен компьютер. Ввод компьютера с установленной операционной системой Windows в домен сервера Windows Server 2016 возможен с помощью графического интерфейса, командной строки и PowerShell. Операции ввода не отличаются от предыдущих версий, например Windows Server 2012 . Для ввода в домен необходимо права администратора домена.
1. Перед вводом компьютера в домен необходимо произвести подготовительные действия:
- задать имя комьпютера;
- задать сетевые настройки.
Для переименования комьпютера открываем PowerShell, для этого в поиске пишем одну букву p, дальше правый клик на Windows PowerShell — Запуск от имени администратора.
2. В терминале powershell набираем команду, которая выведет текущее имя компьютера:
$env:computername
Далее задаём новое имя компьютера (в данном случае имя компьютера будет cl11):
rename-computer -newname cl11
Для того, чтобы изменения вступили в силу необходимо перезагрузить компьютер. Задаем перезагрузку с помощью команды:
restart-computer
3. После перезагрузки компьютера производим сетевые настройки. Для этого в поле поиск пишем ncpa.cpl. В открывшемся окне выбираем нужный сетевой интерфейс. Правой клавишей мыши — Свойства — IP версии 4 (TCP/IPv4) — Свойства. Если в сети не развернут DHCP-сервер, то сетевые настройки придется вводить вручную. Придется задать IP-адрес, Маска подсети, Шлюз (если есть), Предпочитаемый DNS-сервер, Альтернативный DNS-сервер (если есть). Далее нажимаем «ОК».
4. Если в сети развернут DHCP-сервер, то главное проверить, чтобы в настройках сетевого интерфейса стояли чекбоксы:
- получить IP-адрес автоматически;
- получить адрес DNS-сервера автоматически.
Далее нажимаем «ОК», на этом настройки сетевого интерфейса закончены.
5. Подготовительные действия закончены, теперь можно ввести компьютер в домен. Для этого открываем PowerShell и в терминале пишем команду (в данном случае имя домена sigro.ru):
add-computer -domainname sigro.ru
Появится запрос учетных данных Windows. Вводим учётные данные пользователя, имеющего право вводить комьпютер в домен и его пароль.
6. После этого появится предупреждение о том, что изменения вступят в силу после перезагрузки компьютера.
Набираем команду и перезагружаем компьютер:
restart-computer
7. После перезагрузки компьютера посмотреть полное имя компьютера (в данном случае cl11.sigro.ru) возможно с помощью команды sysdm.cpl. Для проверки ввода компьютера в домен на сервере выбираем «Диспетчер серверов».
8. В следующем окне выбираем «Средства» — «Пользователи и комьпютеры Active Directory».
9. В новом окне «Active Directory — пользователи и компьютеры» в «Сomputers» видим компьютер, который был добавлен в домен.
10. Далее открываем «Диспетчер серверов» — «Средства» — «DHCP».
11. В окне DHCP-сервера открываем «Арендованные адреса» и справа видим IP-адрес компьютера, который добавили в домен, его имя, а также срок истечения аренды.
12. Если выданный DHCP-ервером IP-адрес нужно зарезервировать, то правый клик на IP-адресе компьютера, далее «Добавить к резервированию».
13. Открываем «Резервирование». Здесь появится компьютер, за которым DHCP-сервер закрепил IP-адрес. Посмотреть свойства можно правым кликом на IP-адрес компьютера.
Теперь компьютер добавлен в домен Windows Server 2016, с этим компьютером можно работать в том числе с помощью GPO.
Посмотреть, что и как делать, можно здесь: