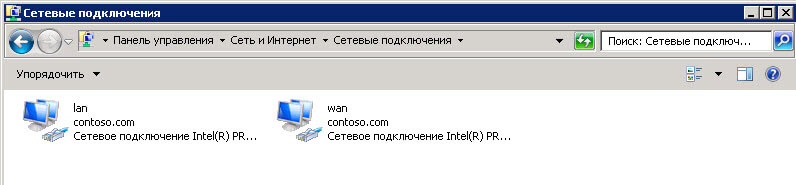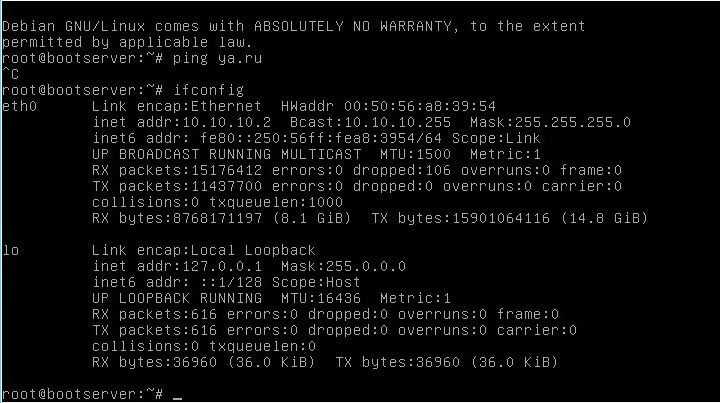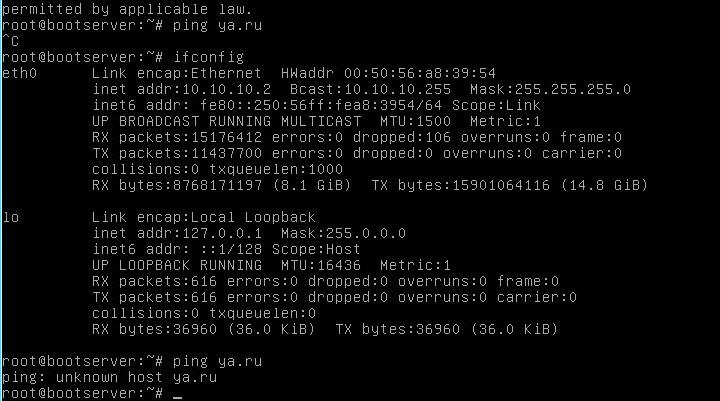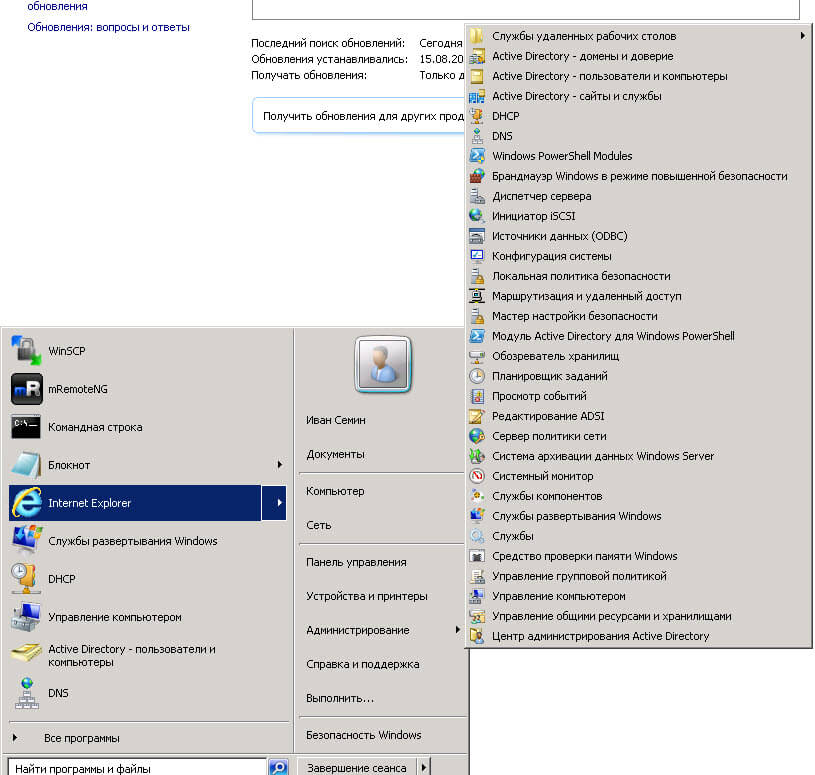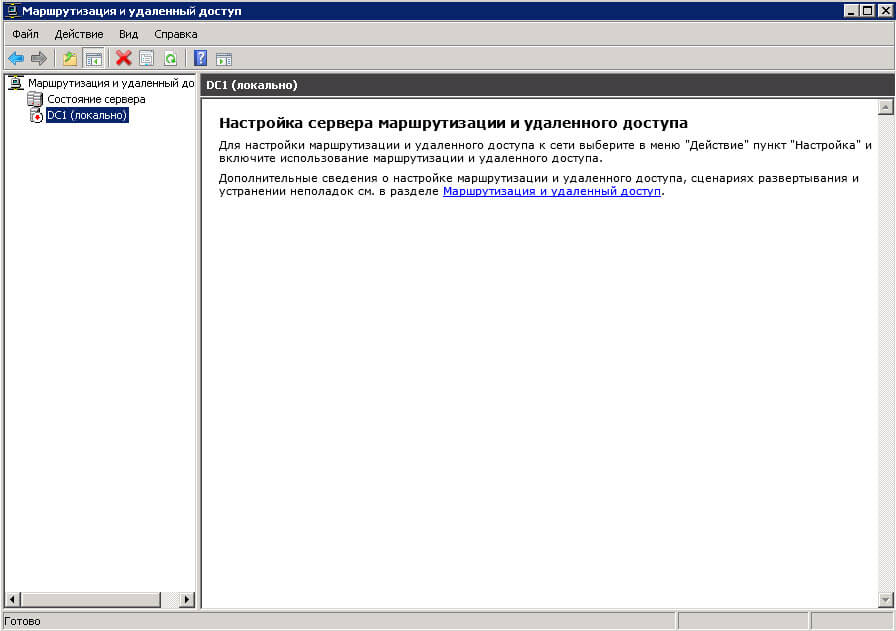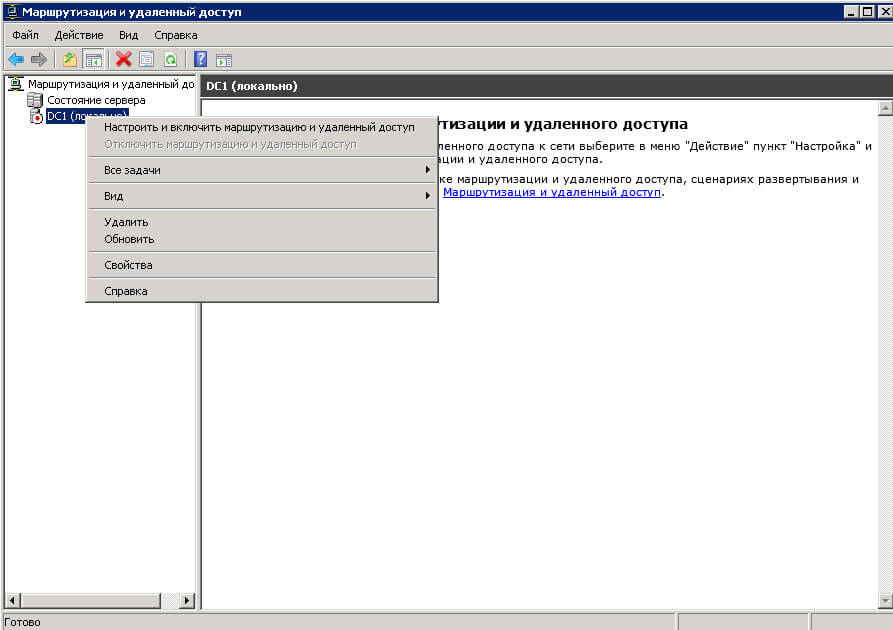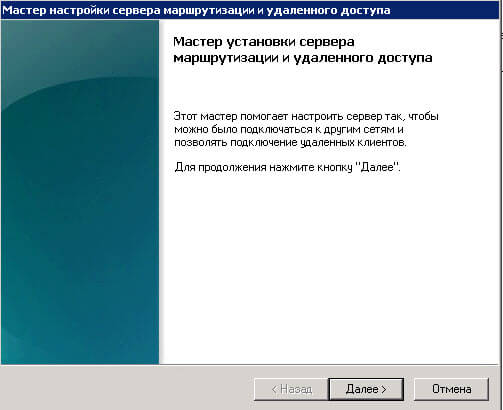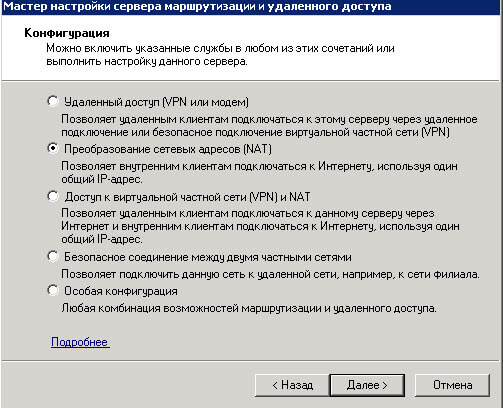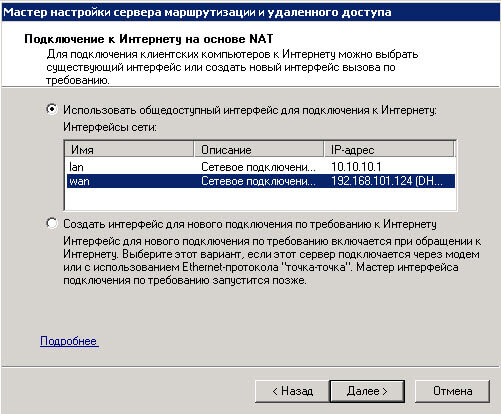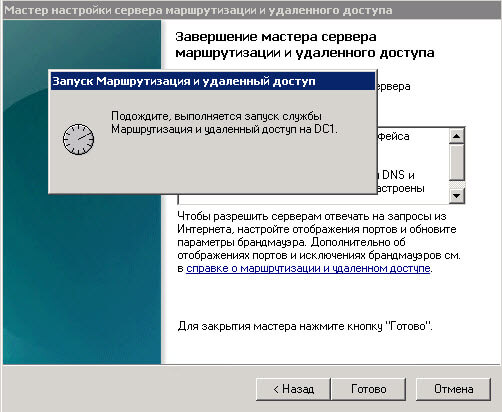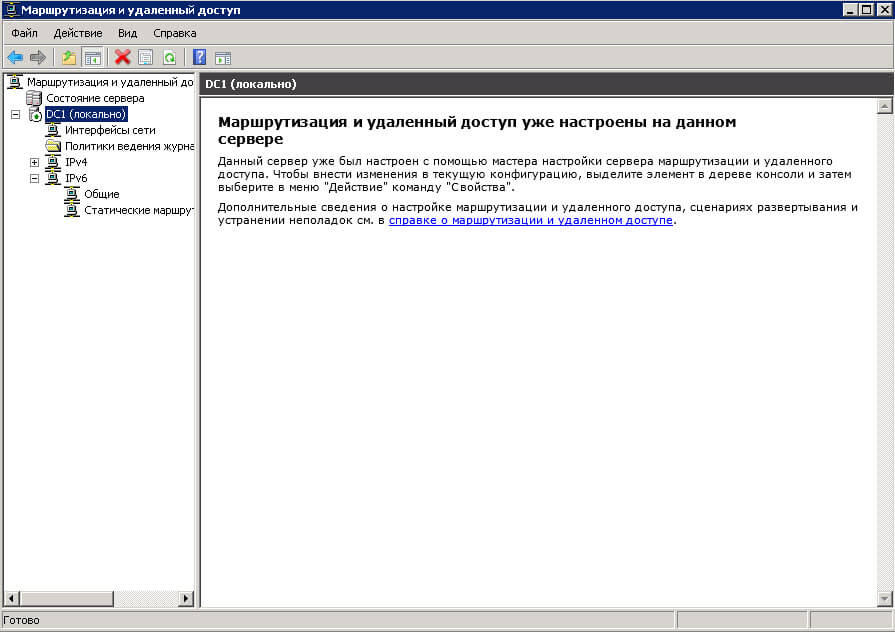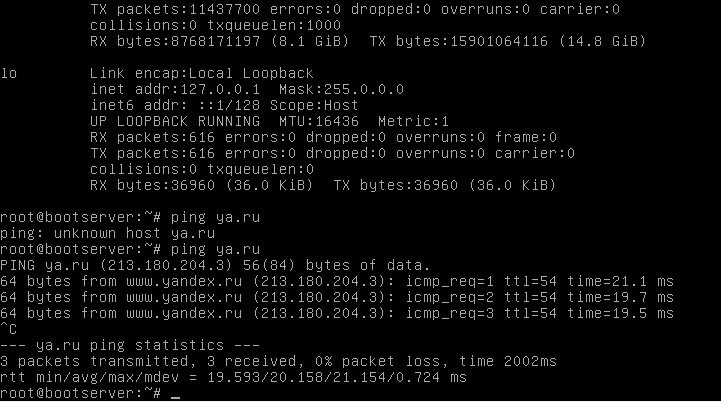- Windows server доступ nat
- Windows Server 2019. NAT или как включить Forwarding.
- Поехали.
- Настройка NAT в Windows Server
- Всем добрым день коллеги. Сегодня мы рассмотрим как проще всего настроить NAT в Windows Server ( доступ в Интернет для нескольких компьютеров с помощью одного IP, который выдал нам интернет провайдер) .
- Передем к настройке NAT в Windows Server 2008.
- Windows server доступ nat
- Постановка задачи
- Методы настройки сети в Windows Server 2019
- Настройка сети через графический интерфейс
- Настройка сети через Windows Admin Center
- Настройка сети Windows Server 2019 через командную строку
- Настройка сети через PowerShell
- Удаленная настройка сети
Windows server доступ nat
Всем привет ранее мы с вами установили службу маршрутизации и удаленного доступа в Windows Server 2008 R2, теперь с помощью нее мы настроим NAT. Преобразование сетевых адресов (NAT) позволяет преобразовывать адреса IP версии 4 (IPv4) компьютеров одной сети в IPv4-адреса компьютеров другой сети. IP-маршрутизатор с включенным NAT, связывающий частную сеть (например, корпоративную) с общедоступной (такой как Интернет), позволяет компьютерам в частной сети получать доступ к компьютерам в общедоступной сети с помощью данной службы преобразования.
Технология NAT была разработана как временное решение проблемы исчерпания IPv4-адресов. Количество глобально уникальных (общедоступных) IPv4-адресов слишком мало для стремительно растущего числа компьютеров, которым требуется доступ к Интернету. Хотя долгосрочное решение — разработка адресов IP версии 6 (IPv6) — существует, IPv6 еще не получил широкого распространения. Технология NAT позволяет компьютерам любой сети применять повторно используемые частные адреса для подключения к компьютерам, имеющим глобально уникальные общедоступные адреса в Интернете.
Итак у нас есть компьютер на котором есть интернет от провайдера и есть локальная сеть без интернета, нужно раздать интернет всем компьютерам локальной сети имея только компьютер с двумя сетевыми адаптерами. Имеем две сетевые карты LAn локальная сеть и Wan интернет. Этот интернет мы раздадим всем.
Как настроить NAT между двумя сетями с помощью службы маршрутизации и удаленного доступа в Windows Server 2008 R2-00
Есть тестовый сервер с Debian 7. Смотрим его сетевые параметры командой ifconfig, видим что у него только локальная сеть есть.
Как настроить NAT между двумя сетями с помощью службы маршрутизации и удаленного доступа в Windows Server 2008 R2-02
Сделаем команду ping ya.ru видим, что хост не найдет, другими словами инета нет.
Как настроить NAT между двумя сетями с помощью службы маршрутизации и удаленного доступа в Windows Server 2008 R2-03
Открываем на нашем сервере Пуск-Администрирование-Маршрутизация и удаленный доступ.
Как настроить NAT между двумя сетями с помощью службы маршрутизации и удаленного доступа в Windows Server 2008 R2-04
Откроется окно Маршрутизация и удаленный доступ. Обратите внимание,ч то сервер выключен и не настроен об этом говорит красная стрелка вниз.
Как настроить NAT между двумя сетями с помощью службы маршрутизации и удаленного доступа в Windows Server 2008 R2-05
Щелкаем правым кликом по серверу и выбираем Настроить и включить маршрутизацию и удаленный доступ.
Как настроить NAT между двумя сетями с помощью службы маршрутизации и удаленного доступа в Windows Server 2008 R2-06
Откроется мастер установки сервера маршрутизации и удаленного доступа.
Как настроить NAT между двумя сетями с помощью службы маршрутизации и удаленного доступа в Windows Server 2008 R2-07
В данном окне мы с вами выберем NAT, обратите внимание что еще есть VPN сервер и Безопасное соединение между двумя частными сетями.
Как настроить NAT между двумя сетями с помощью службы маршрутизации и удаленного доступа в Windows Server 2008 R2-08
Затем нужно указать сеть с интернетом, которая и будет натить другую.
Как настроить NAT между двумя сетями с помощью службы маршрутизации и удаленного доступа в Windows Server 2008 R2-09
Как настроить NAT между двумя сетями с помощью службы маршрутизации и удаленного доступа в Windows Server 2008 R2-11
Все сервер настроен
Как настроить NAT между двумя сетями с помощью службы маршрутизации и удаленного доступа в Windows Server 2008 R2-12
Пробуем снова сделать пинги до яндекса, и видим, что все ок.
Как настроить NAT между двумя сетями с помощью службы маршрутизации и удаленного доступа в Windows Server 2008 R2-13
Вот так вот просто настроить NAT между двумя сетями с помощью службы маршрутизации и удаленного доступа в Windows Server 2008 R2.
Windows Server 2019. NAT или как включить Forwarding.
Берем типичную ситуацию. У нас есть сервер с двумя сетевыми интерфейсами. Один подключен к интернету, а другой подключен к локальной сети. Нам бы конечно хотелось что бы локальная сеть тоже была в интернете, например для удаленного доступа на локальную машину или просто нужен интернет (Пикабусики там). Получается сервер у нас выступает шлюзом между двумя сетями которые мы хотим объединить. Для этого настроим NAT.
NAT (от англ. Network Address Translation — «преобразование сетевых адресов») — это механизм в сетях TCP/IP, позволяющий преобразовывать IP-адреса транзитных пакетов. Также имеет названия IP Masquerading, Network Masquerading и Native Address Translation. Преобразование адреса методом NAT может производиться почти любым маршрутизирующим устройством — маршрутизатором, сервером доступа, межсетевым экраном. Наиболее популярным является SNAT, суть механизма которого состоит в замене адреса источника (англ. source) при прохождении пакета в одну сторону и обратной замене адреса назначения (англ. destination) в ответном пакете.
Поехали.
Первым делом нам настроить сетевые интерфейсы. Интерфейс который смотрит в интернет (назовем его INT) может получать настройки и по DHCP. А вот локальный ( LOC ) надо настраивать ручками, мы будем шлюзом для всей локальной сети.
Далее нам потребуется добавить роль «Маршрутизация и удалённый доступ» на сервер.
Теперь переходим к настройке маршрутизации :
Настройка и включение маршрутизации — Особая конфигурация — Переадресация сетевых адресов .
Теперь выбираем на сервере маршрутизации протокол IPv4, заходим в папочку преобразование сетевых адресов. И выбираем интерфейс для которого требуется включить NAT.
Вот и все. Теперь нам доступен интернет из локальной сети.
Если вы нашли ошибку, пожалуйста, выделите фрагмент текста и нажмите Ctrl+Enter.
Настройка NAT в Windows Server
Всем добрым день коллеги. Сегодня мы рассмотрим как проще всего настроить NAT в Windows Server ( доступ в Интернет для нескольких компьютеров с помощью одного IP, который выдал нам интернет провайдер) .
Передем к настройке NAT в Windows Server 2008.
- Заходим в диспетчер сервера\добавить роли\отмечаем галкой «службы политики сети и доступа» жмем далее.
- Дальше нам предлагается выбор служб которые мы будем использовать. Выбираем службу удаленного доступа и маршрутизацию.
- Далее нам нужно выбрать использовать преобразование сетевых адресов (NAT). В описании как раз вы можете удивить что делает NAT.
- Далее нас попросят определить сетевую карту которая является выходом в интернет. В нашем случае это EXT.
DNS 192.168.1.1 (наш сервер)
Настройка NAT в Windows Server 2003 — делается аналогично. Всем спасибо!
Windows server доступ nat

Постановка задачи
Я хочу вас научить производить настройку статического IP адреса, маски, шлюза и DNS серверов на вашем сетевом интерфейсе, разными методами, локально и удаленно. Ситуаций может быть очень много. Лично я являюсь приверженцем того, что любой сервер должен иметь выделенный, статический ip-адрес исключительно под него, тут можно долго спорить, что можно делать резервирование на DHCP, через который потом можно быстрее менять настройки, но я придерживаюсь такой политики, так как из отказоустойчивый DHCP может ломаться, если вы можете меня переубедить в моем видении, то прошу в комментарии.
Методы настройки сети в Windows Server 2019
Существует ряд методов и инструментов позволяющих производить настройки вашего сетевого интерфейса, их можно разделить на два подхода:
- Локальная настройка сетевых параметров
- Удаленная настройка сетевыми параметрами
Среди инструментов можно выделить:
- Свойства сетевого интерфейса
- Утилита командной строки netsh
- Командлеты powerShell
- Использование Windows Admin Center
- Различные утилиты
Настройка сети через графический интерфейс
Первый метод, можно назвать классическим, так как он самый простой и подойдет для большинства администратором. Тут мы с вами будем использовать оснастку «Центр управления сетями и общим доступом«, настроим статический IP-адрес, маску сети, основной шлюз и DNS-сервера через графический интерфейс. У меня есть сервер RDCB01, для которого я выделил IP-адрес 192.168.31.10. На текущий момент айпишник прилетает от DHCP-сервера. Проверим текущие параметры интерфейса через командную строку, в которой нужно написать команду:
Чтобы открыть «Центр управления сетями и общим доступом» со списком сетевых интерфейсов, мы воспользуемся быстрыми командами Windows. Открываем окно выполнить и пишем в нем:
Находим нужный сетевой интерфейс, в моем примере, это единственный Ethernet0 и заходим в его свойства.
Далее находим пункт «IP версии 4 (TCP/Ipv4)»и открываем его свойства, далее мы видим, что выделение сетевых настроек производится в автоматическом режиме, через службу DHCP.
Чтобы вбить статические настройки выбираем пункт «Использовать следующий IP-адрес» и по порядку задаем настройки, подготовленные заранее. В моем случае
- IP-адрес 192.168.31.10
- Маска подсети 255.255.255.0
- Основной шлюз 192.168.31.254
- Предпочитаемый DNS-сервер 192.168.31.1
- Альтернативный DNS-сервер 192.168.31.2
Сохраняем все настройки и проверяем через Ipconfig /all, что все видится. Так же можете попробовать пропинговать ваш основной шлюз или DNS-сервер. На этом графическая настройка сети в Windows Server 2019 окончена.
Настройка сети через Windows Admin Center
С выходом Windows Server 2019 Microsoft наконец-то создает правильный инструмент для системного администратора, я говорю, о Windows Admin Center. Я вам уже подробно рассказывал, как устанавливать Windows Admin Center и его назначение. Если в двух словах, то это крутая веб консоль позволяющая управлять серверами и рабочими станциями с любого устройства, через ваш браузер. Давайте я покажу, как вы легко можете произвести установку статического Ip-адреса, маски, основного шлюза и DNS на удаленном сервере, через WAC. Напоминаю, что делать я это буду для сервера RDCB01. Давайте его пропингуем и выясним текущий адрес. Я вижу ip-адрес 192.168.31.56.
Открываем в браузере Windows Admin Center и производим подключение к нужному серверу.
Далее находим раздел «Сеть«, тут у вас будет список всех ваших сетевых интерфейсов. Выбираем нужный, тут чем хорошо вы сразу видите много сводной информации в нижней части.
Для настройки сети нажмите кнопку «Параметры«. Как видим стоит автоматическое получение настроек.
Активируем пункт «Использовать следующий IP-адрес» и задаем нужные сетевые настройки, после чего сохраняем изменения.
Подтверждаем применение настроек.
В правом верхнем углу вам покажут, что началось задание по обновлению.
Проверяем, перед этим единственное нужно очистить кэш-DNS. В итоге я вижу, что сервер пингуется по новому адресу.
В итоге удаленная настройка сети на сервере Windows Server 2019 выполнена.
Настройка сети Windows Server 2019 через командную строку
Второй метод заключается в использовании утилиты командной строки netsh. На практике, это используется в скриптах, или при настройке Windows Server в режиме Core. Я опять переведу свои настройки на получение адреса от DHCP сервера. DHCP присвоил мне адрес 192.168.31.56.
Для того, чтобы настроить статический IP-адрес через утилиту Netsh, вам нужно знать правильное имя сетевого адаптера, он легко смотрится при выводе команды Ipconfig /all. В моем примере, это Ethernet0.
- 192.168.31.10 — это мой статический Ip-адрес
- 255.255.255.0 — это моя маска подсети
- 192.168.31.254 — это мой основной шлюз
Видим, что команда успешно отработала, можно сразу проверить применение настроек сети через ipconfig. Теперь выполним настройку основного и альтернативного DNS.
Прописываем альтернативный DNS адрес
В итоге как видим у нас появился второй адрес DNS сервера на нашем сетевом интерфейсе. Настройка выполнена.
Если вам нужно вернуть сетевые настройки на получение адреса от DHCP сервера, то введите команду:
Настройка сети через PowerShell
Чтобы настроить статический адрес на сетевом интерфейсе с помощью командлетов, вам необходимо открыть от имени администратора оболочку PowerShell.
Прежде чем мы начнем настройку сети через PowerShell в нашей Windows Server 2019, нам как и в случае с netsh, нужно выяснить имя сетевого интерфейса. Для этого вводим команду:
В результате я вижу имя интерфейса Ethernet0.
Пишем команду, где обратите внимание префикс сети 255.255.255.0 задается в виде -PrefixLength 24. На выходе вы сразу увидите примененные настройки.
Зададим теперь оба DNS-сервера через команду
Посмотрим текущие сетевые настройки через команду:
Как видите все сетевые настройки в моем Windows Server 2019 успешно применены.
Удаленная настройка сети
Выше я уже показал вам метод удаленной настройки сети через Windows Admin Center, но существует и еще несколько методов, которые мне были полезны в моей практике. Первое, это использование все того же PowerShell. И так у меня есть компьютер W10-cl01 с Windos 10 и предположим хочу с него настроить сеть на сервере RDCB01.
Открываем PowerShell, командой hostname я показываю, что сижу на компьютере W10-cl01. Далее для удаленного подключения вводим команду:
Я успешно подключился, теперь повторно введя команду hostname, я вижу, что сижу на компьютере RDCB01, и можно вводить команды описанные выше.
Второй метод удаленной настройки сети на Windows Server 2019, это использование утилиты PsExec.exe, я,о ее настройке и установке рассказывал в статье «Включить RDP Windows удаленно и локально».
Начнется запуск службы на удаленном сервере.
Введя все ту же команду hostname я вижу, что подключен к удаленному серверу RDCB01, при желании вы можете использовать для настройки сети netsh или PowerShell, что нравится больше.