- Hyper-V в Windows Server Hyper-V on Windows Server
- Ресурсы Hyper-V для ИТ-специалистов Hyper-V resources for IT Pros
- Связанные технологии Related technologies
- Сбой развертывания операционной системы по сети с помощью WDS в Windows Server 2008 и Windows Server 2008 R2
- Симптомы
- Причина
- Решение
- Сведения об исправлении
- Предварительные условия
- Необходимость перезагрузки
- Сведения о замене исправлений
- Сведения о файлах
- Установка и настройка hyper-v server для тех, кто впервые его видит
- Вступление
- Описание
- Установка
- Настройка
Hyper-V в Windows Server Hyper-V on Windows Server
Область применения. Windows Server 2016, Windows Server 2019 Applies To: Windows Server 2016, Windows Server 2019
Роль Hyper-V в Windows Server позволяет создать виртуализированную вычислительную среду, в которой можно создавать виртуальные машины и управлять ими. The Hyper-V role in Windows Server lets you create a virtualized computing environment where you can create and manage virtual machines. Можно запустить несколько операционных систем на одном физическом компьютере и изолировать операционные системы друг от друга. You can run multiple operating systems on one physical computer and isolate the operating systems from each other. С помощью этой технологии можно повысить эффективность вычислительных ресурсов и освободить ресурсы оборудования. With this technology, you can improve the efficiency of your computing resources and free up your hardware resources.
Дополнительные сведения о Hyper-V в Windows Server см. в подразделах, приведенных в следующей таблице. See the topics in the following table to learn more about Hyper-V on Windows Server.
Ресурсы Hyper-V для ИТ-специалистов Hyper-V resources for IT Pros
| Задача Task | Ресурсы Resources |
|---|---|
 | Оцените Hyper-V Evaluate Hyper-V |
Планирование Hyper-V Plan for Hyper-V
— Следует ли создать виртуальную машину поколения 1 или 2 в Hyper-V? — Should I create a generation 1 or 2 virtual machine in Hyper-V?
— Планирование масштабируемости Hyper-V в Windows Server — Plan for Hyper-V scalability in Windows Server
— Планирование сетей Hyper-V в Windows Server — Plan for Hyper-V networking in Windows Server
— Планирование безопасности Hyper-V в Windows Server — Plan for Hyper-V security in Windows Server

Вариант установки Server Core или GUI Windows Server 2019 в качестве узла виртуальной машины Server Core or GUI installation option of Windows Server 2019 as virtual machine host
— Установка роли Hyper-V в Windows Server — Install the Hyper-V role on Windows Server
— Создание виртуального коммутатора для виртуальных машин Hyper-V — Create a virtual switch for Hyper-V virtual machines
— Создание виртуальной машины в Hyper-V — Create a virtual machine in Hyper-V

Настройка Hyper-V и управление им Configure and manage Hyper-V
— Настройка узлов для динамической миграции без отказоустойчивой кластеризации — Set up hosts for live migration without Failover Clustering
— Удаленное управление Nano Server — Managing Nano Server remotely
— Выбор контрольных точек «Стандартный» или «Рабочая» — Choose between standard or production checkpoints
— Включение и отключение контрольных точек — Enable or disable checkpoints
— Управление виртуальными машинами Windows с помощью PowerShell Direct — Manage Windows virtual machines with PowerShell Direct
— Настройка реплики Hyper-V — Set up Hyper-V Replica

Ознакомьтесь с последними сообщениями от руководителей программ, менеджеров по продуктам, разработчиков и тестировщиков в группах Microsoft Virtualization и Hyper-V. Check out the latest posts from Program Managers, Product Managers, Developers and Testers in the Microsoft Virtualization and Hyper-V teams.
— Блог по виртуализации — Virtualization Blog
— Блог по Windows Server — Windows Server Blog
— Блог по виртуализации Бен Армстронга (архивный) — Ben Armstrong’s Virtualization Blog (archived)

Есть вопросы? Got questions? Общайтесь с коллегами, специалистами MVP и группой разработчиков Hyper-V. Talk to your peers, MVPs, and the Hyper-V product team.
Связанные технологии Related technologies
В следующей таблице перечислены технологии, которые может потребоваться использовать в вычислительной среде виртуализации. The following table lists technologies that you might want to use in your virtualization computing environment.
Сбой развертывания операционной системы по сети с помощью WDS в Windows Server 2008 и Windows Server 2008 R2
Симптомы
При попытке развертывания операционной системы в сети, используя службы развертывания Windows (WDS) на сервере под управлением Windows Server 2008 или Windows Server 2008 R2, развертывание завершается неудачей.
Причина
Эта проблема возникает, поскольку Windows Server 2008 и Windows Server 2008 R2 увеличивается размер блока TFTP от 512 байт до 1,456 байт. Из-за этого увеличения размера блока TFTP WDS не удается выполнить развертывание операционной системы через сеть, имеет размер блока TFTP меньше, чем 1,456 байт.
Службы развертывания Windows в системах Windows Server 2008 и Windows Server 2008 R2 увеличить размер блока TFTP по умолчанию от 512 до 1,456 байт для повышения производительности развертывания. WDS также предоставляет метод для настройки размера блока TFTP в хранилище данных конфигурации загрузки. Тем не менее этот метод применяется только к части процесса развертывания. Не удается изменить это значение, в процессе развертывания перед настроенного значения в хранилище BCD вступает в силу.
По этой причине если размер блока TFTP ограничивается меньшее значение на маршрутизаторах, развертывание завершается неудачей.
Решение
Это исправление представляет новый подраздел реестра. Этот подраздел позволяет настраивать размер блока TFTP перед настроенного значения в хранилище данных конфигурации загрузки вступает в силу.
Чтобы устранить эту проблему, данное исправление на уязвимые серверы WDS под управлением Windows Server 2008 или Windows Server 2008 R2. Затем можно настройте размер блока TFTP путем создания значение следующего параметра реестра на каждом сервере:
MaximumBlockSizeЭто значение имеет следующие свойства:
Место: HKEY_LOCAL_MACHINE\SYSTEM\CurrentControlSet\services\WDSServer\Providers\WDSTFTP
Название: MaximumBlockSize
Диапазона значений: 512-1456
База : (Десятичное число)
Дополнительные сведения о том, как эти изменения на всех уязвимых серверах, обратитесь к следующим статьям TechNet:
Сервер WDS TFTP:
Программы сетевой загрузки (NBP):
Как изменить хранилище BCD с помощью Bcdedit:
Сведения об исправлении
Исправление от корпорации Майкрософт доступно. Тем не менее он предназначен только для устранения проблемы, описанной в этой статье. Предлагаемое исправление должно применяться исключительно в системах, в которых обнаружена эта специфическая неполадка. Это исправление может проходить дополнительное тестирование. Таким образом если вы не подвержены серьезно этой проблеме, рекомендуется дождаться следующего пакета обновления, содержащего это исправление.
Для немедленного решения этой проблемы обратитесь в службу поддержки пользователей Майкрософт для получения исправления. Полный список телефонов службы поддержки клиентов корпорации Майкрософт и сведения о стоимости поддержки посетите следующий веб-сайт корпорации Майкрософт:
Примечание. В особых случаях оплата, предусмотренная за обращение в службу поддержки может быть отменена, если специалист службы технической поддержки Майкрософт определит, что обновление будет решением проблемы. Затраты на обычные услуги службы поддержки будут применяться к дополнительным вопросам и проблемам, которые не охватываются конкретным обновлением.
Предварительные условия
Чтобы применить это исправление, необходимо использовать одну из следующих операционных систем:
Windows Server 2008
Windows Server 2008 с пакетом обновления 2 (SP2)
Windows Server 2008 R2
Дополнительные сведения о том, как получить пакет обновления для Windows Server 2008, щелкните следующий номер статьи базы знаний Майкрософт:
Как получить последний пакет обновления для Windows Server 2008
Необходимость перезагрузки
Необходимо перезагрузить компьютер после установки этого пакета исправлений.
Сведения о замене исправлений
Данное исправление не заменяет ранее выпущенные исправления.
Сведения о файлах
Английский (США) версия данного исправления устанавливает файлы с атрибутами, указанными в приведенных ниже таблицах. Дата и время для файлов указаны в формате UTC. Дата и время для файлов на локальном компьютере отображаются в местном времени с вашим текущим смещением летнего времени (DST). Кроме того, при выполнении определенных операций с файлами, даты и время могут изменяться.
Примечания к сведениям о файле Windows Server 2008
Важно. Исправления для Windows Server 2008 и Windows Vista исправления включены в те же пакеты. Однако только «Windows Vista» отображается на странице запрос исправления. Для получения пакета исправлений, который применяется к одной или обеих операционных систем, установите исправления, перечисленные в разделе «Windows Vista» на странице. Всегда смотрите раздел «Информация в данной статье относится к следующим продуктам» статьи для определения фактических операционных систем, к которым применяется каждое исправление.
Файлы, относящиеся к определенному продукту, этапу разработки (RTM, SP n) и направлению поддержки (LDR, GDR) можно определить путем проверки номера версий файлов, как показано в следующей таблице.
1 Пакет обновления интегрируется в окончательной версии Windows Server 2008.
Файлы МАНИФЕСТА (.manifest) и MUM (.mum), устанавливаемые для каждой среды, указаны отдельно в разделе Дополнительные сведения о файлах» для системы Windows Server 2008». MUM файлы и файлы МАНИФЕСТА и связанные файлы каталога безопасности (.cat), очень важны для поддержания состояния обновленные компоненты. Файлы каталога безопасности, для которых не перечислены атрибуты, подписаны цифровой подписью корпорации Майкрософт.
Установка и настройка hyper-v server для тех, кто впервые его видит
Вступление
Сегодня я расскажу о том, как установить и настроить гипервизор hyper-v server от компании Microsoft, а так же о некоторых подводных камнях и способах их избежать.
Поводом для написания этот статьи стал материал данного поста. Этот пост подходит больше как шпаргалка, если вы уже работали с данным гипервизором. Новичку же придется столкнуться с кучей нюансов и перекопать немало форумов, в поисках ответов на нестандартные вопросы.
Эта писалась из расчета — как бы я сам хотел видеть подобный мануал по установке. Для новичков я постарался максимально подробно изложить все действия и их смысл, дабы у них была возможность начать экспериментировать и придумывать что-то свое. Для более подкованных — я разделил статью на логические блоки и подблоки, чтобы можно было быстро найти необходимую информацию.
Под катом много текста и скриншотов
Описание
MS hyper-v server представляет собой урезанную версию MS server 2008 R2 в режиме Core (т.е. фактически, графический интерфейс отсутствует) с установленной ролью hyper-v и ничего более. Согласно википедии hyper-v server распространяется бесплатно, что вкупе с удобным управлением и интеграцией с продуктами от MS, делает его очень привлекательным гипервизором. Кроме того он имеет достаточно высокие показатели по производительности, а значит ресурсы хостовой машины будут расходоваться на работу нужных нам сервисов.
Установка
Перед началом установки необходимо убедиться, что ваш процессор поддерживает технологии аппаратной виртуализации Intel VT-x или AMD-V.
Для начала необходимо скачать дистрибутив hyper-v server 2008 R2 с сайта Microsoft (регистрироваться не нужно). Далее нарезать образ на DVD-диск или сделать установочную флешку.
Вставляем диск/флешку и загружаемся с нее.
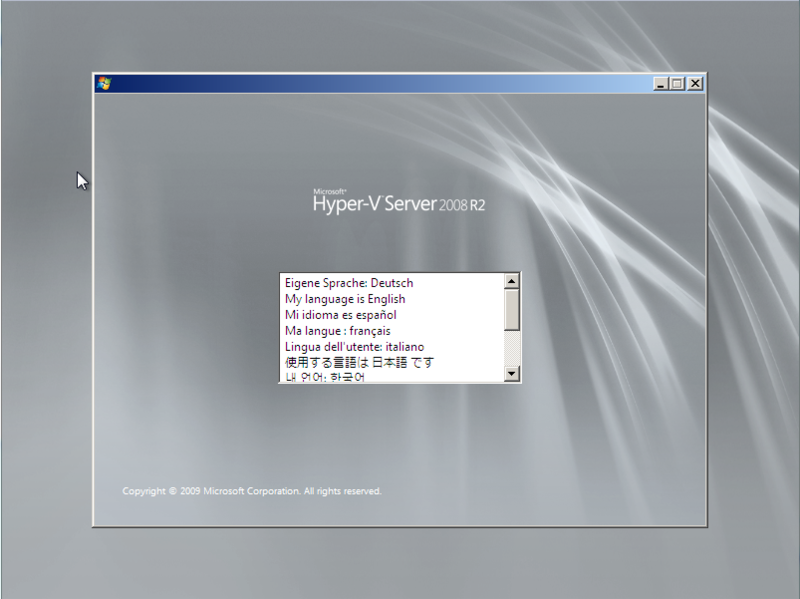
Hyper-v server — выбор языка мастера установки
Окно установки предлагает нам выбрать язык операционной системы. Выбираем английский, далее объясню, почему именно его.
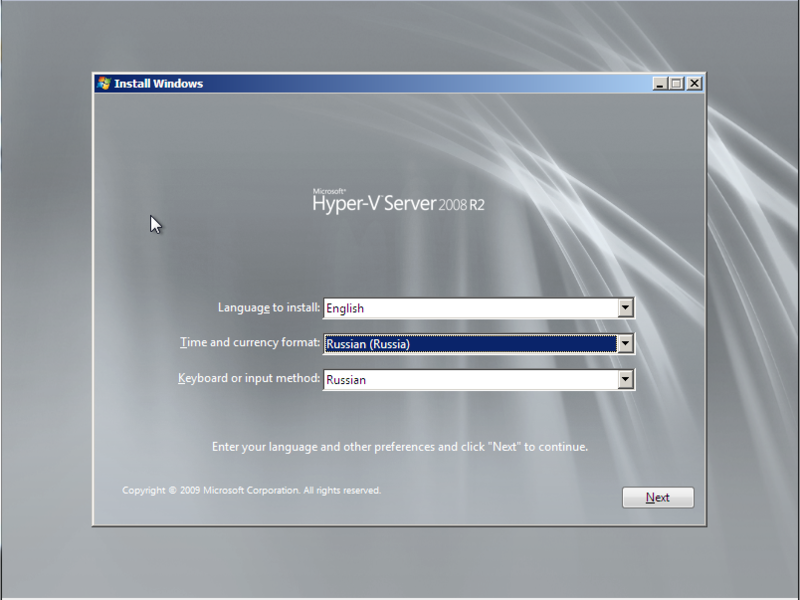
Hyper-v server — выбор языка ОС и раскладки клавиатуры
Язык мы выбрали английский, а формат времени лучше выбрать русский, чтобы потом не мучиться с настройкой в командной строке.
Далее жмем кнопку «Install now». Читаем и принимаем с лицензионное соглашение.
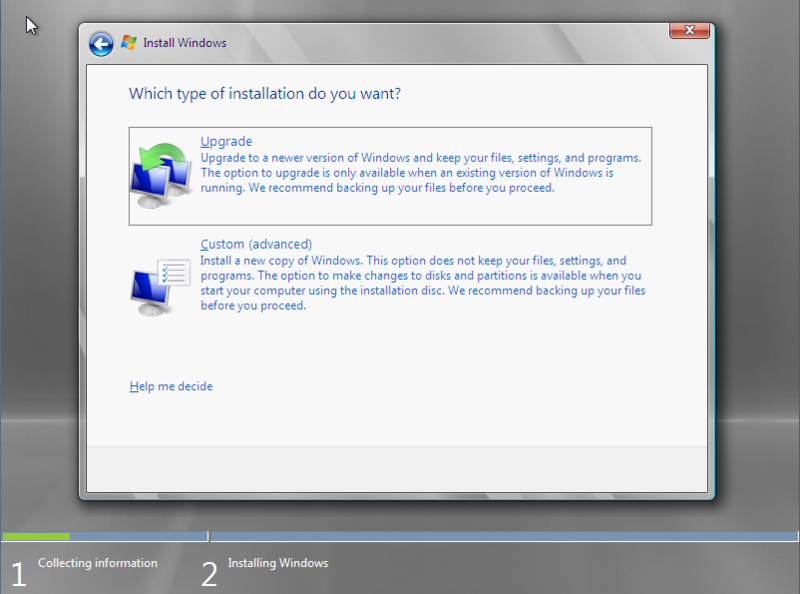
Hyper-v server — выбор типа установки
Выбираем полную установку (Custom).
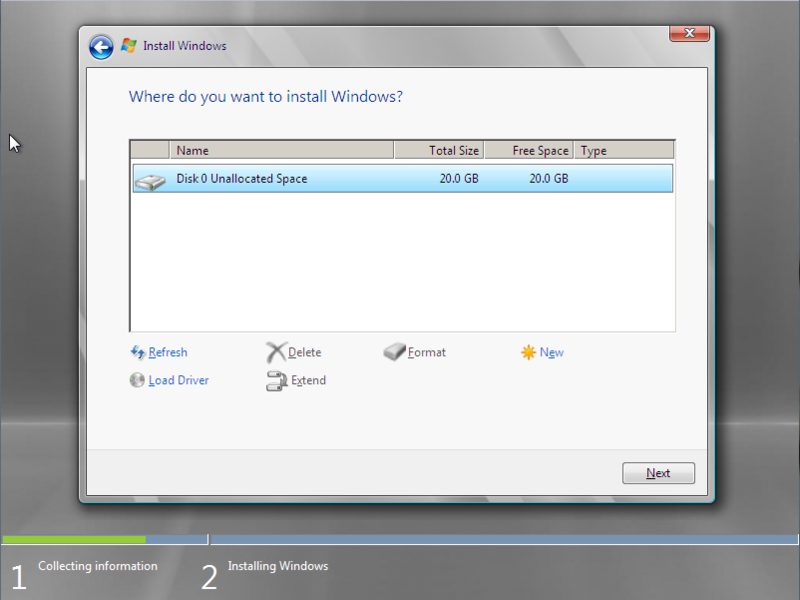
Hyper-v server — настройка параметров жесткого диска
На этом этапе мастер предлагает настроить параметры разделов жесткого диска. Лучше всего создать 2 логических диска. Первый — для установки самого гипервизора, ему хватит 15 Гб. Второй для хранения контейнеров виртуальных машин (ВМ). Таким образом, будет намного удобнее осуществлять управление, импорт и миграцию ВМ.
Жмем «Next» и уходим пить чай. В процессе установки компьютер несколько раз перезагрузится.
Настройка
Базовая настройка и удаленный доступ
После перезагрузки hyper-v server предложит нам установить пароль администратора. Так как по-умолчанию в групповой политике ms windows 2008 server r2 стоит требование к сложности пароля, придется придумать пароль длинной от 6 символов, обязательно содержащий заглавную букву и спецсимвол или цифру (например «Password1»).
Как вы можете заметить ниже на скриншотах консоль управления у меня на русском языке, хотя при установке был выбран английский язык, скорее всего это из того, что с официального сайта Microsoft я скачал русский дистрибутив. На работу и настройку сервера это негативным образом не повлияет. Если же у вас консоль на английском — можно делать по аналогии, все настройки будет легко понять.

Hyper-v server — интерфейс управления
После загрузки рабочего окружения, ОС предлагает нам 2 консоли управления. Стандартная командная консоль cmd и консоль с предустановленными опциями. Первым делом нам необходимо задать статический ip-адрес и настроить удаленное управление сервером. В консоли управления выбираем пункт 8.

Hyper-v server — сетевые адаптеры
В списке будут перечислены сетевые адаптеры. Выбираем нужный и вписываем его индекс. Далее выбираем «1 — установить ip-адрес сетевого адаптера». Вписываем «S» — что означает статический ip-адрес. Для примера зададим параметры:
ip-адрес — 192.168.1.100
маска подсети — 255.255.255.0
шлюз по-умолчанию 192.168.1.1
После применения параметров, мы вернемся в подменю, где будут перечисленные ранее внесенные настройки. Если все верно возвращаемся в главное меню.
Теперь настроим удаленный доступ. Выбираем пункт 7, далее включаем удаленный рабочий стол, вписав английскую «E». На вопрос об ограничении подключений от rdp-клиентов старых версий, выбираем «2» — подключаться от любых клиентов.
В главном меню выбираем пункт 9, и задаем актуальную дату и время на сервере.
Сетевое имя сервера и рабочая группа
Теперь настроим рабочую группу. Для работы hyper-v server, я не стал включать его в домен, что несколько усложняет настройку, но для экспериментов это идеальный вариант. Во время тестов и проверки различных конфигураций, лучше изолировать тестовые машины от целевой сети.
Выбираем пункт 1, затем «присоединиться к рабочей группе» вписав «W». Далее задаем название рабочей группы, например «test». Очень важно, чтобы имя рабочей группы на hyper-v server и ПК, с которого мы планируем им управлять, совпадали. После этого мы возвращаемся в главное меню.
Желательно задать сетевое имя сервера, выбираем пункт 2 и вписываем имя, например «hyper-srv». Для применения параметров необходимо перезагрузиться, соглашаемся с предложением ОС.
Далее все настройки (такие как имя компьютера, рабочей группы, пользователи, ip-адрес и т.д.) я буду приводить те, что описывал в процессе установки. Если вы задавали свои параметры, не забывайте использовать именно их.
После перезагрузки мы можем подключиться к серверу, используя клиент удаленного рабочего стола. Выбираем пуск -> выполнить, вписываем mstsc . В первом поле задаем ip-адрес (в моем случае 192.168.1.100), подключаемся. Сервер запросит данные авторизации, вводим имя пользователя «hyper-srv\Administrator» и пароль «Password1».
Итак, мы подключились, теперь необходимо настроить дополнительные параметры удаленного управления. Заходим в пункт 4. Теперь по порядку выбираем подпункты 1, 2 и дожидаемся окончания настройки. После завершения, ОС опять попросит перезагрузиться. По завершению этих настроек мы сможем подключаться к серверу с помощь консоли mmc и диспетчера сервера hyper-v из пакета Remote Server Administration Tools (RSAT). Подробнее об этом я опишу далее по тексту.
Установка RSAT и диспетчера hyper-v
Для комфортного удаленного управления сервером (создание/удаление/импорт/настройка ВМ, добавление/удаление оборудования, управления пользователями/групповыми политиками и т.п.) нам необходимо установить RSAT на наш ПК. Устанавливать будем на windows 7. Первым делом скачаем его отсюда. В этом пакете нам нужен компонент “Диспетчер hyper-v” для консоли mmc — это собственно основной инструмент управления будущими ВМ.
Последующие настройки будет необходимо производить как на сервере (для краткости СРВ) так и на нашем управляющем ПК (УК).
Настраиваем пользователей
Первым делом нужно создать пользователя, от имени которого мы будем осуществлять управление. Имена пользователей и пароли должны совпадать для УК и СРВ!
На СРВ — в консоли управления выбираем пункт 3 (добавление локального администратора). Задаем имя «admin» и пароль для него «Qwerty1». Проверим, успешно ли добавился, в консоли cmd вводим net user admin . Эта команда покажет нам, что он состоит в группах «Administrators» и «Users».
На УК — запускаем консоль cmd от имени администратора и вводим команду net user admin Qwerty1 /add , добавим его в группу администраторов net localgroup Администраторы admin /add (для английской версии net localgroup Administrators admin /add ). Снова проверим результаты с помощью net user admin .
Для настройки пользователей и групп безопасности есть замечательная утилита “HVRemote”, написанная одним из сотрудников Microsoft.
Скачиваем утилиту и копируем файл «HVremote.wsf» на сервер. Помните в самом начале, я писал, что нужно выбрать английский язык для ОС? Так вот для корректной работы скрипта «HVremote.wsf» необходимо, чтобы группы безопасности и пользователи именовались на английском языке.
Небольшое отступление: как я писал раньше — в hyper-v server отсутствует графический интерфейс. Это не совсем так, Microsoft просто вырезала по-максимому все, что связанно с Explorer, но это не мешает нам запускать приложения имеющие графические окна. Для примера можно скопировать на диск сервера программу «total commander» и запустить ее из консоли.
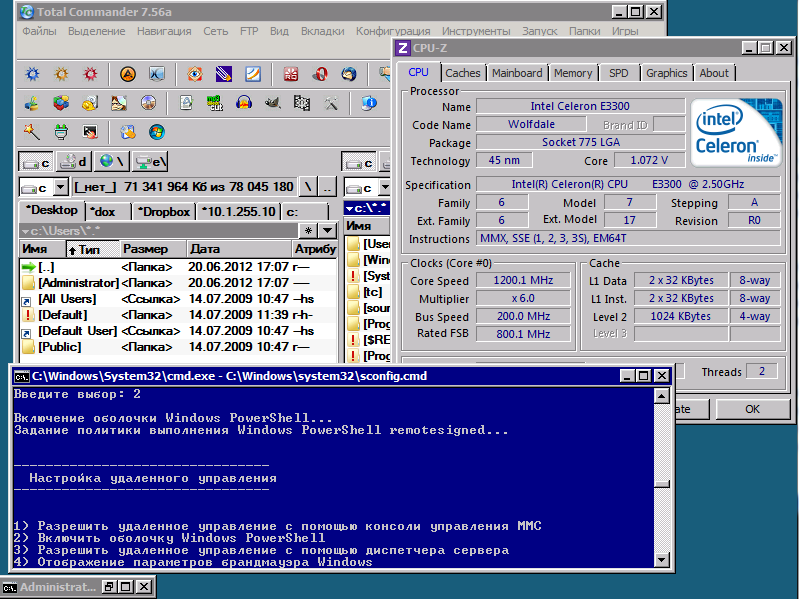
Hyper-v server — запуск приложений
Продолжим, на СРВ — открываем консоль cmd, переходим в папку с файлом скрипта (я сохранил в корень диска С: ). Выполняем команду cscript hvremote.wsf /add:domain\account , где domain — имя вашего сервера (домена), account — имя учетной записи для управления. В моем случае команда будет выглядеть так cscript hvremote.wsf /add:hyper-srv\admin .
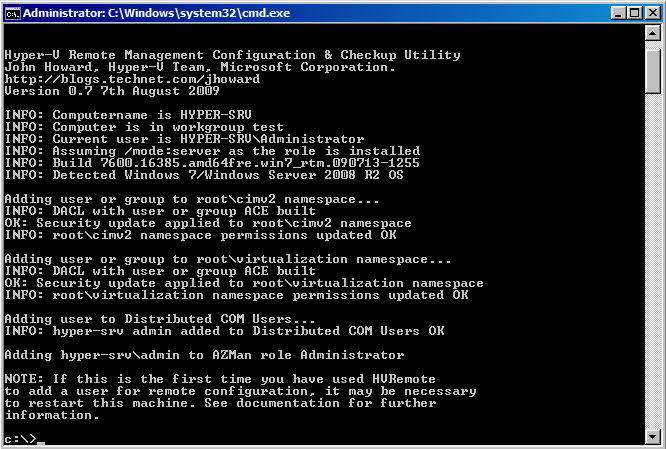
Hyper-v server — выполнение скрипта
В результате у вас должно получиться как на скриншоте. Скрипт добавил пользователя в необходимые группы и назначил ему права.
На стороне УК необходимо выполнить следующую команду cscript hvremote.wsf /anondcom:grant и cscript hvremote.wsf /mmc:enable .
Для работы оснасток консоли удаленного управления компьютером, необходимо создать правила-исключения в брандмауэре сервера. Первым делом создадим правило, позволяющее управлять логическими дисками:
Netsh advfirewall firewall set rule group=»Remote Volume Management» new enable=yes .
Если у вас выдает ошибку вида «Group cannot be specified with other identification conditions» — попробуйте перепечатать команду вручную, а не копировать/вставлять.
Результат успешного выполнения команды:
Далее разрешим удаленное управление файерволом Netsh advfirewall firewall set rule group=»Windows Firewall Remote Management» new enable=yes .
Разрешим доступ для любых оснасток консоли mmc netsh advfirewall firewall set rule group=»Remote Administration» new enable=yes .
Разрешим использовать «Windows Management Instrumentation (WMI)» следующей командой
netsh advfirewall firewall set rule group=»windows management instrumentation (wmi)» new enable=yes .
Разрешим icmp-протокол — netsh firewall set icmpsetting 8 .
Разрешим доступ к расшаренным файлам и папкам netsh firewall set service type=fileandprint scope=subnet .
Если вы по какой-то причине не можете подключиться к серверу, попробуйте отключить файервол командой netsh firewall set opmode disable . Возможно, вам придется создать дополнительные правила доступа.
Теперь мы можем использовать оснастки mmc для управления сервером (управление службами, пользователями, политиками и т.д.) и самое главное диспетчер hyper-v. Давайте откроем его: запускаем консоль mmc -> файл -> добавить или удалить оснастку -> диспетчер hyper-v. Выбираем меню Действие — > подключиться к серверу -> другой компьютер. В поле впишите сетевое имя вашего сервера (hyper-srv) и подключайтесь.
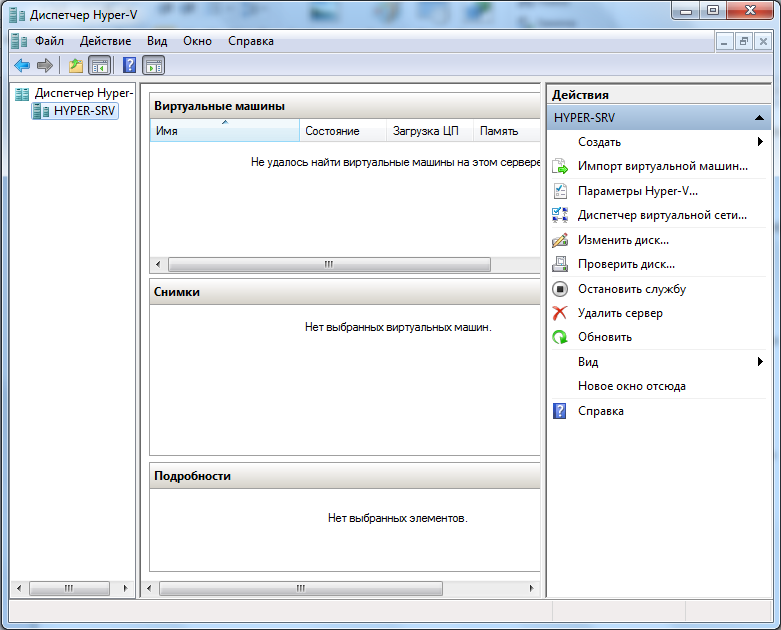
Hyper-v server — диспетчер управления ВМ
Вот собственно и все, мы успешно установили и настроили наш hyper-v server. Теперь можно смело разворачивать виртуальные машины и различные сервисы.
Это моя первая статья на хабре, поэтому жду советов и конструктивной критики



