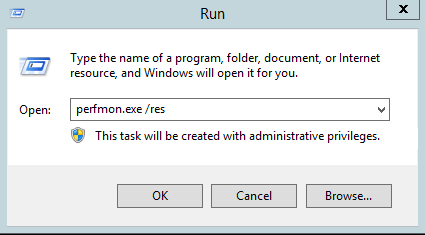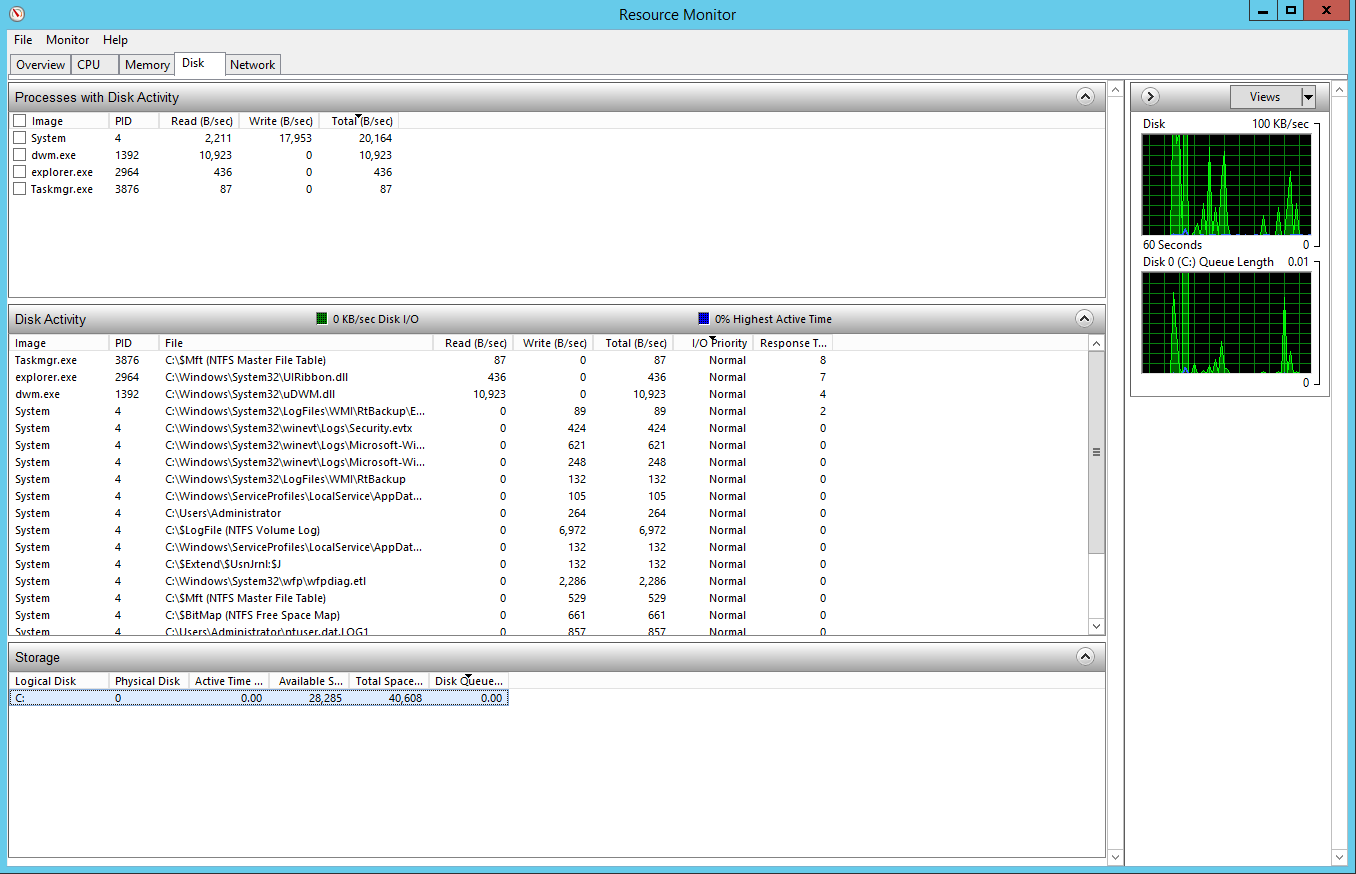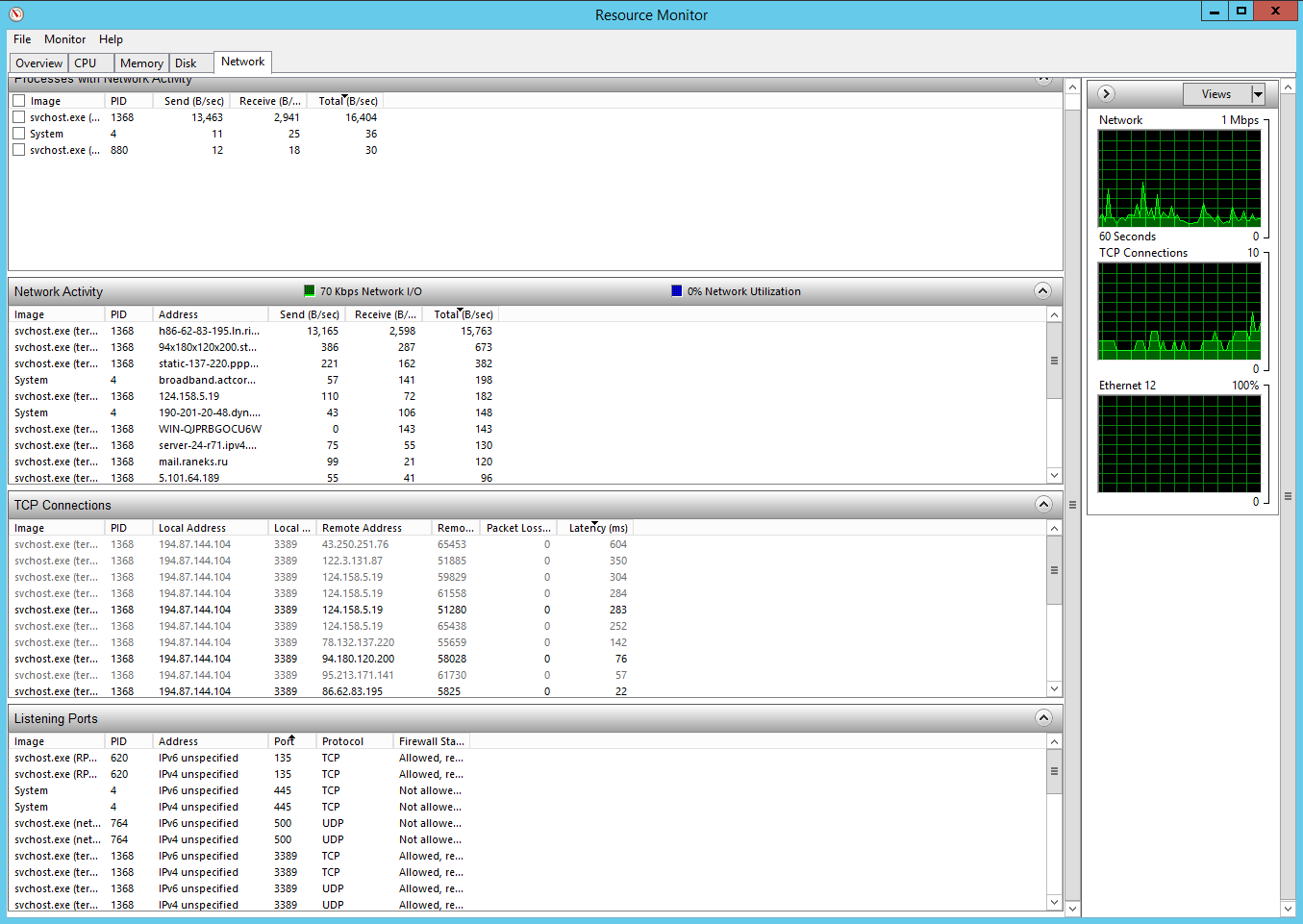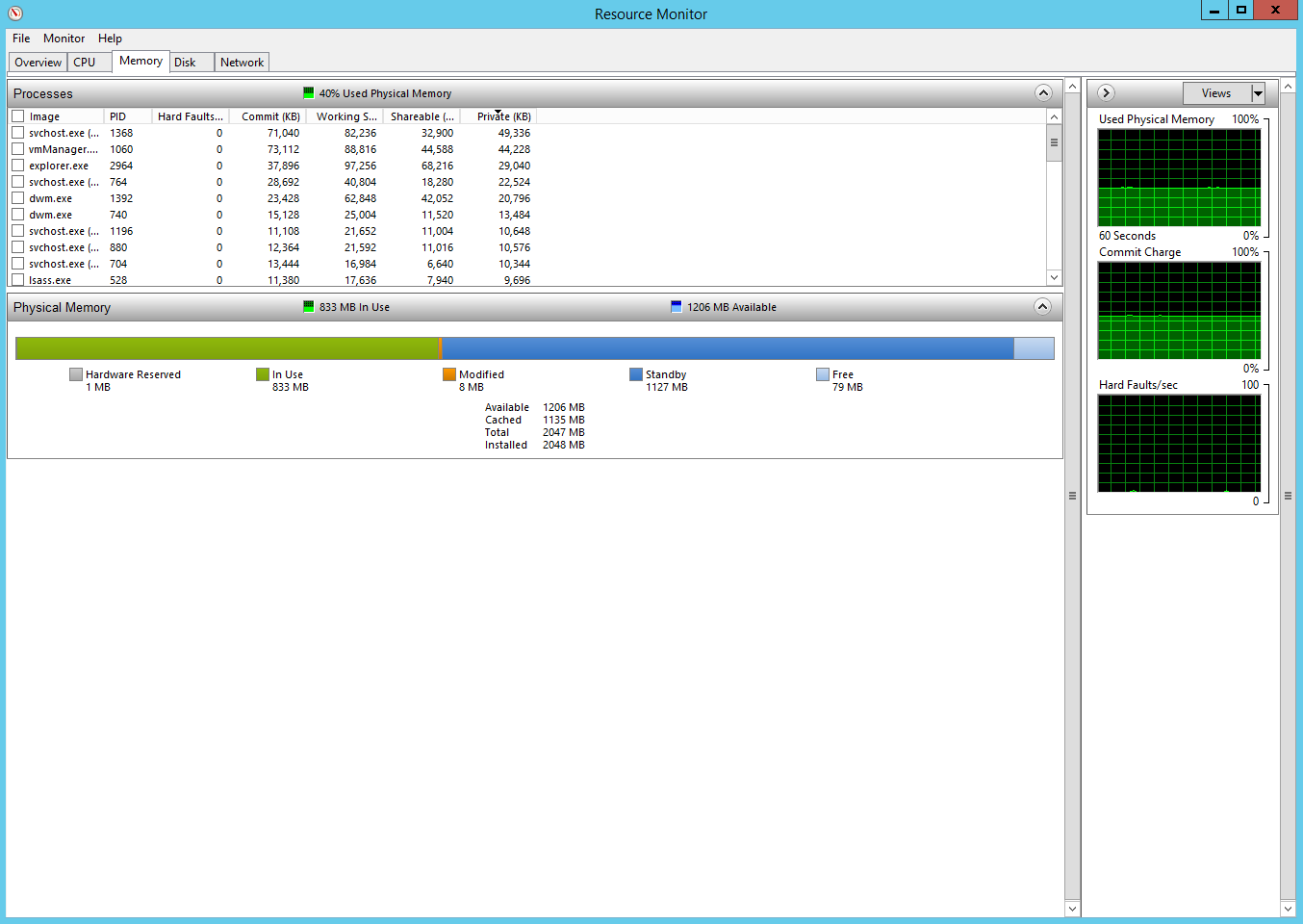- Высокое потребление памяти процессом Svchost.exe и службой wuauserv в Windows 10 и 7
- Служба Wuauserv в Windows 7 грузит процессор и память на 50%
- Wuauserv грузит процессор и память в Windows 10
- Дождитесь окончания установки обновлений
- Запустите средство устранения неполадок центра обновлений Windows 10
- Очистите папки SoftwareDistribution и catroot2
- Проверьте целостность системных файлов Windows
- Проверьте компьютер на вирусы
- Обновите вашу Windows 10
- Отключите оптимизацию доставки
- Удалите последние обновления
- Отключите службу wuauserv
- Тормозит сервер Windows как найти и локализовать причину?
- Запуск Resource Monitor под Windows Server
- Использование Resource Monitor для поиска причины почему тормозит сервер.
Высокое потребление памяти процессом Svchost.exe и службой wuauserv в Windows 10 и 7
Служба wuauserv – это стандартная служба обновления Windows, которая используется для сканирования компьютера, поиска, закачки и установки новых обновлений с узлов Windows Update или локальных WSUS серверов. В некоторых случаях служба wuauserv может работать некорректно, вызывая сильную нагрузку на процессор компьютера или использую большую часть оперативной памяти. Т.к служба wuauserv работает внутри процесса-контейнера svchost.exe, с точки зрения пользователей это выглядит, как будто процесс svchost сильно грузит процессор и оперативную память на вашем устройстве Windows. В этой статье мы рассмотрим как решить проблему высокого потребления памяти и ресурсов ЦП процессом wuauserv в Windows 7 и Windows 10.
Служба Wuauserv в Windows 7 грузит процессор и память на 50%
Часть пользователей стала жаловаться на проблемы с производительностью их компьютеров с Windows 7. Проблема проявляется следующим образом: ежедневно, примерно в одно и то же время (у каждого пользователя время свое), компьютер начинает сильно тормозить. В диспетчере задач до 1,2 -2 Гб и 100% CPU одного ядра памяти потребляет процесс svchost.exe. В результате в течении 30-60 минут работать с компьютером невозможно, все ужасно тормозит и виснет.
Проблемы наблюдались на клиентах Windows 7 SP1 x86 и x64, получающих обновления с локального сервера SCCM, используемого для управления обновлениями Microsoft на клиентах. На стороне клиента запускаем диспетчер задач (Task Manager) и на вкладке Процессы сортируем запущенные процесс по использованию памяти. Видим, что в настоящий процесс svchost.exe использует 11% CPU и 1,2 Гб оперативной памяти. На самом деле процесс svchost.exe – это процесс контейнер, внутри которого работают другие программы и потоки системных служб. С помощью Task Manager не получится понять, какой именно поток (служба) вызывает высокую нагрузку на систему.
Более подробную информацию о процессе и его потоках можно, к примеру, получить с помощью утилиты Process Explorer Марка Руссиновича.
Запускаем утилиту procexp.exe и находим в списке процесс svchost.exe который потребляет слишком много памяти или % CPU.
Открываем его свойства и переходим на вкладку Threads (Потоки). Здесь мы четко видим, что в рамках процесса svchost.exe больше всего ресурсов CPU и памяти потребляет поток службы wuauserv (Windows Update — Служба обновлений Windows). Служба wuauserv сканирует систему и сервер обновлений на предмет необходимости установки обновлений. В результате каких-то проблем в коде служба начинает «течь», потребляет всю доступную ей память вплоть до 1,5-2 Гб (максимума памяти который доступен процессу) и начинается активно использовать файл подкачки. Система от этого резко начинает тормозить.
Что интересно, проблеме в большей мере подвержены клиенты с 2 Гб оперативной памяти. На ПК с 4 и более Гб памяти, служба wuauserv также «утекает», но не выбирается из 2 Гб, и проблема не так явно проявляется для пользователей.
Если остановить службу wuauserv из консоли services.msc, нагрузка на систему резко уменьшиться. А потребление памяти процессом svchost.exe падает до 80-100 Мб.

Перебрали еще множество различных методик, но реально помогла только установка следующих патчей для агента обновлений Windows 7:
- https://support.microsoft.com/en-us/kb/3050265 (Обновление WIndows Update агента от июня 2015)
- https://support.microsoft.com/en-us/kb/3065987 (Обновление WIndows Update агента от июля 2015)
- https://support.microsoft.com/en-us/kb/3102810 (Патч для Windows / 2008 R2, решающий проблему высокой загрузки CPU и памяти при установке обновлений через WSUS, ноябрь 2015).
После установки обновлений, использование памяти процессом wuauserv снизилось до 200 Мб, а сам процесс сканирования стал занимать гораздо меньше времени.
Wuauserv грузит процессор и память в Windows 10
Проблема, когда служба центра обновления Windows сильно грузит процессор и использует слишком много памяти встречается и в различных версиях Windows 10.
Откройте диспетчер задач и найдите процесс svchost.exe который потребляет слишком много памяти или ресурсов CPU. Щелкните по нему ПКМ и выберите пункт “Перейти к службам”.
Убедитесь, что в рамках данного процесса svchost.exe работает служба wuauserv (Центр обновления Windows).
Т.к. диспетчер задач не позволяет определить какая именно из системных служб, работающих внутри одного процесса svchost сильно грузит компьютер, нужно воспользоваться Process Explorer (как описано выше). Убедитесь, что высокая загрузка CPU/памяти вызвана службой wuauserv (в нашем примере это библиотека C:\WINDOWS\system32\wuaueng.dll).
В отличии от рассмотренного выше кейса с утечкой памяти в процессе службы обновлений в Windows 7, для Windows 10 отсутствует универсальный патч, который позволяет исправить проблему. Поэтому ниже мы перечислим основные шаги, которые следует выполнить для уменьшения использования памяти и процессором службой обновления Windows.
Дождитесь окончания установки обновлений
Если служба обновлений Windows в данный момент времени выполняет сканирование вашего компьютера или установку обновлений, то высокая загрузка компьютера не должна вас удивлять. Попробуйте подождать (1-2 часа в зависимости от производительности компьютера) и дождаться пока wuauserv закончит загрузку и установку обновлений.
Запустите средство устранения неполадок центра обновлений Windows 10
Попробуйте выполнить диагностику служба обновления Windows 10с помощью встроенного средства устранения неполадок (Window Update Troubleshooter). Перейдите в меню Параметры -> Обновление и безопасность -> Устранение неполадок. Выберите пункт “Центр обновления Windows (Устраните проблемы, мешающие обновлению Windows) -> Запустить средство устранения неполадок”.
Утилита проверит состояние службы и попробует исправить найденные проблемы.
Очистите папки SoftwareDistribution и catroot2
Попробуйте выполнить очистку папок SoftwareDistribution и catroot2.
- В каталоге C:\Windows\SoftwareDistribution хранятся временные файлы службы Windows Update и файлы скачанных обновлений.
- В каталоге %windir%\System32\catroot2\ хранятся сигнатуры пакетов обновлений.
Попробуем очистить их с помощью следующего скрипта (сохраните код в текстовом файле с расширением *.bat и запустите с правами администратора):
attrib -h -r -s %windir%\system32\catroot2
attrib -h -r -s %windir%\system32\catroot2\*.*
net stop wuauserv
net stop CryptSvc
net stop BITS
ren %windir%\system32\catroot2 catroot2.old
ren %windir%\SoftwareDistribution SoftwareDistribution.old
ren «%ALLUSERSPROFILE%\application data\Microsoft\Network\downloader» downloader.old
net Start BITS
net start CryptSvc
net start wuauserv
Проверьте целостность системных файлов Windows
DISM /Online /Cleanup-Image /RestoreHealth
Проверьте компьютер на вирусы
Проверьте вашу Windows на вирусы в офлайн режиме с помощью загрузочного образа (Kaspersky Rescue Disk или Dr.Web LiveDisk).
Обновите вашу Windows 10
Обновите вашу версию Windows 10, установив актуальный на данный момент времени билд. Вручную скачайте и установите с сайта Microsoft Update Catalog (https://www.catalog.update.microsoft.com/Home.aspx) последний кумулятивный апдейт для вашей версии Windows (Microsoft ежемесячно исправляет баги и различные ошибки Windows и добавляет исправления в кумулятивный пакет обнволений).
Отключите оптимизацию доставки
Перейдите в меню Параметры -> Обновление и безопасность -> Центр обновления Windows -> Дополнительные параметры -> Оптимизация доставки. Выключите пункт «Разрешить загрузки с других компьютеров» и перезагрузите компьютер.
Удалите последние обновления
Если проблема с высокой загрузкой процессора и памятью службой wuauserv возникла сразу после установки новых обновлений Windows, попробуйте по очереди удалить последние обновления (Панель управления -> Программы и компоненты -> Просмотр установленных обновлений). Отсортируйте обновления по дате установки, щелкните ПКМ по обновлению и выберите Удалить.
Отключите службу wuauserv
Я никогда не рекомендую отключать службу обновлений Windows, т.к. вы перестанете получать обновления безопасности и подвергаете ваш компьютер риску взлома или заражения. Отключение службы обновлений можно использовать как временный шаг, когда другие способы восстановить нормальную работу системы не помогают.
Откройте консоль управления службами (services.msc), найдите службу «Центр обновления Windows», остановите ее и измените тип запуска на Отключена. Сохраните изменения и перезагрузите компьютер.
Во второй вторник следующего месяца обязательно вручную скачайте и установите новые кумулятивные обновления для вашей версии Windows. Включите службу wuauserv. Возможно ваша проблема будет исправлена в новом обновлении.
Тормозит сервер Windows как найти и локализовать причину?
В данной статье рассказано о средствах Windows, помогающих установить причину почему тормозит сервер. В статье рассмотрена операционная система Windows Server 2012 R2 — одна из самых популярных у VDS / VPS хостинг провайдеров.
При поиске причины тормозов сервера очень важно найти непосредственно процесс который создает наибольшую нагрузку на систему. В этом может оказать неоценимую помощь приложение perfmon которое входит в состав ОС Windows. Наибольший интерес для новичков будет представлять окно Resource Monitor.
Запуск Resource Monitor под Windows Server
Наиболее простой способ запуска это в окне Run (команда Win + R) набрать комманду perfmon /res.
Альтернативный вариант — в окне Task Manager (открывается комбинацией клавиш Ctrl-Shift-Esc) перейти на вкладку Peformance и внизу вкладки нажать на ссылку Open Resource Monitor.
Вкладка Performance дает общую информацию о системе, которая может быть также полезна. Можно понять загрузка какого ресурса близка к 100%: памяти, CPU или локальной сети.
Использование Resource Monitor для поиска причины почему тормозит сервер.
Очень часто поиск причины тормозов сервера начинают с проверки загруженности дисковой системы. Ниже представлено окно Resource Monitor на вкладе Disk.
На вкладке Disk Activity показана загруженность в процентах. Если загрузка, близка к 100%, то скорее всего дисковая система является причиной низкой производительности системы. Щелкая по заголовку Total (B / Sec) можно отсортировать файлы с которыми в данный момент роботает система по объему чтетния и записи на диск. Наиболее загруженный файл и будет причиной тормозов системы. Зная какой файл создает высокую нагрузку гораздо легче понять, какой процесс нагружает систему. Если это какой-то системный файл начинающийся с C:/Windows, то есть смысл воспользоваться поисковой системой, чтобы понять, какой системной службе принадлежит данный файл.
Следущей причиной может стать Сетевая нагрузка. Особенно это актуально для VPS серверов. В случае если вы подключаетесь по RDP то сетевый задержки могут ощущаться как тормоза сервера. Переходим на вкладку Network:
В первую очередь обращаем внимание на общую нагрузку сети. Если она близка к 100% процентам, то скорее всего проблема в сети. На вкладке Processes with Network Activity и TCP Connections мы можем найти название процесса, который нагружает сеть. К сожалению, системные и серверный службы запускаются при помощи системного файла svchost.exe, и часто непонятно какая именно служба загружает сеть. Но если, вы видите, что причина в svchost.exe, то причину нужно искать в службах Windows.
Бывает так, что вы запустили слишком много программ и у вас банально не хватает оперативной памяти. В этом случае нам может помочь вклада Memory. Иформация по процессам аналогична вкладке Network:
Самый простой случаей это загрузка CPU. Ее можно посмотреть на вкладке как на вкладке CPU так и в обычном Task Manager: