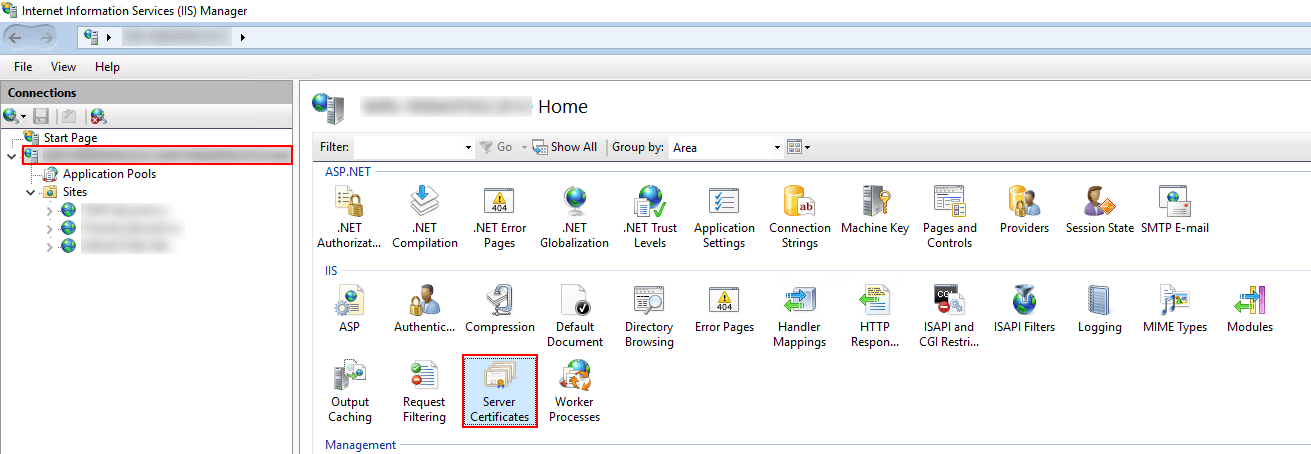- ИТ База знаний
- Полезно
- Навигация
- Серверные решения
- Телефония
- Корпоративные сети
- Курс по сетям
- Что такое Active Directory и LDAP?
- URL и URI — в чем различие?
- Погружение в Iptables – теория и настройка
- PHPUnit тестирование – проще простого
- Что такое ядро операционной системы
- Arduino vs Raspberry Pi – что выбрать?
- Полиалфавитные криптосистемы
- Установка SSL сертификата на IIS – сервере
- Создание и установка самоподписанного сертификата
- Импорт сертификата .pfx
- Полезно?
- Почему?
- Как установить сертификат на WIndows Server (IIS 7.x)
- Как установить сертификат на WIndows Server (IIS 7.x)
- Установка центра сертификации Install the Certification Authority
- Установка служб сертификатов Active Directory To install Active Directory Certificate Services
ИТ База знаний
Курс по Asterisk
Полезно
— Узнать IP — адрес компьютера в интернете
— Онлайн генератор устойчивых паролей
— Онлайн калькулятор подсетей
— Калькулятор инсталляции IP — АТС Asterisk
— Руководство администратора FreePBX на русском языке
— Руководство администратора Cisco UCM/CME на русском языке
— Руководство администратора по Linux/Unix
Навигация
Серверные решения
Телефония
FreePBX и Asterisk
Настройка программных телефонов
Корпоративные сети
Протоколы и стандарты
Популярное и похожее
Курс по сетям
Что такое Active Directory и LDAP?
URL и URI — в чем различие?
Погружение в Iptables – теория и настройка
PHPUnit тестирование – проще простого
Что такое ядро операционной системы
Arduino vs Raspberry Pi – что выбрать?
Полиалфавитные криптосистемы
Еженедельный дайджест
Установка SSL сертификата на IIS – сервере
Простой способ сделать HTTPS
2 минуты чтения
Подключение по HTTPS – признак надежности и безопасной передачи данных. Чтобы реализовать безопасное подключение по HTTPS, нужно иметь SSL сертификат. В статье расскажем, как сгенерировать самоподписанный сертификат (self signed), а также как импортировать файл сертификата в формате .pfx. После, покажем установку и применение сертификатов к сайту в веб – сервере Microsoft IIS (Internet Information Services).
Обучайся в Merion Academy
Пройди курс по сетевым технологиям
Начать
В статье мы используем IIS (Internet Information Services) версии 10.0.14393.0
Создание и установка самоподписанного сертификата
Открываем IIS Manager. Далее, в меню слева (раздел Connections) нажимаем на корень (как правило это хостнейм вашей машины) и в открывшейся в центральной части рабочей области дважды кликаем левой кнопкой на Server Certificates:
IIS так же можно запустить из под Administrative Tools
В правом меню видим меню навигации Actions. Нажимаем на Create Self-Signed Certificate…. Открывается следующее окно:
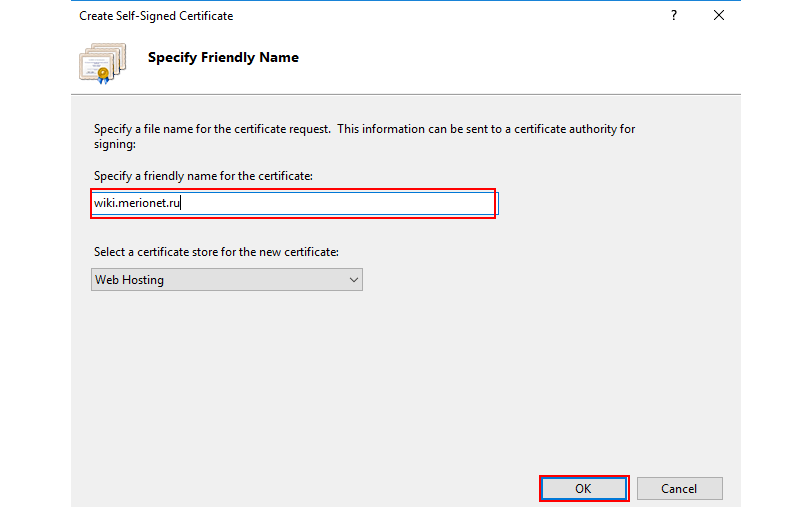
Указываем имя для нашего сертификата и нажимаем «OK». Далее, выбираем наш сайт в меню слева:
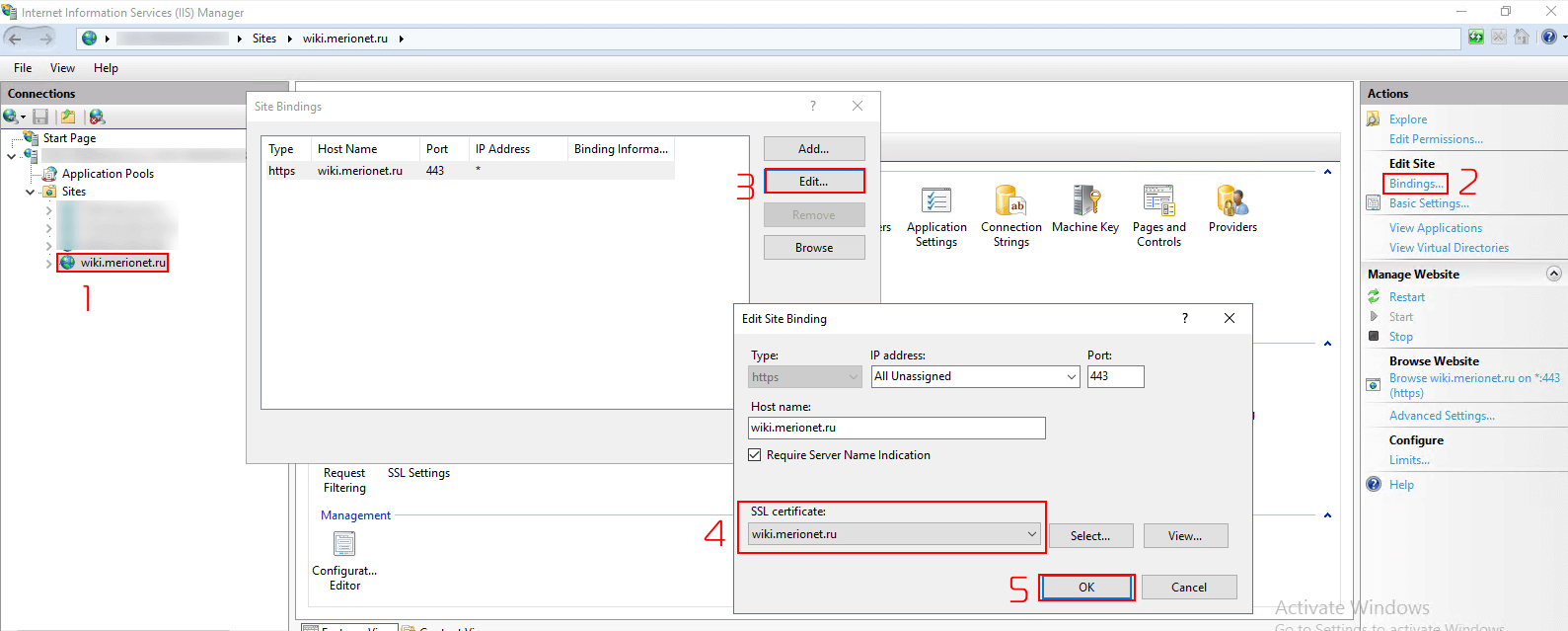
Как только нажали на наш сайт, выбираем в правом поле меню Bindings, далее, редактируем текущее HTTPS подключение (по 443 порту) нажав Edit и выбираем сгенерированный самоподписанный SSL сертификат.
Нажимаем ОК. После, открываем командную строку cmd и перезагружаем IIS сервер командой:
Кстати, для рестарта, можно использовать просто команду iisreset без ключа restart
Импорт сертификата .pfx
Аналогично как и с самоподписанным сертификатом (раздел Connections) нажимаем на корень и кликаем на Server Certificates. Далее, справа, нажимаем Import:
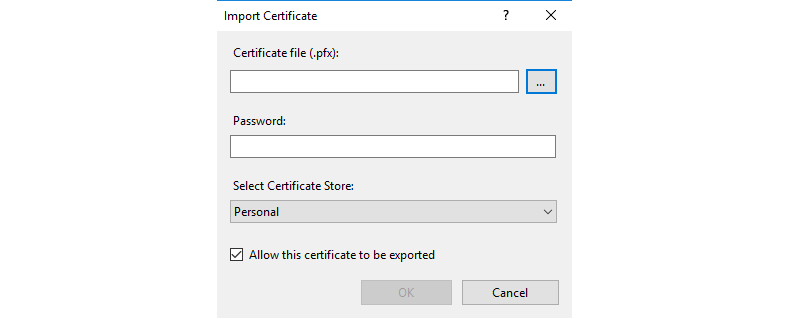
Открываем на .pfx файл:
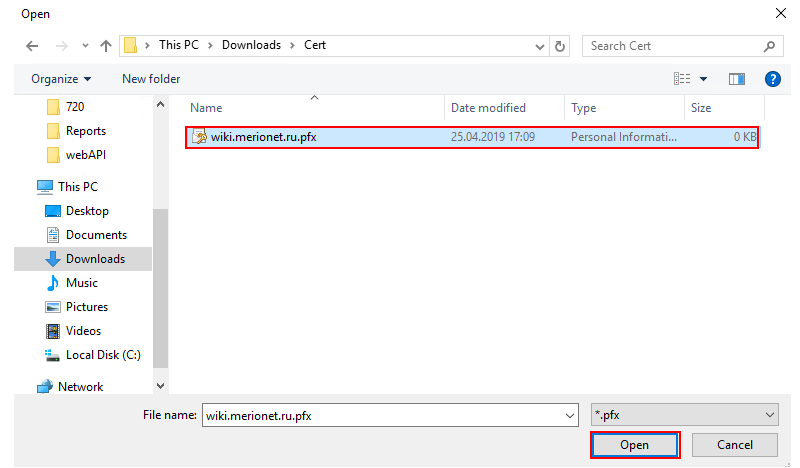
Когда для вас создавали .pfx, на него установили пароль – введите этот пароль в поле ниже и нажмите OK.
Далее, все стандартно – выбираем сайт слева → Bindings → редактируем текущее подключение по 443 порту → выбираем сертификат, который только что сделали в разделе SSL certificate → нажимаем OK.
По окончанию, снова рестартуем IIS:
Обучайся в Merion Academy
Пройди курс по сетевым технологиям
Начать
Полезно?
Почему?
😪 Мы тщательно прорабатываем каждый фидбек и отвечаем по итогам анализа. Напишите, пожалуйста, как мы сможем улучшить эту статью.
😍 Полезные IT – статьи от экспертов раз в неделю у вас в почте. Укажите свою дату рождения и мы не забудем поздравить вас.
Как установить сертификат на WIndows Server (IIS 7.x)
Как установить сертификат на WIndows Server (IIS 7.x)
Добавляем сертификат на сервер.
Для того, чтобы загрузить сертификат перейдите в Диспетчер серверов ( “Пуск” — “Администрирование” — “Диспетчер серверов” ).
Затем откройте “Диспетчер служб IIS” (“Средства” — “Диспетчер служб IIS”) и кликните на “Сертификаты сервера”.
Далее способ установки зависит от того где вы генерировали CSR:
Сертификат загружен. В обоих вариантах, после добавления файла, сертификат будет доступен в разделе “Сертификаты сервера”. Осталось настроить доменное имя.
Подключение SSL-сертификата на домен.
Переходим в настройки сайта. В меню “Подключения” выберете сайт и кликните на пункт “Привязки”.
В открывшемся окне нажимаем “Добавить” и заполняем информацию:
Установка центра сертификации Install the Certification Authority
Применяется к: Windows Server (Semi-Annual Channel), Windows Server 2016 Applies to: Windows Server (Semi-Annual Channel), Windows Server 2016
Эту процедуру можно использовать для установки служб сертификатов Active Directory (AD CS), чтобы можно было зарегистрировать сертификат сервера на серверах, на которых выполняется сервер политики сети (NPS), служба маршрутизации и удаленного доступа (RRAS) или оба. You can use this procedure to install Active Directory Certificate Services (AD CS) so that you can enroll a server certificate to servers that are running Network Policy Server (NPS), Routing and Remote Access Service (RRAS), or both.
- Перед установкой служб Active Directory сертификатов необходимо присвоить компьютеру имя, настроить компьютер со статическим IP-адресом и присоединить компьютер к домену. Before you install Active Directory Certificate Services, you must name the computer, configure the computer with a static IP address, and join the computer to the domain. Дополнительные сведения о выполнении этих задач см. в разделе сетевого руководствапо Windows Server 2016 Core. For more information on how to accomplish these tasks, see the Windows Server 2016 Core Network Guide.
- Для выполнения этой процедуры компьютер, на котором устанавливается AD CS, должен быть присоединен к домену, где установлена служба домен Active Directory Services (AD DS). To perform this procedure, the computer on which you are installing AD CS must be joined to a domain where Active Directory Domain Services (AD DS) is installed.
Членство в группах «Администраторы предприятия » и «Администраторы домена корневого домена» является минимальным требованием для выполнения этой процедуры. Membership in both the Enterprise Admins and the root domain’s Domain Admins group is the minimum required to complete this procedure.
Чтобы выполнить эту процедуру с помощью Windows PowerShell, откройте Windows PowerShell и введите следующую команду и нажмите клавишу ВВОД. To perform this procedure by using Windows PowerShell, open Windows PowerShell and type the following command, and then press ENTER.
Add-WindowsFeature Adcs-Cert-Authority -IncludeManagementTools
После установки AD CS введите следующую команду и нажмите клавишу ВВОД. After AD CS is installed, type the following command and press ENTER.
Install-AdcsCertificationAuthority -CAType EnterpriseRootCA
Установка служб сертификатов Active Directory To install Active Directory Certificate Services
Если вы хотите использовать Windows PowerShell для установки служб Active Directory Certificate Services, см. раздел Install-адксцертификатионаусорити для командлетов и необязательных параметров. If you want to use Windows PowerShell to install Active Directory Certificate Services, see Install-AdcsCertificationAuthority for cmdlets and optional parameters.
Войдите в систему как член группы «Администраторы предприятия» и группу «Администраторы домена корневого домена». Log on as a member of both the Enterprise Admins group and the root domain’s Domain Admins group.
Откройте диспетчер серверов, щелкните Управление, а затем нажмите кнопку Добавить роли и компоненты. In Server Manager, click Manage, and then click Add Roles and Features. Откроется мастер добавления ролей и компонентов. The Add Roles and Features Wizard opens.
На странице Перед началом работы нажмите кнопку Далее. In Before You Begin, click Next.
Страница Перед началом работы мастера добавления ролей и компонентов не отображается, если при предыдущем запуске мастера был установлен флажок Пропустить эту страницу по умолчанию. The Before You Begin page of the Add Roles and Features Wizard is not displayed if you have previously selected Skip this page by default when the Add Roles and Features Wizard was run.
На странице Выбор типа установки убедитесь, что выбрана Установка ролей или компонентов, затем нажмите кнопку Далее. In Select Installation Type, ensure that Role-Based or feature-based installation is selected, and then click Next.
На странице Выбор целевого сервера убедитесь, что выбран пункт Выберите сервер из пула серверов. In Select destination server, ensure that Select a server from the server pool is selected. На странице Пул серверов проверьте, что выбран локальный компьютер. In Server Pool, ensure that the local computer is selected. Щелкните Далее. Click Next.
В окне Выбор ролей сервера в списке роли выберите Active Directory службы сертификации. In Select Server Roles, in Roles, select Active Directory Certificate Services. Когда появится запрос на добавление необходимых компонентов, щелкните Добавить компоненты, а затем нажмите кнопку Далее. When you are prompted to add required features, click Add Features, and then click Next.
В окне Выбор компонентов нажмите кнопку Далее. In Select features, click Next.
В Active Directory службах сертификации прочтите предоставленные сведения и нажмите кнопку Далее. In Active Directory Certificate Services, read the provided information, and then click Next.
На странице Подтверждение выбранных элементов для установки нажмите кнопку Установить. In Confirm installation selections, click Install. Не закрывайте мастер в процессе установки. Do not close the wizard during the installation process. После завершения установки щелкните настроить Active Directory службы сертификатов на целевом сервере. When installation is complete, click Configure Active Directory Certificate Services on the destination server. Откроется мастер настройки служб сертификатов Active Directory. The AD CS Configuration wizard opens. Прочтите учетные данные и при необходимости укажите учетные данные для учетной записи, которая является членом группы «Администраторы предприятия». Read the credentials information and, if needed, provide the credentials for an account that is a member of the Enterprise Admins group. Щелкните Далее. Click Next.
В службах ролей щелкните центр сертификации, а затем нажмите кнопку Далее. In Role Services, click Certification Authority, and then click Next.
На странице тип установки убедитесь, что выбран параметр ЦС предприятия , и нажмите кнопку Далее. On the Setup Type page, verify that Enterprise CA is selected, and then click Next.
На странице Укажите тип страницы ЦС убедитесь, что выбран параметр корневой ЦС , и нажмите кнопку Далее. On the Specify the type of the CA page, verify that Root CA is selected, and then click Next.
На странице Указание типа закрытого ключа убедитесь, что выбран параметр создать новый закрытый ключ , а затем нажмите кнопку Далее. On the Specify the type of the private key page, verify that Create a new private key is selected, and then click Next.
На странице шифрование для центра сертификации сохраните параметры по умолчанию для CSP (поставщик хранилища ключей RSA) и алгоритм хэширования (SHA2) и определите максимальную длину символов ключа для развертывания. On the Cryptography for CA page, keep the default settings for CSP (RSA#Microsoft Software Key Storage Provider) and hash algorithm (SHA2), and determine the best key character length for your deployment. Большие ключевые длины символов обеспечивают оптимальную безопасность; Однако они могут повлиять на производительность сервера и могут быть несовместимы с устаревшими приложениями. Large key character lengths provide optimal security; however, they can impact server performance and might not be compatible with legacy applications. Рекомендуется использовать значение по умолчанию 2048. It is recommended that you keep the default setting of 2048. Щелкните Далее. Click Next.
На странице имя ЦС сохраните Предлагаемое общее имя ЦС или измените имя в соответствии с вашими требованиями. On the CA Name page, keep the suggested common name for the CA or change the name according to your requirements. Убедитесь, что имя ЦС совместимо с соглашениями об именовании и целями, так как вы не можете изменить имя ЦС после установки служб AD CS. Ensure that you are certain the CA name is compatible with your naming conventions and purposes, because you cannot change the CA name after you have installed AD CS. Щелкните Далее. Click Next.
На странице срок действия в поле Укажите срок действия введите число и выберите значение времени (годы, месяцы, недели или дни). On the Validity Period page, in Specify the validity period, type the number and select a time value (Years, Months, Weeks, or Days). Рекомендуется использовать значение по умолчанию, равное пяти годам. The default setting of five years is recommended. Щелкните Далее. Click Next.
На странице база данных ЦС в поле укажите расположения базы данных укажите расположение папки для базы данных сертификатов и журнала базы данных сертификатов. On the CA Database page, in Specify the database locations, specify the folder location for the certificate database and the certificate database log. Если указаны расположения, отличные от расположений по умолчанию, убедитесь, что папки защищены с помощью списков управления доступом (ACL), которые не позволяют неавторизованным пользователям или компьютерам получать доступ к базе данных и файлам журналов ЦС. If you specify locations other than the default locations, ensure that the folders are secured with access control lists (ACLs) that prevent unauthorized users or computers from accessing the CA database and log files. Щелкните Далее. Click Next.
В окне Подтверждение нажмите кнопку настроить , чтобы применить параметры, а затем нажмите кнопку Закрыть. In Confirmation, click Configure to apply your selections, and then click Close.