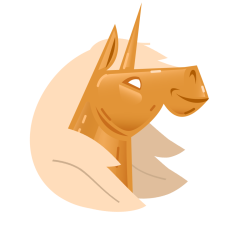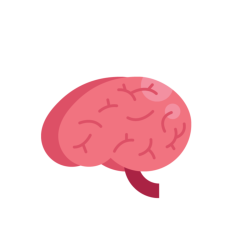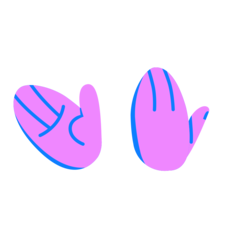Windows server игровой сервер
Если вы хотите ускорить процесс загрузки Windows, то вы можете настроить
автоматический вход в систему. Эта возможность создана для тех ситуаций, когда компьютером пользуется один человек. Настроив автоматический вход, вам не нужно будет вводить пароль каждый раз, когда загружается ваша операционная система.
Чтобы настроить автоматический вход в Windows, делаем следующее:
1. Нажимаем на клавиатуре Win+R (или пункт Run в меню Start).
2. В появившемся окне вводим control userpasswords2 и нажимаем Ввод.
3. В окне User Accounts на закладке Users выделяем свою учетную запись и убираем галочку с “Users must enter a user name and password to use this computer”. (Требовать ввод имени пользователя и пароля.)
4. Нажмаем Apply (применить).
5. В открывшемся окне Automatically Log On будут три поля — User name, Password и Confirm Password. Вводим свой пароль в поле Password и еще раз — в поле Confirm Password.
6. Переходим на вкладку «Дополнительно» и снимаем флаг Требовать нажатия CTRL+ALT+DEL.
Всё. Со следующей перезагрузки системы вам больше не нужно будет вводить свой пароль. Вход в Windows будет происходить автоматически.
1. Распаковываем архив 
2. Запускаем из папки Sidebar файл «install.cmd».
3. Открываем планировщик заданий, Действие, Создать задачу, Общие — вписываем Sidebar, пониже ставим «Выполнять вне зависимости от регистрации пользователя». Дествие, Создать(внизу), путь до «sidebar.exe».
Перегружаемся и сразу все работает.
Сообщение отредактировал stp101 — 26.03.18, 22:47
Здравствуйте!
На работе работаем по удаленному доступу, стоит Windows Server 2003. Частенько бывает что он вырубается (за частую на выходных) и выдает такую вот ошибку:
| |
После чего сервер просто перегружаю кнопкой reset и он работает уже норм. Он как будто в каком то спящем режиме что ли, я не знаю, но точно не выключен. Когда он действительно выключен, то при подключении к нему пишет уже такое :
| |
Может есть здесь хорошие сисадмины, которые могут помочь в моей ситуации.
Заранее Большое Спасибо!
Подключить монитор пробовали?
Я проблему вижу так: БП изрядно подшатался и начал пульсировать. От этого сетевая стала очень часто вешать себя (южник?), соответственно работа останавливается из-за перегрузки буфера приёма.
Скорее всего «синий экран смерти» , просто сервер далеко закопан и трудновато будет к нему монитор прикрепить, да и решил скинуть ошибки, спросить, может кто нить знает. Спасибо за консультейшн 🙂 , да и кстати надо будет его все таки продуть и к через упс подключить.
Когда опять произойдет эта проблема, подключу уже монитор и дам знать что все таки было.
Сообщение отредактировал judoistuk — 20.03.12, 13:20
Что такое slmgr.vbs?
Название инструмента представляет собой сокращение от Windows Software Licensing Management Tool.
Это визуальный базовый сценарий, используемый для настройки лицензирования любого сервера Windows 2008 Server, будь то полная версия или версия ядра (core version). Чтобы посмотреть, что может делать slmgr.vbs, просто запускаем интерпретатор команд Windows (cmd в строке Выполнить) и вводим: slmgr /?
| |
- Управление лицензированием не только на локальном сервере, но и на удаленных серверах Windows 2008 Servers по сети. Для этого требуется имя пользователя и пароль. Управляемой по умолчанию машиной, если не указана другая, является локальный узел (localhost).
- Установка ключей продукта с помощью опции ‘ipk.
- Активация Windows 2008 с помощью опции ‘ato.
- Отображение информации лицензирования с помощью опции ‘dli.
- Отображение подробной информации лицензирования с помощью опции ‘dlv.
- Просмотр даты истечения срока лицензии Windows с помощью опции ‘xpr.
- Отчистка текущих ключей продукта Windows из системного реестра по соображениям безопасности с помощью опции ‘cpky.
- Установка лицензии с помощью опции ‘ilc.
- Переустановка системных файлов лицензии с помощью опции ‘rilc.
- Повторная активация оценочной лицензии Windows с помощью инструмента ‘rearm.
- Удаление определенного ключа продукта с помощью опции ‘upk.
- Отображение инсталляционного ID, используемого Microsoft для активации по телефону, с помощью опции ‘dit.
- И наконец, активация продукта с ID подтверждения с помощью опции ‘ato.
Если вы оцениваете Windows Server 2008, вы должны знать, что активация лицензии не требуется. Оценочная версия Windows Server 2008 будет работать в течение 60 дней. Хотя многие администраторы не знают, можно возобновить оценочные период еще на 60 дней, это можно делать три раза. Таким образом, вы можете оценивать Windows 2008 Server в течение 240 дней, или около 8 месяцев — ничего себе!
Возобновить оценочную версию Windows 2008 можно с помощью slmgr.vbs. Для этого нужно просто ввести: slmgr -rearm
Чтобы посмотреть, сколько времени у вас осталось до истечения срока действия текущей оценочной копии, просто введите:
slmgr -xpr
На самом деле, компания Microsoft даже имеет интересный документ в базе знаний о том, как автоматически увеличивать оценочный период с помощью сценария. Применив этот скрипт, вы сможете пользоваться Windows Server 2008 в течение полных 240 дней без необходимости что-либо делать. Для дополнительной информации об этом посмотрите статью Microsoft KB 948472.
Как получить подробную информацию о своей лицензии Windows Server 2008?
Чтобы получить более подробную информацию, нежели просто дату истечения срока лицензии (которую предоставляет команда xpr), можно использовать dli или dlv опции.
Команда ‘dlv предоставляет более подробную информацию о текущем состоянии лицензии.
Как мне активировать свою лицензию на сервере Windows 2008 Server Core?
Как я уже говорил, перечисляя опции, slmgr.vbs используется для активации Windows 2008 Server из командной строки. А в Windows Server Core, имеющем только интерпретатора команд, вы вынуждены использовать slmgr.vbs для активации сервера Core из командной строки. Поэтому, очень важно знать, как использовать slmgr.vbs, если у вас есть Windows Server Core. Но на мой взгляд, все же, каждый администратор должен знать основы использования этого сценария.
Итак, допустим, что вы только установили новый сервер Windows Server 2008 Core и хотите активировать его. Допустим, вы ввели ключ продукта во время установки. Чтобы активировать свою ОС, просто введите:slmgr -ato
Если ваша сеть еще не настроена, или есть другая ошибка, у вас должно появиться окно вроде:
Я получил ошибку, потому что еще не настроил IP адрес на сервере Win 2008 Core Server. А затем я снова получил уведомление об ошибке, так как не настроил параметры DNS и основного шлюза. Следует учитывать, что все эти вещи необходимы для успешной активации Windows 2008!
Если вы не ввели ключ продукта во время установки, вы можете ввести его в slmgr.vbs из интерпретатора команд: slmgr -ipk XXXXX-XXXXX-XXXXX-XXXXX-XXXXX
(предположим, что у вас есть MAK ключ, а не KMS)
Здесь же вы можете попытаться выполнить автоматическую активацию снова.
Если все прошло нормально (как, наконец, было у меня), у вас должно появиться окно, говорящее об успешной активации продукта
Ура!
Как работать с лицензированием удаленных серверов Windows 2008 Server, используя slmgr.vbs?
Как я говорил ранее, можно работать не только с лицензиями локальных серверов, но и удаленных серверов Win 2008 Servers из командной строки, используя slmgr.vbs. Вам лишь нужно имя хоста сервера (hostname/IP адрес), а также имя пользователя администратора и его пароль.
Для этого просто разместите имя машины (machinename), затем имя пользователя (username), а затем пароль между командой slmgr и опциями следующим образом:
slmgr server2 administrator MyPassWord1 -xpr
Сообщение отредактировал Shoore — 14.10.14, 17:51
Можно ли использовать сервер для игр?
Мне любопытно, могу ли я ударить видеокарту высокого класса в сервер и использовать ее в качестве игрового автомата высокого класса.
сервер представляет собой HP DL360 G5 с процессорами X2 Intel Quad Core Xeon, 16 ГБ оперативной памяти и 6 72 ГБ SAS-дисков.
причина, по которой мне было любопытно, сервер имеет 16-кратный слот PCI, и я уверен, что могу бросить в него полноразмерную видеокарту.
можно ли использовать сервер как игровой автомат? Будет ли производительность лучше или хуже, чем» игровой » автомат.
5 ответов
сервер гораздо больше зависит от программного обеспечения, чем от оборудования. Если ОС, которую вы используете, может играть в игру, то поле» Сервер», которое вы используете, может играть в игру.
Что касается производительности, с этими характеристиками, я бы предположил, что у вас есть очень способный игровой автомат, но это больше основано на том, с чем вы сравниваете его, чем что-либо еще.
У меня никогда не было проблем с запуском игр на серверных версиях Windows. Одна вещь, которая может повлиять на производительность игр на них, — это приоритет процесса. В серверных версиях Windows он по умолчанию установлен в фоновые службы и игры, как это больше, когда он установлен в опции программы.
еще одна хитрость-звуковая служба. Он отключен по умолчанию на Windows Server, и некоторые игры могут иметь проблемы при запуске, если он отключен или если компьютер не имеет звуковая карта. И даже если есть звуковая карта, возможно, не установили драйверы, так что не забудьте проверить это.
Следующим пунктом будет установка Direct X. серверы часто не имеют новейших версий Direct X, и это требуется почти для всех игр. Просто получите новейший веб-установщик исполняемых библиотек DirectX для конечного пользователя (не обращайте внимания на утверждение версии 9.0 c DX. Он должен быть установлен на всех поддерживаемых операционных системах windows, даже если они утверждают, более высокую версию ДУПЛЕКСНЫЙ.)
сервер может также быть игровой автомат как игровой автомат может быть сервером.
Alltough оборудование на сервере в основном ориентировано на обработку необработанных данных и без графики, добавление видеокарты решит эту проблему.
Windows 7-это единственное, что может иметь проблемы с дисками или другими технологиями.
когда я купил свой первый компьютер i7, я решил понизить свой старый игровой автомат до сервера. Теперь он работает centos6 с vmware workstation сверху. Он работает нормально в течение 4 лет и в этот период перезагружался только около 8 раз (каждые полгода для обновлений программного обеспечения).
Я также купил второй «реальный» сервер от hp, и из любопытства я ударил в nvidia 8800GTS, и он будет запускать игры просто отлично.
TLDR: Программное обеспечение, которое работает на нем, определяет, является ли это сервером или нет, да, это будет kickass gaming rig.
Да, мы можем побежать игры верхнего сегмента на процессоре основанном разъединять но будет разница в представлении по сравнению с обычным процессором.Процессор север имеют больше ядер, чем процессор ПК, но работа на низкой мощности по сравнению с процессором ПК.Таким образом, мы увидим значительное падение производительности игр в серверном процессоре компьютера.
Да, вы можете играть в игру высокого класса на сервере. Но вы должны установить графическую карту в слот PCI. А что касается аудио, вы должны включить Windows Audio services из » services.консоль МСЦ». И вы можете знать, что на сервере нет аудиоразъема, поэтому вам придется использовать аудиоразъем с монитора (учитывая, что вы используете подключение hdmi от графической карты к монитору, или вы можете потратить еще несколько долларов на звуковую карту).
Windows server игровой сервер
| 2,790 | уникальных посетителей |
| 98 | добавили в избранное |
Данное руководство написано исключительно мной, и все пункты проделанные в данном руководстве работоспособные и лично выполнены мной, и привели к стабильно работающем серверу игры.
Исполнение данного руководства было выполнено на VDS (англ. virtual dedicated server), виртуальный выделенный сервер — у одного из выбранных мной хостинг провайдеров.
Данное руководство не гарантирует корректное подключение к серверу если сам сервер запущен на локальной машине (персональном ПК без белого IP).
Что такое «Белый IP» — достаточно прочитать в сети Интернет.
Для начала скачиваем на свой ПК SteamCMD с официально сайта официального сайта developer valvesoftware или скачиваем его прямо с сервера.
- Распаковываем архив на своем ПК или на сервере
- Создаем на сервере директорию для загрузки SteamCMD (C:\steamcmd)
- Переносим из распакованного архива файл в эту директорию и запускаем его (сам файл называется SteamCMD.exe, а запуск должен производиться из папки: C:\steamcmd\SteamCMD.exe)
- SteamCMD сам скачает необходимые файлы и после успешного обновления получите примерно такое окно
В открывшемся окне SteamCMD (скриншот выше) вводим данные для авторизации:
- login anonymous
- force_install_dir C:\ValheimServer (ПРИМЕЧАНИЕ!)
- app_update 896660 validate
- exit (после окончания загрузки)
Переходим в папку сервера и находим файл start_headless_server.bat копируем его в этой же папке и называем по другому (например start.bat)
Открываем его текстовым редактором и получаем следующее содержимое:
- -name «My server» — Имя сервера, меняем на своё. Оно будет отображаться в списке серверов
- -port 2456 — порт для сервера который будет использоваться по умолчанию. Про порты смотрите Открытие портов (Windows Server)
- -world «Dedicated» — название вашего мира
- -password «secret» — пароль на сервер (от 6 до 8 символов)
- -public 0/1 —
- 1 — означает видимость сервера в браузере серверов
- 0 — сервер только для локальной игры (LAN) и подключаться к серверу через «Join IP»
- -console — разрешение на открытие консоли. (добавлено в 0.148.6)
Все выше перечисленные параметры необходимо изменить на нужные (за исключением портов, о них смотрите далее)
Для открытия портов нам необходимо перейти в Панель Управления -> Брандмауэр Windows -> Дополнительные параметры
Откроется дополнительное окно в котором нам нужно «Правила для входящих подключений» -> Создать правило (будет справа)
и создаем 6 правил (3 для TCP и 3 для UDP) для портов.
После открытия портов и настройки сервера время его запускать.
Возвращаемся в папку сервера и запускаем start.bat
После успешного запуска сервера в консоли вы должны увидеть надпись «Game server connected» и примерно следующее:
Обновление сервера производить когда тот отключен, так как возможна вероятность забаговывания сохранений.
После нажимаем «Сохранить как» -> выбираем All (*.*) -> Название: update valheim.bat и Переносим файл в папку с установленным SteamCMD (чтобы рядом был файл steamcmd.exe)
- steamcmd — запуск SteamCMD
- +login anonymous — авторизация
- +force_install_dir C:\ValheimServer — указываем каталог где установлен сервер. ЕСЛИ сервер установлен в корневом каталоге (C:\steamcmd\steamapps\common\) тогда убираем этот путь.
- +app_update 896660
- +quit — выход после завершения.
- *USERNAME — имя вашего пользователя
- ** — AppData** — скрытая папка
Теперь переходим на сервер и идем по точно такому же пути:
- C:\Users\USERNAME*\AppData**\LocalLow\IronGate***\Valheim\
и вставляем нашу скопированную папку.
- *USERNAME — имя вашего пользователя
- ** — AppData** — скрытая папка
- *** — IronGate — такой папки может не существовать. Рекомендуется скопировать такую же папку с локального ПК и перенести на сервер.
Если сервер работает, к серверу можно подключиться двумя способами.
1. Перейдите в Steam > Вид > Серверы > Избранное > Добавить сервер.
2. Вбить IP адрес сервера
3. Зайти в игру для выбора героя, сворачиваем
4. Обновлять несколько раз до того момента пока не появится НАЗВАНТЕ_ВАШЕГО_СЕРВЕРА
5. Нажать два раза на сервер и вводим пароль (если он стоит на сервере) и нажимаем подключиться
6. Разворачиваем игру, нажимаем «Начать»