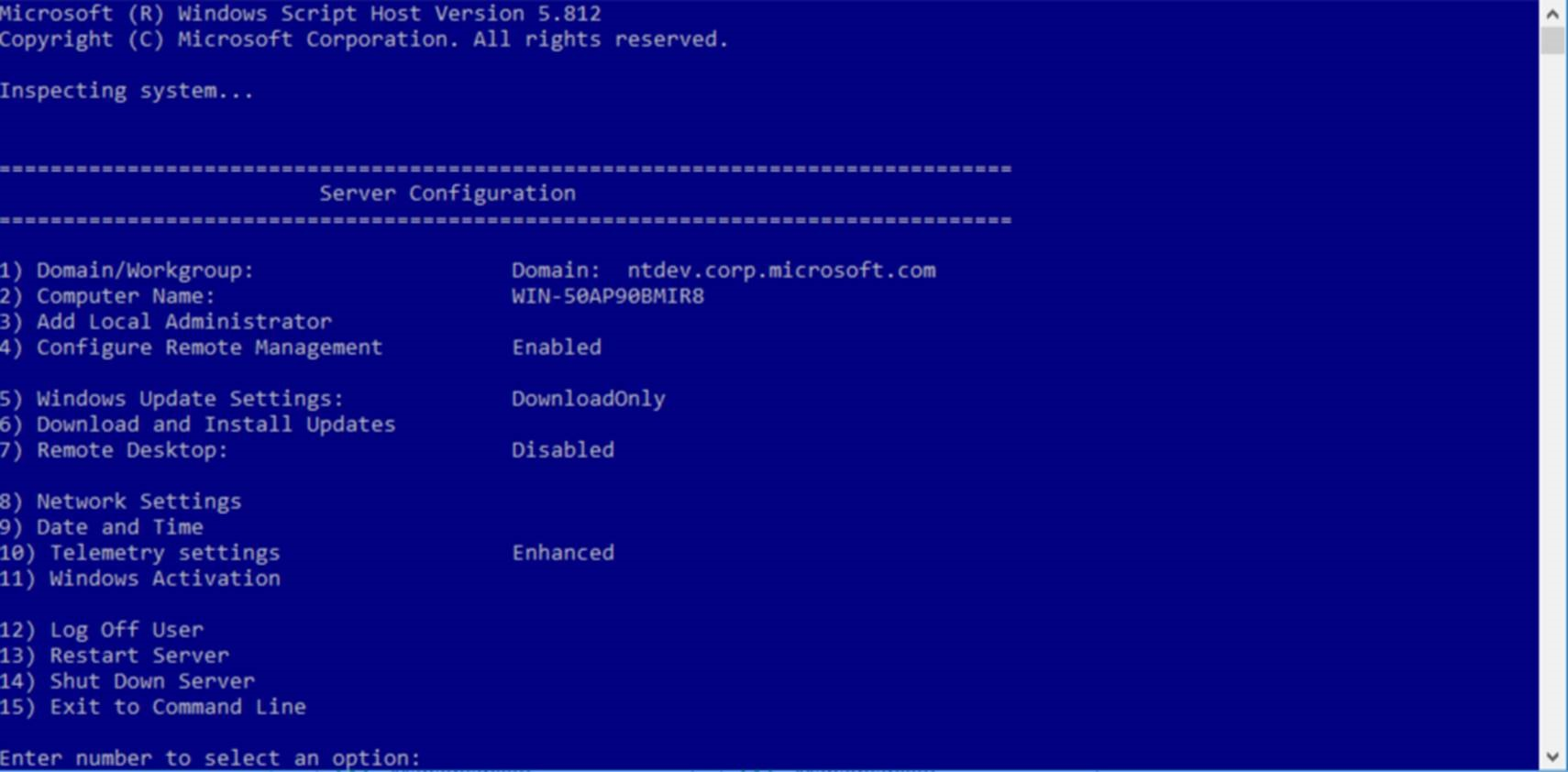- Настройка установки основных серверных компонентов Windows Server 2016 или Windows Server версии 1709 с помощью Sconfig.cmd Configure a Server Core installation of Windows Server 2016 or Windows Server, version 1709, with Sconfig.cmd
- Запуск средства настройки сервера Start the Server Configuration Tool
- Параметры домена/рабочей группы Domain/Workgroup settings
- Параметры имени компьютера Computer name settings
- Параметры локального администратора Local administrator settings
- Параметры сети Network settings
- Параметры Центра обновления Windows Windows Update settings
- Параметры удаленного рабочего стола Remote Desktop settings
- Параметры даты и времени Date and time settings
- Параметры телеметрии Telemetry settings
- Параметры активации Windows Windows Activation settings
- Разрешение удаленного управления To enable remote management
- Выход из системы, перезагрузка и завершение работы сервера To log off, restart, or shut down the server
- Configure a Server Core installation of Windows Server 2016 or Windows Server, version 1709, with Sconfig.cmd
- Start the Server Configuration Tool
- Domain/Workgroup settings
- Computer name settings
- Local administrator settings
- Network settings
- Windows Update settings
- Remote Desktop settings
- Date and time settings
- Telemetry settings
- Windows Activation settings
- To enable remote management
- To log off, restart, or shut down the server
Настройка установки основных серверных компонентов Windows Server 2016 или Windows Server версии 1709 с помощью Sconfig.cmd Configure a Server Core installation of Windows Server 2016 or Windows Server, version 1709, with Sconfig.cmd
Применяется к: Windows Server (Semi-Annual Channel) и Windows Server 2016 Applies to: Windows Server (Semi-Annual Channel) and Windows Server 2016
В Windows Server 2016 и Windows Server версии 1709 для настройки нескольких общих аспектов установки основных серверных компонентов и управления ими можно использовать средство настройки сервера (Sconfig.cmd). In Windows Server 2016 and Windows Server, version 1709, you can use the Server Configuration tool (Sconfig.cmd) to configure and manage several common aspects of Server Core installations. Чтобы использовать это средство, вы должны быть членом группы «Администраторы». You must be a member of the Administrators group to use the tool.
Sconfig.cmd можно использовать для установки основных серверных компонентов и сервера с возможностями рабочего стола (только Windows Server 2016). You can use Sconfig.cmd in Server Core and Server with Desktop Experience (Windows Server 2016 only) installations.
Запуск средства настройки сервера Start the Server Configuration Tool
Перейдите в корневой каталог системного диска. Change to the system drive.
Введите Sconfig.cmd и нажмите ВВОД. Type Sconfig.cmd , and then press ENTER. Откроется интерфейс средства настройки сервера: The Server Configuration tool interface opens:
Параметры домена/рабочей группы Domain/Workgroup settings
Текущие параметры домена/рабочей группы отображаются на экране по умолчанию средства настройки сервера. The current Domain/Workgroup settings are displayed in the default Server Configuration tool screen. Чтобы присоединиться к домену или рабочей группе, перейдите на страницу параметров Domain/Workgroup (Домен/рабочая группа) из главного меню и следуйте инструкциям, указывая необходимую информацию. You can join a domain or a workgroup by accessing the Domain/Workgroup settings page from the main menu and following the instructions, supplying any required information.
Если пользователь домена не был добавлен в группу локальных администраторов, вы не сможете с его помощью изменять системные параметры, такие как имя компьютера. If a domain user hasn’t been added to the Local Administrators group, you won’t be able to make system changes, such as changing the computer name, by using the domain user. Чтобы добавить пользователя домена в группу локальных администраторов, разрешите перезагрузку компьютера. To add a domain user to the local administrators group, allow the computer to restart. Далее войдите на компьютер в качестве локального администратора и выполните действия, описанные в разделе Параметры локального администратора этой статьи. Next, log on to the computer as the local administrator and follow the steps in the Local administrator settings section later in this article.
Вам потребуется перезагрузить сервер, чтобы применить изменения членства в домене или рабочей группе. You’re required to restart the server to apply any changes to domain or workgroup membership. Однако вы можете внести дополнительные изменения и только после этого перезагрузить сервер, чтобы избежать повторной перезагрузки. However, you can make additional changes and restart the server after all of the changes to avoid the need to restart the server multiple times. По умолчанию запущенные виртуальные машины автоматически сохраняются до перезагрузки Hyper-V Server. By default, running virtual machines are automatically saved prior to restarting the Hyper-V Server.
Параметры имени компьютера Computer name settings
Текущее имя компьютера отображается на экране по умолчанию средства настройки сервера. The current computer name is displayed in the default Server Configuration Tool screen. Чтобы изменить имя компьютера, перейдите на страницу Computer Name (Имя компьютера) из главного меню и следуйте инструкциям. You can change the computer name by accessing the Computer Name settings page from the main menu and following the instructions.
Вам потребуется перезагрузить сервер, чтобы применить изменения членства в домене или рабочей группе. You’re required to restart the server to apply any changes to domain or workgroup membership. Однако вы можете внести дополнительные изменения и только после этого перезагрузить сервер, чтобы избежать повторной перезагрузки. However, you can make additional changes and restart the server after all of the changes to avoid the need to restart the server multiple times. По умолчанию запущенные виртуальные машины автоматически сохраняются до перезагрузки Hyper-V Server. By default, running virtual machines are automatically saved prior to restarting the Hyper-V Server.
Параметры локального администратора Local administrator settings
Чтобы добавить пользователей в группу локальных администраторов, используйте команду главного меню Add Local Administrator (Добавить локального администратора). To add additional users to the local administrators group, use the Add Local Administrator option on the main menu. Если компьютер присоединен к домену, введите данные пользователя в следующем формате: «домен\имя пользователя». On a domain joined machine, enter the user in the following format: domain\username. Если компьютер не присоединен к домену (компьютер рабочей группы), введите только имя пользователя. On a non-domain joined machine (workgroup machine), enter only the user name. Изменения вступают в силу немедленно. The changes take effect immediately.
Параметры сети Network settings
Вы можете настроить автоматическое назначение IP-адреса DHCP-сервером или вручную назначить статический IP-адрес пользователя. You can configure the IP address to be assigned automatically by a DHCP Server or you can assign a static IP address manually. Этот параметр позволяет также настраивать параметры DNS-сервера для сервера. This option allows you to configure DNS Server settings for the server as well.
Эти параметры и многое другое доступны в командлетах Networking Windows PowerShell. These options and many more are now available using the Networking Windows PowerShell cmdlets. Дополнительные сведения см. в разделе Командлеты сетевого адаптера библиотеки Windows Server. For more information, see Network Adapter Cmdlets in the Windows Server Library.
Параметры Центра обновления Windows Windows Update settings
Текущие параметры Центра обновления Windows отображаются на экране по умолчанию средства настройки сервера. The current Windows Update settings are displayed in the default Server Configuration Tool screen. Можно настроить сервер для выполнения обновления в автоматическом или ручном режиме с помощью параметра главного меню Windows Update Settings (Параметры Центра обновления Windows). You can configure the server to use Automatic or Manual updates on the Windows Update Settings configuration option on the main menu.
Если выбрано значение Automatic Updates (Автоматическое обновление), система автоматически выполняет проверку наличия обновлений и установку обновлений ежедневно в 3:00. When Automatic Updates are selected, the system will check for and install updates every day at 3:00 AM. Заданные параметры вступают в силу немедленно. The settings take effect immediately. Если выбрано значение Manual (Обновление вручную), система не выполняет автоматических проверок наличия обновлений. When Manual updates are selected, the system will not check for updates automatically.
Вы можете загрузить и установить обновления с помощью параметра Download and Install Updates (Загрузить и установить обновления) в главном меню в любое время. At any time, you can download and install applicable updates from the Download and Install Updates option on the main menu.
Параметр Download Only (Только скачивание) позволяет проверить наличие обновлений, скачать доступные обновления и затем оповестить вас в Центре уведомлений о том, что они готовы к установке. The Download Only option will scan for updates, download any that are available, and then notify you in the Action Center that they are ready for installation. Это параметр по умолчанию. This is default option.
Параметры удаленного рабочего стола Remote Desktop settings
Текущее состояние удаленного рабочего стола отображается на экране по умолчанию средства настройки сервера. The current status of remote desktop settings is displayed in the default Server Configuration Tool screen. Чтобы настроить следующие параметры удаленного рабочего стола, используйте параметр главного меню Remote Desktop (Удаленный рабочий стол) и следуйте инструкциям на экране. You can configure the following Remote Desktop settings by accessing the Remote Desktop main menu option and following the instructions on screen.
Разрешите использование удаленного рабочего стола для клиентов с удаленным рабочим столом с сетевой аутентификацией. Enable Remote Desktop for Clients running Remote Desktop with Network Level Authentication
Разрешите использование удаленного рабочего стола для клиентов с любой версией удаленного рабочего стола. Enable Remote Desktop for clients running any version of Remote Desktop
Отключите использование удаленного рабочего стола. Disable Remote
Параметры даты и времени Date and time settings
Чтобы изменить параметры даты и времени, используйте параметр главного меню Date and Time (Дата и время). You can access and change date and time settings by accessing the Date and Time main menu option.
Параметры телеметрии Telemetry settings
Этот параметр позволяет настроить, какие данные отправляются в корпорацию Майкрософт. This option lets you configure what data is sent to Microsoft.
Параметры активации Windows Windows Activation settings
Этот параметр позволяет настроить активацию Windows. This option lets you configure Windows Activation.
Разрешение удаленного управления To enable remote management
Вы можете разрешить различные сценарии удаленного управления с помощью параметра главного меню Configure Remote Management (Настройка удаленного управления): You can enable various remote management scenarios from the Configure Remote Management main menu option:
Удаленное администрирование с помощью консоли управления (MMC) Microsoft Management Console remote management
Windows PowerShell Windows PowerShell
Диспетчер серверов Server Manager
Выход из системы, перезагрузка и завершение работы сервера To log off, restart, or shut down the server
Чтобы выйти из системы, перезагрузить или завершить работу сервера, используйте соответствующий пункт главного меню. To log off, restart, or shut down the server, access the corresponding menu item from the main menu. Эти параметры также доступны в меню Безопасность Windows, которое можно открыть из любого приложения в любое время, нажав клавиши CTRL+ALT+DEL. These options are also available from the Windows Security menu which can be accessed from any application at any time by pressing CTRL+ALT+DEL.
Configure a Server Core installation of Windows Server 2016 or Windows Server, version 1709, with Sconfig.cmd
Applies to: Windows Server (Semi-Annual Channel) and Windows Server 2016
In Windows Server 2016 and Windows Server, version 1709, you can use the Server Configuration tool (Sconfig.cmd) to configure and manage several common aspects of Server Core installations. You must be a member of the Administrators group to use the tool.
You can use Sconfig.cmd in Server Core and Server with Desktop Experience (Windows Server 2016 only) installations.
Start the Server Configuration Tool
Change to the system drive.
Type Sconfig.cmd , and then press ENTER. The Server Configuration tool interface opens:
Domain/Workgroup settings
The current Domain/Workgroup settings are displayed in the default Server Configuration tool screen. You can join a domain or a workgroup by accessing the Domain/Workgroup settings page from the main menu and following the instructions, supplying any required information.
If a domain user hasn’t been added to the Local Administrators group, you won’t be able to make system changes, such as changing the computer name, by using the domain user. To add a domain user to the local administrators group, allow the computer to restart. Next, log on to the computer as the local administrator and follow the steps in the Local administrator settings section later in this article.
You’re required to restart the server to apply any changes to domain or workgroup membership. However, you can make additional changes and restart the server after all of the changes to avoid the need to restart the server multiple times. By default, running virtual machines are automatically saved prior to restarting the Hyper-V Server.
Computer name settings
The current computer name is displayed in the default Server Configuration Tool screen. You can change the computer name by accessing the Computer Name settings page from the main menu and following the instructions.
You’re required to restart the server to apply any changes to domain or workgroup membership. However, you can make additional changes and restart the server after all of the changes to avoid the need to restart the server multiple times. By default, running virtual machines are automatically saved prior to restarting the Hyper-V Server.
Local administrator settings
To add additional users to the local administrators group, use the Add Local Administrator option on the main menu. On a domain joined machine, enter the user in the following format: domain\username. On a non-domain joined machine (workgroup machine), enter only the user name. The changes take effect immediately.
Network settings
You can configure the IP address to be assigned automatically by a DHCP Server or you can assign a static IP address manually. This option allows you to configure DNS Server settings for the server as well.
These options and many more are now available using the Networking Windows PowerShell cmdlets. For more information, see Network Adapter Cmdlets in the Windows Server Library.
Windows Update settings
The current Windows Update settings are displayed in the default Server Configuration Tool screen. You can configure the server to use Automatic or Manual updates on the Windows Update Settings configuration option on the main menu.
When Automatic Updates are selected, the system will check for and install updates every day at 3:00 AM. The settings take effect immediately. When Manual updates are selected, the system will not check for updates automatically.
At any time, you can download and install applicable updates from the Download and Install Updates option on the main menu.
The Download Only option will scan for updates, download any that are available, and then notify you in the Action Center that they are ready for installation. This is default option.
Remote Desktop settings
The current status of remote desktop settings is displayed in the default Server Configuration Tool screen. You can configure the following Remote Desktop settings by accessing the Remote Desktop main menu option and following the instructions on screen.
Enable Remote Desktop for Clients running Remote Desktop with Network Level Authentication
Enable Remote Desktop for clients running any version of Remote Desktop
Date and time settings
You can access and change date and time settings by accessing the Date and Time main menu option.
Telemetry settings
This option lets you configure what data is sent to Microsoft.
Windows Activation settings
This option lets you configure Windows Activation.
To enable remote management
You can enable various remote management scenarios from the Configure Remote Management main menu option:
Microsoft Management Console remote management
To log off, restart, or shut down the server
To log off, restart, or shut down the server, access the corresponding menu item from the main menu. These options are also available from the Windows Security menu which can be accessed from any application at any time by pressing CTRL+ALT+DEL.