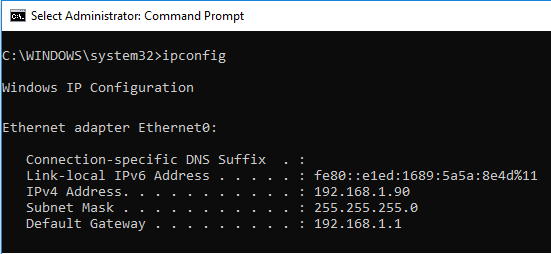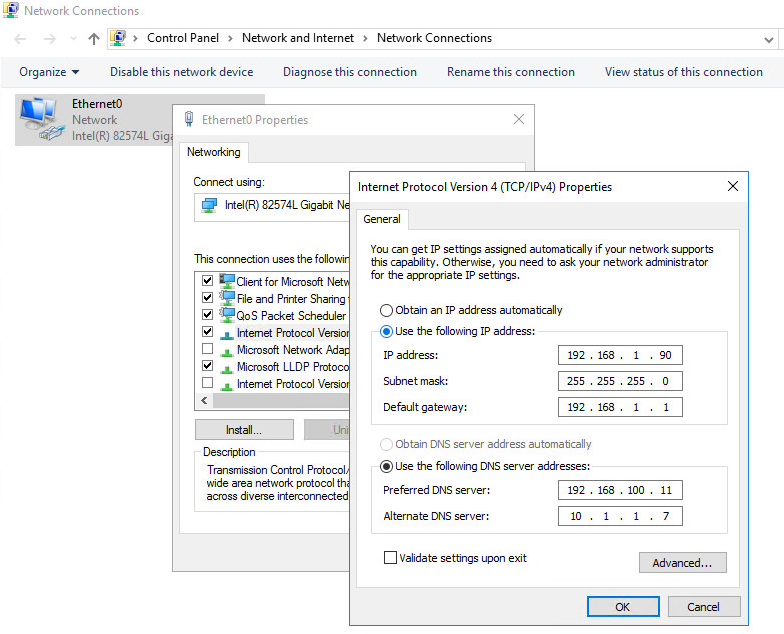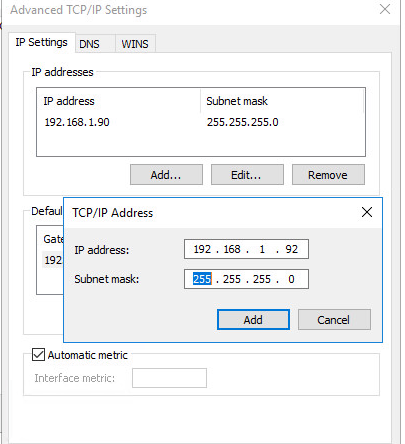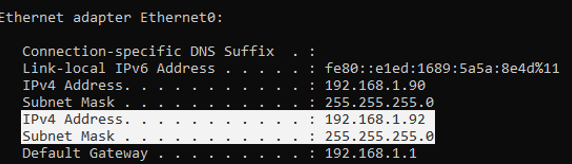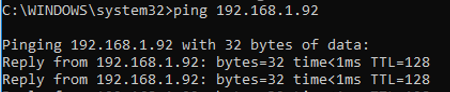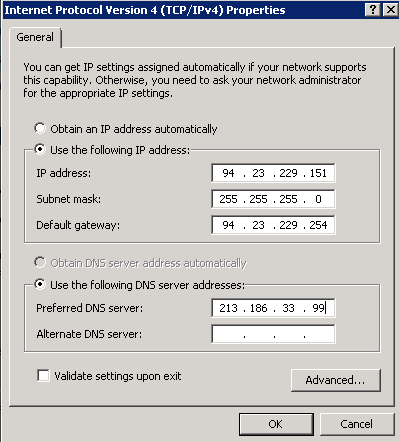- Assign Multiple IP Addresses (Aliases) to a Single NIC
- How to Add an Additional IP Address via Windows GUI?
- SkipAsSource Flag
- How to Assign the Second IP Address Using Netsh Command?
- Adding Secondary IP Address Using PowerShell
- Несколько IP адресов (алиасов) на одном сетевом интерфейсе в Windows
- Добавляем дополнительный IP адрес через GUI
- Флаг SkipAsSource
- Назначаем второй IP адрес интерфейсу с помощью команды Netsh
- Добавляем дополнительный IP адрес с помощью PowerShell
- Vladimir Drach. Official Web-Site. — Личный сайт Владимира Драча
- Два IP-адреса на одном интерфейсе в CentOS 6.6
- 1. Общая информация о псевдонимах
- 2. Настройка непостоянного IP Alias
- 3.Настройка постоянного IP Alias
- Настройка IP aliasing (псевдонимов)
- Debian 6/7/8
- Debian 9+, Ubuntu 17.04, Fedora 26+ and Arch Linux
- Ubuntu 17.10 и выше
- CentOS and Fedora (25 и версии ниже)
- Gentoo
- openSUSE
- cPanel (on CentOS 6)
- Windows Servers
- FreeBSD
- Solaris
- Устранение неисправностей
Assign Multiple IP Addresses (Aliases) to a Single NIC
In some cases an administrator needs to configure multiple IP addresses one a single network interface (NIC) in Windows. An example of such situations can be the need to run multiple sites with unique IP addresses and SSL certificates (e. g., SSL certificates from Let’s Encrypt) on one IIS or Apache server, preparing to change of IP addressing in a subnet, binding the applications to different IP addresses, etc.
Let’s consider how to add an additional static IP address on a network interface in Windows 10 (in the same way you can add an additional IP address to a NIC on Windows Server). First of all, make sure that only one IP address is assigned to your Ethernet network adapter. To do it, run this command:
As you can see, one IP address (192.168.1.90) is assigned to the local network connection (it is called Ethernet0 in my case).
You can add the second static IP address in a number of ways.
How to Add an Additional IP Address via Windows GUI?
You can add the second IP address from the Windows GUI.
- Open the Control Panel –> Network and Internet –> Network and Sharing Center -> Change adapter settings (or just run the ncpa.cpl command);
- Open the properties of your network interface;
- Select TCP/IP v4 in the list of protocols and click Properties;
- Click the Advanced button and then press Add in the IP Addresses section;
- Specify an additional IP address, IP subnet mask and click Add;
- Save the changes by clicking OK several times.
Using the ipconfig command, make sure that the second IP address has appeared on this interface.
Check the availability of the second IP address from other computers in the same network using the ping command. It should respond.
SkipAsSource Flag
The main drawback of adding the second IP address using this method is that the SkipAsSource (SkipAsSource=False) flag is not enabled for it. If SkipAsSource is enabled (True), the IP address won’t be used by the system for outbound connections, except if it is explicitly used by a certain application. Also, if the flag is enabled, the second IP address is not registered in the DNS (even when the dynamic registration is enabled). In general, you can set the main IP address using SkipAsSource parameter.
How to Assign the Second IP Address Using Netsh Command?
You can assign an additional IP address from the command prompt using the Netsh utility. This command also allows you to set the SkipAsSource for an IP address.
Open the command prompt as administrator and run this command:
Netsh int ipv4 add address name=»Local Area Connection» 192.168.1.92 255.255.255.0 SkipAsSource=True
Adding Secondary IP Address Using PowerShell
You can also add a second IP alias to a network interface using the NetIPAddress PowerShell cmdlets (this cmdlet appeared in PowerShell version in Windows 2012 / Windows 8.)
Display the list of available interfaces:
Get-NetIPAddress | ft IPAddress, InterfaceAlias, SkipAsSource
IPAddress InterfaceAlias SkipAsSource
To add an additional IP address for the Ethernet0 NIC, run this command:
New-NetIPAddress –IPAddress 192.168.1.92 –PrefixLength 24 –InterfaceAlias “Ethernet0” –SkipAsSource $True
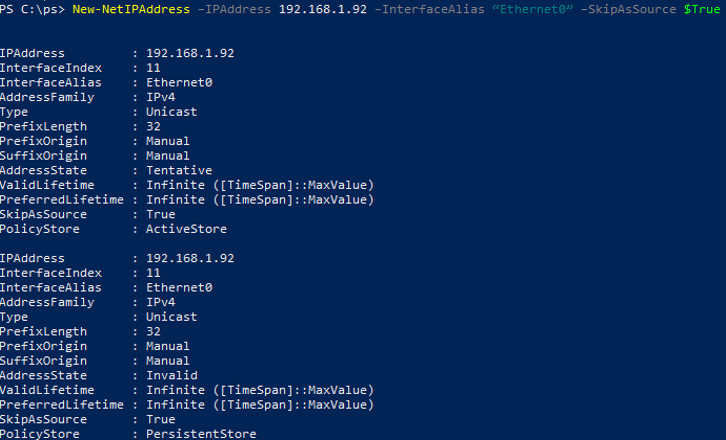
IPAddress : 192.168.1.92
InterfaceIndex : 11
InterfaceAlias : Ethernet0
AddressFamily : IPv4
Type : Unicast
PrefixLength : 24
PrefixOrigin : Manual
SuffixOrigin : Manual
AddressState : Tentative
ValidLifetime : Infinite ([TimeSpan]::MaxValue)
PreferredLifetime : Infinite ([TimeSpan]::MaxValue)
SkipAsSource : True
PolicyStore : ActiveStore
To modify SkipAsSource parameter and allow the outgoing traffic from this IP address of the network interface, use this command:
Get-NetIPAddress 192.168.1.92 | Set-NetIPAddress -SkipAsSource $False
Несколько IP адресов (алиасов) на одном сетевом интерфейсе в Windows
В некоторых ситуациях администратору необходимо настроить несколько IP адресов на одном сетевом интерфейсе (сетевой карте) в Windows. Примером таких ситуаций может быть необходимость запуска нескольких сайтов с уникальными IP адресами и SSL сертфикатами (тех же SSL сертфикатов от Let’s Encrypt ) на одном сервере IIS или Apache, подготовка к смене IP адресации в подсети, привязка приложений к разным IP адресам и т.д.
Рассмотрим, как добавить дополнительный статический IP адрес на сетевой интерфейс в Windows 10 (аналогичным образом можно добавить дополнительный IP адрес в Windows Server). В первую очередь убедитесь, что вашему сетевому адаптеру Ethernet назначен только один адрес. Для этого выполните команду:
Как вы видите подключению по локальной сети (у меня оно называется Ethernet0) присвоен один IP адрес (192.168.1.90).
Добавить второй статический IP адрес можно несколькими способами.
Добавляем дополнительный IP адрес через GUI
Можно задать дополнительный адрес через графический интерфейс системы.
- Откройте Панель управления –> Все элементы панели управления -> Сетевые подключения (или просто выполните команду ncpa.cpl).
- Откройте свойства вашего сетевого интерфейса.
- В списке протоколов выберите TCP/IP v4 и нажмите кнопку Свойства.
- Нажмите на кнопку Advanced (Дополнительно) и в секции «IP адреса» нажмите кнопку Добавить.
- Укажите дополнительный IP адрес и маску подсети и нажмите Добавить.
- Сохраните изменения, несколько раз щелкнув на OK.
С помощью ipconfig убедитесь, что у этого интерфейса появился второй ip адрес.
Проверьте доступность второго IP адреса по сети с других компьютеров командой ping. Он должен отвечать.
Флаг SkipAsSource
Основной недостаток добавления второго ip адреса таким способом – для него не включается флаг SkipAsSource (SkipAsSource=False). Если флаг SkipAsSource включен (True), то этот IP адрес не будет использоваться системой для исходящих соединений, кроме явного его задействования определенным приложением. Так же при включенном флаге второй IP адрес не регистрируется в DNS (при включенной динамической регистрации). По сути с помощью параметра SkipAsSource вы можете установить оснвной IP адрес.
Назначаем второй IP адрес интерфейсу с помощью команды Netsh
Вы можете привязать дополнительный ip адрес из командной строки с помощью утилиты Netsh. Также данная команда позволяет выставлять флаг SkipAsSource для IP адреса.
Откройте командную строку с правами администратора и выполните команду
Netsh int ipv4 add address name=»Local Area Connection» 192.168.1.92 255.255.255.0 SkipAsSource=True
Добавляем дополнительный IP адрес с помощью PowerShell
Также вы можете добавить второй IP алиас сетевой карте с помощью PowerShell командлета New-NetIPAddress (командлет появился в модуле PowerShell NetTCPIP в версии PowerShell для Windows 2012 / Windows 8 и ).
Выедем список доступных интерфейсов:
Get-NetIPAddress | ft IPAddress, InterfaceAlias, SkipAsSource
IPAddress InterfaceAlias SkipAsSource
——— ————— ————
172.23.53.241 vEthernet (Коммутатор по у) False
192.168.1.90 Ethernet0 False
127.0.0.1 Loopback Pseudo-Interface 1 False
Чтобы добавить дополнительный IP для сетевого интерфейса Ethernet0 выполните команду:
New-NetIPAddress –IPAddress 192.168.1.92 –PrefixLength 24 –InterfaceAlias “Ethernet0” –SkipAsSource $True
IPAddress : 192.168.1.92
InterfaceIndex : 11
InterfaceAlias : Ethernet0
AddressFamily : IPv4
Type : Unicast
PrefixLength : 24
PrefixOrigin : Manual
SuffixOrigin : Manual
AddressState : Tentative
ValidLifetime : Infinite ([TimeSpan]::MaxValue)
PreferredLifetime : Infinite ([TimeSpan]::MaxValue)
SkipAsSource : True
PolicyStore : ActiveStore
Чтобы изменить параметр SkipAsSource и разрешить исходящий трафик с данного IP адреса сетевого интерфейса воспользуйтесь командой:
Get-NetIPAddress 192.168.1.92 | Set-NetIPAddress -SkipAsSource $False
Vladimir Drach. Official Web-Site. — Личный сайт Владимира Драча
Два IP-адреса на одном интерфейсе в CentOS 6.6
Четверг, 12 Февраль 2015 00:00
Рассматриватеся алиасинг IP-адресов на CentOS 6.6. Статья отвечает на вопрос: как привязать два IP-адреса к одному сетевому интерфейсу?
В моём случае потребовалось привязать дополнительный IP-адрес к интерфейсу виртуальной машины, работающей под управлением операционной системы Linux. В результате, задача была решена, к тому же родилась прекрасная методичка.
Внимание! В CentOS 7 и выше методика изменилась.
1. Общая информация о псевдонимах
Псевдонимы адресов (англ. IP alias/IP aliasing) представляют собой множественные IP-адреса, присвоенные единственному физическому сетевому интерфейсу. Псевдоним сетевого интерфейса добавляется к существующим сетевым интерфейсам.
При совмещении IP становиться возможным запуск приложений и служб на сервере под Linux, доступном по множественным IP адресам, используя только один физический сетевой интерфейс.
Требования для IP alias:
- Возможность подключения физического сетевого интерфейса
- Доступность множества IP-адресов
Ограничения для IP alias:
- Совмещение подсети (IP адрес сетевого интерфейса alias должен находится в той же подсети, что и адрес физического сетевого интерфейса – если не требуется точная конфигурация инфраструктуры сети.)
- DHCP (интерфейсы alias не поддерживают DHCP)
Пример: Если физический сетевой интерфейс называется eth0, интерфейсы alias будут называться eth0:0, eth0:1, … , а если физический сетевой интерфейс называется eth1, интерфейсы alias носят названия eth1:0, eth1:1 … и т.д.
2. Настройка непостоянного IP Alias
Непостоянный IP alias не сохраняется после перезагрузки сервера linux. Это означает, что IP alias настроен только когда сервер запущен и находится в работе и исчезнет, когда сервер linux будет перезагружен. Рассмотрим синтаксис командной строки для настройки непостоянного сетевого интерфейса, где X числа, настраиваемые сетевым интерфейсом, Y числа заданного интерфейса alias, начиная с 0 и IPADDRESS является IP-адресом, который мы хотим присвоить сетевому интерфейсу alias:
Проверим на работоспособность сетевой интерфейс alias следующей командой (ищем интерфейс ethX:Y):
В данном примере физический интерфейс eth0 правильно настроен с тестируемой связанностью узлов в сети и имеет IP адрес 192.168.1.100. Можно настроить сетевой интерфейс alias с именем eth0:0 и IP адресом 192.168.1.101 используя следующую команду:
Можно проверить сетевой интерфейс alias на работоспособность через ifconfig, ищем eth0:0 и IP адрес 192.168.1.101:
3.Настройка постоянного IP Alias
Постоянный IP alias сохраняется после перезагрузки сервера linux и настраивается в файлах сетевой конфигурации. Файлы сетевой конфигурации расположены в директории /etc/sysconfig/network-scripts/ и называются ifcfg-ethX, где X число физических сетевых интерфейсов. Файлы сетевой конфигурации псевдонимов называются ifcfg-ethX:Y, где X число физических интерфейсов и Y число сетевых интерфейсов alias.
Простейшим способом создания файла конфигурации alias является способ копирования существующего файла конфигурации физического интерфейса с работающей связностью узлов сети, выполняется это следующей командой:
cp /etc/sysconfig/network-scripts/ifcfg-ethX /etc/sysconfig/network-scripts/ifcfg-ethX:Y
…где X порядковый номер физических сетевых интерфейсов и Y номер псевдонимов сетевых интерфейсов.
Теперь необходимо отредактировать только что созданный файл /etc/sysconfig/network-scripts/ifcfg-ethX:Y в файловом редакторе и заменить записи физического сетевого интерфейса (ethX) записями нового сетевого интерфейса alias (ethX:Y).
Найдём строку IPADDR физического интерфейса ethX:
И заменим на желаемый IP адрес сетевого интерфейса alias:
Затем, когда файл конфигурации сетевого интерфейса alias настроен, запустим новый сетевой интерфейс alias командой:
Можно проверить сетевой интерфейс alias на работоспособность командой ifconfig (ищем интерфейс ethX:Y):
Пример: Файл конфигурации работоспособного физического сетевого интерфейса (eth0:0):
И пример работоспособного сетевого интерфейса alias (eth0:0) в добавок к физическому сетевому интерфейсу (eth0):
Командой ifup, запустим сетевой интерфейс alias:
Проверим сетевой интерфейс alias eth0:0 с IP адресом 192.168.1.101, для этого используем команду ifconfig:
Настройка IP aliasing (псевдонимов)
IP aliasing – специальная конфигурация сети, которая позволяет связать несколько IP адресов в один сетевой интерфейс.
Далее будут предоставлены инструкции по настройке для наиболее часто используемых дистрибутивов/операционных систем.
Debian 6/7/8
1 Создание резевной версии конфигурационного файла
Делаем копию конфигурационного файла сети (для восстановления настроек в случае проблем):
2 Редактирование конфигурации
Добавляем второй интерфейс eth0:0:
Если вам нужно настроить два дополнительных IP-адреса, файл /etc/network/interfaces должен иметь следующий вид:
3 Перезагрузка интерфейса
Debian 9+, Ubuntu 17.04, Fedora 26+ and Arch Linux
В этих дистрибутивах имена интерфейсов как eth0, eth1 (и т. д.) отменены. Поэтому мы будем использовать systemd-network для настройки.
1 Создание резервной копии конфигурационного файла
Делаем копию конфигурационного файла сети (для восстановления настроек в случае проблем):
2 Редактируем
Добавляем дополнительный IP как показано ниже:
Строка Label =ADDITIONAL_IP # optional — не является обязательной для заполнения. А предназначена, чтобы различать дополнительные IP-адреса.
3 Перезагрузка интерфейса
Ubuntu 17.10 и выше
Каждый дополнительный IP-адрес нужно указывать отдельной строкой в конфигурационном файле «50-cloud-init.yaml» в /etс /netplan.
1 Определяем интерфейс
Обратите внимание на имя интерфейса и его MAC-адрес.
2 Создание конфигурационного файла
Затем отредактируйте файл как показано ниже, заменив INTERFACE_NAME, MAC_ADDRESS и ADDITIONAL_IP на ваши:
Для проверки конфигурации выполните команду:
3 Применение настроек
Для применения настроек выполните следующую команду:
CentOS and Fedora (25 и версии ниже)
1 Создание конфигурационного файла
Создайте копию исходного файла, чтобы использовать его в качестве шаблона:
2 Редактирование
Редактируем файл eth0:0:
Замените имя устройства device, и существующий IP на дополнительный:
3 Запускаем alias интерфейса
Gentoo
1 Создание резервной копии
Создадим резервную копию конфигурационного файла:
2 Редактирование
Теперь нужно отредактировать файл, чтобы добавить дополнительный IP. В Gentoo псевдоним добавляется непосредственно в интерфейс eth0. Вам не нужно создавать интерфейс eth0:0, как в других дистрибутивах.
Все, что вам нужно сделать, это добавить пробел в строке после маски 255.255.255.0 и добавить дополнительный IP-адрес (SERVER_IP должен быть заменен основным IP-адресом вашего сервера).
Файл должен иметь следующий вид:
Файл /etc/conf.d/net должен иметь вид:
Для применения настроек перезагрузите сетевой интерфейс
openSUSE
1 Cоздание резервной копии конфигурационного файла
2 Редактирование конфигурационного файла
Приводим его к следующему виду:
Для применения настроек перезагрузите сервер.
cPanel (on CentOS 6)
1 Создание резервной копии конфигурационного файла
2 Редактирование конфигурационного файла
Добавьте дополнительный IP:
Далее, добавьте дополнительный IP в файл /etc/ipaddrpool:
ADDITIONAL_IP
3 Перезагрузка интерфейса
Windows Servers
На серверах Windows зачастую используют динамическую конфигурацию сети — DHCP. Если вы уже установили дополнительный IP-адрес или переключили свою конфигурацию на статическую, перейдите непосредственно к следующему шагу.
В противном случае необходимо сначала переключиться с конфигурации DHCP на статическую с фиксированным IP.
Откройте командную строку cmd или powershell, затем введите следующую команду:
Вы получите следующий результат, например:
Определите и запишите свой IPv4, маску подсети, шлюз по умолчанию и имя контроллера сетевого интерфейса (сетевой адаптер).
В нашем примере, основной IP-адрес сервера — 94.23.229.151.
Вы можете выполнить следующие шаги через интерфейс командной строки или графический интерфейс пользователя.
С помощью командной строки (рекомендуется)
В приведенных ниже командах вам необходимо заменить:
| Command | Значение |
| NETWORK_ADAPTER | Имя сетевого интерфейса (в нашем примере: Local Area Connection) |
| IP_ADDRESS | Основной IP-адрес сервера (в нашем примере: 94.23.229.151) |
| SUBNET_MASK | Маска подсети (в нашем примере: 255.255.255.0) |
| GATEWAY | Шлюз (в нашем примере: 94.23.229.254) |
| ADDITIONAL_IP | Дополнительный IP-адрес который вы желаете добавить |
Настройки через командную строку
Переключение на статическую конфигурацию сети:
Установка DNS сервера:
Добавление дополнительного IP:
Дополнительный IP добавлен.
С помощью графического интерфейса пользователя
- Перейдите Start >Control Panel >Network and Internet >Network and Sharing Centre >Change Adapter Settings (в левом меню).
- Нажмите правой кнопкой мыши на Local Area Connection.
- Нажмите Properties.
- Выберите Internet Protocol Version 4 (TCP/IPv4), затем нажмите Properties.
- Нажмите Use the following IP address и введите основной IP вашего сервера, маску подсети и шлюз. Данная информация была получена полученная с помощью команды ipconfig выше. В поле “Preferred DNS Server” введите 213.186.33.99.
Затем нажмите Advanced (в настройках TCP/IP Settings).
В разделе IP Address, нажмите Add:
Введите дополнительный IP и маску подсети 255.255.255.255
Нажмите Add.
Дополнительный IP добавлен.
FreeBSD
1 Определение интрефейса
Определите имя вашего основного сетевого интерфейса. Для этого вы можете использовать команду ifconfig:
Вы должны получить примерно такой вывод:
В нашем примере имя интерфейса nfe0.
2 Создание резервной копии конфигурационного файла
3 Редактирование конфигурационного файла
Редактируем файл /etc/rc.conf:
Затем добавьте эту строку в конец файла:
ifconfig_INTERFACE_alias0=”inet ADDITIONAL_IP netmask 255.255.255.255 broadcast ADDITIONAL_IP”.
Замените имя интерфейса и укажите дополнительный IP который желаете добавить. Например:
4 Перезагрузка интерфейса
Solaris
1 Определение интерфейса
Определите имя вашего основного сетевого интерфейса. Для этого вы можете использовать команду ifconfig:
Команда вернем примерно следующий результат:
Таким образом, в нашем примере имя интерфейса e1000g0 .
2 Создание конфигурационного файла
Добавьте в файл: ADDITIONAL_IP/32 up, где ADDITIONAL_IP — дополнительный IP. Например:
3 Перезагрузка интерфейса
Устранение неисправностей
Если вы не можете установить соединение из общедоступной сети с IP-адресом и подозреваете проблему с сетью, перезагрузите сервер в режим восстановления и настройте IP непосредственно на сервере.
Для этого после перезагрузки сервера в режиме восстановления введите следующую команду:
Замените ADDITIONAL_IP на ваш дополнительный IP .
Если, IP-адрес по-прежнему не доступен, сообщите об этом в нашу службу поддержки, создав запрос в Личном кабинете.