- Create Java apps using SQL Server on Windows
- Step 1.1 Install SQL Server
- Step 1.2 Install Java
- 1.3 Install Maven
- Have Questions?
- Установка Java для Windows
- Что это такое
- Установка
- Виртуальный сервер на базе Windows
- Проверка
- Настройка переменных
- Create Java apps using SQL Server on Windows
- Step 1.1 Install SQL Server
- Step 1.2 Install Java
- 1.3 Install Maven
- Have Questions?
- Windows server java version
- Server JRE (Java SE Runtime Environment) 8 Downloads
- Important Oracle JDK License Update
- Руководство по версиям и возможностям Java
- Исходная информация
- Какую версию Java я должен использовать?
- Почему компании все еще застряли на Java 8?
- Почему некоторые версии Java называются 1.X?
- В чем разница между версиями Java?
- Должен ли я изучать конкретную?
- Каковы примеры этих новых возможностей новых версий Java?
- В чем разница между JRE и JDK?
- Как мне установить Java или JDK?
- Дистрибутивы Java
- Проект OpenJDK
- OpenJDK (от Oracle) и сборки OracleJDK
- AdoptOpenJDK
- Azul Zulu, Amazon Corretto, SAPMachine
- Рекомендация
- Возможности Java 8-13
- Java 8
- Особенности языка: лямбды и т.д.
- Коллекции и потоки
- Java 9
- Коллекции
- Streams
- Optionals
- Интерфейсы
- Другие возможности языка
- JShell
- HTTPClient
- Проект Jigsaw: модули Java и файлы Jar с несколькими выпусками
- Java 10
- Java 11
- Строки и файлы
- Запустить исходные файлы
- Вывод типа локальной переменной (var) для лямбда-параметров
- HttpClient
- Другие вкусности
- Java 12
- Java 13
- Switch выражение (Preview — предварительная версия)
- Многострочные строки (превью)
- Java 14 и позже
- Вывод
- Там больше, откуда это появилось
- Благодарности
Create Java apps using SQL Server on Windows
In this section, you will get SQL Server 2017 running on Windows. After that you will install the necessary dependencies to create Java apps with SQL Server.
Step 1.1 Install SQL Server
- If you don’t have SQL Server 2017 Developer (or above) installed, click here to download the SQL Server exe.
- Run it to start the SQL installer.
- Click Basic in Select an installation type.
- Click Accept after you have read the license terms.
- (Optional) if you need to, you can choose a custom installation location for SQL Server.
- Click Install to proceed with the installation.
You now have SQL Server installed and running locally on your Windows computer! Check out the next section to continue installing prerequisites.
Step 1.2 Install Java
If you already have Java installed on your machine, skip the next three steps.
Install the Java Development Kit (JDK) by following the steps below.
- Click “Accept License Agreement” on the JDK download page
- Download the appropriate JDK installer for Windows based on your operating system requirements (32 or 64-bit)
- Run the installer and follow the installation prompts to complete the JDK installation
Add the JDK to your PATH environment variable
- Press start
- Search for “Advanced System Settings”
- Click on the “Environment Variables” button
- Add the location of the bin folder of the JDK installation to the PATH variable in System Variables. The following is a typical value for the PATH variable: C:\WINDOWS\system32;C:\WINDOWS;C:\Program Files\Java\jdk1.8.0\bin
1.3 Install Maven
Maven can be used to help manage dependencies, build, test and run your Java project. Follow the instructions below to install Maven.
- Download the Maven binary
- Unzip the installer to a file location on your computer
Add the Maven bin directory to your PATH environment variable and add the JRE to the JAVA_HOME environment variable
- Press start
- Search for “Advanced System Settings”
- Click on the “Environment Variables” button
- Add the location of the bin folder of the Maven installation to the PATH variable
- Create a new System Variable for “JAVA_HOME” and point it to the JDK folder (ex. C:\Program Files\Java\jdk1.8.0_102)
- Check that Maven was installed properly by running the following command.
You have successfully installed Java and Maven on Windows. You now have everything you need to start writing your Java apps with SQL Server!
Have Questions?
Happy to help! You can find us on GitHub, MSDN Forums, and StackOverflow. We also monitor the #SQLServerDev hashtag on Twitter.
Установка Java для Windows
В этом руководстве будет рассмотрен процесс установки java на виртуальные серверы под управлением операционной системы Windows.
Что это такое
Java — среда вычислений позволяющая корректно работать многим сайтам и приложениям, число которых увеличивается с каждым днем, т.к. java является одним из самых популярных языков разработки на сегодняшний день.
Установка
Для начала необходимо настроить браузер Internet Explorer, для того чтобы загрузить файлы из внешних источников.
Выберете файл установки в автономном режиме.
Перейдите в папку “Downloads” и запустите на исполнение скачанный файл.
После завершения будет установлена Java Runtime Environment (JRE), которой достаточно для исполнения java-приложений.
Виртуальный сервер на базе Windows
- Лицензия включена в стоимость
- Тестирование 3-5 дней
- Безлимитный трафик
Для разработки и компиляции java-приложений необходима установка комплекта разработчика — Java Development Kit (JDK).
Примечание: средства разработки вместе с JRE входят в JDK.
Перейдите в папку “Downloads” и запустите на исполнение скачанный файл.
Для установки выберете все пункты и нажмите “Далее”.
После завершения будет установлена Java Development Kit (JDK).
Проверка
C помощью команды java в WindowsPowerShell вы можете посмотреть успешно установленную версию Java:
Настройка переменных
Необходимо установить переменные среды — пути по которым программы будут искать файлы Java.
Перейдите в раздел “Дополнительные параметры системы”.
Выберите раздел “Переменные окружения”.
Найдите переменную Path и добавьте следующие изменения:
Теперь необходимо создать новую переменную JAVA_HOME со значением C:\Program Files\Java\jdk1.8.0_121
Create Java apps using SQL Server on Windows
In this section, you will get SQL Server 2017 running on Windows. After that you will install the necessary dependencies to create Java apps with SQL Server.
Step 1.1 Install SQL Server
- If you don’t have SQL Server 2017 Developer (or above) installed, click here to download the SQL Server exe.
- Run it to start the SQL installer.
- Click Basic in Select an installation type.
- Click Accept after you have read the license terms.
- (Optional) if you need to, you can choose a custom installation location for SQL Server.
- Click Install to proceed with the installation.
You now have SQL Server installed and running locally on your Windows computer! Check out the next section to continue installing prerequisites.
Step 1.2 Install Java
If you already have Java installed on your machine, skip the next three steps.
Install the Java Development Kit (JDK) by following the steps below.
- Click “Accept License Agreement” on the JDK download page
- Download the appropriate JDK installer for Windows based on your operating system requirements (32 or 64-bit)
- Run the installer and follow the installation prompts to complete the JDK installation
Add the JDK to your PATH environment variable
- Press start
- Search for “Advanced System Settings”
- Click on the “Environment Variables” button
- Add the location of the bin folder of the JDK installation to the PATH variable in System Variables. The following is a typical value for the PATH variable: C:\WINDOWS\system32;C:\WINDOWS;C:\Program Files\Java\jdk1.8.0\bin
1.3 Install Maven
Maven can be used to help manage dependencies, build, test and run your Java project. Follow the instructions below to install Maven.
- Download the Maven binary
- Unzip the installer to a file location on your computer
Add the Maven bin directory to your PATH environment variable and add the JRE to the JAVA_HOME environment variable
- Press start
- Search for “Advanced System Settings”
- Click on the “Environment Variables” button
- Add the location of the bin folder of the Maven installation to the PATH variable
- Create a new System Variable for “JAVA_HOME” and point it to the JDK folder (ex. C:\Program Files\Java\jdk1.8.0_102)
- Check that Maven was installed properly by running the following command.
You have successfully installed Java and Maven on Windows. You now have everything you need to start writing your Java apps with SQL Server!
Have Questions?
Happy to help! You can find us on GitHub, MSDN Forums, and StackOverflow. We also monitor the #SQLServerDev hashtag on Twitter.
Windows server java version
Your search did not match any results.
We suggest you try the following to help find what you’re looking for:
- Check the spelling of your keyword search.
- Use synonyms for the keyword you typed, for example, try “application” instead of “software.”
- Try one of the popular searches shown below.
- Start a new search.
Server JRE (Java SE Runtime Environment) 8 Downloads
Thank you for downloading this package of the Java™ Platform, Standard Edition Runtime Environment (JRE™). The Server JRE is a runtime environment specifically targeted for deploying Java in server environments and it is available for 64-bit Linux, Solaris and Windows platforms.
Important Oracle JDK License Update
The Oracle JDK License has changed for releases starting April 16, 2019.
The new Oracle Technology Network License Agreement for Oracle Java SE is substantially different from prior Oracle JDK licenses. The new license permits certain uses, such as personal use and development use, at no cost — but other uses authorized under prior Oracle JDK licenses may no longer be available. Please review the terms carefully before downloading and using this product. An FAQ is available here.
Commercial license and support is available with a low cost Java SE Subscription.
Oracle also provides the latest OpenJDK release under the open source GPL License at jdk.java.net.
The Server JRE includes tools for JVM monitoring and tools commonly required for server applications, but does not include browser integration (the Java plug-in).
For more information on installing this package, see Installation Instructions.
Руководство по версиям и возможностям Java
Здесь есть все, что вам нужно знать о различных версиях и функциях Java.
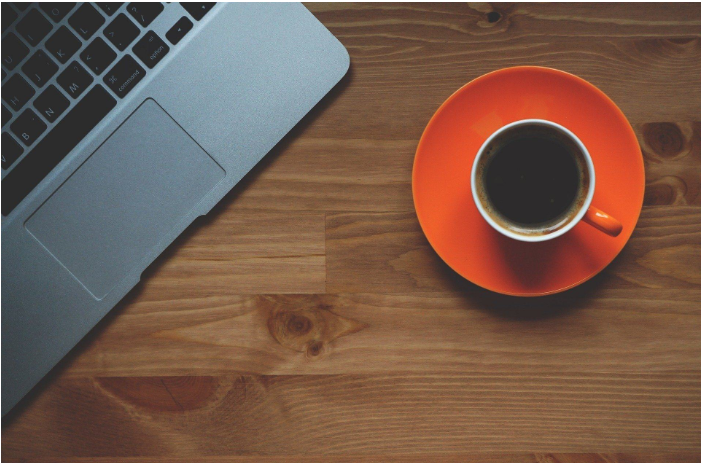
Java 8, Java 11, Java 13 — какая разница?
Вы можете использовать это руководство, чтобы найти и установить последнюю версию Java, понять различия между дистрибутивами Java (AdoptOpenJdk, OpenJDK, OracleJDK и т.д.), А также получить обзор возможностей языка Java, включая версии Java 8-13.
Примечание переводчика
09 апреля 2020 г. Марко опубликовал новую версию Руководства, в которую добавлено описание Java 14.
Перевод новой версии Руководства предлагается Вашему вниманию.
Исходная информация
Во-первых, давайте взглянем на некоторые общие практические вопросы, которые возникают у людей при попытке выбрать правильную версию Java для своего проекта.
Если вы хотите узнать больше о конкретной версии, перейдите на сайт AdoptOpenJDK, выберите последнюю версию Java, загрузите и установите ее. Затем вернитесь к этому руководству и узнайте еще кое-что о разных версиях Java.
Какую версию Java я должен использовать?
По состоянию на сентябрь 2019 года Java 13 является последней выпущенной версией Java, с новыми версиями, выходящими каждые 6 месяцев — Java 14 запланирована на март 2020 года, Java 15 на сентябрь 2020 года и т.д. В прошлом циклы выпуска Java были намного длиннее, до 3-5 лет!
С появлением такого количества новых версий в действительности имеются следующие основные сценарии использования:
- Унаследованные проекты в компаниях часто связаны с использованием Java 8 (см. Раздел «Почему компании все еще застревают на Java 8?» Ниже). Таким образом, вы также будете вынуждены использовать Java 8.
- Некоторые унаследованные проекты даже работают на Java 1.5 (выпущен в 2004 г.) или 1.6 (выпущен в 2006 г.) — сожалею, друзья!
- Если вы уверены, что используете самые последние IDE, интегрированные среды и инструменты сборки и запускаете новый проект, вы можете без колебаний использовать Java 11 (LTS) или даже самую последнюю версию Java 13.
- Есть специальная область разработки Android, где Java в основном застряла на версии Java 7, с доступом к определенному набору функций Java 8. Но вы можете переключиться на использование языка программирования Kotlin.
Почему компании все еще застряли на Java 8?
Существует множество разных причин, по которым компании все еще придерживаются Java 8. Вот некоторые из них:
- Инструменты сборки (Maven, Gradle и т.д.) и некоторые библиотеки изначально имели ошибки с версиями Java версий> 8 и нуждались в обновлениях. Даже сегодня, например, с Java 9+, некоторые инструменты сборки выводят предупреждения «reflective access» при создании проектов Java, которые просто «не готовы», даже если со сборкой все в порядке.
- До Java 8 вы в основном использовали JDK-сборки Oracle, и вам не нужно было заботиться о лицензировании. Однако в 2019 году Oracle изменила схему лицензирования, что привело к тому, что Интернет сошел с ума, сказав, что «Java больше не является бесплатной», — и последовало значительное замешательство. Однако на самом деле это не проблема, о чем вы узнаете в разделе «Дистрибутивы Java» данного руководства.
- В некоторых компаниях действуют политики, позволяющие использовать только версии LTS, и полагаются на поставщиков своих ОС для предоставления этих сборок, что требует времени.
Подводя итог, у вас есть сочетание практических вопросов (обновление ваших инструментов, библиотек, фреймворков) и политических проблем.
Почему некоторые версии Java называются 1.X?
Java до версии 9 просто имела другую схему именования. Итак, Java 8 также может называться 1.8, Java 5 может называться 1.5 и т.д. Когда вы выполнили команду java -version с этими версиями, вы получили такой вывод:
Это просто означает Java 8. С переходом к основанным на времени выпускам с Java 9 также изменилась схема именования, и версии Java больше не имеют префикса 1.x. Теперь номер версии выглядит так:
В чем разница между версиями Java?
Должен ли я изучать конкретную?
Придя из других языков программирования с большими перерывами между выпусками, как, например, Python 2–3, вы можете спросить, применимо ли это к Java.
Java особенная в этом отношении, поскольку она чрезвычайно обратно совместима. Это означает, что ваша программа на Java 5 или 8 гарантированно будет работать с виртуальной машиной Java 8-13 — с некоторыми исключениями, о которых вам сейчас не нужно беспокоиться.
Очевидно, что это не работает наоборот, скажем, ваша программа использует функции Java 13, которые просто недоступны в Java 8 JVM.
Это означает несколько вещей:
- Вы не просто «изучаете» конкретную версию Java, например Java 12.
- Скорее, вам нужно получить хорошую основу для всех языковых возможностей вплоть до Java 8.
- И затем, из этого руководства вы можете узнать, какие дополнительные функции появились в Java 9-13, чтобы использовать их всегда, когда это возможно.
Каковы примеры этих новых возможностей новых версий Java?
Взгляните на раздел «Возможности Java 8-13» ниже.
Но, как правило: старые, более длинные циклы выпуска (3-5 лет, вплоть до Java 8) означали множество новых функций в каждом выпуске.
Шестимесячный цикл выпуска означает меньшее количество функций на выпуск, поэтому вы можете быстро освоить языковые функции Java 9-13.
В чем разница между JRE и JDK?
До сих пор мы говорили только о Java. Но что именно означает «Java»?
Во-первых, вам нужно провести различие между JRE (Java Runtime Environment) и JDK (Java Development Kit).
Исторически, вы загружали только JRE, если вас интересовали только программы Java. JRE включает, помимо прочего, виртуальную машину Java (JVM) и инструмент командной строки «java».
Для разработки новых программ на Java вам нужно было загрузить JDK. JDK включает в себя все, что есть в JRE, а также компилятор javac и несколько других инструментов, таких как javadoc (генератор документации Java) и jdb (отладчик Java).
Теперь, почему я говорю в прошедшем времени?
Вплоть до Java 8 веб-сайт Oracle предлагал JRE и JDK в качестве отдельных загрузок, хотя JDK также всегда включал JRE в отдельной папке. В Java 9 это различие практически исчезло, и вы всегда загружаете JDK. Структура каталогов JDK также изменилась, так как в ней больше не было явной папки JRE.
Таким образом, хотя некоторые дистрибутивы (см. Раздел «Дистрибутивы Java») по-прежнему предлагают отдельную загрузку JRE, похоже, существует тенденция предлагать только JDK. Следовательно, теперь мы будем использовать Java и JDK взаимозаменяемо.
Как мне установить Java или JDK?
На данный момент не обращайте внимания на образы Java-Docker, оболочки MSI или пакеты для конкретной платформы. В конце концов, Java — это просто файл .zip; ни больше ни меньше.
Поэтому все, что вам нужно сделать, чтобы установить Java на свой компьютер, — это разархивировать файл jdk-<5-13>.zip. Вам даже не нужны права администратора для этого.
Ваш распакованный файл Java будет выглядеть так:
Магия происходит в каталоге / bin, который в Windows выглядит следующим образом:
Поэтому все, что вам нужно сделать, это разархивировать этот файл и поместить каталог /bin в переменную PATH, чтобы вы могли вызывать команду java из любого места.
В случае, если вам интересно, установщики с графическим интерфейсом, такие как Oracle или AdoptOpenJDK, выполняет распаковку и изменение переменной PATH вместо вас.
Чтобы убедиться, что вы правильно установили Java, вы можете просто выполнить команду java -version. Если вывод выглядит так, как показано ниже, вы готовы!
Теперь остался один вопрос: откуда вам взять этот .zip файл с Java? Что подводит нас к теме дистрибутивов.
Дистрибутивы Java
Существует множество сайтов, предлагающих загрузку Java (читай: JDK), и неясно, «кто что предлагает и с каким лицензированием». Этот раздел проливает свет на это.
Проект OpenJDK
С точки зрения исходного кода Java (читай: исходный код вашего JRE / JDK) есть только один — на сайте проекта OpenJDK.
Однако это всего лишь исходный код, а не распространяемая сборка (подумайте: ваш файл .zip с скомпилированной командой java для вашей конкретной операционной системы). Теоретически вы и я могли бы создать сборку из этого исходного кода, назвать ее, скажем, MarcoJDK, и начать ее дистрибуцию. Но наш дистрибутив не будет сертифицирован, чтобы можно было называть этот дистрибутив совместимым с Java SE.
Вот почему на практике есть несколько поставщиков, которые фактически создают эти сборки, сертифицируют (см. TCK) и затем распространяют их.
И хотя поставщики не могут, скажем, удалить метод из класса String перед созданием новой сборки Java, они могут добавить брэндинг (вay!) или добавить некоторые другие утилиты (например, CLI), которые они считают полезными. Но в остальном исходный код одинаков для всех дистрибутивов Java.
OpenJDK (от Oracle) и сборки OracleJDK
Один из поставщиков, который создает Java из исходного кода, — это Oracle. Это приводит к двум разным дистрибутивам Java, что поначалу может быть очень запутанными.
- Сборки OpenJDK от Oracle (!). Эти сборки бесплатны и не имеют торговой марки, но Oracle не выпустит обновления для более старых версий, скажем, Java 13, как только выйдет Java 14.
- OracleJDK — это коммерческая сборка под брендом, выпускаемая начиная с изменения лицензии в 2019 году. Это означает, что ее можно использовать бесплатно во время разработки, но вы должны платить Oracle, если используете ее в рабочей среде. При этом вы получаете более длительную поддержку, то есть все обновления дистрибутива и номер телефона, по которому можно позвонить, если с вашей JVM будут проблемы.
Исторически (до Java 8) существовали реальные исходные различия между сборками OpenJDK и сборками OracleJDK, при этом можно было сказать, что OracleJDK был «лучше». Но на сегодняшний день обе версии практически одинаковы, с небольшими отличиями.
Впрочем все сводится к тому, что вам требуется платная коммерческая поддержка (номер телефона) для используемой версии Java.
AdoptOpenJDK
В 2017 году группа участников, разработчиков и поставщиков Java User Group (Amazon, Microsoft, Pivotal, Red Hat и другие) создала сообщество под названием AdoptOpenJDK.
Они предоставляют бесплатные надежные сборки OpenJDK с более длительной доступностью / обновлениями и даже предлагают вам выбор из двух разных виртуальных машин Java: HotSpot и OpenJ9.
Я очень рекомендую ее, если вы хотите установить Java.
Azul Zulu, Amazon Corretto, SAPMachine
Полный список сборок OpenJDK вы найдете на сайте OpenJDK Wikipedia. Среди них Azul Zulu, Amazon Corretto, а также https://sap.github.io/SapMachine/ и многие другие. Упрощенно говоря, различия сводятся к тому, что у вас есть различные варианты поддержки/ гарантии обслуживания.
Но не забудьте проверить на сайтах дистрибьюторов, чтобы узнать о преимуществах каждого отдельного дистрибутива.
Рекомендация
Повторим с еще раз, что с 2019 года, если у вас нет особых требований, найдите файл jdk.zip (.tar.gz/.msi/.pkg) по адресу https://adoptopenjdk.net или выберите пакет, предоставленный вашим поставщиком ОС.
Возможности Java 8-13
Как уже упоминалось в самом начале этого руководства: в сущности все (если вы не будьте слишком требовательны) функции языка Java 8 работают в Java 13. То же самое касается всех других версий Java между ними.
В свою очередь, это означает, что знание всех языковых функций Java 8 дает хорошую базу в изучении Java, а все остальные версии (Java 9-13) в значительной степени дают дополнительные функции поверх этого базового уровня.
Вот краткий обзор того, что конкретные версии могут предложить:
Java 8
Java 8 была массовым выпуском, и вы можете найти список всех функций на веб-сайте Oracle. Здесь я хотел бы упомянуть два основных набора функций:
Особенности языка: лямбды и т.д.
До Java 8 всякий раз, когда вы хотели создать экземпляр, например, нового Runnable, вы должны были написать анонимный внутренний класс, например, так:
С лямбдами тот же код выглядит так:
Вы также получили ссылки на методы, повторяющиеся аннотации, методы по умолчанию для интерфейсов и некоторые другие языковые функции.
Коллекции и потоки
В Java 8 вы также получили операции в функциональном стиле для коллекций, также известные как Stream API. Быстрый пример:
До Java 8, вам нужно было написать циклы for, чтобы что-то сделать с этим списком.
С помощью API Streams вы можете сделать следующее:
Java 9
Java 9 также была довольно большой версией, с несколькими дополнениями:
Коллекции
Коллекции получили несколько новых вспомогательных методов для простого создания списков, наборов и карт.
Streams
Потоки получили несколько дополнений, в виде методов takeWhile, dropWhile и iterate.
Optionals
Optionals получили метод ifPresentOrElse, которого крайне не хватало.
Интерфейсы
Интерфейсы получили private методы:
Другие возможности языка
И пара других улучшений, таких как улучшенный оператор try-with-resources или расширения diamond оператора.
JShell
Наконец, в Java появилась оболочка, в которой вы можете попробовать простые команды и получить немедленные результаты.
HTTPClient
Java 9 принес первоначальную предварительную версию нового HttpClient. До этого встроенная поддержка Http в Java была довольно низкоуровневой, и вам приходилось использовать сторонние библиотеки, такие как Apache HttpClient или OkHttp (кстати, отличные библиотеки).
В Java 9 у Java появился собственный современный клиент — хотя он находится в режиме превью, что означает, что он может быть изменен в более поздних версиях Java.
Проект Jigsaw: модули Java и файлы Jar с несколькими выпусками
Java 9 получила Jigsaw Module System, которая чем-то напоминает старую добрую спецификацию OSGI. Целью данного руководства не является подробное описание Jigsaw — посмотрите предыдущие ссылки, чтобы узнать больше.
Файлы Multi-Release .jar позволили создать один файл .jar, содержащий разные классы для разных версий JVM. Таким образом, ваша программа может вести себя по-разному / иметь разные классы, используемые при запуске на Java 8 и на Java 10, например.
Java 10
В Java 10 было несколько изменений, таких как сборка мусора и т.д. Но единственное реальное изменение, которое вы, как разработчик, вероятно, заметите, — это введение ключевого слова var, также называемого выводом типа локальной переменной.
Вывод типа локальной переменной: ключевое слово var
Чувствуете себя как в Javascript-е, не так ли? Однако Java все еще строго типизирован и var применяется только к переменным внутри методов (спасибо, dpash, за то, что снова указал на это).
Java 11
Java 11 также была несколько меньшей версией с точки зрения разработчика.
Строки и файлы
Строки и файлы получили несколько новых методов (не все перечислены здесь):
Запустить исходные файлы
Начиная с Java 10, вы можете запускать исходные файлы Java без предварительной компиляции. Шаг к написанию сценариев.
Вывод типа локальной переменной (var) для лямбда-параметров
В заголовке все сказано:
HttpClient
HttpClient из Java 9, но уже в окончательной, а не превью версии.
Другие вкусности
Flight Recorder (Регистратор полетов), сборщик мусора No-Op, Nashorn-Javascript-Engine объявлен deprecated (устаревшим) и т.д.
Java 12
В Java 12 появилось несколько новых функций и исправлений, но здесь стоит упомянуть только поддержку Unicode 11 и превью нового выражения switch, о котором вы узнаете в следующем разделе.
Java 13
Вы можете найти полный список возможностей здесь, но, по сути, вы получаете поддержку Unicode 12.1, а также две новые или улучшенные превью функции (могут быть изменены в будущем):
Switch выражение (Preview — предварительная версия)
Выражения переключателя теперь могут возвращать значение. И вы можете использовать лямбда-стиль синтаксиса для своих выражений, без проблем с ошибками:
Старые операторы switch выглядели так:
В то время как в Java 13 операторы switch могут выглядеть так:
Многострочные строки (превью)
Наконец-то вы можете сделать это на Java:
Java 14 и позже
Будет рассмотрено здесь, как только их выпустят. Зайдите в ближайшее время!
Вывод
К настоящему времени у вас должен быть довольно хорошее представление о нескольких вещах:
- Как установить Java, какую версию получить и где ее получить (подсказка: AdoptOpenJDK).
- Что такое дистрибутив Java, какие существуют и в чем различия.
- Каковы различия между конкретными версиями Java.
Обратная связь, исправления и случайный ввод всегда приветствуются! Просто оставьте комментарий внизу.
Спасибо за прочтение!
Там больше, откуда это появилось
Эта статья первоначально появилась на сайте как часть серии руководств по современному программированию на Java. Чтобы найти больше руководств, посетите веб-сайт или подпишитесь на рассылку, чтобы получать уведомления о недавно опубликованных руководствах: https://bit.ly/2K0Ao4F.
Благодарности
Стивен Колебурн написал фантастическую статью о различных доступных дистрибутивах Java. Спасибо, Стивен!












