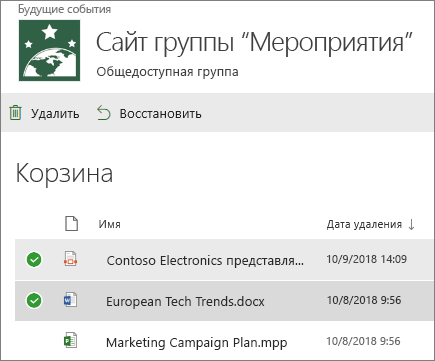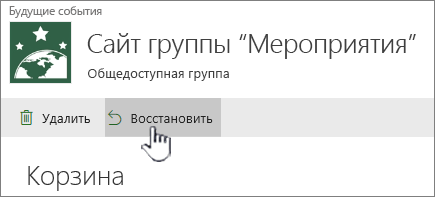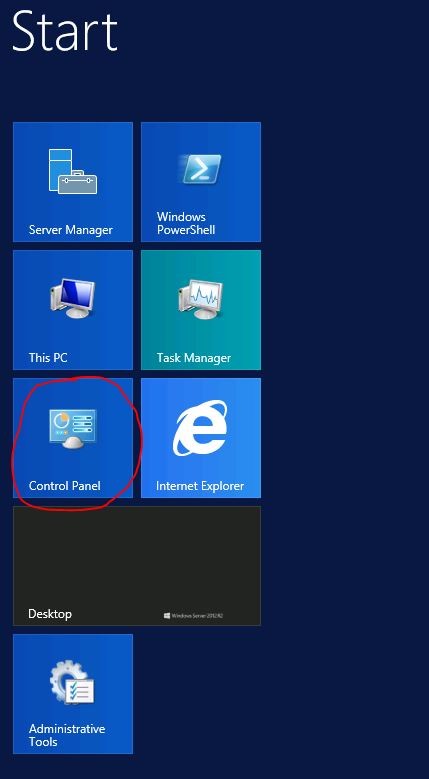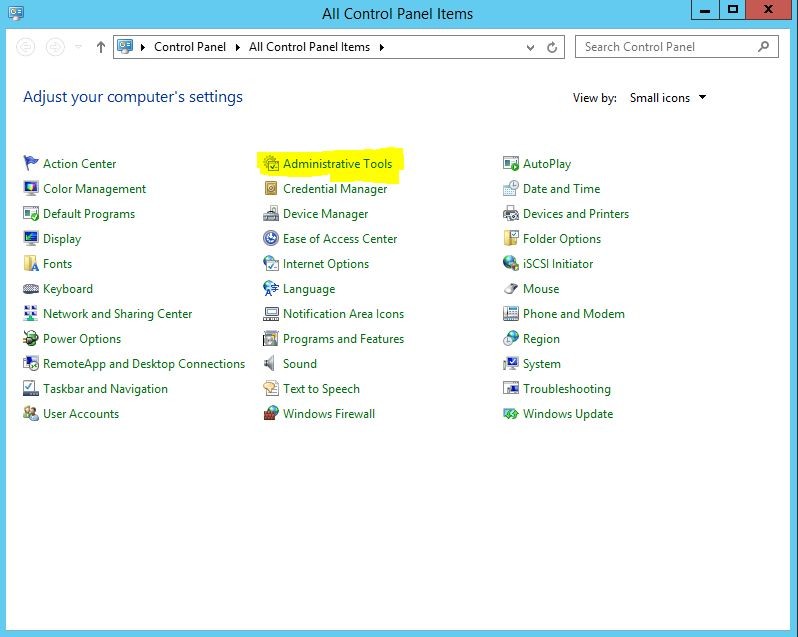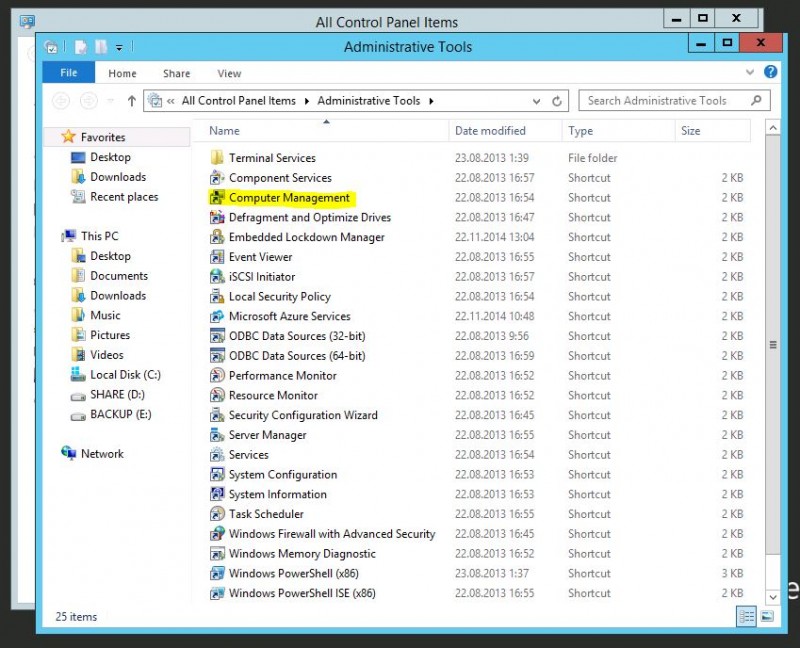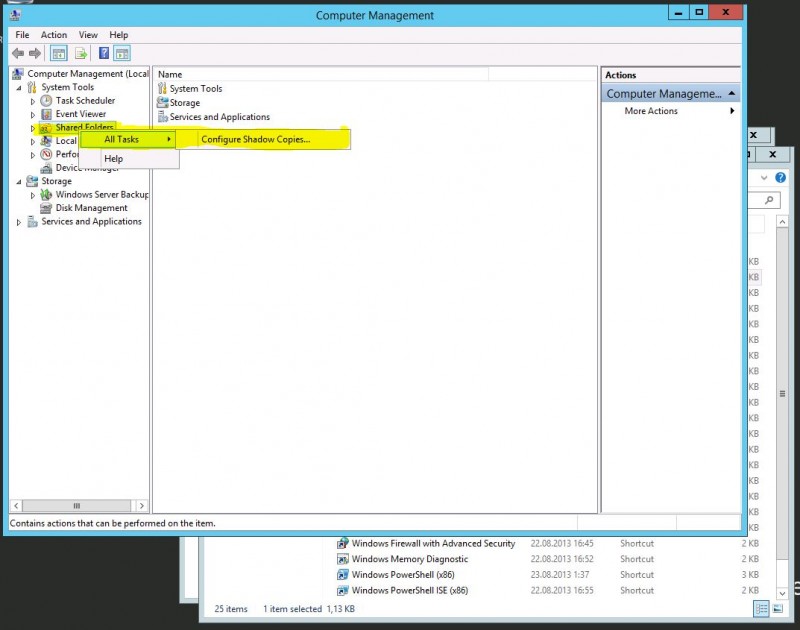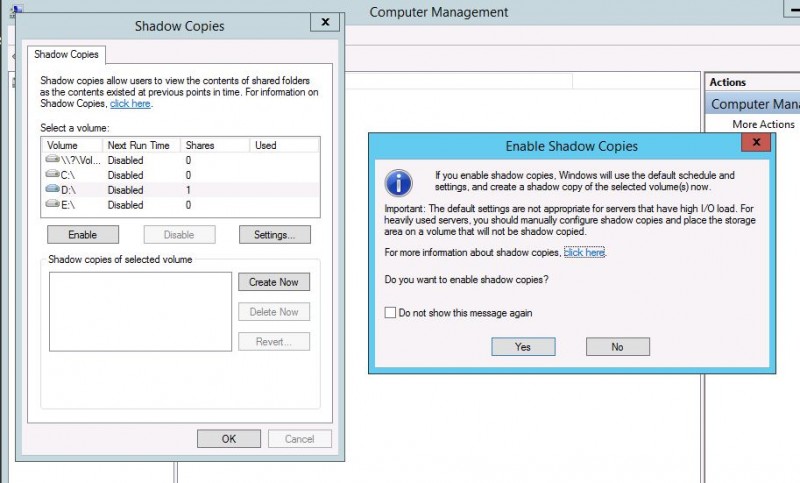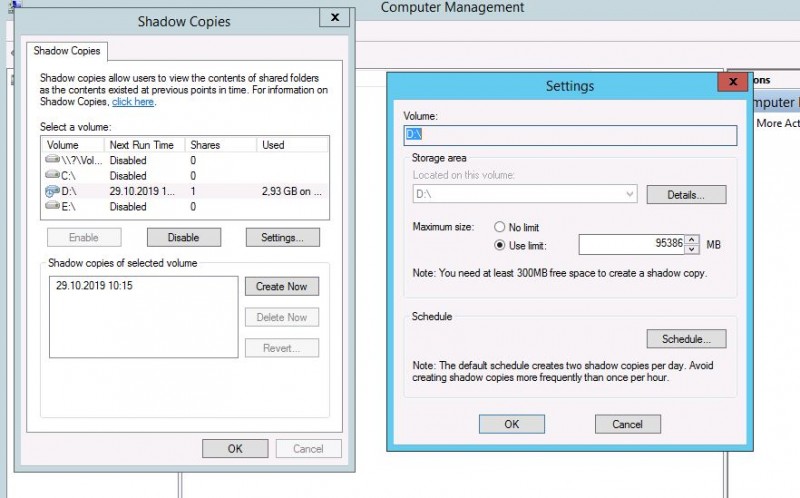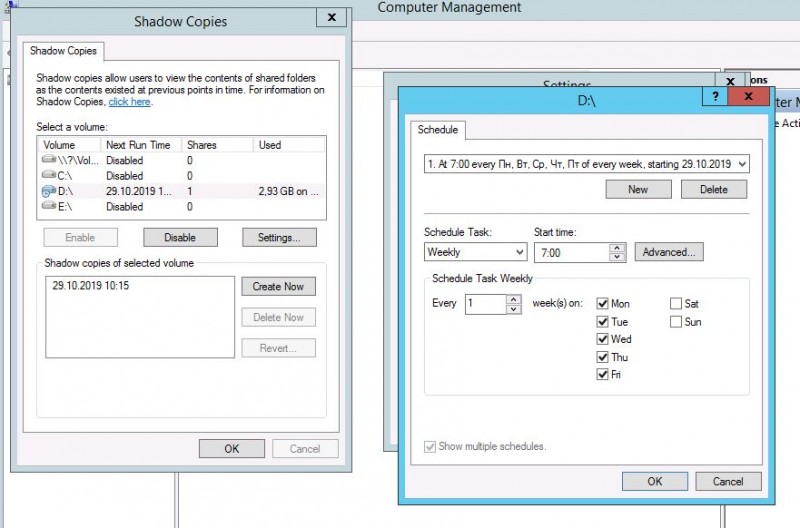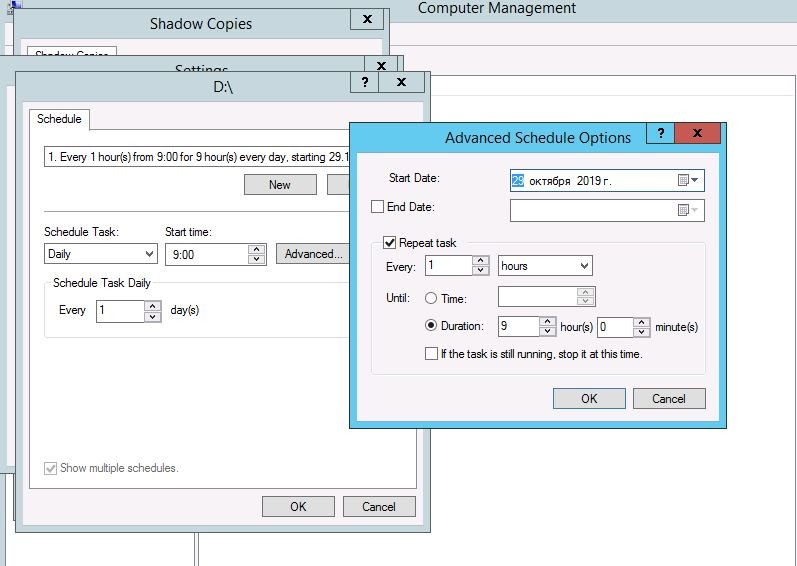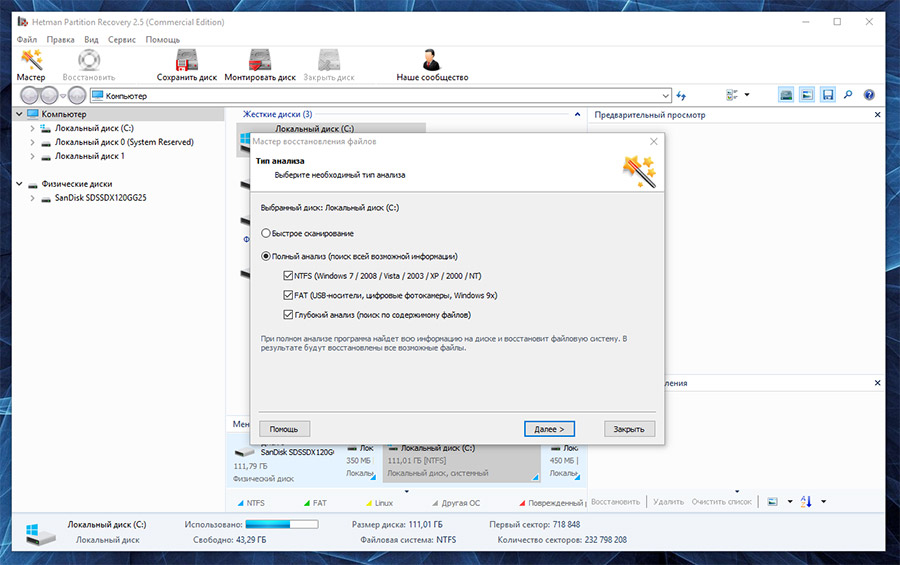- Восстановление элементов из корзины, удаленных из SharePoint или Teams
- Восстановление элементов из корзины SharePoint в Microsoft 365 илиSharePoint Server
- Windows server как восстановить удаленные файлы
- Как восстановить файлы с помощью теневых копий в Windows Server 2012?
- Программы для восстановления Windows Server
- Как восстановить Windows Server программами:
- Программы для восстановления файлов Windows Server
- Программы для восстановления разделов жесткого диска
- Восстановите несистемный раздел жесткого диска
- Как включить встроенное в Windows Server резервное копирование и восстановить работоспособность системы
Восстановление элементов из корзины, удаленных из SharePoint или Teams
При удалении элементов из библиотеки документов или списка в Microsoft Teams илиSharePoint они не удаляются сразу. Удаленные элементы в течение SharePoint подождите некоторое время или до тех пор, пока они не будут очищены из корзины. Корзина SharePoint сайта — это не то же самое, что корзина Windows, которая вы видите на рабочем столе.
Элементы, которые находятся в корзине сайта, можно восстановить в исходном расположении. Если вы используете SharePoint Microsoft 365, вы можете просматривать и восстанавливать элементы, удаленные другими вами, если у вас есть разрешения на изменение.
Сведения о восстановлении файлов SharePoint OneDrive, сохраненных в OneDrive, см. в предыдущей версии файла в OneDrive.
Если удалить файлы или папки, которые синхронизируются, их можно восстановить из корзины Windows на компьютере. Чтобы поместить корзину Windows на рабочий стол, см. «Показать или скрыть корзину».
Сведения в этой статье также относятся к файлам OneDrive (для работы или обучения). Чтобы узнать, как восстановить файлы в OneDrive, см. в этом видео.
Восстановление элементов из корзины SharePoint в Microsoft 365 илиSharePoint Server
Вы можете восстановить элементы, которые вы удаляете, и элементы, которые удаляются другими людьми (при разрешении на изменение).
Примечание: В организациях, которые согласились участвовать в программе раннего доступа, новые функции развертываются поэтапно. Это означает, что функция пока может быть вам недоступна или ее поведение отличается от описанного в статьях справки.
Перейдите на сайт SharePoint, с который были удалены элементы. (В Microsoft Teams на вкладке Файлы в верхней части канала выберите Дополнительно > Открыть в SharePoint.)
На панели быстрого запуска в левой нижней части экрана щелкните «Корзина».
Если корзина не вы увидите на панели быстрого запуска, выполните следующие действия:
Щелкните «Параметры 
Корзина находится в правой верхней части страницы «Контент сайта».
Примечание: Если в SharePoint Server 2016 или 2013 нет корзины, возможно, она отключена. Обратитесь к администратору фермы или сервера. Если вы администратор, см. статью «Настройка параметров корзины SharePoint».
На странице корзины щелкните поле слева от элементов или файлов, которые нужно восстановить.
Выберите пункт Восстановить.
Примечание: Если вы не видите элемент, который вы ищете, и он был недавно удален, возможно, администратору коллекции веб-сайтов удастся восстановить его из корзины коллекции веб-сайтов. Если вы администратор коллекции веб-сайтов, см. пункт «Восстановление удаленных элементов из корзины коллекции веб-сайтов».
После восстановления элементы появляются в той же папке, откуда они были удалены.
Удаленные элементы сохраняются в корзинах в течение определенного периода времени. Для SharePoint время хранения составляет 93 дня. Оно начинается с удаления элемента из исходного расположения. При удалении элемента из корзины сайта он попадает в корзину коллекции веб-сайтов. Он останется там до конца 93 дней, а затем окончательно удаляется.
Вы можете восстановить список, элемент списка, библиотеку, файл или версию файла в исходном расположении, если их родительские элементы еще не удалены. Например, вы не сможете восстановить версию файла, если сам файл был удален. Это связано с тем, что при удалении файла удаляются все его версии. Также нельзя восстановить файл, если библиотека, к которой он принадлежал, была удалена. Сначала необходимо восстановить библиотеку, а затем восстановить файл в библиотеке.
При восстановлении библиотеки также восстанавливаются все файлы, которые она содержит. Кроме того, при восстановлении элемента, который изначально находился в удаленной папке, эта папка будет воссоздана в исходном расположении, а элемент будет восстановлен в папке. При этом все содержимое папки не восстанавливается.
Windows server как восстановить удаленные файлы
Как восстановить файлы с помощью теневых копий в Windows Server 2012?
Теневые копии или как их еще называют «моментальный снимок» помогут восстановить потерянные файлы, случайным образом или преднамеренно удаленные пользователем. Не будем разбираться в теории, что есть теневая копия, переходим сразу к настройке на примере ОС Windows Server 2012.
1. Первым делом заходим в «Control Panel» (Панель управления):
2. Выбираем «Administrative Tools» (Администрирование):
3. Выбираем элемент «Computer Management» (Управление компьютером):
4. В открывшемся окне в раскрывающейся ветке «Computer Management (Local)» (Управление компьютером (Локальным)) выбираем раздел «Shared Folders» (Общие папки) и щелкаем по нему правой кнопкой мыши, в появившемся меню кликаем по «All Tasks» (Все задачи) — «Configure Shadows Copies..» (Настройка теневых копий):
5. В окне «Shadow Copies» (Теневые копии), выбрав диск на котором хотим создать резервное копирование, кликаем по кнопке «Enable» (Включить), в подтверждающем окне «Enable Shadow Copies» (Включить теневые копии) щелкаем «Yes» (Да):
6. Следующим шагом щелкаем по кнопке «Settings» (Настройки), в появившемся окне выбираем пункт «Use limit» (Использовать лимит) и задаем количество дискового пространства, которое будет выделено под создание резерва:
7. В разделе «Schedule» (Расписание) щелкаем по одноименной кнопке. В «Schedule Task» можно выбрать периодичность выполнения задачи (ежедневно, еженедельно и так далее), в «Start time» выбираем время создания теневой копии.
8. Щелкнув по кнопке «Advanced» (Расширенные настройки) можно настроить более детально расписание. После выполнения всех настроек щелкаем «ОК«:
Таким образом мы настроили теневые копии, теперь можем извлекать резерв перейдя в свойства папки, на которую сделали настройки. Во вкладке «Предыдущие версии» должен отобразится список папок, отсортированный по дате.
Программы для восстановления Windows Server
Восстановление данных в 2020: полное руководство
Как восстановить Windows Server программами:
Во время работы Windows Server, даже несмотря на регулярное обновление и очистку, возникают баги, зависания, аппаратные или системные сбои. Далеко не во всех случаях единственным способом восстановления системы будет её переустановка и полное форматирование локальных дисков. Используйте программы для восстановления пароля, реестра, загрузчика, системных и Dll файлов Windows Server.
В таких случаях, для возвращения работоспособности операционной системы используются специальные диски или программы, которые предназначены специально для восстановления системы или файлов, отвечающих за её бесперебойную работу.
Программы для восстановления файлов Windows Server
Ищите как восстановить файлы?
В случаях, когда файлы удалены и стандартными средствами Windows Server их восстановить уже не предоставляется возможным, используйте Hetman Partition Recovery.
Программы для восстановления разделов жесткого диска
Методы восстановления разделов жесткого диска зависят от работоспособности системы, давайте рассмотрим основные случаи:
Восстановите несистемный раздел жесткого диска
- Загрузите программу для восстановления данных жесткого диска – Hetman Partition Recovery, установите и запустите её.
- После запуска в левой колонке основного окна программа обнаружит и выведет все физические диски, а также доступные и недоступные разделы и области на дисках.
- Дважды кликните на диске или области файлы из которой необходимо восстановить и выберите тип анализа (в нашем случае это Неразмеченная область). Выберите «Полный анализ» и дождитесь завершения процесса сканирования диска.
- После окончания процесса сканирования вам будут предоставлены файлы для восстановления. Выделите нужные и нажмите кнопку «Восстановить».
- Выберите один из предложенных способов сохранения файлов. Не сохраняйте восстановленные файлы на диск, с которого эти файлы были удалены – их можно затереть.
Как включить встроенное в Windows Server резервное копирование и восстановить работоспособность системы
Видовое разнообразие внешних и внутренних факторов, которые могут поспособствовать краху ОС и привести к нежелательной утрате пользовательских данных, велико. Однако возможности современных ОС позволяют обезопасить важную информацию. Можно выполнить ряд простых предварительных операций и при необходимости вернуть пропавшую информацию.
Как ранее известно, процесс стирания файлов не подразумевает их мгновенное затирание. Ответственная служба ОС Windows Server просто помечает занятое удаленными файлами пространство дискового носителя соответствующей меткой и отображает данный объем накопителя в виде пустого незанятого места. А потом, при выполнении последующих операций записи новых файлов, система производит посекторное затирание отмеченной области и сохраняет новые данные поверх старых. Поэтому, удаленные данные не пропадают. Они все еще находятся на диске. Их можно восстановить независимо от причины, послужившей их пропаже. Также можно вернуть и функциональность всей ОС, если произошел критический сбой или участились системные ошибки.
Инструмент «Система архивации данных» в ОС Windows Server является вложенной функцией. Однако, несмотря на ее важность для полноценного и безопасного хранения данных (рассчитана на восстановление информации пользователей, управление хранилищем и возврат работоспособности системы), она не установлена сразу изначально. Пользователям предстоит самостоятельно выполнить ряд простых последовательных шагов и произвести установку инструмента, ответственного за резервное копирование, вручную. Алгоритм установки предполагает следующие действия.
Произведите запуск приложения «Диспетчер серверов», для чего в меню управления системными приложениями «Пуск» найдите и кликните одноименный раздел (в боковом списке программ или закрепленном поле плиток).
Выберите в окне приложения в левой панели управления раздел «Панель мониторинга». Затем в основной панели настроек локального сервера щелкните раздел «Добавить роли и компоненты», запускающий ответственного помощника.
В новом окне встроенного системного помощника в левой панели будут представлены разделы для пошагового заполнения. В разделе «Перед началом работы» ознакомьтесь с важными условиями для продолжения. Проверьте соответствия будущих настроек установленным потребностям, подтвердите, что система обладает последней версией пакета безопасности, а также защищены приоритетные системы контроля и управления. Кликните по кнопке «Далее» и выполните переход к следующей странице.
В разделе основной панели управления «Тип установки» определитесь с приемлемым вариантом будущих характеристик. Изначально помощник предлагает верный раздел. Поэтому, ничего не меняйте, оставьте в качестве своего выбора параметр «Установка ролей и компонентов» и жмите «Далее».
В следующем разделе боковой панели «Выбор сервера», аналогично предыдущему шагу, тоже нет необходимости изменять предложенный помощником выбор. Ничего не меняя нажмите на кнопку продолжения «Далее».
Следующий раздел «Компоненты» боковой панели управления позволяет задать нужный компонент сервера. В одноименном поле, содержащем список всех доступных к использованию компонентов, отыщите выделенный вариант «Система архивации данных Windows Server» и выберите его, отметив соответствующим образом. Потом задействуйте стандартную кнопку перехода к следующему разделу («Далее»).
Ознакомьтесь с представленными характеристиками, отредактируйте их при необходимости, а потом запустите процесс установки путем нажатия на соответствующую кнопку действия.
В финальном разделе боковой панели «Результаты» можно отслеживать весь процесс. По его исполнению, закройте окно ответственной кнопкой «Закрыть».
Искомый инструмент для резервной архивации в операционной системе Windows Server теперь готов к дальнейшему использованию.
Теперь пользователи могут непосредственно приступить к созданию собственного архива данных, а также к организации автоматической функции резервирования информации в соответствии с персональным распорядком. Алгоритм действий следующий.
Известным способом через меню «Пуск» запустите приложение «Диспетчер серверов». На ленте меню «Панели мониторинга» отыщите и нажмите на кнопку «Средства». В открывшемся выпадающем меню выберите параметр «Система архивации данных Windows Server».
Примечание. Открыть инструмент архивации также можно сразу напрямую, если воспользоваться службой поиска. Наберите запрос «wbadmin.msc» и в разделе «Лучшее соответствие» поисковой панели будет представлен требуемый результат.
В разделе, ответственном за локальную архивацию, пользователи могут воспользоваться любым вариантом, из представленных, по выбору, и настроить параметры резервного копирования (единичные или постоянные) или произвести восстановление данных.
Чтобы задать параметры периодического цикличного режима архивации согласно персонального распорядка пользователи должны выполнить следующие действия. В консоли инструмента архивации щелкните ответственный параметр «Расписание архивации», представленный в крайней правой панели допустимых действий.
Будет запущен встроенный помощник настройки расписания. Укажите требуемый тип конфигурации, установив напротив нужного параметра индикатор выделения («точку»). В зависимости от задач пользователи могут настроить автоматический режим архивации как для всего сервера, так и для отдельных его элементов.
Установите распорядок, который включает периодичность архивации и приемлемый временной интервал ее исполнения. Используйте потом кнопку «Далее» для перехода к следующим характеристикам.
На следующей странице параметров «Тип места назначения» выберите способ хранения будущих копий, поместив индикатор выделения («точку») рядом с подходящим решением.
Если пользователи предпочтут третий вариант, который представлен способом «Архивация в общую сетевую папку», то система выдаст служебное уведомление, объясняющее последствия такого выбора. Как ясно из всплывающего сообщения, данный способ позволит располагать на хранение только последнюю версию готового архива. Предшествующие версии будут недоступны.
Задайте предпочитаемое месторасположение (заполните поле «Расположение») для удаленной папки на странице соответствующей характеристики и перейдите к следующим настройкам.
Зарегистрируйте расписание архивации во всплывающем одноименном окне, подтвердив наличие прав администратора путем ввода данных соответствующей учетной записи.
Проверьте заданные на предыдущих этапах характеристики и сохраните настройки расписания. Нажмите на кнопку окончания «Готово» и завершите процедуру.
При необходимости подготовить архив в одном экземпляре, то выберите режим однократного резервирования. В панели действий инструмента архивации Windows Server отметьте соответствующий раздел («Однократная архивация»).
Задайте тип конфигурации «Настраиваемый» (установите индикатор выделения «точку»).
Выберите элементы, для которых будет выполнена операция резервного копирования, закрепив их в подготовленном поле.
Определитесь с типом места назначения, в котором будет располагаться архивная копия (используйте стандартный способ выбора параметра посредством индикатора выделения «точки»).
Проверьте соответствие примененных параметров. Щелкните на кнопку «Архивировать», когда все характеристики будут представлены верно.
Резервная копия позволяет быстро и без дополнительных инструментов восстановить работоспособность операционной системы в случае ее непредвиденного сбоя или поломки.
Откройте инструмент «Система архивации данных Windows Server» любым способом. Например, введите в поисковой строке запрос «wbadmin.msc» для прямого мгновенного перехода к требуемому приложению.
В крайней боковой панели допустимых в инструменте действий найдите среди предложенных вариантов и щелкните левой кнопкой мыши раздел «Восстановление», ответственный за требуемую операцию.
В окне помощника восстановления на начальном этапе (в разделе «Приступая к работе») укажите адресное месторасположение ранее сохраненной архивной копии. Отметьте индикатором выделения верный параметр и продолжите, нажав на кнопку «Далее».
Отметьте используемый тип размещения и задайте расположение архива в следующих одноименных разделах.