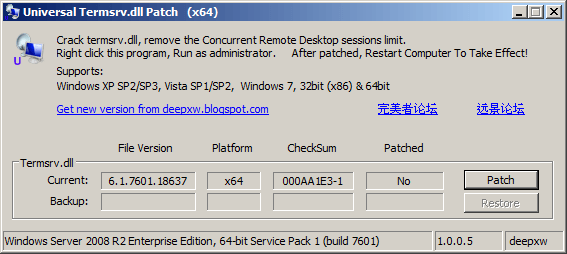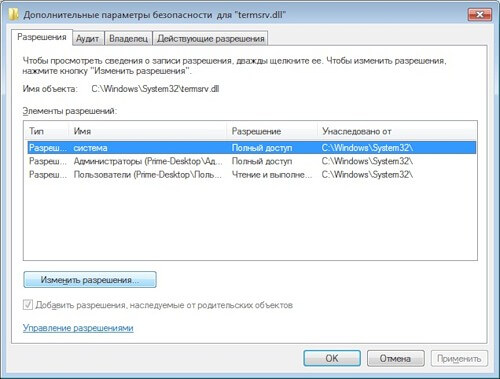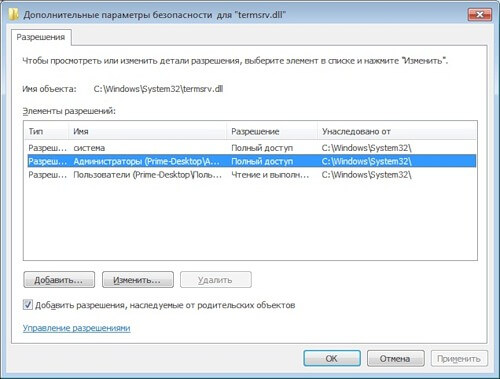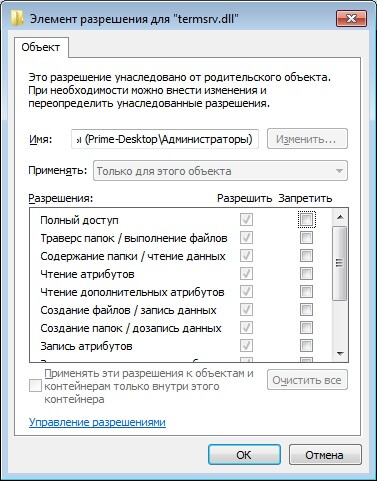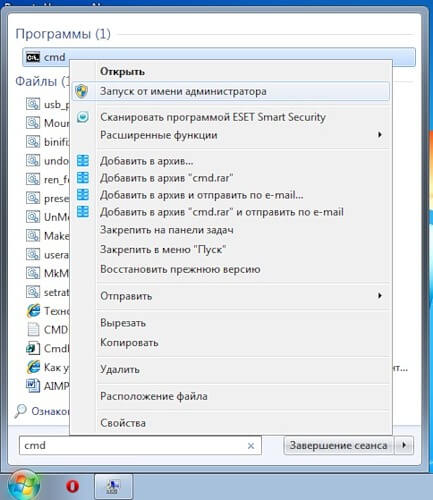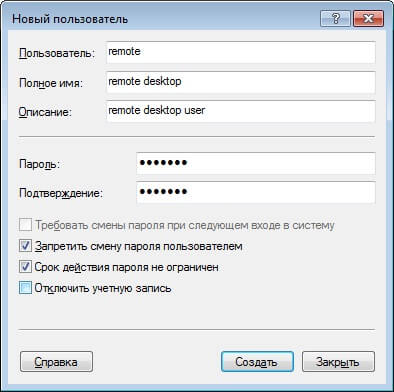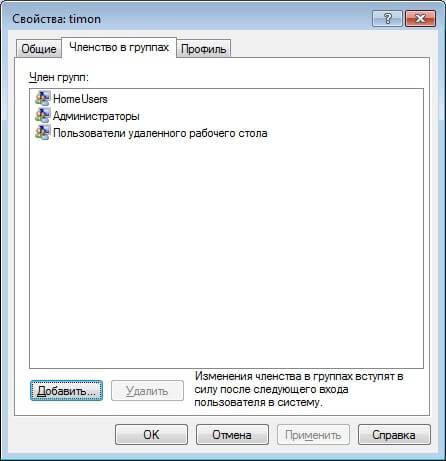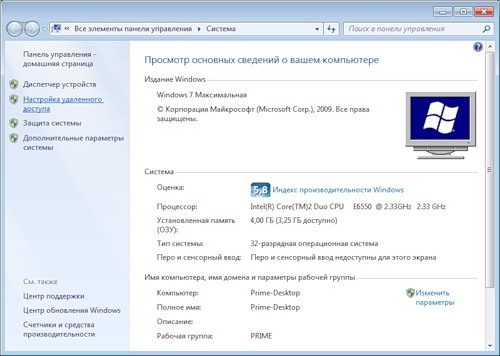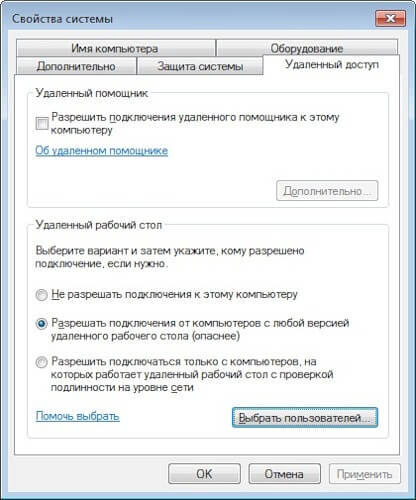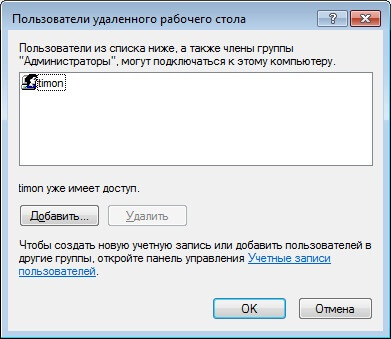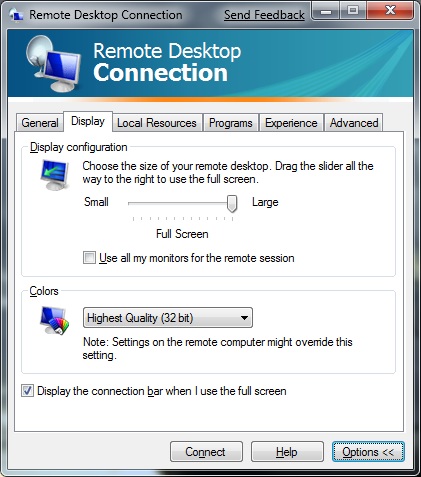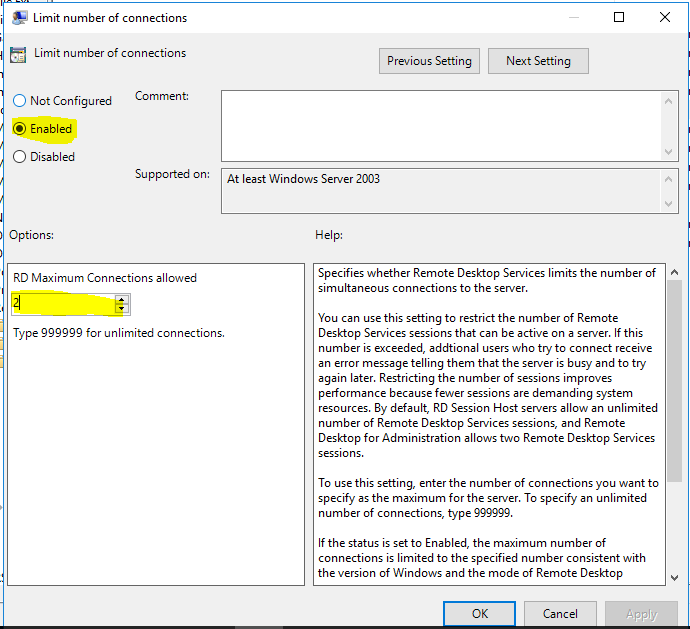- Windows server количество одновременных сеансов
- Как увеличить количество терминальных сессий в Windows 7 / Как установить терминальный сервер в Windows 7
- Сервер терминалов на windows 7 — Вариант 1
- Сервер терминалов на windows 7 — Вариант 2
- Популярные Похожие записи:
- 22 Responses to Как увеличить количество терминальных сессий в Windows 7 / Как установить терминальный сервер в Windows 7
- Ограничение максимального числа одновременных подключений через сервер шлюза удаленных рабочих столов
- Как увеличить количество подключений к удаленному рабочему столу
- Разрешить несколько сеансов RDP
- Обновление за апрель 2021 года:
- Используйте Диспетчер серверов, чтобы установить режим лицензии для удаленного рабочего стола для развертывания Windows Server 2012 RDS.
- Заключение
Windows server количество одновременных сеансов
Как увеличить количество терминальных сессий в Windows 7 / Как установить терминальный сервер в Windows 7
Пользовательские операционные от Microsoft последних поколений, в частности рассматриваемая нами Windows 7, имеют возможность подключения по протоколу RDP (Remote Desktop Protocol). По-русски говоря, это удалённый рабочий стол. В серверных Windows имеется сервер терминалов, позволяющий подключиться к компьютеру посредством удалённого рабочего стола сразу нескольким пользователям. В не серверных системах же имеется ограничение на количество сессий, равное одному. То есть возможность подключится к своему компьютеру удалённо есть, но если в этот момент другой пользователь работает за компьютером, ему придётся завершить свой сеанс, чтобы позволить войти удалённому пользователю.
Ниже представлены два варианта.
- Для тех кто хочет всё и сразу.
- Для тех кто любит всё настраивать сам.
Сервер терминалов на windows 7 — Вариант 1
Как увеличить количество терминальных сессий в Windows 7-01
Сервер терминалов на windows 7 — Вариант 2
- Установленная операционная система MS Windows 7 Максимальная (можете попробовать с другими конфигурациями, думаю, получится).
- Компьютер с выше упомянутой системой, подключённый к локальной сети.
- Компьютер в локальной сети, с которого будем подключаться и который имеет RDP клиента (по сути любой компьютер с операционной системой Windows), в моём случае это ноутбук с Windows XP.
- Администраторские права на компьютере с Windows 7.
- Библиотека терминального сервера, в которой отключено ограничение на одну сессию. для 32-битной системы , для 64-битной системы .
Как увеличить количество терминальных сессий в Windows 7-02
Далее под полем «Разрешения для группы Администраторы» жмём кнопку «Дополнительно». Должно вылезти окошко под названием «Дополнительные параметры безопасности для termsrv.dll», где во вкладке «Разрешения» под полем «Элементы разрешений» нажимаем кнопку «Изменить разрешения».
Как увеличить количество терминальных сессий в Windows 7-03
Вылезет ещё одно окошко под тем же названием, что и перед ним, только теперь вы можете выбрать в поле «Элементы разрешений» элемент «Администраторы» и нажать кнопку «Изменить».
Как увеличить количество терминальных сессий в Windows 7-04
Вылезет окошко «Элемент разрешений для termsrv.dll», где в поле «Разрешения» установите галочку на «Разрешить полный доступ».
Как увеличить количество терминальных сессий в Windows 7-05
Как увеличить количество терминальных сессий в Windows 7-06
Скопируем команду в окно командной строки:
Как увеличить количество терминальных сессий в Windows 7-07
Теперь в списке пользователей находим нашего нового пользователя и двойным кликом по нему открываем свойства пользователя, где заходим во вкладку «Членство в группах» добавляем группы «Администраторы» и «Пользователи удалённого рабочего стола».
Как увеличить количество терминальных сессий в Windows 7-08
Всё готово, осталось только запустить службу «Службы удалённых рабочих столов» (чуть выше мы уже говорили о том, как остановить эту службу, теперь нам нужно её запустить) и разрешить удалённый рабочий стол, для чего в свойствах системы слева выбираем «Настройки удалённого доступа».
Как увеличить количество терминальных сессий в Windows 7-09
Вылезет окошко «Свойства системы» с открытой вкладкой «Удалённый доступ», где в блоке «Удалённый рабочий стол» выбираем средний параметр «Разрешить подключение от компьютеров с любой версией удалённого рабочего стола (опаснее)». Что тут опасного не понятно, но деваться нам некуда, так как я, например, буду подключаться с RDP клиента Windows XP.
Как увеличить количество терминальных сессий в Windows 7-10
Нажимаем кнопку «Выбрать пользователей», добавляем пользователя, созданного для удалённого доступа, с помощью кнопки «Добавить».
Как увеличить количество терминальных сессий в Windows 7-11
Перезагружаем машину, вот теперь действительно всё, на другой машине запускаю RDP клиент, ввожу адрес компьютера с Windows 7, выбираю пользователя, которого мы создавали для удалённого доступа, ввожу пароль и. пользуюсь удалённо своим компьютером в тот момент, когда за ним работает кто-то другой. Таким образом нам удалось сотворить полноценный сервер терминалов из пользовательской системы. Не думаю, что это вполне легальный способ, но для домашних условий подойдёт оптимально.
Популярные Похожие записи:
22 Responses to Как увеличить количество терминальных сессий в Windows 7 / Как установить терминальный сервер в Windows 7
Неплохо, спасибо) Если я не ошибаюсь, то таким образом может подключиться только один пользоватетель, 2 и более будет нарушением. Если вам понадобится больше подключений, могу порекомендовать Thinstuff или MS Server. Программы аналогичны, разница в цене.
Да это хак и это будет нарушение с точки зрения лицензионного соглашения, но мы в России:) и плюс для тестовых вещей подойдет.
Теперь я сделаю сервер терминалов из windows 7, спасибо
Если вы не организация, то почему бы и не использовать бесплатно терминальный сервер? Вас же не кто не будет проверять и это плюс))
Увы, у нас нельзя этого делать, щас пробуем Thinstuff, часто стал в интернете встерчаться данный продукт, вот и посмотрим. Пока 10 дней прошло пробной версии, работает отлично, не думал, что справится. Достойная замена MS Server, ещё и при такой экономии
Добрый день, потом если нетрудно поделитесь мнением про Thinstuff
Спасибо большое, полезная фича!
Спасибо, все работает
Я то же всегда знал, что отличие серверной от десктоповой в этом случае, только в DLL файлике.
Как ни странно, но из семерки еще до сих пор делают, терминальный сервер, у нас на работе админ такое сделал.
Доброго дня. А у меня почему-то после замены dll файла перестаёт работать вовсе.. выскакивает сразу после подключения. восстанавливаю родной dll — работает, но, традиционно, один пользователь.. 🙂
Win7 Pro 64 bit.
Может, знаете как победить такую проблему?
Заранее Спасибо!
Нужны были тонкие клиенты rdp, обратилась в компанию ШАТЛ, купили, установили, все работает без проблем, сэкономили деньги и время.
Спасибо за статью. Может еще тема поддерживается. Спрошу. Как снять ограничение на количество одновременных сеансов от ОДНОГО пользователя? Запускаю второе подключение, а первое вываливается. Спасибо за статью.
Спасибо за оперативную подсказку. Эта проблемка решилась. Но вот незадача, — теперь, при дальнейшем тестировании оказалось, не работает автозапуск программы. Пробовал и в настройках групповых политик. Пробовал прописать в настройках РДП-подключения со стороны клиента. Ноль реакции, то есть даже ошибку не выдает. Просто грузится рабочий стол. Если есть мысли по этому поводу буду очень благодарен.
А в логах на контроллере или самом сервере, есть какие либо события?
Спасибо за помощь.
После многих экспериментов с разными образами виндовса 7 x64 (тестировал оригинальные с апдейтами и без них) результат одинаков. Кроме того. Пробовал ДО и ПОСЛЕ патча dll
Вот записи журнала (на сервере)
При входе в сеанс
Событие 4101
Лицензия Windows проверена.
Событие 9003, Desktop Windows Manager
Не удается запустить диспетчер окон рабочего стола, так как составная тема не используется
При выходе из терминала:
Событие 9009 Desktop Windows Manager
Диспетчер окон рабочего стола завершил работу с кодом (0x40010004)
Предупреждение 1530 User profile Service
Система Windows обнаружила, что файл реестра используется другими приложениями или службами. Файл будет сейчас выгружен. Приложения или службы, которые используют файл реестра, могут впоследствии работать неправильно.
ПОДРОБНО —
1 user registry handles leaked from \Registry\User\S-1-5-21-3943322579-937382559-1144234863-1001:
Process 868 (\Device\HarddiskVolume5\Windows\System32\svchost.exe) has opened key \REGISTRY\USER\S-1-5-21-3943322579-937382559-1144234863-1001\Printers\DevModePerUser
******************************
Начитался в инете и про удаление некоторых апдейтов и т.д. и т.п.
Ничего не помогает.
Складывается впечатление, что эта ветка функционала не в серверных осях «отрезана».
Еще раз, спасибо за помощь.
В добавок к своему предыдущему комментарию добавлю. Мои подозрения по поводу урезанного функционала win 7 подтвердились. Нашел статью по этой проблематике:
Кратко так: …если на сервере не установлена роль Terminal Services (Remote Desktop Services). Поскольку Windows 7 не поддерживает роль терминального сервера, то, как следствие, игнорирует запуск приложения в качестве оболочки терминальной сессии, за исключением клиентов Windows XP. Многочисленные сообщения в англоязычных форумах подтверждают данный факт…
если честно, то реально работает только tsplus. был у нас rds стандартный, отказались. поставили tsplus и работаем без проблем.
у нас 5 пользователей, версия enterprise edition, работаем в веб интерфейсе в 1С, офисный пакет. полет нормальный. сисадмин тихонько посапывает и в ус не дует себе. как то так
Ограничение максимального числа одновременных подключений через сервер шлюза удаленных рабочих столов
По умолчанию число одновременных подключений клиентов Службы удаленных рабочих столов к ресурсам внутренней сети (компьютерам) через сервер Шлюз удаленных рабочих столов не ограничивается, за исключением серверов Шлюз удаленных рабочих столов, работающих на компьютерах под управлением ОС Windows Server 2008 R2 Standard. Производительность сервера Шлюз удаленных рабочих столов можно оптимизировать путем ограничения числа одновременных подключений клиентов к ресурсам внутренней сети через сервер Шлюз удаленных рабочих столов.
 | Примечание | ||
 | Ограничение максимального числа одновременных подключений через сервер шлюза удаленных рабочих столов |
На сервере шлюза удаленных рабочих столов откройте диспетчер шлюза удаленных рабочих столов. Чтобы открыть диспетчер шлюза удаленных рабочих столов, нажмите кнопку Пуск, затем последовательно выберите пункты Администрирование, Службы удаленных рабочих столов и Диспетчер шлюза удаленных рабочих столов.
В дереве консоли Диспетчер шлюза удаленных рабочих столов щелкните правой кнопкой мыши локальный сервер Шлюз удаленных рабочих столов и выберите пункт Свойства.
В диалоговом окне Свойства сервера Шлюз удаленных рабочих столов на вкладке Общие в разделе Максимальное число подключений выполните одно из следующих действий.
- Чтобы ограничить максимальное число одновременных подключений клиентов Службы удаленных рабочих столов к сетевым ресурсам через сервер Шлюз удаленных рабочих столов, установите переключатель Разрешить число одновременных подключений не более и задайте максимальное число подключений.
Чтобы снять ограничение на число одновременных подключений клиентов к внутренней сети через сервер Шлюз удаленных рабочих столов, установите переключатель Разрешить наибольшее число одновременных подключений. Это значение используется по умолчанию.
 | Примечание |