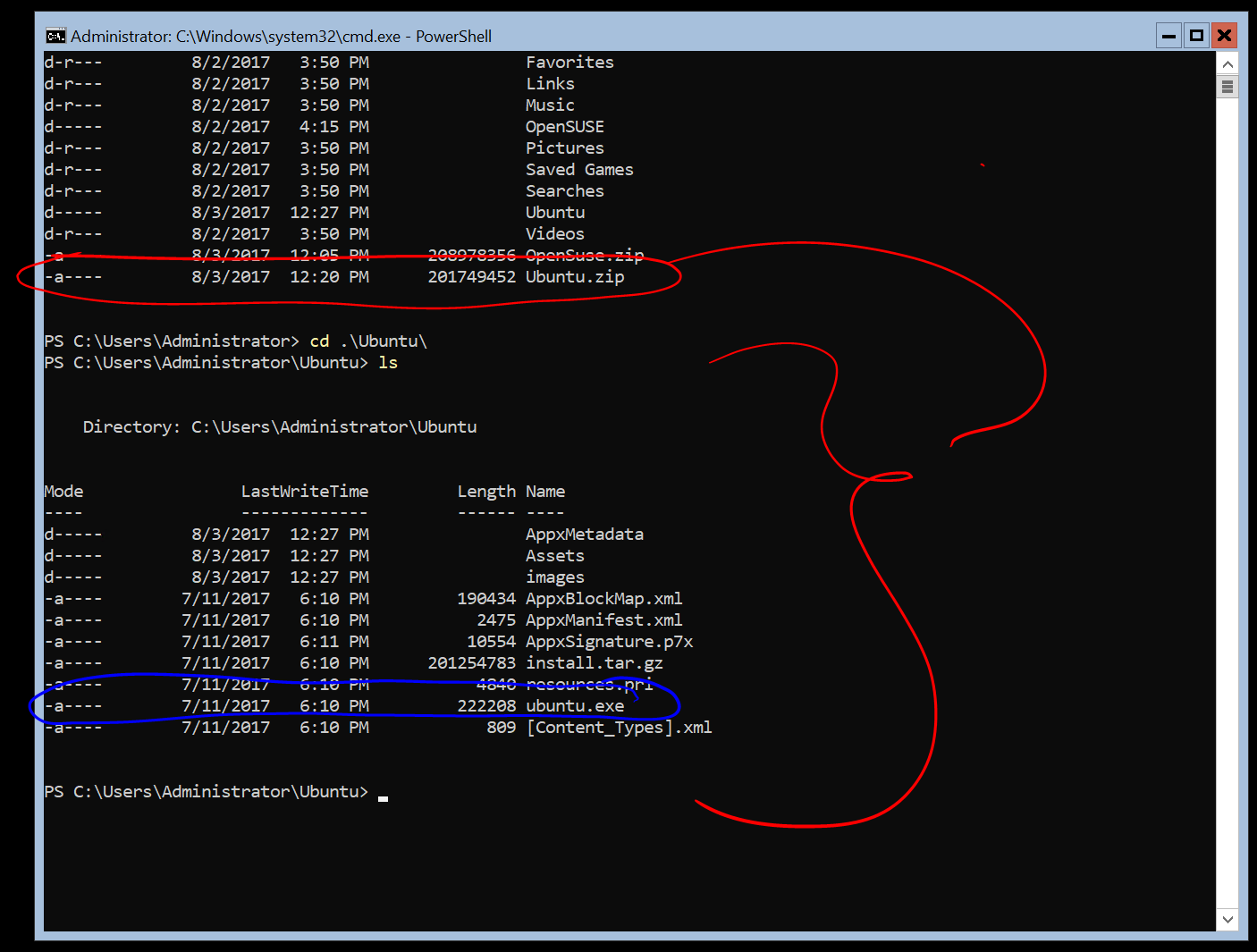- Windows Server Installation Guide
- Enable the Windows Subsystem for Linux
- Download a Linux distribution
- Extract and install a Linux distribution
- Руководство по установке Windows Server
- Включение подсистемы Windows для Linux
- Скачивание дистрибутива Linux
- Извлечение и установка дистрибутива Linux
- Как установить и запустить Ubuntu WSL под Windows 10
- Что такое Ubuntu WSL
- Зачем нужна Ubuntu WSL на Windows
- Установка Ubuntu WSL под Win 10
- Настройка Ubuntu WSL
- Настройка ssh
- Обновление
- Установка MC
- Войти под root
- Автозапуск служб
- Обновление WSL до WSL2
- Reboot Ubuntu WSL
- Как удалить Ubuntu WSL
- Установка и настройка Linux Ubuntu 10.04 LTS под Hyper-V в Windows Server 2008 R2
Windows Server Installation Guide
The Windows Subsystem for Linux is available for installation on Windows Server 2019 (version 1709) and later. This guide will walk through the steps of enabling WSL on your machine.
Enable the Windows Subsystem for Linux
Before you can run Linux distributions on Windows, you must enable the «Windows Subsystem for Linux» optional feature and reboot.
Open PowerShell as Administrator and run:
Download a Linux distribution
Follow these instructions to download your favorite Linux distribution.
Extract and install a Linux distribution
Now that you’ve downloaded a Linux distribution, in order to extract its contents and manually install, follow these steps:
Extract the .appx package’s contents, using PowerShell:
Run the distribution launcher application in the target folder. The launcher is typically named .exe (for example, ubuntu.exe ).
Installation failed with error 0x8007007e: If you receive this error, then your system doesn’t support WSL. Ensure that you’re running Windows build 16215 or later. Check your build. Also check to confirm that WSL is enabled and your computer was restarted after the feature was enabled.
3.Add your Linux distribution path to the Windows environment PATH ( C:\Users\Administrator\Ubuntu in this example), using PowerShell:
Источник
Руководство по установке Windows Server
Подсистема Windows для Linux доступна для установки на Windows Server 2019 (версия 1709) и более поздних версий. В этом руководстве рассматриваются действия по включению WSL на компьютере.
Включение подсистемы Windows для Linux
Перед запуском дистрибутивов Linux в Windows необходимо включить дополнительный компонент «Подсистема Windows для Linux» и перезагрузить компьютер.
Запустите PowerShell с правами администратора и выполните следующую команду.
Скачивание дистрибутива Linux
Выполните эти инструкции, чтобы скачать избранный дистрибутив Linux.
Извлечение и установка дистрибутива Linux
После загрузки дистрибутива Linux для извлечения его содержимого и установки вручную выполните следующие действия.
Извлеките содержимое пакета .appx , с помощью PowerShell:
Запустите средство запуска приложения дистрибутива в целевой папке. Средство запуска обычно называется .exe (например, ubuntu.exe ).
Сбой установки с ошибкой 0x8007007e. При возникновении этой ошибки система не поддерживает WSL. Убедитесь, что вы используете сборку Windows 16215 или более позднюю версию. Проверьте используемую сборку. Также убедитесь, что WSL включен и ваш компьютер перезагружен после включения этой функции.
3. Добавьте путь к дистрибутиву Linux в переменную PATH в Windows (в этом примере C:\Users\Administrator\Ubuntu ) с помощью PowerShell:
Источник
Как установить и запустить Ubuntu WSL под Windows 10
У пользователей Windows 10 есть необычная возможность установить операционную систему Ubuntu на свой компьютер. Механизм, обеспечивающий такую возможность, называется WSL — Windows Subsystem for Linux. Далее я расскажу, как с помощью WSL установить полноценную Ubuntu на Win 10 штатными средствами системы.
Что такое Ubuntu WSL
Для начала кратко поясню, что такое WSL на практике. Это некий слой абстракции, который позволяет запускать linux приложения в среде windows. И это не виртуальная машина. И Linux, и Windows приложения работают в рамках одной операционной системы с совместным доступом к данным на дисках. Вы прозрачно можете запустить приложение на ubuntu и открыть им файл в директории windows.
Для примера, расскажу, где ubuntu под wsl версии 1 хранит свои файлы — C:\Users\user1\AppData\Local\lxss.
Тут и корень системы, и директории пользователей. Посмотреть содержимое можно из-под windows. Только не рекомендуется их редактировать. Работа linux системы может быть нарушена. На примере доступа к файлам видно, что это не виртуальная машина. Важно понимать это отличие.
А вот то же самое можно сделать из-под ubuntu, открыв файлы из директории windows.
С помощью данной технологии, вы условно сможете запустить полноценный Ubuntu Server на своем компьютере. Читайте мой обзор на Ubuntu, чтобы иметь представление о том, чем он отличается от остальных linux дистрибутивов.
Зачем нужна Ubuntu WSL на Windows
Поговорим немного о том, зачем может понадобиться установка Ubuntu WSL в Windows 10. Можно в небольшой список это вынести и перечислить по пунктам:
- Первое и самое очевидное — для использования линуксовых утилит — git, ansible, cron, rsync и т.д. Речь в первую очередь идет о том софте, которого нет в windows, либо которое затруднительно или неудобно запускать.
- Настройка привычного web окружения в виде lamp (linux, apache, mysql, php) или lemp (то же самое, только с nginx). Особенно это актуально для разработчиков.
- Для обычного знакомства и изучения linux. Нет нужды разбираться с виртуализацией или рядом с windows устанавливать отдельно linux. Тут все в комплекте, можно без проблем переключаться между системами в режиме реального времени. В общем, это удобно.
Это то, что первое приходит в голову. Думаю, есть и другие причины, для чего может быть полезно установить ubuntu wsl. Делитесь своим мнением в комментариях. Может я что-то важное упускаю.
Установка Ubuntu WSL под Win 10
Установка подсистемы Windows для Linux в Windows 10 неплохо описана в официальном руководстве от Microsoft. Чтобы установить Ubuntu WSL на Windows, надо для начала включить компонент системы Windows под названием Windows-Subsystem-Linux. Для этого запускаем cmd с правами администратора (это важно!) и переходим в powershell. Там выполняем:
После этого активируем компонент Платформа виртуальных машин.
Далее обязательно перезагрузить систему, иначе дальше будут ошибки. После перезагрузки продолжаем ставить ubuntu под wsl.
Cкачиваем и устанавливаем Пакет обновления ядра Linux в WSL 2 для 64-разрядных компьютеров — https://wslstorestorage.blob.core.windows.net/wslblob/wsl_update_x64.msi
Дальше устанавливаем версию WSL 2 по умолчанию. Она более продвинутая и быстрая, по сравнению с первой.
Теперь идем в Windows Store и ищем там необходимую вам версию Ubuntu WSL. Я просто в строку поиска ввел название дистрибутива и получил все доступные версии.
После установки в меню Пуск можно запустить Ubuntu WSL. При первом запуске вам предложат задать имя пользователя для Linux системы.
Вот и все. Заходим в свежеустановленную Ubuntu 20 LTS на Win 10.
У вас под рукой практически полноценная linux система, работающая нативно под windows.
Настройка Ubuntu WSL
Выполним первоначальную настройку Ubuntu WSL, чтобы с ней удобнее было далее работать. Начнем с подключения по SSH.
Настройка ssh
Терминал Windows не очень удобен и привычен. Так что если вы привыкли подключаться по ssh через какой-нибудь другой менеджер подключений, вам нужно будет на wsl системе настроить ssh. Это не совсем очевидная процедура. Чтобы заставить нормально работать openssh server, его надо переустановить. Делаем это:
Теперь сразу разрешим подключаться с использованием паролей. Для этого открываем конфиг /etc/ssh/sshd_config и разкомментируем настройку:
После этого перезапустите службу sshd
Мы закончили настройку ssh в ubuntu. Теперь к ней можно подключиться, например, через putty. Используем адрес 127.0.0.1 и порт 22.
Вот и все. Можете использовать любой другой ssh клиент.
Обновление
Для того, чтобы обновить Ubuntu WSL на Windows 10 достаточно внутри linux системы запустить стандатрное средство обновления пакетов — apt.
В общем случае этого достаточно для обновления системы. Если же вы хотите выполнить обновление до следующего релиза, то лучше это сделать через Windows Store, установив нужную версию ubuntu.
Установка MC
Для того, чтобы установить популярный в linux среде файловый менеджер Midhight Commander или коротко MC, необходимо опять же воспользоваться пакетным менеджером apt.
При этом вы сможете без проблем перемещаться не только внутри ubuntu, но и открывать файлы windows. Традиционные диски C:, D: и т.д. смонтированы в /mnt.
Войти под root
Для того, чтобы в Ubuntu WSL зайти под ученой записью root, необходимо под пользователем выполнить в консоли:
Теперь вы полноценный root пользователь и можете запускать команды с повышенными привилегиями без sudo.
Автозапуск служб
В Ubuntu WSL не работает systemd и возникает закономерный вопрос, а как же тогда настроить автозапуск нужных служб. Тут есть два принципиально разных подхода по автозапуску служб:
- Служба в wsl запускается автоматически после запуска компьютера.
- Служба wsl запускается автоматически после первого входа в bash установленного linux.
Для первого случая проще всего воспользоваться готовым скриптом wsl-autostart — https://github.com/troytse/wsl-autostart. С его помощью вы можете выбрать любые программы из ubuntu, которые захотите запустить при старте компьютера.
Если вы хотите выполнить какую-то команду при первом входе в wsl, то просто добавьте ее в файл .bashrc домашнего каталога пользователя. Например, добавим туда вывод фразы Hello World! Для этого добавляем в самый конец:
Теперь при запуске терминала wsl, вы увидите свое сообщение.
Вместо команды echo можете написать любую другую. Например, запуск MC:
Теперь при запуске терминала ubuntu wsl у вас автоматически будет запускаться файловый менеджер MC.
Обновление WSL до WSL2
Во время установки любой WSL системы у вас есть возможность выбора ее версии. Вторая версия более современная и быстрая, так что в общем случае рекомендуется использовать ее. Но возможно вам по какой-то причине понадобится первая. Например, в WSL 1 файловая система linux в открытом виде в виде файлов в директории C:\Users\user1\AppData\Local\lxss, а во второй версии в виде единого виртуального диска. Разница принципиальна.
Для того, чтобы обновить WSL1 до WSL2 необходимо через powershell активировать компонент VirtualMachinePlatform:
Указать версию WLS2 как дефолтную:
В завершении проапгрейдить установленный дистрибутив до WSL2 или поставить новый.
Версии WSL можно переключать в любое время. Узнать distribution name можно с помощью команды:
Reboot Ubuntu WSL
Работа в Windows 10 с Ubuntu несколько необычна, поэтому сходу не понятные даже такие простые вещи, как перезагрузка linux системы. Как сделать reboot в Ubuntu WSL? Для того, чтобы перезагрузить систему, достаточно выполнить в консоли powershell команду:
Все экземпляры wsl будут завершены. После запуска терминала ubuntu wsl она запустится заново, что будет равнозначно обычной перезагрузки системы.
Если вы используете первую версию WSL, то перезапуск linux систем выполняется перезапуском службы, которая их обслуживает. Выполняется так же в консоли windows^
Как удалить Ubuntu WSL
Если вам нужно удалить Ubuntu WSL из Windows 10, то сделать это можно точно так же, как любое другое приложение, установленное из Магазина. Выбираете Ubuntu WSL через пуск и нажимаете Удалить.
То же самое можно сделать и через консоль powershell
Список установленных систем смотрим командой:
Ничего сложного, система удаляется фактически в одну команду. Для повторной установки достаточно еще раз установить ubuntu через Магазин.
Источник
Установка и настройка Linux Ubuntu 10.04 LTS под Hyper-V в Windows Server 2008 R2
Выдалось немного свободного времени, поэтому сегодня я решил написать, как обстоят дела с работой Ubuntu 10.04 под Hyper-V.
Не смотря на то, что Ubuntu не входит в список официально поддерживаемых Linux дистрибутивов работает он под Hyper-V отлично. Более того никаких дополнительных компонентов интеграции ставить не пришлось. Все что нужно для работы с Hyper-V давно находится в свежих ядрах Linux.
Ну что, приступим?
Берем Linux Ubuntu 10.04 LTS. Подойдет как 64-х битная, так и 32-x битная версия. Создаем стандартную виртуальную машину, подключаем DVD с ОС и начинаем установку. Обратите внимание, что мы оставляем синтетический сетевой интерфейс, созданный по умолчанию внутри виртуальной машины. Больше нет необходимости использовать устаревший и более медленный сетевой интерфейс Legacy. Рекомендуется использовать статический Mac адрес сетевого интерфейса, если эта виртуальная машина будет мигрировать между физическими узлами кластера с помощью механизма Live migration.
Выполнять установку можно в текстовом или в графическом режиме. Я рекомендую делать это с помощью графики т.к в текстовом режиме перерисовка каждого меню занимает секунд 20-30. Это довольно сильно раздражает, хотя и не мешает завершить установку удачно.
Сразу же после старта установки в течение минуты, другой можно наблюдать ворох предупредительны сообщений о нестандартном BIOS. Смело игнорируем их и продолжаем установку до тех пор пока не увидим следующее лаконичное сообщение.
После первой перезагрузки смотрим с помощью lsmod список загруженных модулей. Обнаруживаем, что загружен лишь модуль шины Hyper-V под названием hv_vmbus.
Этого недостаточно, поэтому редактируем файл /etc/initramfs—tools/modules и добавляем в него строки разрешающие загрузку остальных необходимых нам модулей.
hv_vmbus
hv_storvsc
hv_blkvsc
hv_netvsc
hv_utils
Сохраняем файл и выполняем команду:
$ sudo update-initramfs -u
Прописываем в /etc/network/interfaces ваш новый синтетический сетевой интерфейс seth0. Если бы у вас использовался устаревший сетевой интерфейс Legacy, то он назывался бы eth0.
Для статической адресации:
Auto seth0
iface seth0 inet static
address x.x.x.x
netmask x.x.x.x
Gateway x.x.x.x
Для получения адреса по DHCP:
Auto seth0
iface seth0 inet dhcp
Я проверял оба способа сетевой адресации, они работают.
Перезагружаемся и в процессе видим вот такие сообщения о том что устройства связанные с vmbus найдены.

После загрузки с помощью lsmod проверяем загруженные модули и смотрим, какие сетевые интерфейсы у нас есть в системе. 
Как видите, сетевой интерфейс seth0 работает вполне нормально.
Так же стоит отметить, что Ubuntu нормально работает как в однопроцессорной, так и в многопроцессорной конфигурации. Система без проблем масштабируется до 4-х процессоров.

К сожалению, ресурсы ОЗУ моего тестового сервера ограниченны, поэтому дать более 14 ГБ ОЗУ виртуальным машинам с Ubuntu я не смог. Впрочем, для большинства задач такого объема вполне достаточно.
Стоит отметить, что поддержки синтетической мыши в Ubuntu нет, а проект Satori пока что не портирован под этот дистрибутив, поэтому для удаленного управления в графическом режиме я использовал VNC.
На всякий случай внутри виртуальных машин с Ubuntu я настроил веб сервер и FTP сервер. В течение нескольких дней с помощью скриптов периодически скачивал с них довольно большие объемы данных. Деградации быстродействия, каких либо проблем и сбоев замечено не было.
Вывод – несмотря на то, что официально о поддержке Ubuntu не заявлено этот дистрибутив работает под Hyper-V весьма надежно и, по моему мнению, может использоваться в производственной среде.
Источник