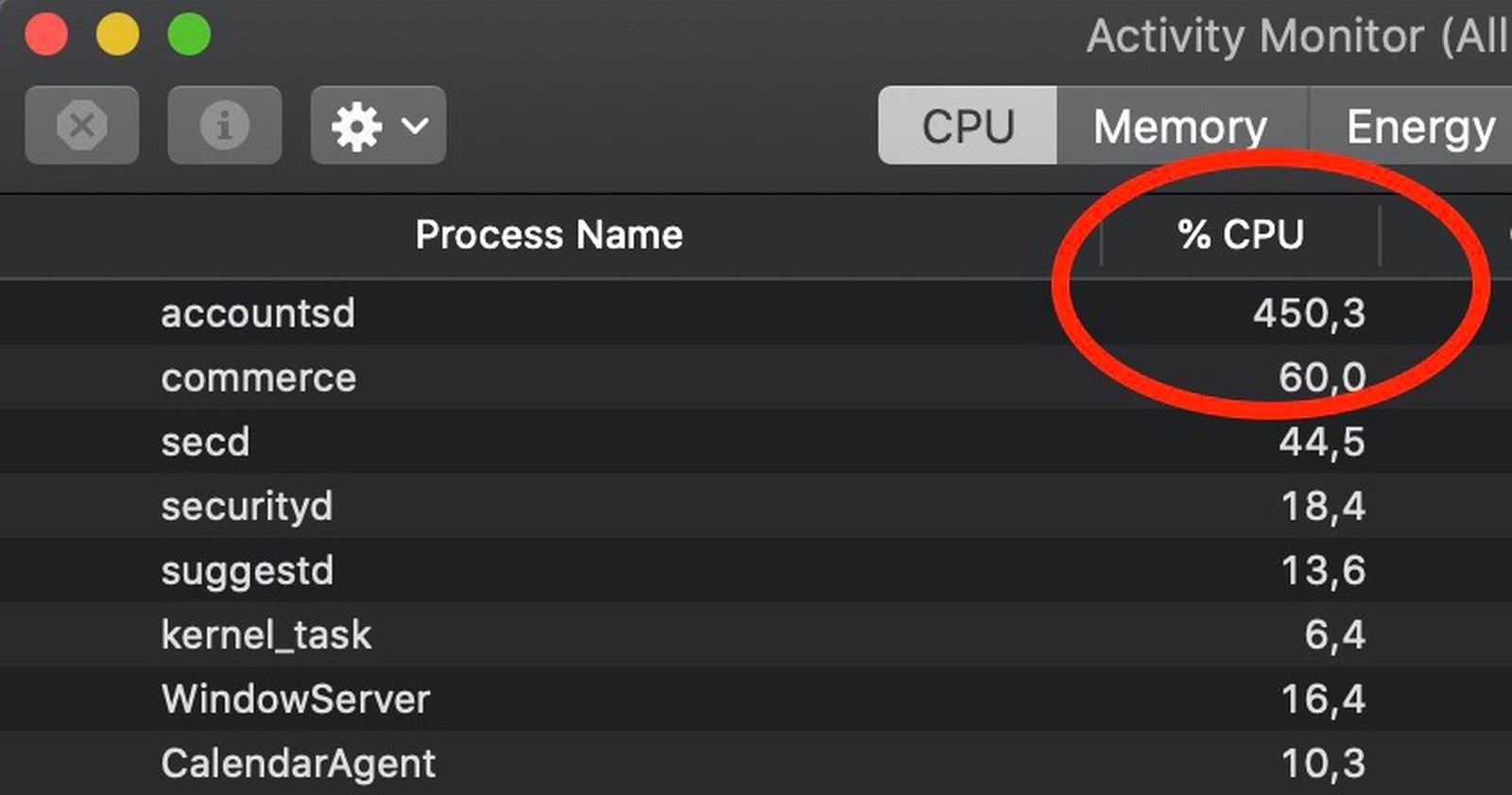- Что такое процесс WindowServer и почему он работает на моем Mac?
- Почему WindowServer использует так много процессора?
- Что делать если системный процесс «accountsd» излишне перегружает процессор на Mac?
- Что представляет собой «accountsd»?
- Что делать с проблемой «accountsd»?
- Профилактика OS X: возвращаем системе производительность
- Совет 1. Проверка списка автозагрузки
- Совет 2. Обнуление PRAM
- Совет 3. Использование Терминала
- Совет 4. Очистка кэша приложений
- Совет 5. Заглядывайте в Мониторинг системы
- Совет 6. Используйте специальный софт для профилактики OS X
- Как исправить повышенную нагрузку процессора в macOS Catalina
- Как исправить ошибку
- Артём Баусов
- Вышел трейлер продолжения фильма Борат. Релиз 23 октября
- Apple Watch слишком часто отправляют людей к врачам. Только 10% подозрений подтвердились
- 👀 Читайте также . Всё по теме
- Появились фото чехлов для iPhone 12 в 7 новых цветах
- Apple потратит 200 миллионов долларов на восстановление лесов для борьбы с изменением климата
- Google Earth показал, как глобальное потепление изменило климат Земли за 36 лет
- Представлен дрон DJI Air 2S: запись видео 5К, полчаса без зарядки
- ФБР разблокировало айфон стрелка из Сан-Бернардино с помощью маленькой австралийской компании
- Никогда не ставьте такие обои на смартфон Android. Он сломается, и это не шутка
- Apple исправила ошибку открытия приложений в iOS 13.5. Теперь всё работает
- Пользователи жалуются на iOS 13.5: приложения закрываются со странной ошибкой
- 🙈 Комментарии 30
Что такое процесс WindowServer и почему он работает на моем Mac?
Проверяя Activity Monitor, вы заметили что-то, называемое WindowServer, иногда потребляющее кучу ресурсов процессора. Этот процесс безопасен?
Эта статья является частью нашей продолжающейся серии, объясняющей различные процессы, обнаруженные в Activity Monitor, такие как kernel_task, hidd, mdsworker, installd и многие другие. Не знаете, что это за услуги? Лучше начать читать!
WindowServer является основной частью macOS и является своего рода связующим звеном между вашими приложениями и вашим дисплеем. Если вы видите что-то на дисплее вашего Mac, WindowServer поместит это туда. Каждое открываемое окно, каждый просматриваемый веб-сайт, каждая игра, в которую вы играете, — WindowServer «рисует» все это на вашем экране. Вы можете прочитать больше в руководстве разработчика Apple, если вы технически склонны, но это не совсем легкое чтение.
По большей части, просто знайте, что WindowServer — это то, что macOS и каждое приложение, которое вы запускаете на нем, использует для отображения вещей на вашем экране. Это абсолютно безопасно.
Почему WindowServer использует так много процессора?
Как мы уже говорили, каждое приложение связывается с WindowServer, чтобы рисовать объекты на вашем дисплее. Если WindowServer потребляет много ресурсов процессора, попробуйте закрыть приложения и посмотреть, снизится ли использование. Если вы видите особенно большое падение после закрытия определенной программы, эта программа, вероятно, ответственна за высокую загрузку ЦП.
В какой-то степени это нормально: программы, которые постоянно меняют то, что отображается на экране, будут использовать WindowServer довольно часто, а это значит, что они будут расходовать ресурсы процессора. Так что для игр, видеоредакторов и других постоянно обновляемых приложений имеет смысл резко увеличить загрузку процессора WindowServer.
Тем не менее, иногда ошибка в программном обеспечении может привести к чрезмерному использованию процессора WindowServer. Если вы заметили эту закономерность и не думаете, что приложение должно вызывать такой резкий скачок использования процессора WindowServer, рассмотрите возможность обращения к разработчику Возможно, вы нашли проблему, которую они могут решить.
Если WindowServer продолжает потреблять много энергии, даже если у вас мало что работает, есть еще несколько вещей, которые вы можете попробовать. Сначала ознакомьтесь с нашей статьей о ускорении работы медленного Mac, в частности с разделом о снижении прозрачности. Вы найдете эту опцию в «Системные настройки»> «Специальные возможности»> «Дисплей», и известно, что она снижает нагрузку на процессор WindowSever, особенно на старых компьютерах Mac.
Вы также можете попробовать закрыть ненужные окна, убедившись, что на вашем рабочем столе не слишком много значков, и сократить количество рабочих столов, которые вы используете в Mission Control. Если ничего из этого не работает, рассмотрите возможность сброса NVRAM; это может помочь в некоторых случаях.
Еще одна вещь, которую нужно иметь в виду: если вы используете несколько мониторов, WindowServer будет использовать больше ресурсов процессора, чтобы использовать несколько мониторов. Чем больше дисплеев вы добавите, тем больше это правда.
Что делать если системный процесс «accountsd» излишне перегружает процессор на Mac?
После выхода macOS Catalina 10.15.7 достаточно большое число пользователей Mac стали жаловаться на проблему с перегрузкой процессора, которую вызывал системный процесс «accountsd», не давая возможности устройству полноценно работать.
Одним из пользователей был опубликован в сообществе поддержки Apple скриншот экрана, где показано, что «accountsd» загрузил ЦП на 400%, сделав его почти новый MacBook Pro практически «бесполезным».
Хотя с подобными проблемами на протяжении долгого периода периодически сталкиваются пользователи яблочной продукции, но выпуск macOS Catalina версии 10.15.7 заметно повысил поток жалоб, появляющихся в сообществах Apple, Twitter, Reddit и других местах.
Что представляет собой «accountsd»?
Системный инструмент «accountsd» стал настоящим демоном для пользователей Mac, хотя, судя по инструкции для разработчиков Apple, должен был улучшить доступ пользователям к внешними учетными записями из приложений и управление ими.
Идея была хорошей и каждому из пользователей, при интеграции платформы учетных записей в любое из своих приложений, не надо было отдельно хранить их логины. Но что-то пошло не так…
И пользователи, столкнувшиеся с проблемой, начали искать конструктивные решения выхода из нее.
Что делать с проблемой «accountsd»?
Некоторые пользователи смогли решить проблему, использовав следующую схему:
- в «Системных настройках» выйти из своей учетной записи Apple ID;
- перезапустить свой Mac;
- снова войти в учетную запись.
Однако подобная схема сработала не у всех. Некоторым удалось решить проблему посредством сброса SMC или NVRAM и последующего перезапуска их на своем Mac.
Другие предложили более продвинутое решение устранения неполадок:
- открыть приложение «Библиотека» и перейти в раздел «Accounts»;
- вручную переименовать файл «Accountssqlite» на «Accounts4.sqlite.testbackup»;
- перезагрузить свой Mac.
Однако здесь надо действовать осторожно, чтобы такие манипуляции не повлияли на ваши учетные записи в iCloud или синхронизацию.
Пока Apple не признала наличие проблемы. Остается только ждать, что она будет решена с выпуском обновления программного обеспечения.
Профилактика OS X: возвращаем системе производительность
Продолжаем приводить Mac в порядок. На прошлой неделе мы устроили профилактику накопителю, а сегодня возьмемся непосредственно за операционную систему.
Итак, OS X. Причин снижения производительности, появления различных неполадок в работе и других проблем может быть огромное множество, поэтому рассмотреть их все в рамках одного материала просто не представляется возможным. Поступим проще.
Мы предлагаем вам 6 советов, которые гарантированно не навредят системе и с высокой степенью вероятности повысят производительность компьютера, а также предотвратят возникновение проблем в будущем. Ничего сложного — просто несколько полезных трюков. Поехали!
Совет 1. Проверка списка автозагрузки
Начнем с банального — автозагрузки. Открываем «Системные настройки» и выбираем пункт «Пользователи и группы». Переходим на вторую вкладку под названием «Объекты входа» и внимательно изучаем список приложений, которые запускаются вместе с системой. Если заметили что-то откровенно лишнее, то смело выделяем эту программу и нажимаем на минус внизу. Снятие или установка галочки эффекта не дадут — это всего лишь средство скрыть окно программы после ее автозагрузки при запуске системы.

Очевидно, что Final Cut Pro X при запуске системы – не лучшая идея
Совет 2. Обнуление PRAM
Далее еще один известный, но от этого не менее полезный совет — сбросить PRAM. Эта процедура описана даже на сайте Apple:
PRAM — это небольшой раздел памяти компьютера, где хранится ряд значений параметров, к которым система OS X может быстро получить доступ.
Соответственно, периодический сброс данного раздела позволит «взбодрить систему». Для этого делаем следующее:
- Выключите компьютер Mac.
- Найдите на клавиатуре следующие клавиши: Option, Command (⌘), P и R. На шаге 4 их нужно будет нажать одновременно.
- Включите компьютер Mac.
- Одновременно нажмите клавиши Option-Command-P-R и удерживайте их. Их нужно нажать до того, как появится серый экран. Удерживайте клавиши нажатыми до тех пор, пока компьютер Mac не начнет перезагрузку с характерным звуком.
- Отпустите клавиши.
После того как система все-таки загрузится, вы можете заметить, что некоторые параметры сбились. Их придется настроить заново в «Системных настройках».
Совет 3. Использование Терминала
В «Терминале» OS X можно вводить команды, которые позволят внепланово запустить процедуры обслуживания системы. Для этого запускаем «Терминал» и копируем туда следующее:
sudo periodic daily
sudo periodic weekly
sudo periodic monthly
После этого потребуется ввести пароль администратора. Обратите внимание, что набираемые символы в «Терминале» не видны. Нажимаем Enter и ждем выполнения всех процедур.
Также из «Терминала» можно перестроить кэш dyld. Нередко его повреждение приводит к «задумчивости» компьютера, когда появляется индикатор загрузки и то или иное приложение становится временно недоступным для работы.
sudo update_dyld_shared_cache -force
Потребуется ввести пароль, а затем желательно перезагрузить компьютер.
Совет 4. Очистка кэша приложений
Для выполнения этого совета придется завершить все запущенные приложения. Затем открываем Finder и нажимаем комбинацию клавиш Shift-Cmd-G. В появившемся поле вводим адрес
/Library/Caches и попадаем в указанную папку. Отсюда абсолютно все отправляем в корзину.

Все это смело отправляем в корзину
Вновь открываем Finder и нажимаем Shift-Cmd-G. Теперь в поле вводим уже /Library/Caches (отличие в тильде) и опять удаляем все файлы и папки. Очищаем корзину, перезагружаем компьютер.
Этот совет будет полезен, если какое-то приложение стало работать слишком медленно или даже перестало запускаться. После очистки кэша и последующего запуска программы он будет создан заново, но уже лишен проблем.
Совет 5. Заглядывайте в Мониторинг системы
У пользователей Windows есть «Диспетчер задач», а у владельцев компьютеров Mac «Мониторинг системы». Его можно найти среди других системных утилит в Launchpad. После запуска нас интересуют первые две вкладки: ЦП и Память.
Если какой-то процесс отъедает неожиданно много ресурсов процессора, то его необходимо закрыть. Простое правило, позволяющее зачастую определить программу, тормозящую работу всей системы.
На вкладке «Память» тоже стоит обратить внимание на программы, использующее чересчур много оперативной памяти. Например, этим иногда страдает Safari — браузер вроде бы завис, а на деле не может справиться с огромным куском ОЗУ, который отхватил себе у других программ. Если не хотите ждать несколько минут, пока система разберется сама, то лучше помочь Safari завершить работу принудительно.
Совет 6. Используйте специальный софт для профилактики OS X
Проще всего ухаживать за системой при помощи специального программного обеспечения. Такого для OS X в избытке, но самая популярная и, пожалуй, мощная — CleanMyMac 3. Кроме перечисленных выше операций, она обладает массой других возможностей, которые могут оказаться полезными именно вам. Разумеется, утилита платная.
Зачастую любую проблему в OS X можно победить даже без переустановки системы. Перечисленные выше советы — верный шаг к восстановлению прежней работоспособности компьютера. Главное, что следовать им достаточно просто и совершенно безопасно.
Как исправить повышенную нагрузку процессора в macOS Catalina
Пользователи, обновившиеся до macOS Catalina 10.15.7, жалуются на повышенную нагрузку процессора.
Это происходит из-за процесса accountsd, который отображается в системе, как потребляющий свыше 400% мощности. Раньше эта проблема тоже была, но возникала крайне редко — теперь намного чаще.
Accountsd – это демон, часть платформы Accounts. В документации для разработчиков Apple говорится, что эта структура помогает пользователям получать доступ и управлять своими внешними учетными записями из приложений, не требуя от них ввода учетных данных.
Как исправить ошибку
Решений несколько, не всем могут подойти, однако многие юзеры говорят про то, что ошибка исчезла.
Вариант #1. Выйдите из аккаунта Apple ID в меню Системные настройки -> Apple ID. Перезапустите мак и войдите в учётную запись заново.
Вариант #2. Некоторые пользователи решили проблему, сбросив SMC или NVRAM своего Mac.
1. Выключите Mac.
2. Нажмите кнопку питания и удерживайте ее в течение 10 секунд, затем отпустите кнопку.
3. Подождите несколько секунд, затем нажмите кнопку питания, чтобы включить компьютер Mac.
Вариант #3. Один пользователь Stack Exchange считает, что проблема связана с ошибкой индексирования файлов на Mac. Их решение включает в себя сброс индексации.
1. Перейдите в Системные настройки -> Spotlight -> Конфиденциальность.
2. Добавьте в (+) ваш накопитель («Macintosh HD» по умолчанию) в список «Запретить Spotlight выполнять поиск в этих местах».
3. Затем удалите (-) диск из списка, и Mac начнет переиндексацию.
Процесс индексирования может временно замедлить работу вашего Mac, поэтому рекомендуется выполнить эти шаги в одночасье.
Артём Баусов
Главный по новостям, кликбейту и опечаткам. Люблю электротехнику и занимаюсь огненной магией. Telegram: @TemaBausov
Вышел трейлер продолжения фильма Борат. Релиз 23 октября
Apple Watch слишком часто отправляют людей к врачам. Только 10% подозрений подтвердились
👀 Читайте также . Всё по теме
Появились фото чехлов для iPhone 12 в 7 новых цветах
Apple потратит 200 миллионов долларов на восстановление лесов для борьбы с изменением климата
Google Earth показал, как глобальное потепление изменило климат Земли за 36 лет
Представлен дрон DJI Air 2S: запись видео 5К, полчаса без зарядки
ФБР разблокировало айфон стрелка из Сан-Бернардино с помощью маленькой австралийской компании
Никогда не ставьте такие обои на смартфон Android. Он сломается, и это не шутка
Apple исправила ошибку открытия приложений в iOS 13.5. Теперь всё работает
Пользователи жалуются на iOS 13.5: приложения закрываются со странной ошибкой
🙈 Комментарии 30
Уже один раз словил – ребут помог
@alexmaru , жди другого замедления! 😉
меня больше интересует как победить тоже самое, но с процессом photoanalysisd.
🙂
@monarev , из инета.
Принудительное отключение процесса для всего компьютера
Вы можете полностью запретить photoanalysisdзапуск процесса, введя команду in Terminal. Команде требуются права администратора, которые SIPвременно отключены, в противном случае вы получите сообщение permission deniedоб ошибке.
Таким образом, вы можете ввести команду в Терминале режима восстановления (загрузка с помощью Cmd (⌘) – Option (⌥) – R) или из сеанса пользователя, пока SIPон отключен (но не забудьте включить его снова после этого). В терминале введите следующую команду
sudo chmod -x /System/Library/PrivateFrameworks/PhotoAnalysis.framework/Versions/Current/Support/photoanalysisd
Если вы выполняете это в режиме восстановления, вы можете отключить-включить SIP сразу, выполнив следующее:
csrutil disable
sudo chmod -x /System/Library/PrivateFrameworks/PhotoAnalysis.framework/Versions/Current/Support/photoanalysisd
csrutil enable
По сути, он изменяет права доступа к файлу программы и запрещает запускать его кому-либо. Таким образом, система не сможет запустить его, и это больше не будет обременять ваш процессор.
PS: Если вы обновитесь до более новой версии MacOS, вам нужно будет выполнить этот шаг B), так как разрешения будут восстановлены.
PSS: Если вы когда-нибудь захотите включить его снова, возможно, вы потеряли отслеживание этой страницы … поэтому поместите заметку об этом где-нибудь. По крайней мере, знайте, что обновление до новейшего сбрасывает.
Не пойму. На Catalina 10.5.6 такой прикол возникал. При чем поочерёдно с нагрузкой приложения Почта. Служба поддержки Apple в качестве основного решения предлагает использовать как раз таки обновление до 10.5.7. Установил. Пока все гуд.