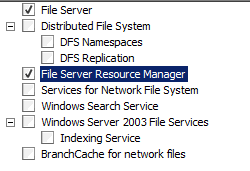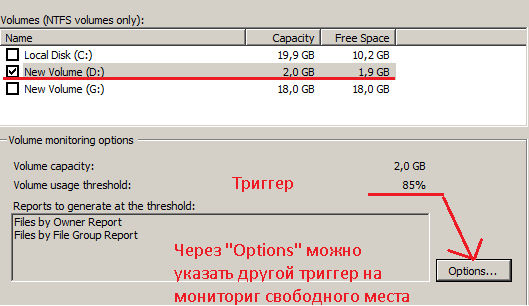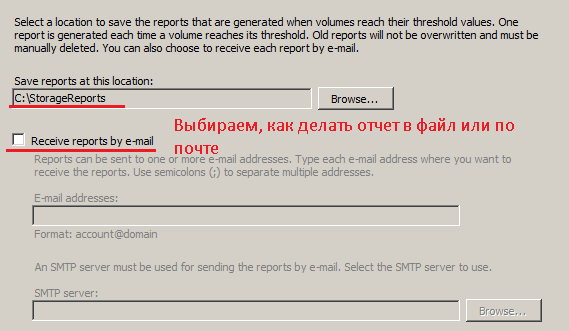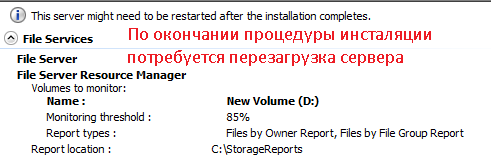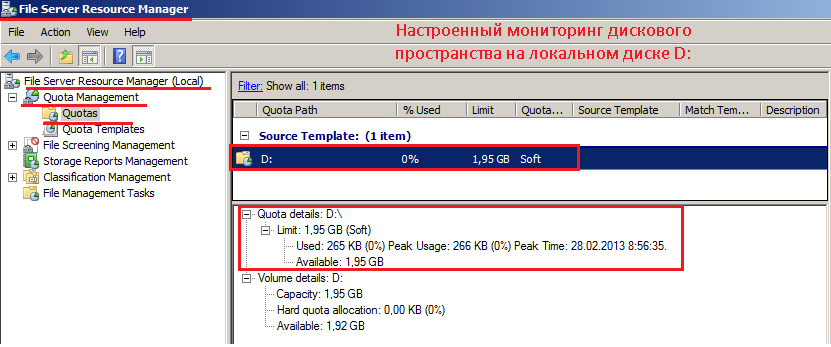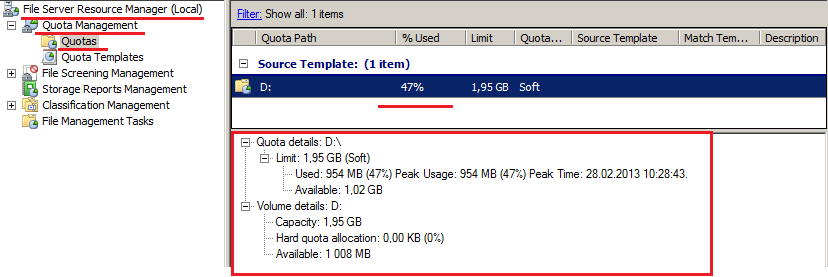- Проверка свободного места на диске с помощью PowerShell скрипта
- PowerShell: проверка свободного места на диске через WMI класс
- Проверка свободного места на удаленных компьютерах Windows с помощью PowerShell
- Настройка оповещения о низком дисковом пространстве с помощью функции журналов производительности и оповещений
- Аннотация
- Создание оповещения в системный монитор для отслеживания свободного места на диске
- Настройка оповещения
- Устранение неполадок
- Мониторим дисковое пространство
- Управление серверным хранилищем в Windows Server Essentials Manage Server Storage in Windows Server Essentials
- Управление жесткими дисками с помощью панели мониторинга Manage hard drives using the Dashboard
- Доступные задачи управления жесткими дисками Available hard drive management tasks
- Увеличение объема хранилища на сервере Increase storage on the server
- Форматирование жесткого диска To format the hard disk
- Очистка жесткого диска To clean up the hard drive
- Выполнение проверок и восстановление на жестких дисках Perform checks and repairs on hard drives
- Проверка и восстановление жестких дисков To check and repair hard drives
- Форматирование жестких дисков Format hard drives
- Добавление нового жесткого диска Add a new hard drive
- Использовать новый жесткий диск для хранения папок сервера Use the new hard drive to store server folders
- Использовать новый жесткий диск для хранения резервных копий сервера Use the new hard drive to store server backups
- Используйте новый жесткий диск для увеличения емкости пула носителей Use the new hard drive to increase storage pool capacity
- Общие сведения о дисковых пространствах Storage Spaces Overview
- Создание дискового пространства Create a storage space
- Создание дискового пространства в Windows Server Essentials To create a storage space in Windows Server Essentials
- Создание дискового пространства в Windows Server Essentials To create a storage space in Windows Server Essentials
Проверка свободного места на диске с помощью PowerShell скрипта
В этой статье мы покажем, как можно использовать PowerShell для мониторинга свободного места на диске сервера (компьютера) с Windows и оповещения администратора (всплывающим сообщением или письмом), если превышено пороговое значение.
PowerShell: проверка свободного места на диске через WMI класс
Вы можете получить информацию о логических дисках в Windows с помощью WMI класса Win32_logicalDisk.
Следующая команда выведет всю информацию о логических дисках компьютера:
Get-WmiObject -Class Win32_LogicalDisk
В свойстве FreeSpace содержится оставшееся место на каждом диске в байтах. Для удобства можно преобразовать его в GB, а также вывести % места, свободного на каждом из логических дисков (как отношение freespace к общему размеру диска) . Можно использовать такой PowerShell скрипт:
Скрипт вывел список логических дисков, их размер, и процент оставшегося свободного места.
Если вы хотите не просто выводить информацию о свободном месте на диске, а выполнять некоторое действие (отправить письмо, вывести соббщение), если места меньше чем заданный порог, можно использовать такой PowerShekk скрипт:
$percentWarning = 6
$percentCritcal = 3
$ListDisk = Get-WmiObject -Class Win32_LogicalDisk
Foreach($Disk in $ListDisk)<
if ($Disk.size -ne $NULL)
<
$DiskFreeSpace = ($Disk.freespace/1GB).ToString(‘F2’)
$DiskFreeSpacePercent = [Math]::Round(($Disk.freespace/$Disk.size) * 100, 2)
if($DiskFreeSpacePercent -lt $percentWarning)
<
$Message= «Warning!»
if($DiskFreeSpacePercent -lt $percentCritcal)
<
$Message= «Alert!»
>
# блок вывода уведомления
$wshell = New-Object -ComObject Wscript.Shell
$Output = $wshell.Popup(«На диске $($Disk.DeviceID) осталось свободно всего $DiskFreeSpace ГБ»,0,$Message,48)
>
>
>
В данном скрипте заданы пороговые значения свободного места на диске — 3 и 6%. Если на любом из дисков процент оставшегося свободного места меньше чем эти значения, то выводится модальное информационное окно (можно сделать всплывающие уведомление или сразу вызывать утилиту очистки диска).
Если вы хотите оповещать администратора о возникшей проблеме по email, можно отправить письмо через SMTP сервер (это может быть как любой Exchange, так и любой другой SMTP сервис, пойдет даже встроенная SMTP роль Windows Server), нужно использовать командлет Send-MailMessage:
Send-MailMessage -To “serveradmin@winitpro.ru” -From “$env:computername@winitpro.ru” -Subject “Недостаточно место на диске сервера $env:computername” -Body “На диске $($Disk.DeviceID) осталось свободно всего $DiskFreeSpace ГБ” -Credential (Get-Credential) -SmtpServer smtp.winitpro.ru -Port 587
Данный PowerShell скрипт можно запускать регулярно через задание планировщика или оформить в виде службы Windows. Если на данном хосте Windows недостаточно свободного места, администратор получит уведомление.
Проверка свободного места на удаленных компьютерах Windows с помощью PowerShell
Для запуска PS скрипта проверки оставшегося свободного места на удаленном компьютере можно использовать WinRM командлет Invoke-Command.
Invoke-Command -ComputerName dc01,dc02,dc03 -FilePath «C:\PS\check-free-disk-space.ps1»
Если сервера, на которых нужно проверить оставшееся свободное место состоят в домене, можно получить их список из Active Directory с помощью командлета Get-ADComputer и запустить скрипт проверки для каждого из них:
$computers = (Get-ADComputer -Filter ‘operatingsystem -like «*Windows server*» -and enabled -eq «true»‘).Name
Invoke-Command -ComputerName $computers -FilePath «C:\PS\check-free-disk-space.ps1» -ErrorAction SilentlyContinue
Также для получения WMI данных с удаленных компьютеров можно использовать RemoteWMI:
Get-WmiObject -Class Win32_logicalDisk -ComputerName dc01,dc02
Настройка оповещения о низком дисковом пространстве с помощью функции журналов производительности и оповещений
В этой статье описывается настройка оповещения о низком дисковом пространстве с помощью функции журналов производительности и оповещений.
Исходная версия продукта: Windows Server 2003
Исходный номер КБ: 324796
Аннотация
В этой пошаговой статье описано, как создать и настроить оповещение о низком дисковом пространстве с помощью функции журналов производительности и оповещений в Microsoft Windows Server 2003.
Создание оповещения в системный монитор для отслеживания свободного места на диске
Нажмите кнопку «Начните», найдите пункт «Администрирование» и выберите «Производительность».
Разойдите журналы производительности и оповещения.
Щелкните правой кнопкой мыши «Оповещения» и выберите «Новые параметры оповещения».
В поле «Новые параметры оповещений» введите имя нового оповещения (например, «Свободное место на диске»), а затем нажмите кнопку «ОК».
Появится диалоговое окно AlertName, в котором настраиваются параметры созданного оповещения.
Щелкните вкладку «Общие», а затем в поле «Комментарий» введите «Мониторы» на логическом диске.
Настройка оповещения
Нажмите кнопку «Добавить», чтобы открыть диалоговое окно «Добавление счетчиков».
Щелкните «Выбрать счетчики» на компьютере и выберите компьютер в списке.
В поле «Производительность» щелкните LogicalDisk.
Щелкните «Выбрать счетчики» в списке, а затем выберите «% свободного места».
Выберите интерфейсы из списка, а затем щелкните логический диск или том, который нужно отслеживать.
Нажмите кнопку «Добавить», чтобы добавить счетчик, а затем нажмите кнопку «Закрыть».
В поле «Оповещение» щелкните «В» и введите нужное значение в поле «Ограничение». Например, чтобы вызвать оповещение, если дисковый диск находится менее 1 МБ, введите 1000.
Примите значение по умолчанию в 5 секундах в интервале данных sample или укажите нужное значение.
Перейдите на вкладку «Действие» и укажите действие или действия, которые необходимо выполнить при выполнении оповещения, следующим образом:
- Если вы хотите, чтобы служба журналов производительности и оповещений при создании оповещения в журнале приложений просматривала события, щелкните, чтобы выбрать запись в журнале событий приложения.
- Если вы хотите, чтобы служба журналов производительности и оповещений активирует службу Messenger для отправки сообщения, щелкните, чтобы выбрать сетевое сообщение для проверки, а затем введите IP-адрес или имя компьютера, на котором должно отображаться оповещение.
- Чтобы запустить журнал счетчиков, когда возникает оповещение, щелкните, чтобы установить в журнале данных о производительности запуска, а затем укажите журнал счетчиков, который нужно запустить.
- Чтобы запустить команду или программу при отображании оповещения, щелкните, чтобы выбрать пункт «Запустить эту программу», а затем введите путь к файлу и имя программы или команды, которую нужно запустить. Или нажмите кнопку «Обзор», чтобы найти файл.
При создании оповещения служба создает процесс и запускает указанный файл команд. Служба также копирует все определенные аргументы командной строки в командную строку, которая используется для запуска файла. Щелкните , а затем щелкните, чтобы выбрать соответствующие флажки, чтобы включить аргументы, которые необходимо реализовать при Command Line Arguments запуске программы.
Перейдите на вкладку «Расписание» и укажите параметры запуска и остановки сканирования следующим образом:
В области «Начните сканирование» сделайте одно из следующих действий:
- Щелкните вручную, если нужно запустить проверку вручную. После выбора этого параметра щелкните правой кнопкой мыши оповещение в правой области и выберите «Начните сканирование».
- Щелкните «At», чтобы начать сканирование в определенное время и дату, а затем укажите нужное время и дату.
В области «Остановить сканирование» сделайте одно из следующих действий:
- Если необходимо вручную остановить сканирование, щелкните его вручную. После выбора этого параметра щелкните правой кнопкой мыши оповещение в правой области и выберите «Остановить», чтобы остановить проверку.
- Нажмите кнопку «После», чтобы остановить сканирование после указанного срока, а затем укажите нужный интервал времени.
- Щелкните «At», чтобы остановить сканирование в определенное время и дату, а затем укажите нужное время и дату.
Если вы хотите начать новую проверку после завершения проверки оповещений, нажмите кнопку «После», а затем щелкните, чтобы начать новую проверку.
Нажмите кнопку ОК.
Устранение неполадок
После выполнения процедур, данной статьи, мониторинг начинается в запланированное время и отправляет оповещения, когда пороговое значение достигнуто или передано. Однако оповещение не перезапускается автоматически каждый раз после перезапуска компьютера. Чтобы принудительно перезапустить оповещение после перезапуска компьютера или после входа и входа в систему, выполните следующие действия.
- Нажмите кнопку «Начните», найдите пункт «Администрирование» и выберите «Производительность».
- Разойдите журналы производительности и оповещения.
- Click Alerts
- В правой области щелкните правой кнопкой мыши созданное оповещение и выберите «Свойства».
- Перейдите на вкладку «Расписание».
- Under Stop scan, click After (if it is not already selected), and then set this value to a large number of days.
Максимальное значение — 100 000. 7. Щелкните, чтобы запустить новый проверку. 8. Нажмите кнопку ОК. Оповещение выполняется постоянно даже после перезапуска или выйдите из системы, а затем войдите на компьютер.
Мониторим дисковое пространство
В сегодняшней заметке я наглядно покажу, как мониторить дисковое пространство на подконтрольном Вам сервере под управлением Windows Server 2008 / R2. В работе системного администратора должен быть порядок и предупреждения на раннем этапе спасут многие часы в последствии. Лучше иметь преимущество перед возникнувшей ситуацией.
Если на системе заканчивается свободное место, стабильность её нарушается, останавливается работа. А простой — это потеря денег.
И так, для мониторинга дискового пространства на подконтрольном сервере в систему (Windows Server 2008 / R2) следует поднять роль файлового сервера и в ней же доустановить оснастку File Server Resource Manager.
Start – Control Panel – Administrative Tools – Server Manager – Roles – Add Roles ( добавляем роль – File Services)
И отмечаем галочкой установки оснастки : File Server Resource Manager
На следующем шаге отмечаем логические диски, которые будем мониторить :
На следующем шаге отмечаем, как проводить уведомление :
- Сохранять отчёт в указанную папку
- Уведомлять по почте
По умолчанию оснастка выбирает, что формировать отчёты в каталог:
На следующем шаге проверяем сформированные итоговые данные которые мы указывали шагами выше и нажимаем “Install”, следует также иметь ввиду, что по окончании процедуры инсталляции потребуется перезагрузка сервера.
Теперь чтобы проверить, как выглядит настройка, в полном виде, открываем, установленную оснастку:
Start – Control Panel – Administrative Tools – File Server Resource Manager, раскрываем пункт Quota Managemnet – Quota
И видим настроенный мониторинг дискового пространства на локальном диске “D:”
В Качестве эксперимента создадим на вверенном логическом диске файл , к примеру, в 1Gb и также через оснастку пронаблюдаем, открываем командную строку с правами Администратора и набираем следующую команду:
C:\Users\ekzorchik> fsutil file createnew d:\file.txt 1000000000
File d:\file.txt is created
Открываем оснастку: File Server Resource Manage r и видим, что изменилось процентное соотношение использования диска (47%), а также занятый и свободный объем :
Start – Control Panel – Administrative Tools – File Server Resource Manager, раскрываем пункт Quota Managemnet – Quota
Также можно изменить тип мониторинг, т.е. если занимаемой место на локальном диске исчерпывается, то просто идут уведомления, либо запрещается принудительно запись. Правой кнопкой мыши открываем свойства у “D:” и в ниспадающем меню выбираем – Edit Quota Properties…
В разделе Space limit:
- Hard quota – жёсткое ограничение, т.е. при исчерпании места дальнейшая запись не возможно
- Soft quota – Только мониторинг дискового пространства
Вот собственно и всё, что я Вам хотел Вам рассказать. С уважением, ekzorchik.
Управление серверным хранилищем в Windows Server Essentials Manage Server Storage in Windows Server Essentials
Область применения: Windows Server 2016 Essentials, Windows Server 2012 R2 Essentials, Windows Server 2012 Essentials Applies To: Windows Server 2016 Essentials, Windows Server 2012 R2 Essentials, Windows Server 2012 Essentials
Windows Server Essentials позволяет управлять всем серверным хранилищем (включая жесткие диски и дисковые пространства) со страниц Жесткие диски на вкладке Хранение панели мониторинга. Windows Server Essentials enables you to manage all your server storage (including hard drives and storage spaces) from the Hard Drives pages on the Storage tab of the Dashboard.
В следующих разделах приводятся сведения, которые помогут вам увеличить емкость серверного хранилища, понять принципы использования дисковых пространств и управления жесткими дисками. The following sections provide information that will help you increase your server storage, understand and use storage spaces, and manage your hard drives:
Управление жесткими дисками с помощью панели мониторинга Manage hard drives using the Dashboard
В Windows Server Essentials можно управлять всеми жесткими дисками, подключенными к серверу, с помощью панели мониторинга. Windows Server Essentials allows you to manage all the hard drives that are connected to the server through the Dashboard. На вкладке Хранение панели мониторинга в разделе Жесткие диски отображаются все жесткие диски, доступные на сервере для хранения резервных копий данных и сервера. On the Dashboard Storage tab, Hard Drives displays all the hard drives that are available on the server for storing data and server backups. Сервер отслеживает пространство, доступное на каждом жестком диске, и в случае его нехватки выводит оповещение. The server monitors the space available on each hard drive, and displays an alert if hard drive space becomes low. На вкладке Жесткие диски отображаются следующие сведения. The Hard Drives tab displays the following information:
Имя каждого жесткого диска The name of each hard drive
Емкость каждого жесткого диска The capacity of each hard drive
Объем используемого пространства на каждом жестком диске The amount of used space on each hard drive
Объем свободного пространства на каждом жестком диске The amount of free space on each hard drive
Состояние каждого жесткого диска: пустое состояние означает нормальное функционирование диска The status of each hard drive; a blank status means that the hard drive is operating properly
Область сведений, где отображается вся информация о стеке хранилища (о пуле носителей, дисковом пространстве и жестком диске), если выбранный жесткий диск находится в дисковом пространстве (а не на физическом диске). The details pane, which displays all the storage stack information (for storage pool, storage space, and hard drive) if the selected hard drive is located on a Storage Space (instead of a physical disk)
В следующей таблице представлены различные задачи по управлению жесткими дисками, доступные на панели мониторинга, и их описания. The following table lists the hard drive management tasks that are available in the Dashboard and their descriptions. Некоторые задачи отображаются только после выбора жесткого диска. Some of the tasks are displayed only when a hard drive is selected.
Доступные задачи управления жесткими дисками Available hard drive management tasks
| Имя задачи Task Name | Описание Description |
|---|---|
| Просмотр свойств жесткого диска View the hard drive properties | Открывает страницу Свойстваимя_жесткого_диска . Opens the HardDriveNameProperties page. Эта задача отображается при выборе жесткого диска. This task is displayed when the hard drive is selected. На вкладке Общие на странице свойств имя_жесткого_диска доступны следующие дополнительные задачи. The General tab of the HardDriveName Properties page includes the following additional tasks: |
— Очистка диска. позволяет очищать неиспользуемые файлы на жестком диске (эта задача доступна только в Windows Server Essentials). — Drive cleanup: Allows you to clean up unused files on the hard drive (this task is only available in Windows Server Essentials).
— Проверка и исправление: проверяет наличие ошибок файловой системы на жестком диске и пытается автоматически восстановить обнаруженные ошибки. — Check and repair: Checks the hard drive for file system errors and attempts to repair detected errors automatically.
На вкладке Теневые копии на странице свойств Свойстваимя_жесткого_диска можно включить теневые копии. The Shadow Copies tab of the HardDriveNameProperties page allows you to enable shadow copies. На этой вкладке также отображается время следующего запланированного выполнения теневых копий. This tab also displays the next time that shadow copies is scheduled to run.
Открывает панель управления Дисковые пространства, на которой можно создавать и контролировать пулы носителей и дисковые пространства. Opens the Storage Spaces control panel, from which you can create and manage storage pools and storage spaces.
Открывает мастер увеличения емкости пула носителей, который позволяет использовать один или несколько жестких дисков для увеличения емкости пула носителей. Opens the Increase Capacity of a Storage Pool Wizard, which allows you to use one or more hard drives to increase the capacity of a storage pool.
Увеличение объема хранилища на сервере Increase storage on the server
Чтобы увеличить емкость хранилища на сервере, на сервер можно добавить дополнительный внутренний жесткий диск. To increase the storage on the server, you can add an additional internal hard disk to the server. Чтобы добавить дополнительный внутренний жесткий диск, необходимо завершить работу сервера, добавить дополнительный внутренний жесткий диск и перезагрузить сервер. To add the additional internal hard disk, you must shut down the server, add the internal hard disk, and then restart the server. Если жесткий диск подключен к SCSI-контроллеру, завершать работу сервера не требуется. You do not need to shut down the server if the hard disk is attached to the SCSI controller. В этом случае жесткий диск можно подключить во время работы сервера. In that case, the hard disk can be plugged in while the server is running.
В зависимости от того, отформатирован ли добавляемый жесткий диск, выполните одно из следующих действий. Depending on whether the hard disk to be added is formatted, do one of the following:
В формате Если внутренний жесткий диск отформатирован с помощью NTFS или ReFS, сервер назначает ему букву диска, а жесткий диск отображается на вкладке Жесткие диски . Теперь вы можете создавать или перемещать серверные папки на новый жесткий диск. Formatted If the internal hard disk is formatted with NTFS or ReFS, the server assigns it a drive letter, and the hard disk appears on the Hard Drives tab. You can now create or move server folders to the new hard drive.
Не отформатирован . Если внутренний жесткий диск не отформатирован, выводится следующее уведомление. К серверу подключен один или несколько неформатированных жестких дисков. Not formatted If the internal hard disk is unformatted, the following alert appears: One or more unformatted hard drives are connected to the server. Выполните следующие действия, чтобы отформатировать жесткий диск. Use the following procedure to format the hard disk.
Форматирование жесткого диска To format the hard disk
Откройте панель мониторинга. Open the Dashboard.
В области навигации щелкните значок предупреждения, чтобы запустить средство просмотра оповещений в Windows Server Essentials или вкладку наблюдение за работоспособностью в Windows Server Essentials. In the navigation pane, click the alert icon to launch the Alert Viewer in Windows Server Essentials, or the Health Monitoring tab in Windows Server Essentials.
В средстве просмотра оповещений или на вкладке Мониторинг состояния работоспособности щелкните оповещение, а затем в области задач щелкните Устранить эту неполадку. In the Alert Viewer or the Health Monitoring tab, click the alert, and then in the tasks pane, click Troubleshoot this issue.
Для завершения работы мастера добавления нового жесткого диска следуйте инструкциям на экране. Follow the instructions to complete the Add a New Hard Drive Wizard.
Очистка жесткого диска To clean up the hard drive
Откройте панель мониторинга. Open the Dashboard.
В области навигации щелкните Хранение, а затем — Жесткие диски. In the navigation pane, click Storage, and then click Hard Drives.
В разделе Жесткие диски выберите букву диска, которая была назначена добавленному жесткому диску, и в области задач щелкните Просмотр свойств жесткого диска. In the Hard drives section, select the drive letter that was assigned to the newly added hard disk, and in the task pane, click View the hard drive properties.
В > свойствах In Properties, on the General tab, click Drive cleanup.
Выполнение проверок и восстановление на жестких дисках Perform checks and repairs on hard drives
Процесс проверки и восстановления жестких дисков используется для проверки работоспособности файловой системы, хранящейся на жестких дисках. The hard drives check and repair process verifies the health of the file system stored on the hard drives. Процесс chkdsk выполняется на томе, где хранятся файлы резервной копии. It runs a chkdsk process on the volume that the backup files are stored in. С помощью проверки и восстановления можно устранить возникновение следующего предупреждения. The following alert issue can be resolved by running a check and repair on the hard drives:
- Необходимо проверить один или несколько жестких дисков системы архивации данных сервера. One or more hard drives in Server Backup must be checked.
Проверка и восстановление жестких дисков To check and repair hard drives
Откройте панель мониторинга. Open the Dashboard.
Щелкните Папки сервера и жесткие диски, а затем — Жесткие диски. Click Server Folders and Hard Drives, and then click Hard Drives.
Выберите жесткий диск, который отображает ошибку, а затем щелкните Просмотр свойств жесткого диска. Select the hard drive that is displaying the error, and then select View the hard drive properties.
Откройте вкладку Проверка и восстановление и щелкните Проверить и восстановить. On the Check and Repair tab, click Check and Repair.
Форматирование жестких дисков Format hard drives
При обнаружении неформатированного внутреннего жесткого диска на сервере пользователю будет предложено выполнить форматирование. When an unformatted internal hard drive is detected on the server, a health alert guides the user through the process of formatting it. Мастер добавления нового жесткого диска поможет выполнить форматирование жесткого диска и настроить жесткий диск одним из следующих способов. The Add a New Hard Drive Wizard walks you through formatting the hard drive and enables you to configure the hard drive in one of the following ways:
Отформатировать жесткий диск и автоматически создать на нем диск. Format the hard drive and automatically create a drive on it. Если выбран этот вариант, после завершения работы мастера создается один логический жесткий диск, отформатированный в файловой системе NTFS. If you choose this option, when the wizard is completed, one logical hard drive formatted with the NTFS file system is created.
Отформатировать жесткий диск и настроить его для архивации данных сервера. Format the hard drive and set it up for server backup. Если выбран этот параметр, запускается мастер настройки архивации сервера, который помогает выполнить настройку архивации сервера. If you choose this option, the Set Up Server Backup Wizard is launched, and it walks you through the server backup configuration.
Если дисковое пространство не существует, используйте новый жесткий диск для создания дискового пространства. If a storage space doesn’t exist, use the new hard drive to create a storage space. Для этого необходимы по крайней мере два жестких диска. You must have at least two hard drives to create a storage space.
Если дисковое пространство уже существует, используйте новый жесткий диск для увеличения емкости пула носителей. If a storage space already exists, use the new hard drive to increase the capacity of a storage pool. Этот вариант отображается только в том случае, если на сервере создано дисковое пространство. This option is only displayed if there is an existing storage space created on the server. Если выбран этот вариант, мастер добавит этот жесткий диск в пул носителей. If you choose this option, the wizard will add this hard drive to the storage pool.
Добавление нового жесткого диска Add a new hard drive
При подключении к серверу под управлением Windows Server Essentials нового жесткого диска можно выполнять следующие задачи. When you plug a new hard disk drive into a server running Windows Server Essentials, you can:
Использовать новый жесткий диск для хранения папок сервера Use the new hard drive to store server folders
Чтобы использовать новый жесткий диск для хранения папок на сервере, можно добавить новую папку сервера на жесткий диск или переместить существующую папку сервера на жесткий диск. To use the new hard drive to store server folders, you can add a new server folder to the hard drive or move an existing server folder to the hard drive.
Хранение папок сервера To store server folders
Откройте панель мониторинга. Open the Dashboard.
Откройте вкладку ХРАНЕНИЕ, а затем щелкните Папки сервера. Click the STORAGE tab, and then click Server Folders.
В области Задачи папок сервера выполните одно из следующих действий. In the Server Folders Tasks pane, do one of the following:
Чтобы добавить папку сервера, нажмите кнопку Добавить папку. To add a server folder, click Add a folder.
Чтобы переместить папку сервера, выберите папку, которую необходимо переместить на новый жесткий диск, и нажмите кнопку Переместить папку. To move a server folder, select the folder that you want to move to the new hard drive, and then click Move a folder.
При переходе на жесткий диск и выборе его в качестве расположения папки сервера без создания папки появляется следующее сообщение об ошибке: корневой каталог (например, C: \ , D: \ ) нельзя добавить в качестве папки сервера. Создайте новую или выберите существующую папку в корневом каталоге и повторите попытку. If you browse to the hard drive and select it as the server folder location without creating a folder, the following error message appears: A root directory (such as C:\, D:\) cannot be added as a server folder. Create a new folder or select an existing one under the root directory, and then try again. Чтобы устранить эту ошибку, создайте новую папку на добавленном жестком диске и выберите новую папку в качестве расположения для хранения папок сервера. To resolve this error, create a new folder in the newly added hard drive, and then select the new folder as the location to store server folders.
Для завершения работы мастера следуйте инструкциям. Follow the instructions to finish the wizard.
Дополнительные сведения о перемещении папок сервера см. в разделе Add or move a server folder. For more information about moving server folders, see Add or move a server folder.
Использовать новый жесткий диск для хранения резервных копий сервера Use the new hard drive to store server backups
Новый добавленный жесткий диск можно использовать для хранения резервных копий сервера. You can use the newly added hard drive to store server backups.
Хранение резервных копий сервера To store server backups
Откройте панель мониторинга. Open the Dashboard.
Откройте вкладку Устройства, выберите сервер в списке, а затем в области задач выполните одно из следующих действий: Click the Devices tab, select the server from the list pane, and then from the task pane, do one of the following:
Если архивация сервера не настроена на сервере, щелкните Настройка архивации данных сервера. If Server Backup is not configured on the server, click Set up Server Backup.
Если архивация сервера настроена на сервере, щелкните Настройка архивации сервера. If Server Backup is configured on the server, click Customize Server Backup.
Откроется мастер настройки архивации данных сервера. The Set Up Server Backup Wizard appears.
На странице Выбор места назначения архивации выберите новый жесткий диск в качестве места назначения резервного копирования. In the Select the Backup Destination page, select the new hard drive as the backup destination.
Для завершения работы мастера следуйте инструкциям. Follow the instructions to finish the wizard.
Используйте новый жесткий диск для увеличения емкости пула носителей Use the new hard drive to increase storage pool capacity
При недостаточной емкости пула носителей появится оповещение о возможности увеличения емкости пула носителей путем добавления нового жесткого диска в пул носителей с помощью мастера увеличения емкости пула носителей. When your storage pool capacity is low, you receive an alert stating that you can increase the storage pool capacity by adding a new hard drive to the storage pool by using the Increase Capacity of a Storage Pool Wizard.
Данную процедуру следует выполнять, только если на сервере создан пул носителей. You can perform this procedure only if you created a storage pool on the server.
Увеличение емкости пула носителей To increase storage pool capacity
Откройте панель мониторинга. Open the Dashboard.
Откройте вкладку Хранение и затем щелкните Жесткие диски. Click the Storage tab, and then click Hard Drives.
Выберите диск с недостаточной емкостью. Select the drive that is showing a low capacity.
В области задач выберите Увеличить емкость пула носителей. From the task pane, select Increase storage pool capacity. Откроется мастер увеличения емкости пула носителей. The Increase Capacity of a Storage Pool Wizard appears.
Для завершения работы мастера следуйте инструкциям. Follow the instructions to finish the wizard.
Общие сведения о дисковых пространствах Storage Spaces Overview
Дисковые пространства позволяют объединять диски в пул носителей. Storage Spaces lets you group disks together in a storage pool. Затем емкость пула можно использовать для создания дисковых пространств. You can then use pool capacity to create storage spaces. Дисковые пространства представляют собой виртуальные жесткие диски (VHD), отображаемые на вкладке Жесткие диски на панели мониторинга. Storage spaces are virtual drives that appear on the Hard Drives tab of the Dashboard. Можно использовать дисковые пространства, как и любой другой диск, чтобы легко работать с файлами на них. You can use storage spaces like any other drive, so it’s easy to work with files on them. В случае нехватки емкости пула можно создавать большие дисковые пространства и добавлять новые диски в пул носителей. When you run low on pool capacity, you can create large storage spaces and add more drives to the storage pool. При наличии двух или более дисков в пуле носителей можно создать дисковые пространства с двусторонним зеркалом, на которое не повлияет сбой диска? или даже сбой двух дисков? если создано трехстороннее зеркальное дисковое пространство? If you have two or more disks within the storage pool, you can create storage spaces with a two-way mirror that won’t be affected by a drive failure ?or even the failure of two drives ?if you create a three-way mirror storage space.
Для создания дискового пространства требуется лишь один или несколько дисков дополнительно к диску, на котором установлена система Windows. To create a storage space, all you need is one or more extra drives in addition to the drive on which Windows is installed. Эти диски могут быть внутренними или внешними жесткими дисками либо твердотельными накопителями. These drives can be internal or external hard drives, or solid state drives. С дисковыми пространствами можно использовать различные типы дисков, включая USB, SATA и SAS. You can use a variety of types of drives with Storage Spaces, including USB, SATA, and SAS drives.
При настройке дисковых пространств на сервере, работающем под Windows Server Essentials, невозможно выполнить сброс параметров до заводских настроек с помощью параметра » Очистка данных «. If you configure Storage Spaces on a server running Windows Server Essentials, you cannot perform a Factory Reset with the Clean Data option. Возможным решением этой проблемы является удаление дисковых пространств и последующее выполнение сброса настроек с помощью параметра Очистка данных. The workaround for this issue is to first remove Storage Spaces and then perform a Factory Reset with the Clean Data option.
Дополнительные сведения о дисковых пространствах см. в разделе Часто задаваемые вопросы о дисковых пространствах. For more information about Storage Spaces, see Storage Spaces Frequently Asked Questions (FAQ).
Создание дискового пространства Create a storage space
Чтобы начать работу с дисковыми пространствами на сервере, должны быть выполнены следующие минимальные требования: To begin working with Storage Spaces on server, the following minimum requirements must be met:
Сервер под управлением Windows Server Essentials должен быть подключен к дополнительным физическим дискам (не только к загрузочному диску), диски должны быть без томов и иметь минимальный объем 10 ГБ. The server running Windows Server Essentials must be attached to additional physical drives (not just the boot drive), the drives must not host any volumes and must have a minimum capacity of 10 GB. Для создания пула носителей необходим один физический диск. Для создания устойчивого зеркального дискового пространства необходимы как минимум два физических диска. One physical drive is required to create a storage pool; a minimum of two physical drives is needed to create a resilient mirror storage space.
Для создания дискового пространства посредством четности или двустороннего зеркального отображения необходимы как минимум два физических диска. A minimum of two physical drives are required to create a storage space with resiliency through parity or two-way mirroring.
При настройке дисковых пространств на сервере, работающем под Windows Server Essentials, невозможно выполнить сброс параметров до заводских настроек с помощью параметра » Очистка данных «. If you configure Storage Spaces on a server running Windows Server Essentials, you cannot perform a Factory Reset with the Clean Data option. Возможным решением этой проблемы является удаление дисковых пространств и последующее выполнение сброса настроек с помощью параметра Очистка данных. The workaround for this issue is to first remove Storage Spaces and then perform a Factory Reset with the Clean Data option.
Создание дискового пространства в Windows Server Essentials To create a storage space in Windows Server Essentials
Добавьте или подключите все диски, которые необходимо объединить в дисковые пространства, на сервер под управлением Windows Server Essentials. Add or connect all the drives that you want to group together with Storage Spaces to the server running Windows Server Essentials.
На панели мониторинга щелкните Дополнительно: Управление дисковыми пространствами. From the Dashboard, click Advanced: Manage Storage Spaces.
Нажмите кнопку Создать новый пул и дисковое пространство. Click Create a new pool and storage space.
Выберите диски, которые необходимо добавить в новый пул носителей и нажмите кнопку Создать пул. Select the drives you want to add to the new storage space, and then click Create pool.
Задайте имя и букву диска и выберите схему. Give the drive a name and letter, and then choose a layout. Двустороннее зеркало, Трехстороннее зеркало и Четность помогают защищать файлы на дисковом пространстве от сбоев диска. Two-way mirror, Three-way mirror, and Parity can help protect the files in the storage space from drive failure.
Введите значение максимального размера дискового пространства и нажмите кнопку Создать дисковое пространство. Enter the maximum size the storage space can reach, and then click Create storage space.
В Windows Server Essentials можно создать двустороннее зеркальное дисковое пространство с помощью мастера создания дискового пространства на панели мониторинга. In Windows Server Essentials, you can create a two-way mirrored storage space by using the Create a Storage Space Wizard from the Dashboard.
Создание дискового пространства в Windows Server Essentials To create a storage space in Windows Server Essentials
Добавьте или подключите все диски, которые необходимо объединить в дисковые пространства, на сервер под управлением Windows Server Essentials. Add or connect all the drives that you want to group together with Storage Spaces to the server running Windows Server Essentials.
На панели мониторинга щелкните Управление дисковыми пространствами. From the Dashboard, click Manage Storage Spaces. Откроется мастер создания дисковых пространств. The Create a Storage Space Wizard appears.
Для завершения работы мастера следуйте инструкциям на экране. Follow the instructions to complete the wizard.
Дополнительные сведения об увеличении емкости пула хранения см. в разделе Use the new hard drive to increase storage pool capacity. For information about increasing storage pool capacity, see Use the new hard drive to increase storage pool capacity.