- Настройка планировщика заданий Windows Server 2016
- Доступ к планировщику
- Создание нового простого задания
- Создание нового обычного задания
- Планировщик заданий windows server 2012
- Времена изменились
- Основы планировщика задач
- Создание новой задачи
- Запуск задач по требованию
- Изменение существующей задачи
- Планирование завершения работы сервера
- Тонкая настройка задачи, запускаемой событием
- Широчайшие возможности
- Доступ к планировщику
- Создание нового простого задания
- Создание нового обычного задания
Настройка планировщика заданий Windows Server 2016
Планировщик задач Windows Server помогает выполнять заданные пользователем программы в точно указанное заранее время или в роли реакции на определенные события системы. Данная статья представляет собой инструкцию по тщательной настройке планировщика, в том числе по созданию нового задания в операционной системе Windows Server 2016.

Доступ к планировщику
Чтобы запустить планировщик задач Windows Server, выполните следующее:
- Откройте классическую Панель управления
- Перейдите в ней в раздел под названием Система и безопасность
- В области Администрирование выберите команду Расписание выполнения (рис. 1).
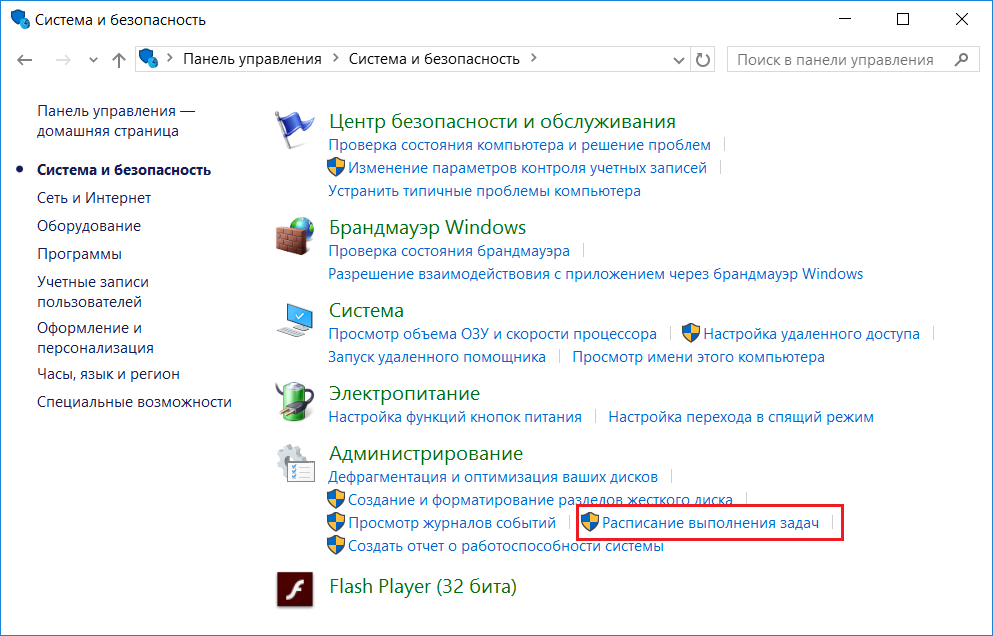
Рис. 1. Панель управления
Появится окно планировщика (рис. 2).
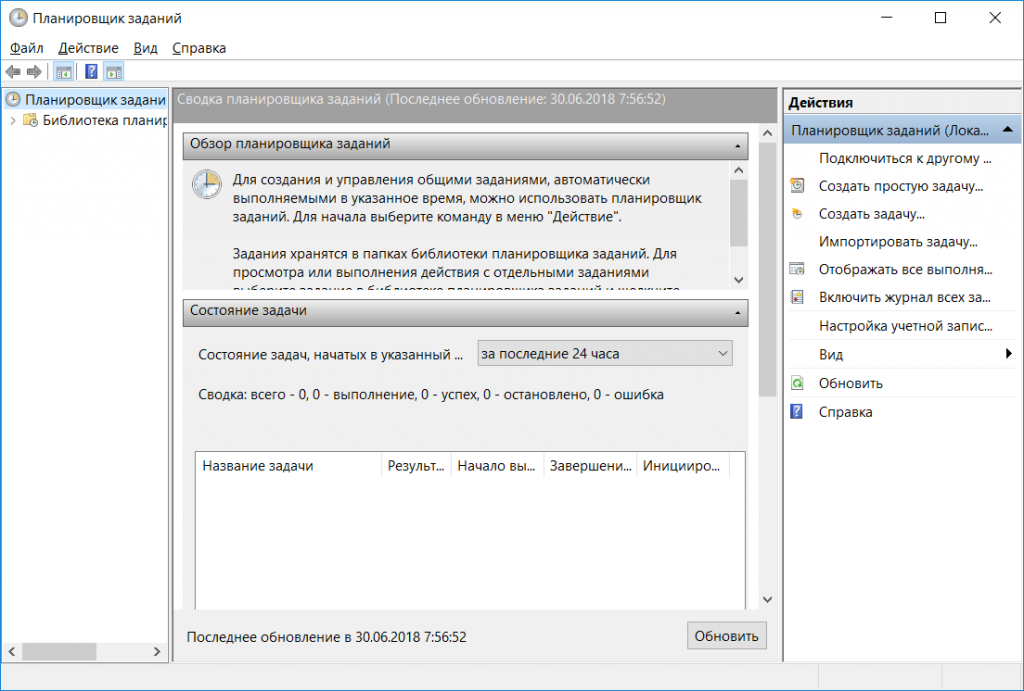
Рис. 2. Планировщик
Создание нового простого задания
На панели расположенной справа выберите команду Создать простую задачу. Появится окно Мастер создания простой задачи. Далее введите имя и описание (рис. 3).
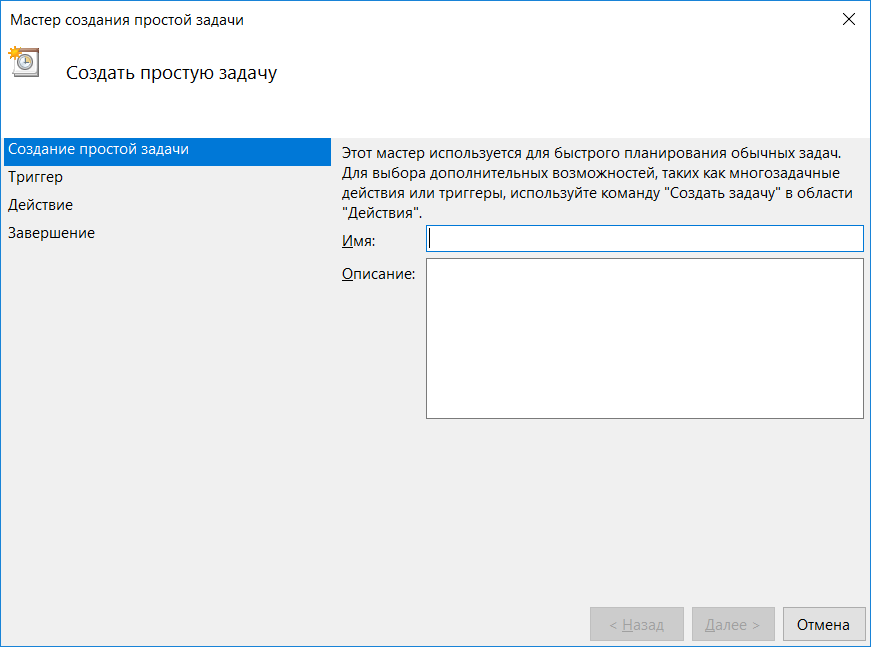
Рис. 3. Мастер создания нового задания
После этого выбираете, как часто вы хотите запускать процесс: ежедневно, раз в неделю, раз в месяц, при запуске компьютера, при выполнении входа в систему, при специфическом событии (рис. 4).
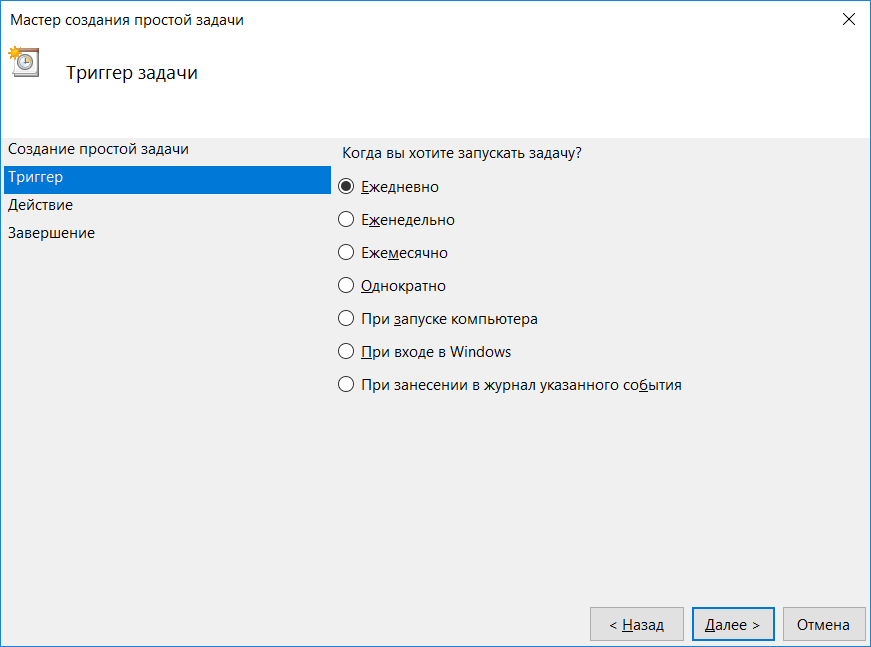
Рис. 4. Настройка триггера
Укажите дату и время начала работы, а также периодичность, например, запуск команды раз в 2 дня.
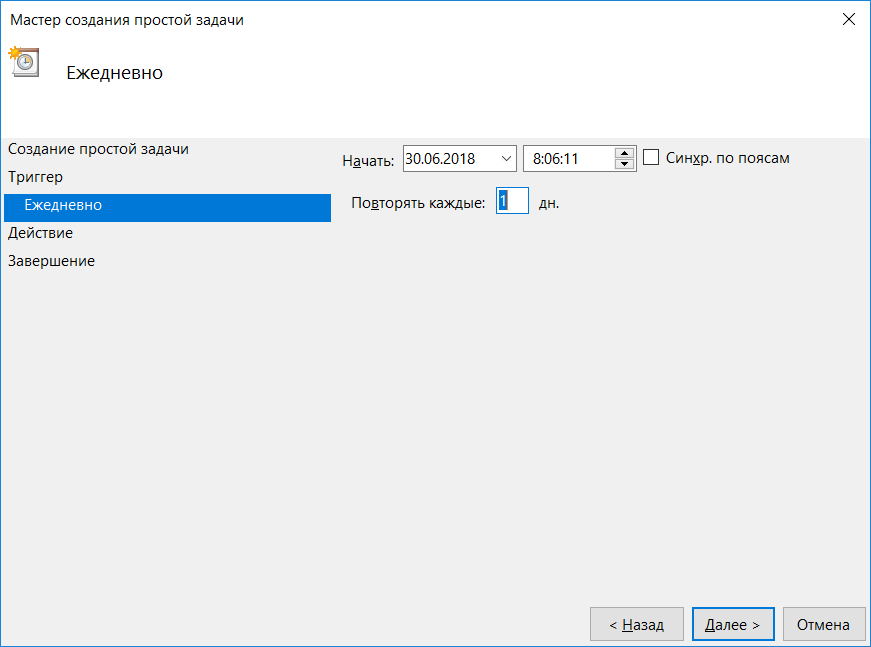
Рис. 5. Дата и время начала выполнения
Далее нужно выбрать тип. Выберите Запустить программу (рис. 6). К сожалению, ни отправка сообщения, ни вывод сообщения уже не поддерживается и создать процесс с таким действием не получится. Если нужно отправить сообщение по , вы можете использовать приложение SendEmail, которое можно скачать с нашего [блога](.zip).
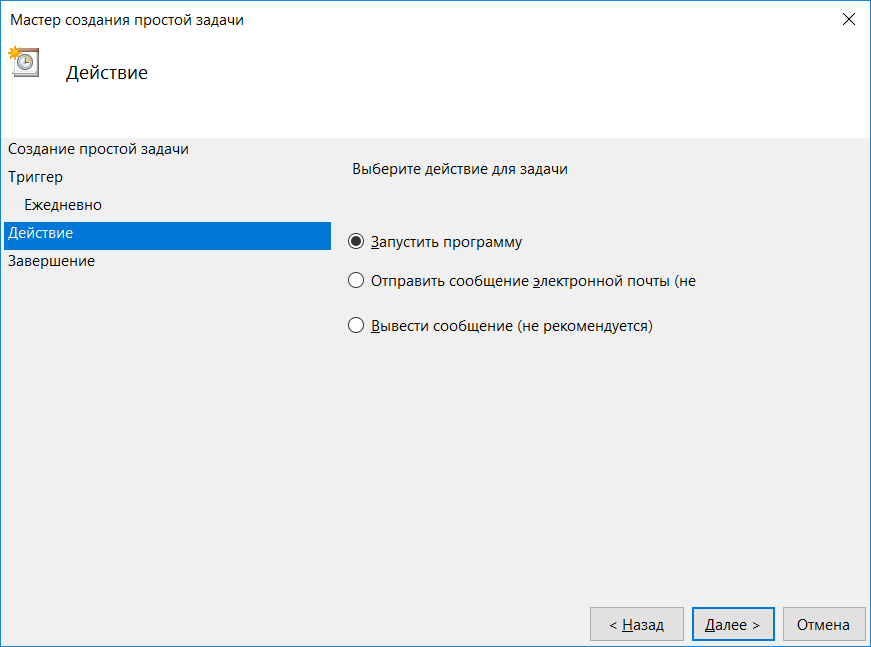
Осталось выбрать имя исполнимого (exe) файла программы или сценария, указать аргументы и рабочую папку. Указывать аргументы и папку — необязательно.
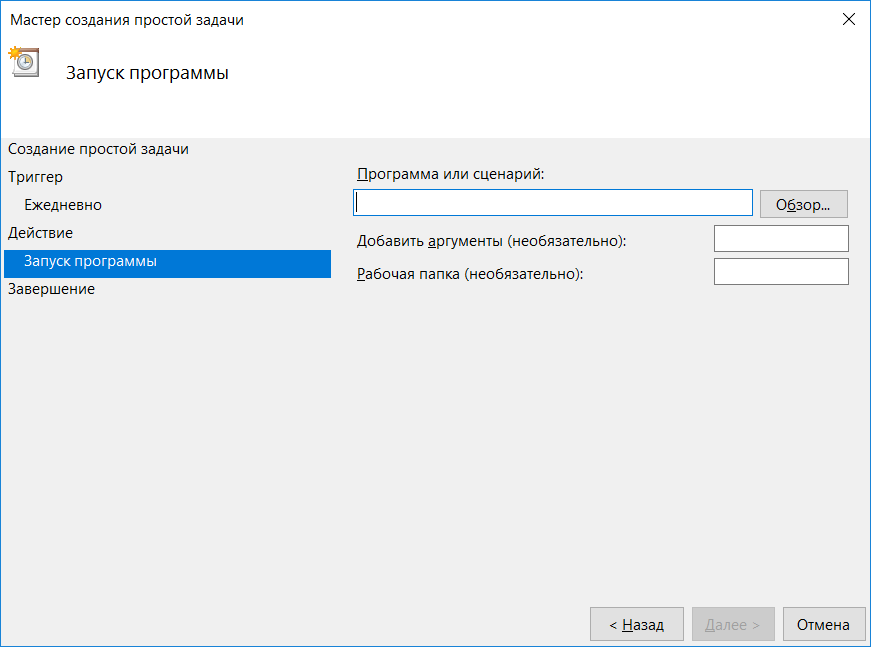
Рис. 7. Выбор программы
На следующей странице просмотрите сводку — все ли правильно и, если да, то нажмите кнопку Готово. Созданное вами задание появится в списке (рис. 8).
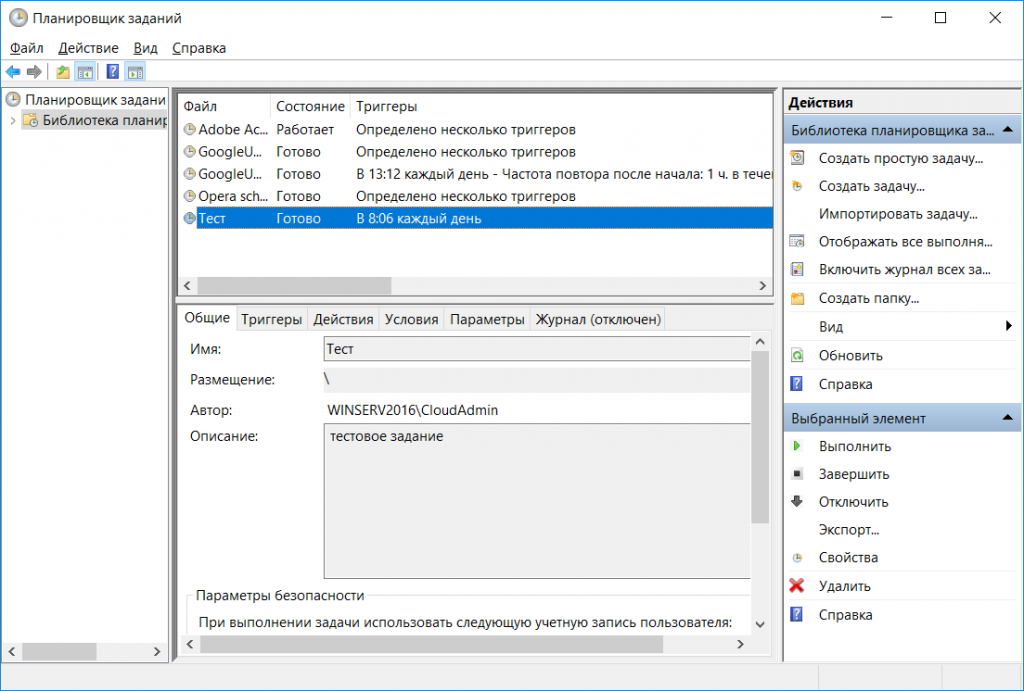
Рис. 8. Список планировщика
Создание нового обычного задания
Команда Создать задачу отличается от команды Создать простую задачу тем, что вы не увидите окно мастера создания задачи. Вместо него будет окно Создание задачи, где можно определить параметры более гибко.
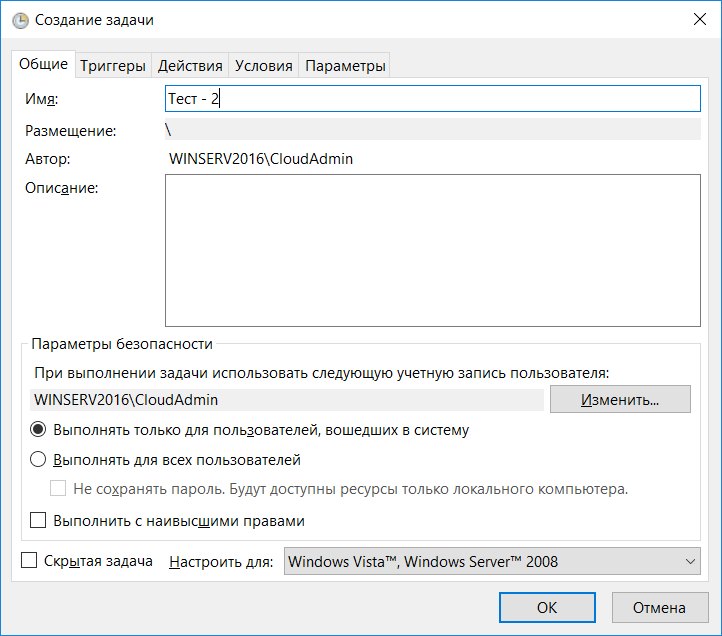
На вкладке Общие можно определить не только имя и описание, но и важные для пользователя параметры безопасности. Будет ли задание исполняться для каждого при включении или только для тех, кто с помощью пароля и логина вошел в систему. С правами какого именно пользователя (CloudAdmin) будет выполнено, будет ли оно исполнено с наивысшими правами. Все эти параметры определяются на вкладке Общие и мы не могли их задать при создании простой задачи через Windows Server 2016 планировщик заданий.
.
На вкладке Триггеры определяют условия запуска. Нажмите кнопку Создать, чтобы добавить новый триггер. Как показано на рис. 10, здесь мы тоже можем задать параметры более гибко. Например, при ежедневном задании можно указать, через сколько дней остановить процесс или жестко задать срок его действия. Обязательно отметьте флажок Включено, чтобы этот триггер работал.
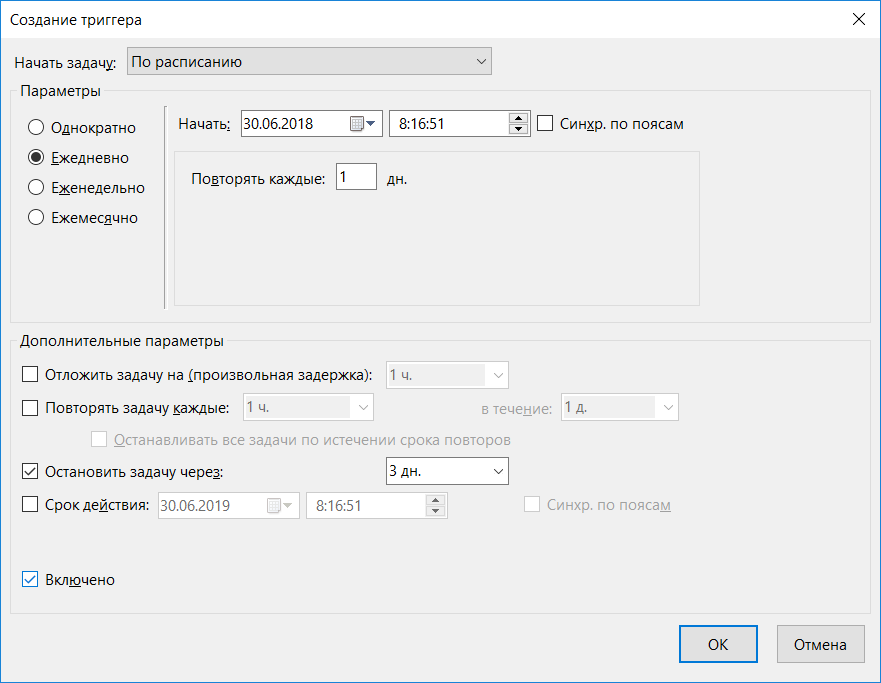
Рис. 10. Условия запуска
В отличие от простой задачи, при создании обычной вы можете сформировать несколько триггеров.
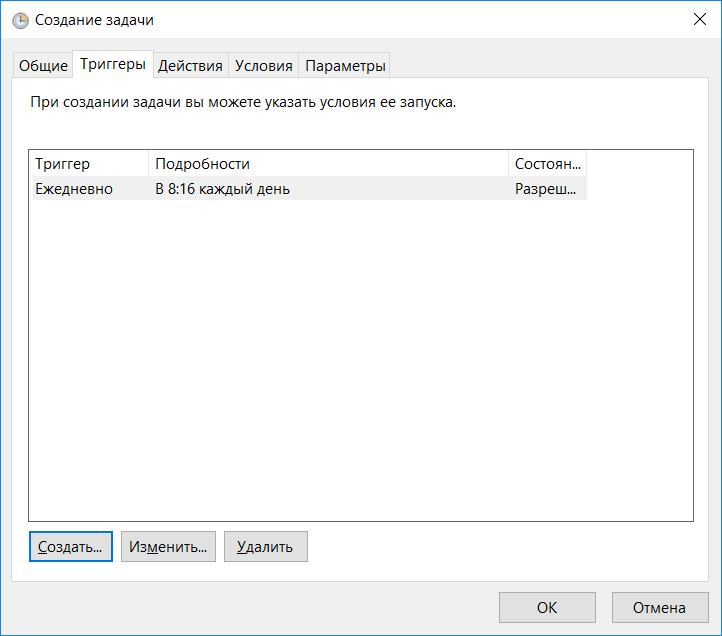
Рис. 11. Триггеры
Вкладка Действия позволяет задать одно или несколько действий, которые будут выполнены при срабатывании триггера из списка триггеров. Как и в случае с триггерами, нажмите кнопку Создать для добавления действия. Из списка Действие можно выбрать тип действия, но, кроме запуска программы, другие действия не поддерживаются в современных ОС. Вы можете создать несколько действий, например, одно будет запускать необходимую вам программу, а второе — отправлять сообщение по электронной почте с помощью программы SendEmail, ссылка на которую была приведена ранее. При простой задаче такая роскошь конфигурации была недоступна.
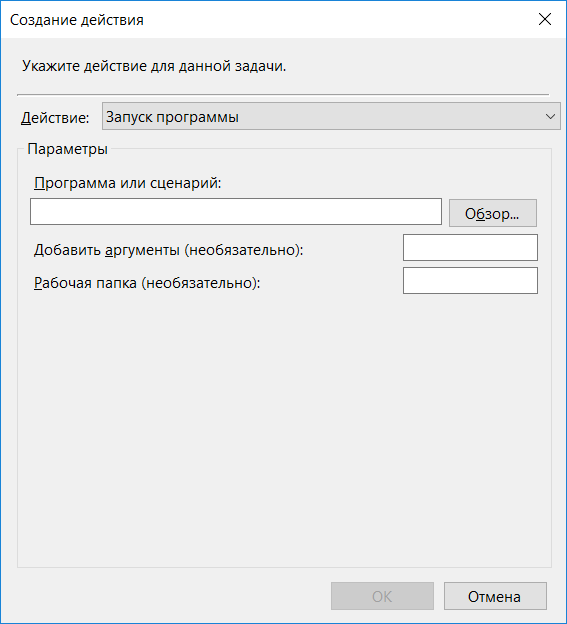
Рис. 12. Создание действия
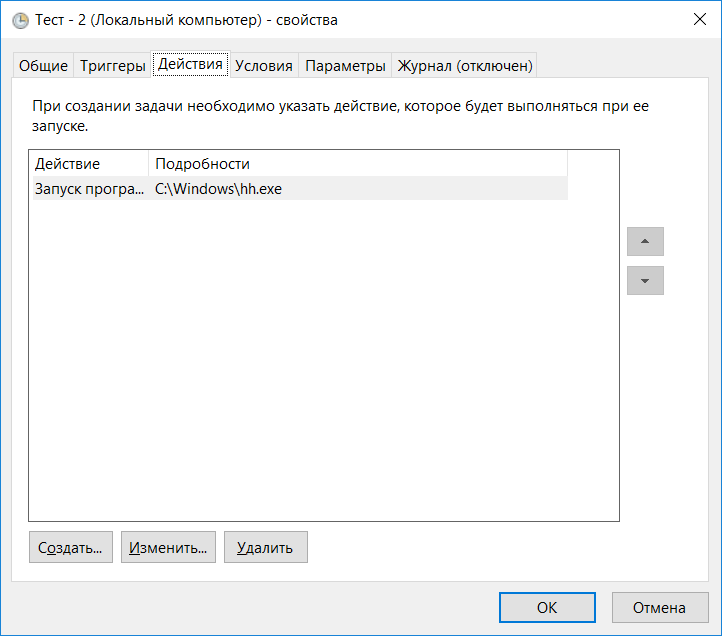
Рис. 13. Определенные действия
Вкладка Условия позволяет задать дополнительные условия выполнения задания, например, запускать задачу при простое компьютера, пробуждать компьютер для выполнения задачи Все эти условия более характерны для рабочей станции, нежели чем для сервера, который обычно работает в режиме 24/7.
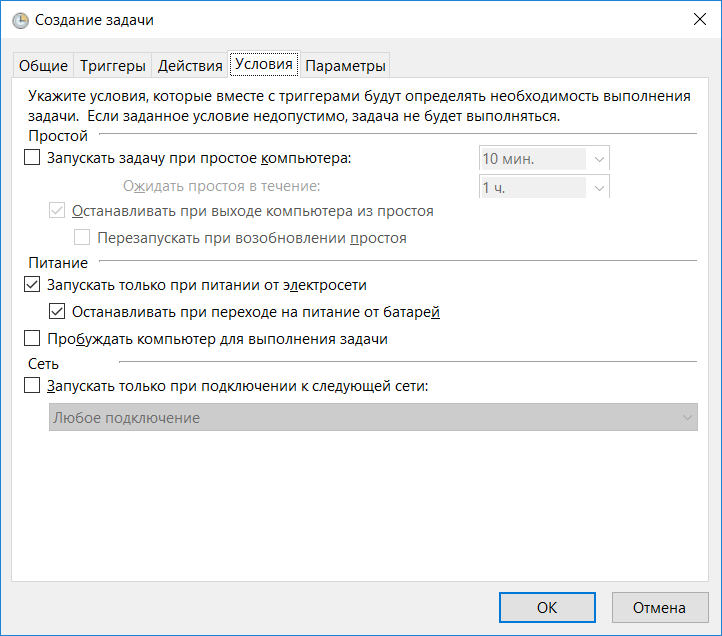
Рис. 14. Условия задания
Дополнительные параметры задания можно определить на вкладке Параметры. Как правило, они не нуждаются в редактировании, а их назначение понятно без дополнительных комментариев.
Для сохранения задания нажмите кнопку OK. Чтобы видеть все действия, которые выполняет — включить журнал.
На этом все. Если у вас остались вопросы, вы можете обратиться в службу технической поддержки Xelent.
Планировщик заданий windows server 2012
Планировщик задач Windows — широко известный служебный инструмент пользовательского интерфейса для автоматизации повторяющихся задач. Не все знают, что возможности планировщика задач шире, чем подготовка расписания для запуска сценариев, программ и документов в определенное время. С помощью данного инструмента можно отображать окна сообщений и отправлять сообщения по электронной почте. Кроме того, можно назначить график запуска задач в зависимости от некоторых триггеров событий, в том числе запуска компьютера, регистрации в системе и даже пользовательских событий. В данной статье я расскажу об этих триггерах событий и объясню, как эффективно использовать многими недооцениваемый планировщик задач
Роб Грейвилл – основатель сайта GravelleConsulting.com, создает системы для коммерческих и правительственных организаций Канады
Планировщик задач Windows — широко известный служебный инструмент пользовательского интерфейса для автоматизации повторяющихся задач. Не все знают, что возможности планировщика задач шире, чем подготовка расписания для запуска сценариев, программ и документов в определенное время. С помощью данного инструмента можно отображать окна сообщений и отправлять сообщения по электронной почте. Кроме того, можно назначить график запуска задач в зависимости от некоторых триггеров событий, в том числе запуска компьютера, регистрации в системе и даже пользовательских событий. В данной статье я расскажу об этих триггерах событий и объясню, как эффективно использовать многими недооцениваемый планировщик задач.
Времена изменились
Было время, когда планировщик задач считался примитивным и непригодным для настройки, в сравнении с демоном-планировщиком задач cron в операционных системах Unix и Linux. Современный планировщик задач отличается гибкостью настроек и широкими возможностями. Поэтому прежде чем обращаться к сторонним утилитам, выясните, нет ли нужных функций в планировщике задач.
В предлагаемой статье рассматривается операционная система Windows Server 2008. В других операционных системах, в частности Windows 7, могут быть небольшие отличия, однако планировщик задач функционирует в основном так, как описано здесь.
Основы планировщика задач
Чтобы нарушать правила, их нужно прежде всего знать. Точно так же необходимо познакомиться с основными функциями планировщика задач, прежде чем применять его для более сложных целей. Ознакомление не займет много времени.
Для запуска планировщика задач требуются административные полномочия. Можно использовать панель управления, команду Manage или taskschd.msc. На экране 1 показан вид планировщика задач после первого запуска.
.jpg) |
| Экран 1. Планировщик задач |
Создание новой задачи
Существует три способа подготовить новую задачу:
* создать простую задачу;
* создать более сложную задачу;
Пункт меню Create Basic Task подойдет для задач, не требующих сложных настроек, например ограничений времени задач или числа повторений. Запланировать запуск Microsoft Outlook при старте компьютера можно следующим образом.
- Нажмите кнопку Action на панели меню, а затем щелкните Create Basic Task.
- Введите имя задачи (в данном примере Launch Outlook) и необязательное описание, а затем нажмите кнопку Next.
- Задачу можно выполнять
* на календарной основе (каждый день, неделю, месяц или только один раз);
* при типовых повторяющихся событиях, таких как запуск компьютера или регистрация в системе;
* при определенных событиях, например при регистрации указанного события.
Перейдите на вкладку Triggers и нажмите кнопку New.
4. Из раскрывающегося списка Begin the task выберите пункт At log on.
5. Выберите 1 минуту или 2 минуты из списка Delay task for, чтобы успеть выполнить другие задачи, сопутствующие запуску компьютера. О преимуществах этого решения будет рассказано ниже.
6. Проверьте, установлен ли флажок Enabled, а затем нажмите кнопку OK, чтобы закрыть диалоговое окно New Trigger.
7. На экране Action (см. экран 2) следует выбрать одно из трех действий:
* отправить сообщение по электронной почте;
.jpg) |
| Экран 2. Запуск действия программы |
Выберите пункт Start a program и нажмите кнопку Next.
8. На экране Start a Program нажмите кнопку Browse и найдите файл outlook.exe. В Windows 7 этот файл располагается в одном из следующих мест:
* 64-разрядная Windows — C:program filesmicrosoft officeoffice14
* 32-разрядная Windows — C:program files (x86)microsoft officeoffice14
9. Нажмите кнопку Next для перехода к экрану Finish.
10. На экране Finish приведены сводка сведения о задаче и флажок для показа дополнительных вариантов после ее создания. Щелкните Finish, чтобы создать задачу, которая вносится в список Active Tasks.
Запуск задач по требованию
В окне Active Tasks можно дважды щелкнуть любую запланированную задачу, чтобы открыть ее свойства. Любую задачу можно выполнить по требованию, таким образом ее можно запускать для удобства, тестирования или отладки (последнее может быть отчасти встроенной функцией). Для запуска задач по требованию используется следующая процедура.
-В центральной панели планировщика задач, в списке активных задач, дважды щелкните элемент, чтобы увидеть его свойства. В правой панели Actions показаны варианты для выбранного элемента (экран 3).
.jpg) |
| Экран 3. Команда Run |
-Щелкните пункт Run для запуска задачи. Остановить процесс можно нажатием кнопки Stop.
Изменение существующей задачи
Отменить задачу можно из меню Selected Item. Чтобы удалить выбранную задачу, используйте кнопку Delete.
На центральной панели показаны свойства выбранной задачи. Однако эти свойства доступны только для чтения. Для доступа к этой информации в редактируемой форме щелкните Properties в разделе Selected Item. Откроется окно Properties с более тонкими возможностями управления триггерами, действиями, условиями и параметрами задачи, как показано на экране 4.
.jpg) |
| Экран 4. Вкладка Task Settings |
Далее в статье речь пойдет об этих параметрах и их использовании для организации более сложных задач, таких как:
* планирование отложенного выполнения сценария запуска;
* планирование завершения работы после того, как сервер бездействовал в течение определенного времени;
* выполнение сценария Windows PowerShell;
* планирование задачи на основании определенного события;
* тонкая настройка задачи, запускаемой событием, через интерфейс Developer API планировщика задач.
Планирование отложенного выполнения сценария запуска
Как правило, полезно отложить выполнение сценария запуска или приложения, чтобы завершить процедуру начальной загрузки сервера. Соответствующий параметр имеется в разделе Advanced Settings диалогового окна New Trigger.
Возникает вопрос, зачем нужен такой триггер запланированных задач, если те же функции имеются в папке Startup. Тому есть две причины. Прежде всего, загрузка и регистрация в системе сами по себе представляют изрядную нагрузку для компьютера. Запуск процессов непосредственно при регистрации в системе создает дополнительную нагрузку на компьютер, из-за чего он может не реагировать на действия пользователя в течение некоторого времени. Благодаря отложенной плановой задаче можно подождать, пока компьютер завершит подготовительные операции. Вторая, более важная, причина заключается в том, что запланированные задачи можно запускать с более широкими правами, чем элементы в папке Startup, которые выполняются с учетными данными выполнившего регистрацию пользователя. Механизм контроля учетных записей (UAC) требует наличия расширенного маркера для выполнения определенных задач, таких как:
* резервное копирование и восстановление данных;
* изменение членства в группах;
* создание административных сценариев;
* создание сценариев регистрации;
* создание учетных записей пользователей и групп;
* развертывание и обновление программных продуктов.
Подготовим задачу для резервного копирования после регистрации в системе. Поскольку требуется настроить расширенные параметры, будет создана обычная, а не простая задача. При этом шаги в основном те же, что и при создании задачи запуска Outlook, единственное отличие — первым действием будет Create Task (вместо Create Basic Task).
В диалоговом окне Create Task, как показано на экране 5, формируются учетная запись и полномочия, которые будут использоваться задачей. При работе с UAC пользователи группы администраторов располагают двумя маркерами. Начальный маркер представляет типовые права пользователя. Если щелкнуть исполняемый файл и выбрать вариант запуска от имени администратора, то используется полный маркер, содержащий административные права.
.jpg) |
| Экран 5. Параметры Task Security |
Аналогично, в режиме Run with highest privileges («Выполнить с наивысшими правами»), выбранном в области параметров безопасности диалогового окна Create Task, используется полный маркер. Этот параметр действует, только если пользователь входит в группу администраторов, так как лишь эти пользователи имеют два маркера. Для запуска программы с административными правами из обычной учетной записи пользователя необходимо выбрать режим Run whether user is logged on or not («Выполнять вне зависимости от зарегистрировавшегося пользователя»), а затем выбрать пользователя, члена административной группы. Введите имя пользователя в форме имя_компьютераимя_пользователя (например, server01administrator). Введите пароль. На вкладке Triggers нажмите кнопку New, чтобы открыть диалоговое окно New Trigger, показанное на экране 6. В раскрывающемся списке Delay task for даны шесть вариантов, от 30 секунд до 1 дня. К сожалению, собственное время задержки задать нельзя; приходится выбирать период, ближайший к нужному. В нашем случае должно хватить одной минуты. Нажмите кнопку OK, чтобы закрыть диалоговое окно.
.jpg) |
| Экран 6. Диалоговое окно New Trigger |
На вкладке Actions нажмите кнопку New. Нажмите кнопку Browse и найдите файл C:program filescwrsynccwrsync.cmd в диалоговом окне New Action. Обратите внимание, что с одной задачей может быть связано несколько действий. Нажмите кнопку Next и перейдите к экрану Finish, а затем нажмите Finish, чтобы создать задачу.
Планирование завершения работы сервера
В этой плановой задаче используется утилита Windows Sysinternals PsShutdown для завершения работы сервера, который бездействовал в течение определенного времени. Это отличный способ сэкономить системные ресурсы.
1. Создайте новую задачу, как в предыдущем разделе.
2. В текстовом поле Program/script введите команду:
3. Введите следующие аргументы в текстовом поле Add arguments:
4. Можно указать задержку, чтобы задача выполнялась только в случае, если компьютер бездействует в течение определенного времени. Выберите 30 минут в раскрывающемся списке Delay task for.
Выполнение сценария Windows PowerShell в качестве плановой задачи
PowerShell — самый мощный административный инструмент Windows, поэтому естественно, что администраторы Windows применяют планировщик задач для автоматизации запуска сценариев PowerShell. Эти два инструмента прекрасно дополняют друг друга.
Для выполнения сценариев PowerShell следует назначить политику выполнения. Для непосредственного выполнения команды PowerShell укажите параметр команды, а затем используйте символ амперсанда (&), пару фигурных скобок (<>) и выполняемую команду PowerShell:
powershell -NoLogo -executionpolicy RemoteSigned -command & >C:fsomytestprocesses.txt>
Я рекомендую применять команду Run, как показано на экране 7, для тестирования синтаксиса команды перед планированием задачи.
.jpg) |
| Экран 7. Запуск сценария PowerShell |
Для выполнения сценария просто замените флаг -command флагом -file:
powershell.exe -noprofile -executionpolicy RemoteSigned -file%public%myscript.ps1
Обратите внимание, что переменные среды разделяются символами процента (%), как в любой команде Cmd.exe.
Планирование задачи на основе события
События Windows — вероятно, самые сложные из всех триггеров задач. Дело в том, что события Windows охватывают целый набор потенциальных триггеров. Чтобы открыть программу просмотра событий в пакете Server 2008 Administrative Tools, щелкните Start, Control Panel, System and Security, Event Viewer.
В программе просмотра событий (экран 8) отображается информация об аппаратных, программных и системных неполадках. События подразделяются по типам:
* ошибка — существенная неполадка, такая как потеря данных или сбой функциональности (например, не удается загрузить службу при запуске компьютера);
* предупреждение — не всегда имеет большое значение, но может указывать на проблемы в будущем (например, на диске осталось мало места);
* информация — сведения об успешном функционировании прикладной программы, драйвера или службы (например, успешно загружен сетевой драйвер);
* аудит успешных попыток — успешная проверенная попытка доступа (например, пользователь успешно совершает регистрацию в системе);
* аудит неуспешных попыток — неудачная проверенная попытка доступа (например, безуспешная попытка пользователя обратиться к сетевому накопителю).
.jpg) |
| Экран 8. Программа просмотра событий |
Событие можно привязать к любому типу событий, щелкнув по нему правой кнопкой мыши в программе просмотра событий и выбрав пункт Attach Task To This Event в раскрывающемся меню. В результате запускается мастер Create Basic Task Wizard, в котором можно настроить параметры задачи.
Тонкая настройка задачи, запускаемой событием
Со времени выпуска Windows Vista планировщик задач располагает новыми интерфейсами для программистов, работающих на языке C++, объектами сценариев для разработчиков VBScript и схемой для определения задач в XML. Таким образом достигается непревзойденная гибкость как при создании, так и при тонкой настройке задач.
Предположим, нужно запустить задачу, когда пользователь вводится в определенную локальную группу домена. Требуется привязка к аудиту системных событий, которые относятся к системе безопасности. У каждого события есть идентификационный код:
* 4730 — удалена глобальная группа безопасности;
* 4731 — создана защищенная глобальная группа безопасности;
* 4732 — добавлен член в локальную группу безопасности;
* 4733 — удален член из локальной группы безопасности;
* 4734 — удалена локальная группа безопасности;
* 4735 — изменена локальная группа безопасности;
* 4737 — изменена глобальная группа безопасности.
Откройте мастер создания простой задачи, а затем выполните следующие шаги для планирования задач.
1. Выберите When a specific event is logged («При записи определенного события в журнал») на экране Task Trigger.
2. Код 4732 идентифицирует добавление члена в локальную группу securityenabled. Введите этот код в поле Event ID на экране Specific Event Is Logged, как показано на экране 9.
3. Чтобы найти журнал и источник для события, откройте программу просмотра событий; на левой панели выберите Windows Logs, Security и откройте диалоговое окно Properties. На вкладке General вы увидите поля Log Name и Source. Последнее может быть сокращено, но если разместить указатель мыши над именем, выводится подсказка с полным текстом, как показано на экране 10.
4. На экране Action выберите Display a message (вывод сообщения).
5. Нажмите кнопку Finish, чтобы создать новую задачу.
.jpg) |
| Экран 9. Подробности триггера зарегистрированного события |
.jpg) |
| Экран 10. Определение журнала и источника |
По умолчанию сообщение будет отображаться каждый раз, когда добавляется новая локальная группа. Если нужно выделить конкретную группу, следует отредактировать код XML. Для этого сначала экспортируйте задачу.
1. Дважды щелкните новую задачу в списке Task Scheduler Active Tasks, как показано на экране 11.
2. Щелкните Export в списке Selected Item и сохраните XML-файл в любом месте по своему выбору.
3. Откройте исходный текст XML в привычном текстовом редакторе. Его вид будет похож на приведенный в листинге. Добавьте программный код TargetUserName в раздел EventTrigger, как показано во фрагменте A.
.jpg) |
| Экран 11. Задача Local Group Added |
После этого запланированная задача будет отвечать на событие 4732, только если TargetUserName (то есть имя локальной группы безопасности) представляет собой SECURE NETWORKS.
Можно также отфильтровать определенных пользователей с помощью MemberName вместо TargetUserName. Дополнительные подробности о функционировании фильтра можно увидеть в XML-представлении события. Просто откройте свойства события, перейдите на вкладку Details и выберите режим XML View. Полный исходный текст показан на экране 12. Данные из этого события можно использовать в действии. Чтобы параметр EventData мог передать MemberName в действие, необходимо добавить программный код во фрагменте B листинга в экспортированный XML-файл, непосредственно перед строкой .
.jpg) |
| Экран 12. Свойства события в XML-представлении |
Теперь можно использовать переменную $(MemberName) в действии. В следующем исходном тексте эта переменная показана в поле сообщения:
После того, как измененный XML-код будет сохранен, удалите исходную задачу из планировщика задач. Теперь можно импортировать измененный XML-код. В правой области окна планировщика задач, в разделе Actions, нажмите кнопку Import Task. Подготовленная задача готова к применению.
Широчайшие возможности
Благодаря манипуляциям с триггерами, действиями и событиями планировщик задач Server 2008 обеспечивает очень гибкое управление большинством повседневных задач, в том числе и самыми сложными. Кроме того, большинство свойств доступно с помощью мастера планирования заданий. Более тонкое управление осуществляется посредством API-интерфейса Scheduled Task и XML-схемы.
Листинг. XML-код для запуска события по определенному имени группы безопасности и передачи MemberName в Task Action
Планировщик задач Windows Server помогает выполнять заданные пользователем программы в точно указанное заранее время или в роли реакции на определенные события системы. Данная статья представляет собой инструкцию по тщательной настройке планировщика, в том числе по созданию нового задания в операционной системе Windows Server 2016.
Доступ к планировщику
Чтобы запустить планировщик задач Windows Server, выполните следующее:
- Откройте классическую Панель управления
- Перейдите в ней в раздел под названием Система и безопасность
- В области Администрирование выберите команду Расписание выполнения (рис. 1).
Рис. 1. Панель управления
Появится окно планировщика (рис. 2).
Рис. 2. Планировщик
Создание нового простого задания
На панели расположенной справа выберите команду Создать простую задачу. Появится окно Мастер создания простой задачи. Далее введите имя и описание (рис. 3).
Рис. 3. Мастер создания нового задания
После этого выбираете, как часто вы хотите запускать процесс: ежедневно, раз в неделю, раз в месяц, при запуске компьютера, при выполнении входа в систему, при специфическом событии (рис. 4).
Рис. 4. Настройка триггера
Укажите дату и время начала работы, а также периодичность, например, запуск команды раз в 2 дня.
Рис. 5. Дата и время начала выполнения
Далее нужно выбрать тип. Выберите Запустить программу (рис. 6). К сожалению, ни отправка сообщения, ни вывод сообщения уже не поддерживается и создать процесс с таким действием не получится. Если нужно отправить сообщение по , вы можете использовать приложение SendEmail, которое можно скачать с нашего [блога](.zip).
Осталось выбрать имя исполнимого (exe) файла программы или сценария, указать аргументы и рабочую папку. Указывать аргументы и папку — необязательно.
Рис. 7. Выбор программы
На следующей странице просмотрите сводку — все ли правильно и, если да, то нажмите кнопку Готово. Созданное вами задание появится в списке (рис. 8).
Рис. 8. Список планировщика
Создание нового обычного задания
Команда Создать задачу отличается от команды Создать простую задачу тем, что вы не увидите окно мастера создания задачи. Вместо него будет окно Создание задачи, где можно определить параметры более гибко.
На вкладке Общие можно определить не только имя и описание, но и важные для пользователя параметры безопасности. Будет ли задание исполняться для каждого при включении или только для тех, кто с помощью пароля и логина вошел в систему. С правами какого именно пользователя (CloudAdmin) будет выполнено, будет ли оно исполнено с наивысшими правами. Все эти параметры определяются на вкладке Общие и мы не могли их задать при создании простой задачи через Windows Server 2016 планировщик заданий.
.
На вкладке Триггеры определяют условия запуска. Нажмите кнопку Создать, чтобы добавить новый триггер. Как показано на рис. 10, здесь мы тоже можем задать параметры более гибко. Например, при ежедневном задании можно указать, через сколько дней остановить процесс или жестко задать срок его действия. Обязательно отметьте флажок Включено, чтобы этот триггер работал.
Рис. 10. Условия запуска
В отличие от простой задачи, при создании обычной вы можете сформировать несколько триггеров.
Рис. 11. Триггеры
Вкладка Действия позволяет задать одно или несколько действий, которые будут выполнены при срабатывании триггера из списка триггеров. Как и в случае с триггерами, нажмите кнопку Создать для добавления действия. Из списка Действие можно выбрать тип действия, но, кроме запуска программы, другие действия не поддерживаются в современных ОС. Вы можете создать несколько действий, например, одно будет запускать необходимую вам программу, а второе — отправлять сообщение по электронной почте с помощью программы SendEmail, ссылка на которую была приведена ранее. При простой задаче такая роскошь конфигурации была недоступна.
Рис. 12. Создание действия
Рис. 13. Определенные действия
Вкладка Условия позволяет задать дополнительные условия выполнения задания, например, запускать задачу при простое компьютера, пробуждать компьютер для выполнения задачи Все эти условия более характерны для рабочей станции, нежели чем для сервера, который обычно работает в режиме 24/7.
Рис. 14. Условия задания
Дополнительные параметры задания можно определить на вкладке Параметры. Как правило, они не нуждаются в редактировании, а их назначение понятно без дополнительных комментариев.
Для сохранения задания нажмите кнопку OK. Чтобы видеть все действия, которые выполняет — включить журнал.
На этом все. Если у вас остались вопросы, вы можете обратиться в службу технической поддержки Xelent.
Имеем Windows Server 2012 R2. Задача — автоматически перезагружать сервер каждый понедельник в 5 утра. Приступаем.
Запускаем Планировщик заданий, создаём в нём папку «reboot»:
Делаем Create Basic Task. Запускается мастер:
Указываем Name, Description:
Выбираем период Weekly. Next:
Указываем начало — ближайший понедельник 5 утра. Ставим галку Monday. Next:
Выбираем Start a program. Next:
В Program/script: пишем:
В Add arguments (optional):
- /r — перезагрузка,
- /f — принудительное закрытие всех приложений,
- /t 90 — время ожидания до начала перезагрузки 90 сек,
- /d p:0:0 — причины перезагрузки для журнала. В данном случае, мы указали: p — запланированная перезагрузка, 0:0 — «Other (planned)»,
- /c комментарий в свободной форме длинной не более 512 символов. Комментарий будет показываться юзерам 90 секунд. За это время можно отменить перезагрузку командой shutdown.exe /a.
Список параметров и причин перезагрузки можно посмотреть shutdown.exe /?
Мастер не доделали, кликаем Finish. Создаётся задача — редактируем её.
Ставим Run whether user is logged on or not. Добавим галку Run with highest privileges. Ok:
Нас попросят ввести имя пользователя, от имени которого будет выполняться задание. И пароль. Готово:
Сам пока не проверял результатов. В ближайший понедельник посмотрим.
Две недели прошло — шедулер нормально перезагружает сервер по понедельникам.















