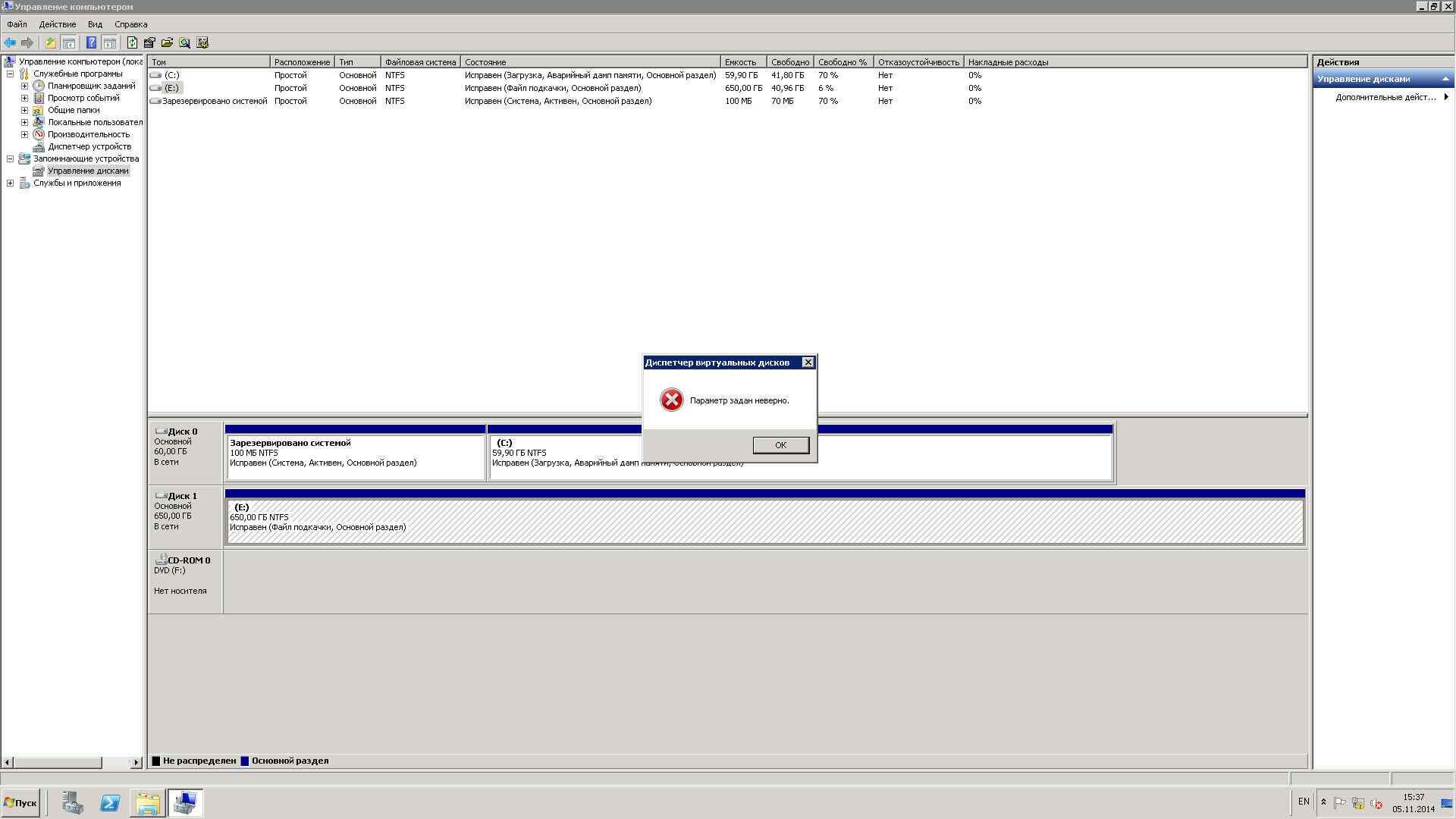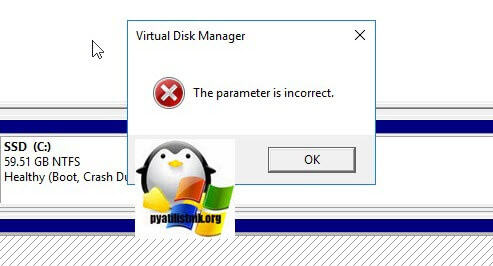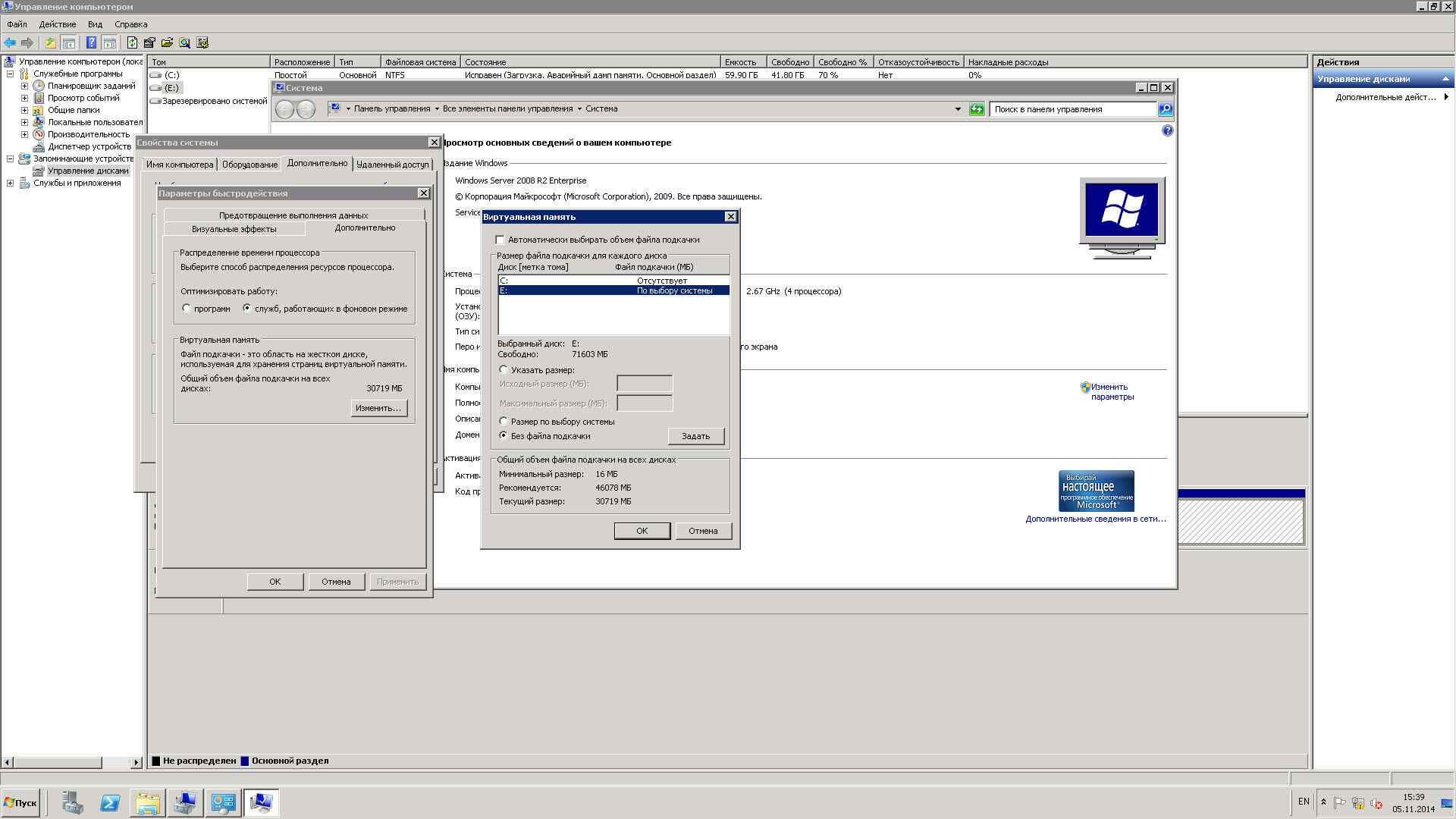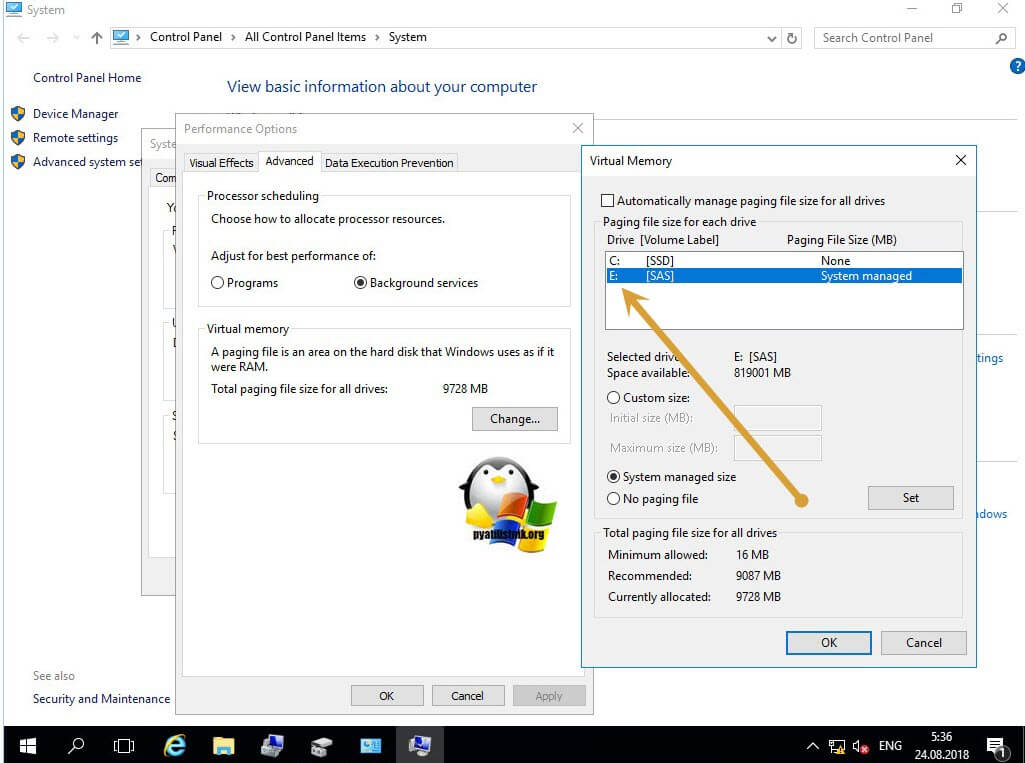- Windows server не задан параметр
- Причины ошибки с параметром заданным неверно
- Ошибка установки/удаления ролей в Windows Server: не удается завершить операцию, требуется перезагрузить сервер
- Ошибка: Не задан режим лицензирования для сервера узла сеансов удаленных рабочих столов
- Настройка и настройка службы серверов
- Аннотация
- Дополнительные сведения
- Решение
Windows server не задан параметр
Добрый день! Уважаемые посетители блога pyatilistnik.org. Сегодня написал мне программист, с такой просьбой сменить букву у диска, на что я его спросил, ты что сам не можешь))) он сказал, что выходит ошибка и не получается. Залажу на сервер есть диск E, нужно сменить на D. Пробую выдает ошибку «Параметр задан неверно» (The parameter is incorrect). Давайте разберемся, что является причиной такого поведения, в такой простой со стороны ситуации.
Причины ошибки с параметром заданным неверно
Вот так вот выглядит эта ошибка.
Ошибка Параметр задан неверно, при попытке изменить букву диска в windows server 2008R2-01
А вот вам пример с английской версии Windows Server 2008 R2, «The parameter is incorrect»
Посмотрев внимательнее вижу, что на диске лежит файл подкачки (как перенести файл подкачки читайте тут), из-за которого и не получается произвести смену буквы. Чтобы это решить, нужно временно отключить файл подкачки и рестарнуться, после чего можно сменить букву, если нужно при желании можно вернуть файл подкачки туда же. Для этого откройте свойства системы и перейдите на вкладку «Дополнительно», далее изменить и перенесите своп на другой диск.
Ошибка Параметр задан неверно, при попытке изменить букву диска в windows server 2008R2-02
В английской версии откройте «System-Advanced-Change», после чего у вас пропадет ошибка «The parameter is incorrect».
Еще одним методом в устранении проблемы, при условии, что у вас файл подкачки не лежит на нужном вам диске, является использование утилиты CHKDSK, для проверки диска на ошибка. Откройте cmd от имени администратора и введите:
В Windows 7 может не быть параметра /x, так что запускайте без него
После выполнения команды, все дисковые ошибки будут устранены и вы сможете повторить процедуру смены буквы у диска, и в идеале не получите сообщения «Параметр задан неверно».
Ошибка установки/удаления ролей в Windows Server: не удается завершить операцию, требуется перезагрузить сервер
При установке любой роли или компонента в Windows Server 2016 появляется ошибка, что сервер требует перезагрузки: “ The operation cannot be completed, because the server that you specified requires a restart ” ( Сбой запроса на добавление или удаление компонентов на указанном сервере. Не удается завершить операцию, так как требуется перезагрузить указанный сервер ). Ок, перезагружаем сервер, пытаемся установить роль и опять появляется ошибка, что нужна перезагрузка сервера. Но ошибка повторяется, и так дальше по циклу.
В результате не получается установить/удалить ни одну из ролей/компонентов на сервере.
В журнале событий сервера (Event Viewer -> Windows Logs -> System) при этом фиксируетсся ошибка EventID 7041 от источника Service Control Manager. В событии указано:
Чтобы решить проблему, необходимо предоставить права входа в качестве службы для “NT SERVICE\ALL SERVICES» (и для NT SERVICE\MSSQL$MICROSOFT##WID, если ошибка связана с установкой роли сервера обновлений WSUS или SQL Server).
- Откройте консоль управления локальными политиками gpedit.msc ;
- Перейдите в раздел Computer Configuration –>Windows Settings –>Security Settings –>Local Policies –>User Rights Assignment;
- Найдите политику Log on as a service (Вход в качестве службы);
- Как вы видите, в политике входа как службы отсутствует NT SERVICE\ALL SERVICES. Попробуем ее добавить -> Add User or Group -> NT SERVICE\ALL SERVICES. Появляется ошибка: система не может найти эту служебную учетную запись;
Как же добавить в локальную политику сервисную учетную запись? Единственный вменяемый способ, который мне удалось найти, чтобы предоставить права “Log on as a service” для NT SERVICE\ALL SERVICES – воспользоваться утилитой ntrights.exe (из старого пакета Windows Server 2003 Resource Kit).
Скачайте и установите Server 2003 Resource Kit (rktools.exe), затем предоставьте право SeServiceLogonRight командами:
cd “C:\Program Files (x86)\Windows Resource Kits\Tools”
ntrights.exe +r SeServiceLogonRight -u “NT SERVICE\ALL SERVICES”
ntrights.exe +r SeServiceLogonRight -u “NT SERVICE\MSSQL$MICROSOFT##WID”
Проверяем, что NT SERVICE\ALL SERVICES появилось в разрешениях “Log on as a service” в консоли редактора политики.
Перезагрузите свой Windows Server и попробуйте установить/удалить роль. Все должно пройти без ошибки.
Ошибка: Не задан режим лицензирования для сервера узла сеансов удаленных рабочих столов
При настройке нового узла RDS фермы на Windows Server 2012 R2/2016/2019 вы можете столкнуться со следующим всплывающим предупреждением, которое появляется в трее:
Remote Desktop Service will stop working in xxx days.
Судя по ошибке, служба RDS запущена в режиме льготного периода лицензирования (в течении пробного периода 120 дней вы можете использовать Remote Desktop Session Host без активации RDS лицензий). Когда grace период закончится, пользователи не смогут подключиться к RDSH, а в трее появится ошибка:
Для более точной диагностики проблемы нужно запустить “Средство диагностики лицензирования удаленных рабочих столов” — lsdiag.msc (Administrative Tools -> Remote Desktop Services -> RD Licensing Diagnoser). В окне утилиты будет отображаться такая ошибка:
В английской версии Windows Server ошибка выглядит так:
Licenses are not available for the Remote Desktop Session Host server, and RD Licensing Diagnoser has identified licensing problem for the RD Session Host server.
Licensing mode for the Remote Desktop Session Host is not configured.
The Remote Desktop Session Host server is within its grace period, but the Session Host server has not been configured with any license server.
Как вы видите, на самом деле доступных клиентам лицензий нет, т.к. режим лицензирования не задан.
Все это говорит о том, что администратор не задал для этого хоста сервер лицензирования RDS и/или режим лицензирования. Это несмотря на то, что при развертывании хоста RDS уже был указан тип лицензирования (Configure the deployment -> RD Licensing).
Отройте консоль PowerShell и проверьте, задан ли сервер лицензирования RDS с помощью следующих команд:
$obj = gwmi -namespace «Root/CIMV2/TerminalServices» Win32_TerminalServiceSetting
$obj.GetSpecifiedLicenseServerList()
Если сервер лицензирования не задан, его можно указать командой:
$obj. SetSpecifiedLicenseServerList(«rdslic1.winitpro.ru»)
Также вы можете принудительно задать параметры лицензирования RDS можно несколькими способами.
Через реестр:
В ветке HKLM\SYSTEM\CurrentControlSet\Control\Terminal Server\RCM\Licensing Core нужно изменить значение DWORD параметра с именем LicensingMode с 5 на:
- 2 — если используется лицензирование на устройства (Per Device)
- 4 — при использовании RDS лицензирования на пользователей (Per User)
Вы можете изменить параметр реестра вручную через regedit.exe или следующими командами PowerShell из модуля управления реестром:
# Укажите тип лицензирования RDS 2 – Per Device CAL, 4 – Per User CAL
$RDSCALMode = 2
# Имя сервера лицензирования RDS
$RDSlicServer = «rdslic1.winitpro.ru»# Задаем имя сервера и тип лицензирования в реестре
New-Item «HKLM:\SYSTEM\CurrentControlSet\Services\TermService\Parameters\LicenseServers»
New-ItemProperty «HKLM:\SYSTEM\CurrentControlSet\Services\TermService\Parameters\LicenseServers» -Name SpecifiedLicenseServers -Value $RDSlicServer -PropertyType «MultiString»
Set-ItemProperty «HKLM:\SYSTEM\CurrentControlSet\Control\Terminal Server\RCM\Licensing Core\» -Name «LicensingMode» -Value $RDSCALMode
После внесения изменений нужно перезагрузить RDS хост.
Параметры сервера лицензирования RDS также можно задать через политики GPO (локальную или доменную политику).
Если сервер RDS находится в рабочей группе (не добавлен в домен Active Directory), используйте локальный редактор политик gpedit.msc. Перейдите в раздел Конфигурация компьютера -> Компоненты Windows -> Службы удаленных рабочих столов -> Узел сеансов удаленных рабочих столов -> Лицензирование (Computer Configuration -> Administrative Templates -> Windows Components -> Remote Desktop Services -> Remote Desktop Session Host -> Licensing).
Нас интересуют две политики:
- Использовать указанные серверы лицензирования удаленных рабочих столов (Use the specified Remote Desktop license servers) — включите политику и укажите адрес сервера лицензирования RDS. Если сервер лицензий RDS CAL запущен на этом же сервере, укажите 127.0.0.1;
- (Set the Remote Desktop licensing mode) – выберите нужный режим лицензирования. В нашем примере Per User.
После перезагрузки сервера откройте средство диагностики лицензирования RDS. Если вы все настроили правильно, должно появится число доступных RDS лицензий и указан режим лицензирования.
Вы можете проверить доступность портов с помощью комнадлета Test-NetConnection. Если порты закрыты на локальном брандмауэре Windows Defender Firewall, вы можете открыть порты с помощью командлетов из модуля NetSecurity.
Также обратите внимание, что, если на сервере RD Licensing Server установлена, например, Windows Server 2012 R2 и CAL для RDS 2012 R2, вы не сможете установить RDS CAL лицензии для Windows Server 2016 или 2019. Ошибка “Remote Desktop Licensing mode is not configured” сохранится, даже если вы указали правильные тип лицензий и имя сервера лицензирования RDS. Старые версии Windows Server просто не поддерживают RDS CAL для более новых версий WS.
При этом в окне RD License Diagnoser будет отображаться надпись:
Сначала Вам придется обновить версию Windows Server на сервере лицензирования (или развернуть новый RD License host). Более новая версия Windows Server (например, WS 2019 поддерживает RDS CAL для всех предыдущих версий Windows Server).
Настройка и настройка службы серверов
В этой статье описывается настройка и настройка службы Windows Server.
Исходная версия продукта: Windows Server 2012 R2
Исходный номер КБ: 128167
Аннотация
Хотя служба Windows Server самонастройка, ее также можно настроить вручную с помощью службы панели управления. Обычно параметры конфигурации сервера настраиваются автоматически (вычисляются и устанавливаются) при каждой загрузке Windows. Однако при запуске NET CONFIG SERVER в сочетании с параметром OR текущие значения автоматически настроенных параметров отображаются и регистрируются /AUTODISCONNECT /SERVCOMMENT в /HIDDEN реестре. После записи этих параметров в реестр вы не сможете настроить службу сервера с помощью сетей панели управления.
Если вы добавляете или удаляете системную память или меняете параметры размера сервера свести к минимуму, сбалансировать или увеличить максимальную величину), Windows не будет автоматически настраивать службу сервера для новой конфигурации. Например, при запуске и добавлении памяти на компьютер Windows не увеличивает вычисляемую величину автоматически NET CONFIG SRV /SRVCOMMENT настроенных записей.
При вводе NET CONFIG SERVER в запросе cmd без дополнительных параметров автонастройка остается без изменений, при этом отображаются полезные сведения о конфигурации сервера.
Дополнительные сведения
Служба серверов поддерживает уровни информации, которые могут устанавливать каждый параметр по отдельности. Например, команда NET CONFIG SRV /HIDDEN использует уровень информации 1016, чтобы установить только скрытый параметр. Однако NET.EXE запросов и устанавливает уровни информации 102 (скрытые, комментарии, пользователи и параметры диска) и 502. В результате все параметры на уровне информации окончательно заданы в реестре. SRVMGR.EXE и сервер панели управления и установите только уровень 102 (не уровень 502) при изменении комментария сервера.
Администраторы, желающие скрыть компьютеры с Windows в списке просмотра или изменить значение автоподключения, должны внести эти изменения с помощью REGEDT32.EXE вместо эквивалентов командной строки, рассмотренных выше. Комментарий сервера можно изменить с помощью поля описания applet сервера панели управления или диспетчера серверов.
Решение
В этот раздел, описание метода или задачи включены действия, содержащие указания по изменению параметров реестра. Однако неправильное изменение параметров реестра может привести к возникновению серьезных проблем. Поэтому следует в точности выполнять приведенные инструкции. Для дополнительной защиты создайте резервную копию реестра, прежде чем редактировать его. Так вы сможете восстановить реестр, если возникнет проблема. Для получения дополнительных сведений о том, как создать и восстановить реестр, щелкните следующий номер статьи, чтобы просмотреть статью в базе знаний Майкрософт:
322756 Создание резервной копии и восстановление реестра Windows
Чтобы восстановить параметры lan Manager Server до параметров по умолчанию или перенастроить Windows таким образом, чтобы она автоматически настраивала службу сервера:
Запустите редактор реестра (REGEDT32.EXE).
Из под HKEY_LOCAL_MACHINE подtree перейдите к следующему ключу:
\SYSTEM\CurrentControlSet\Services\LanmanServer\Parameters
Удалите все записи, кроме следующих:
EnableSharedNetDrives
Lтовунс
NullSessionPipes
NullSessionShares
Size
Здесь могут быть другие записи, статически закодифицированные. Не удалять эти записи.
Запустите редактор реестра и перезапустите Windows.