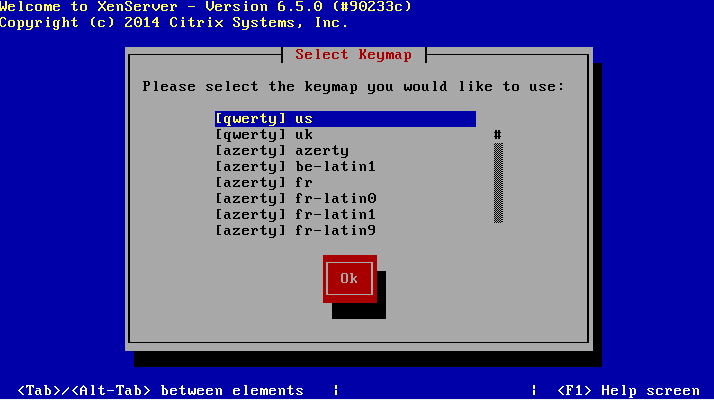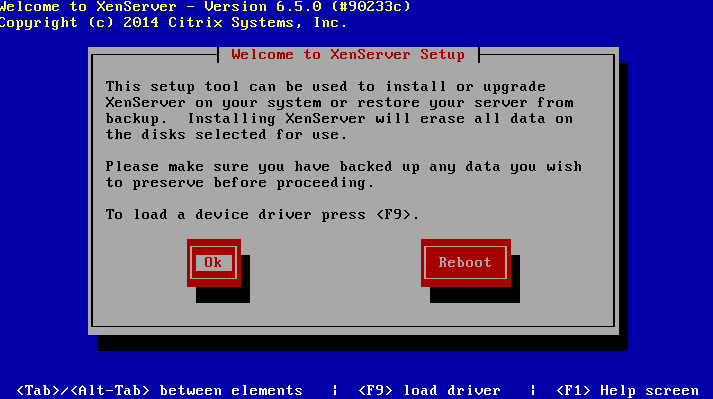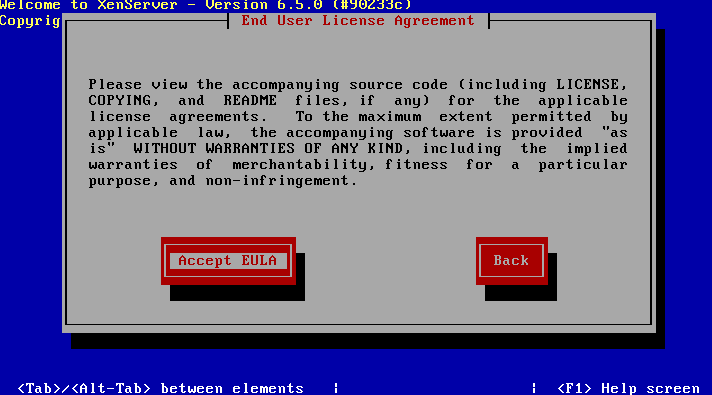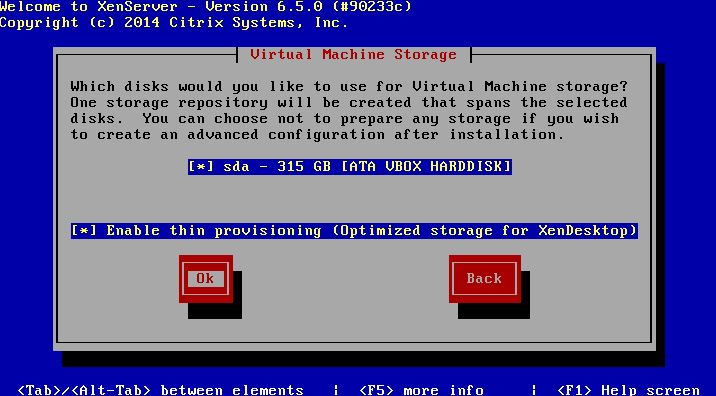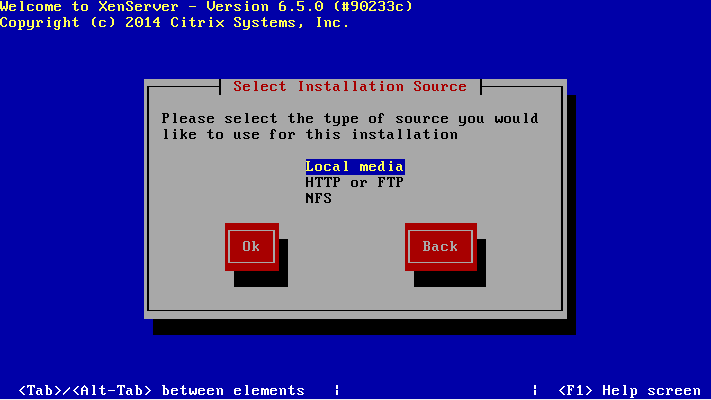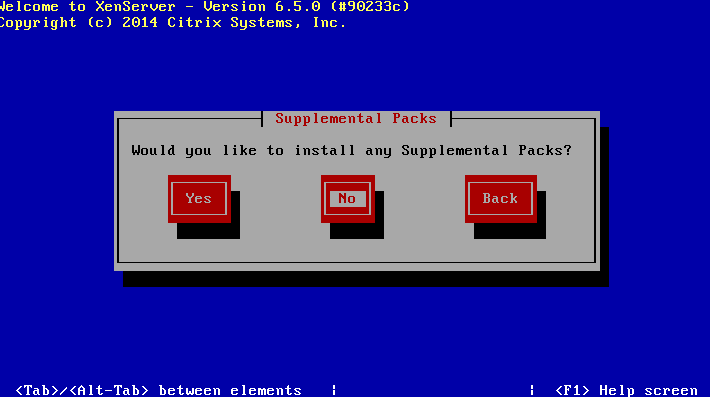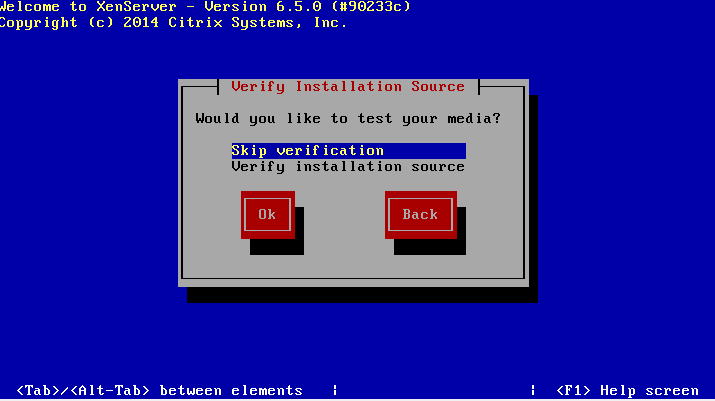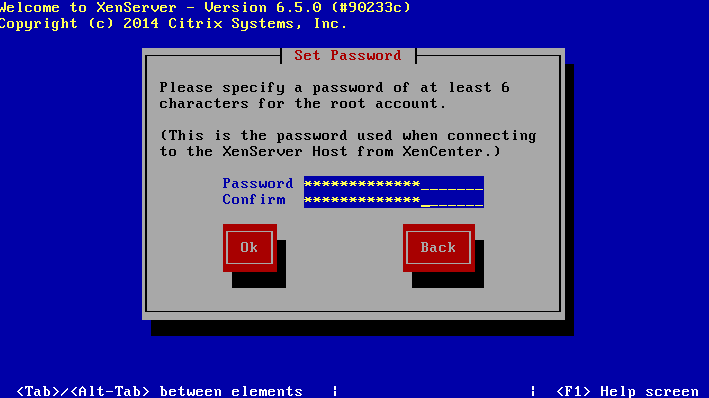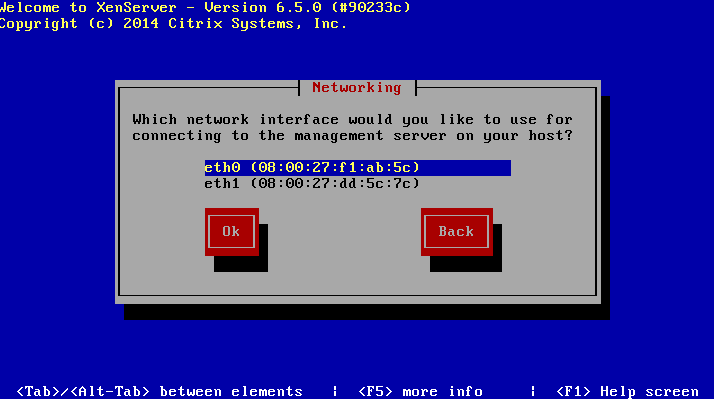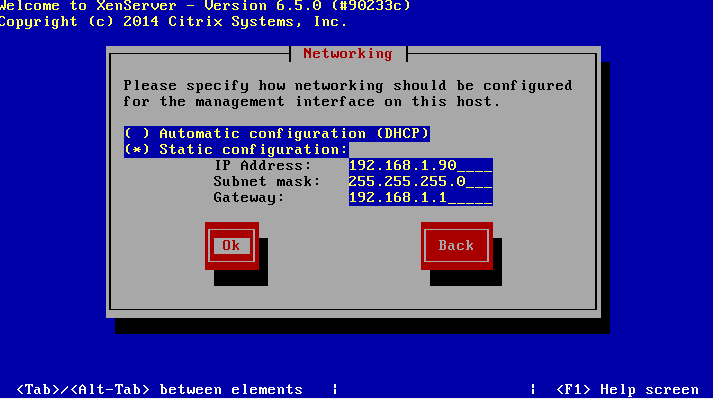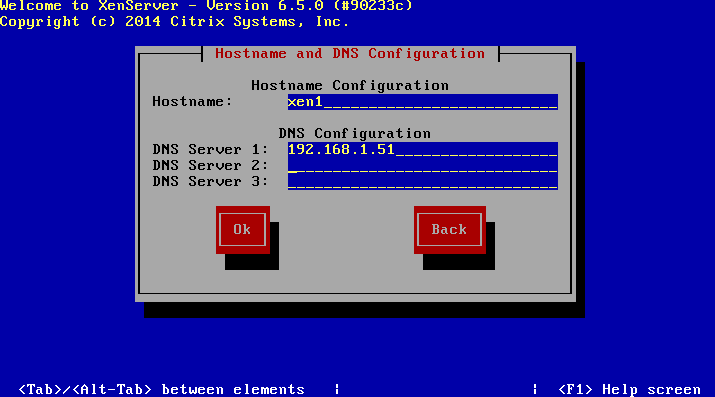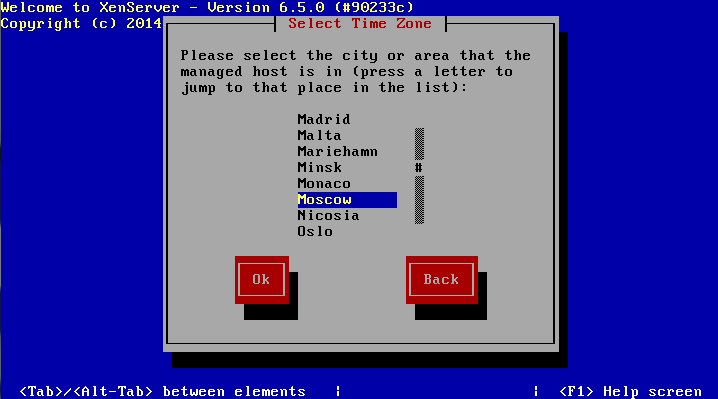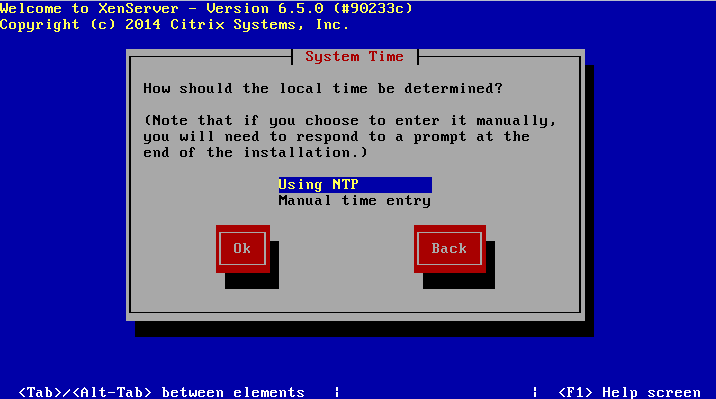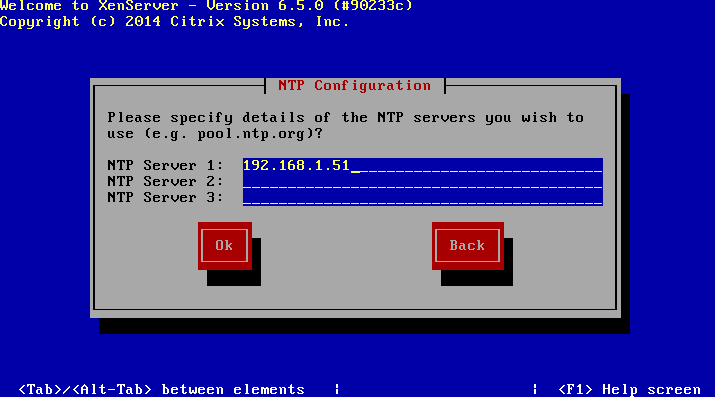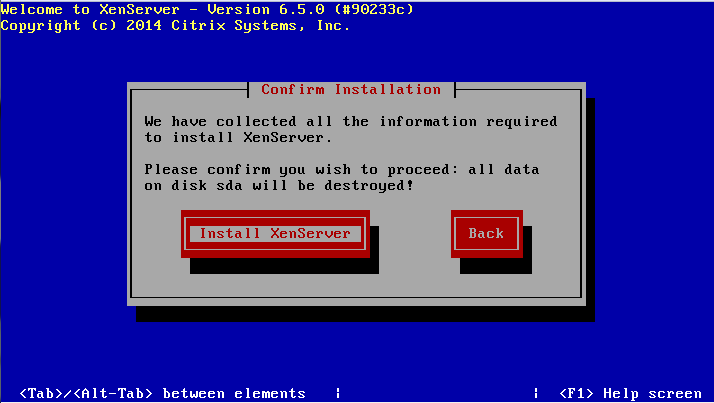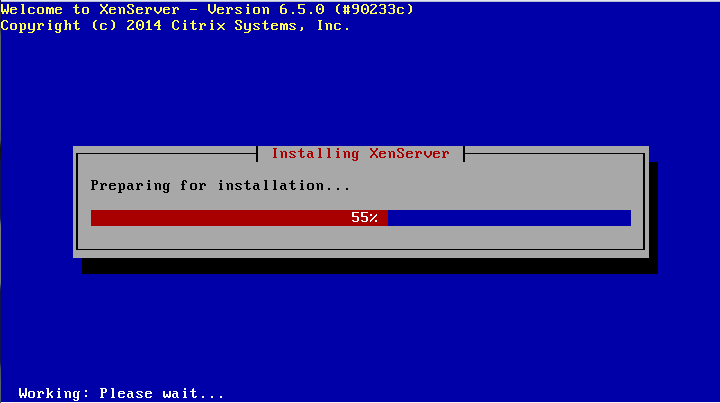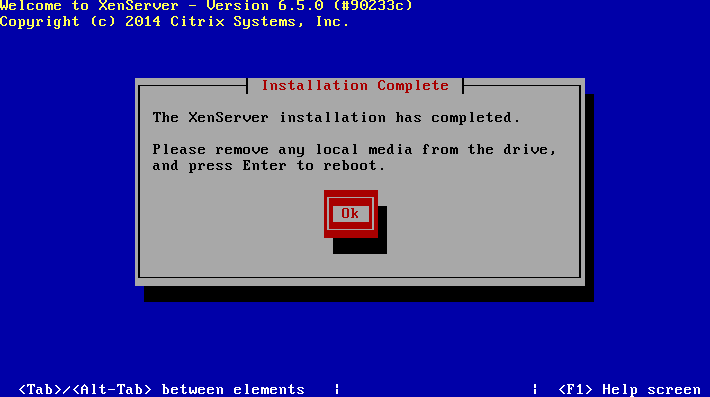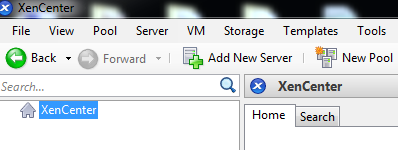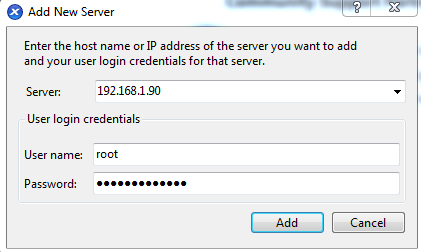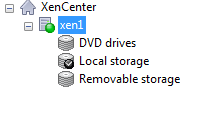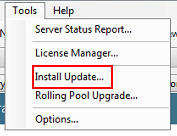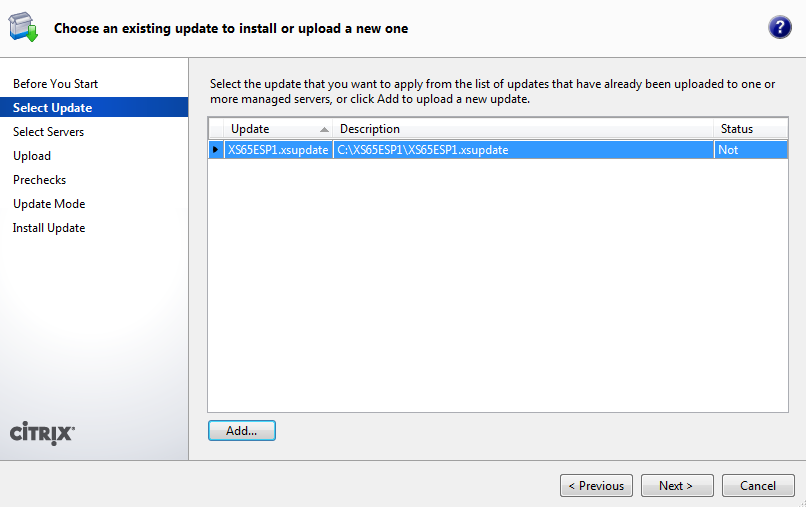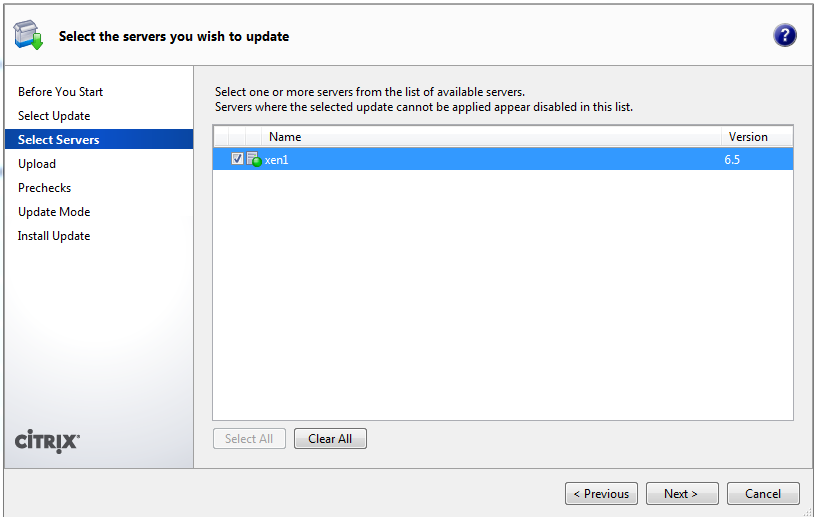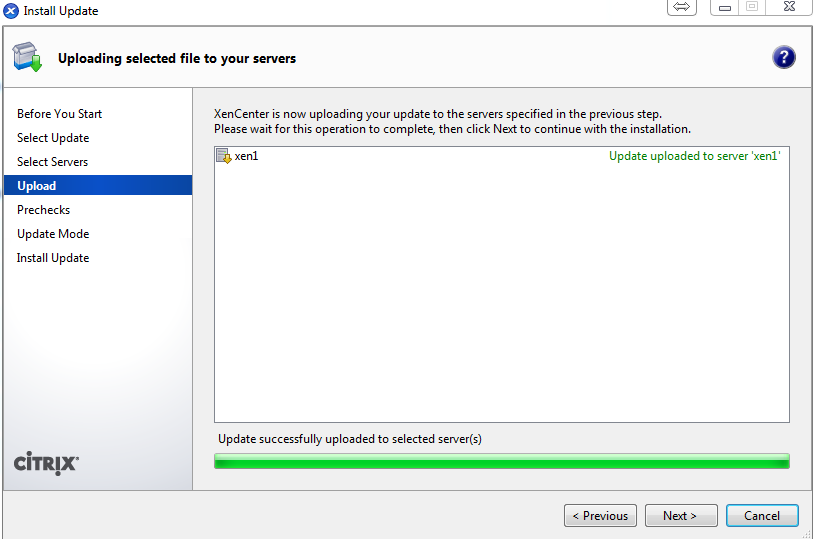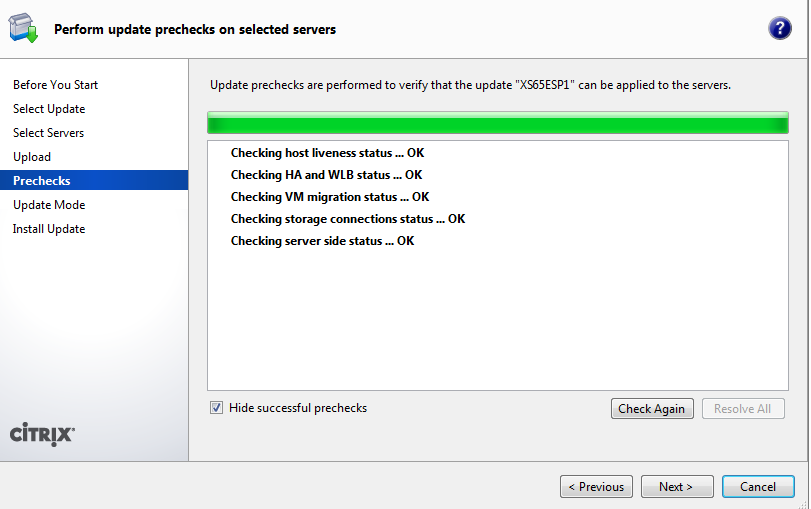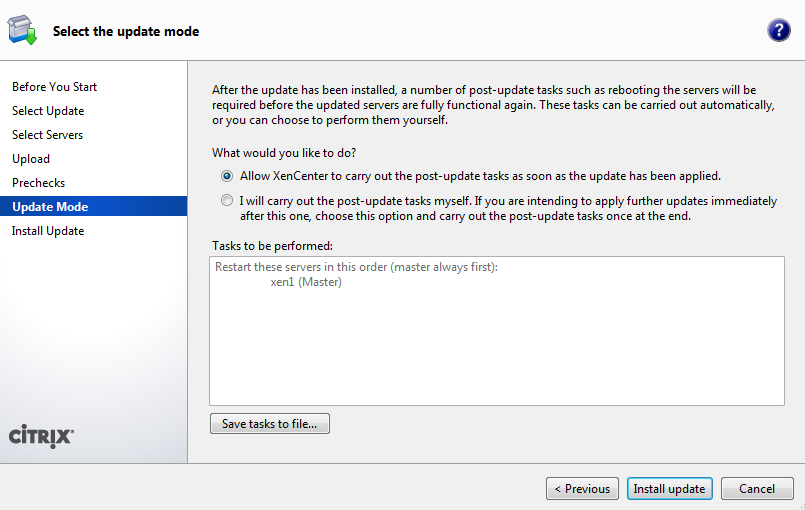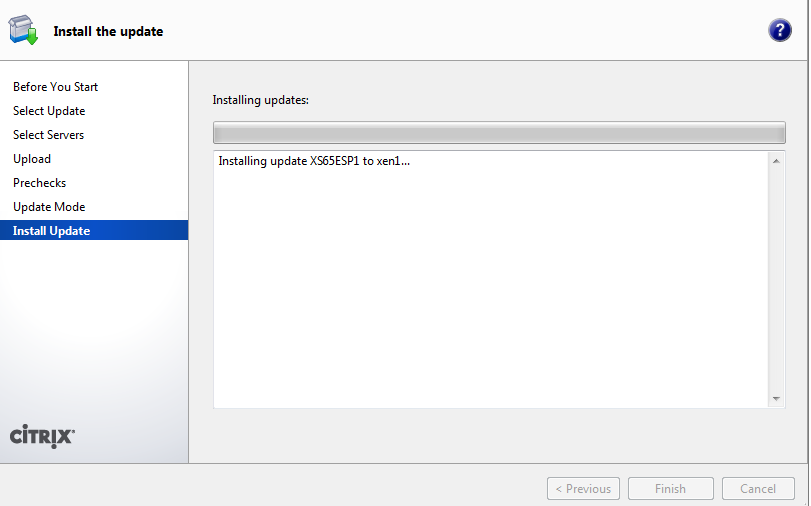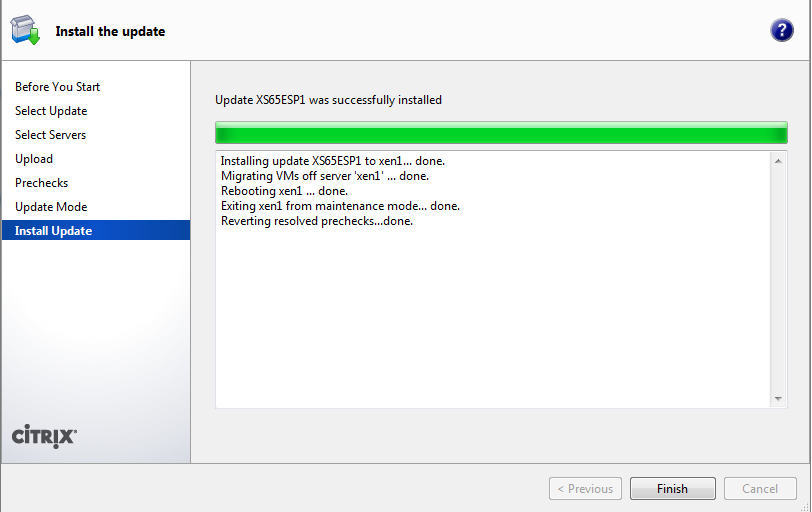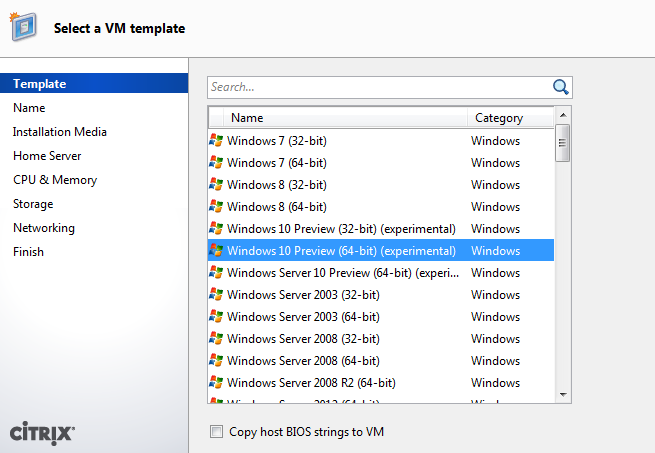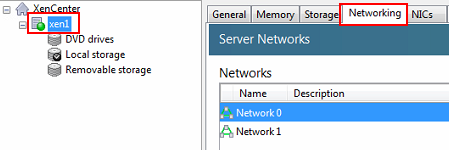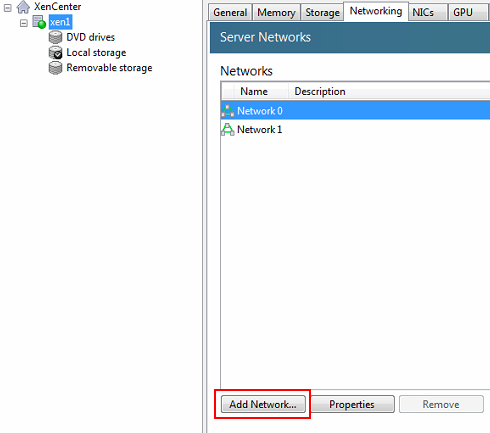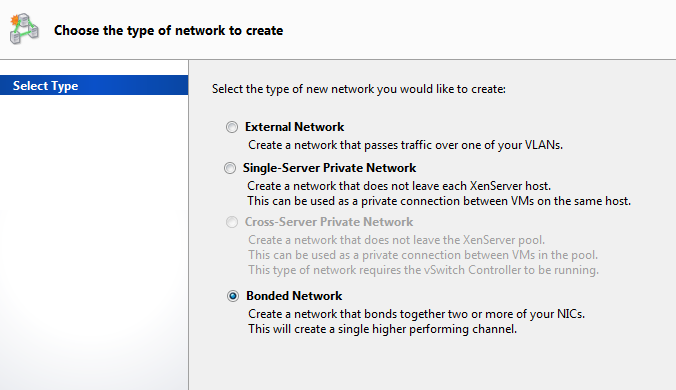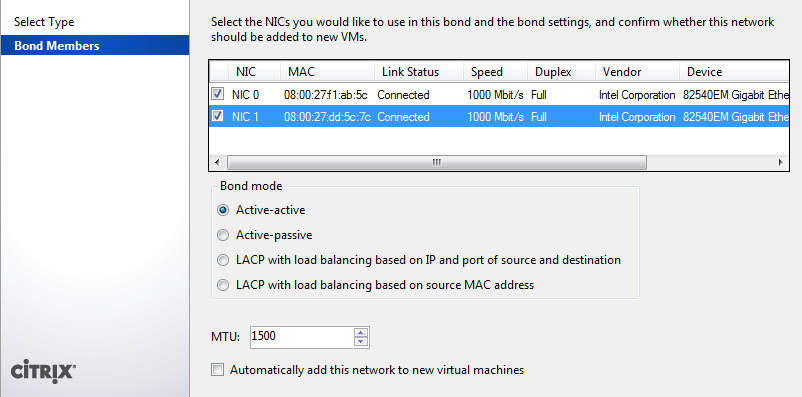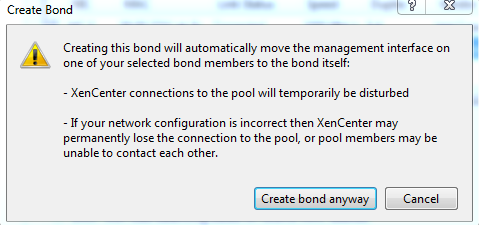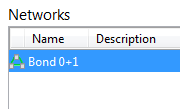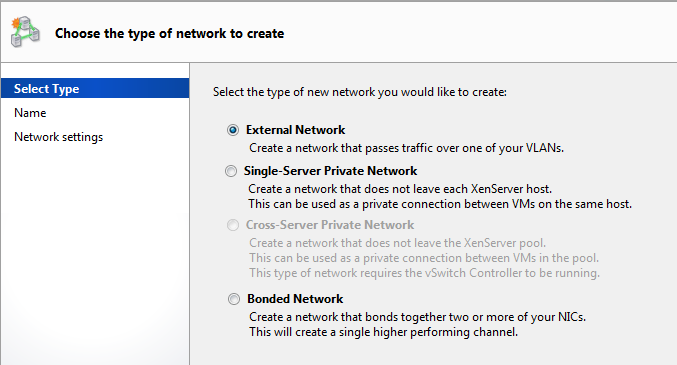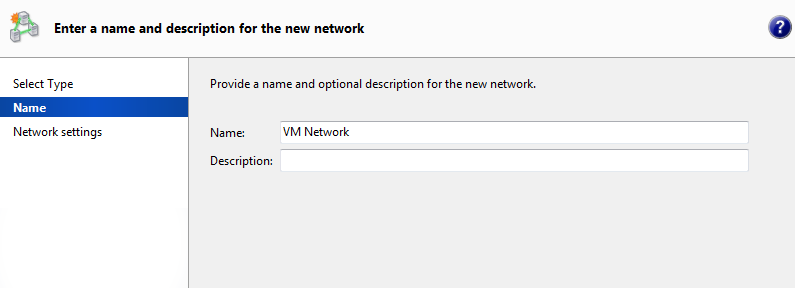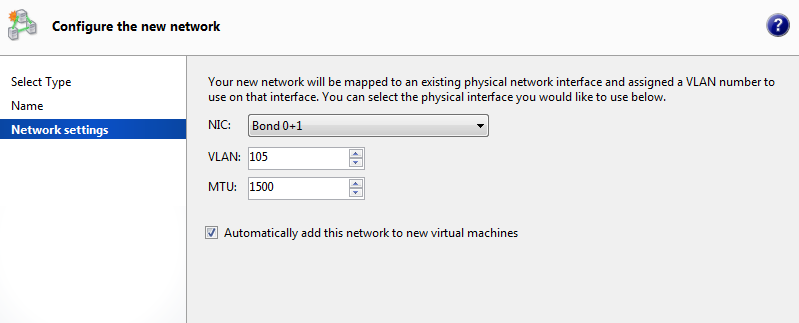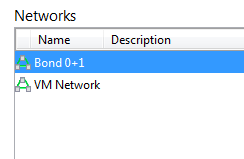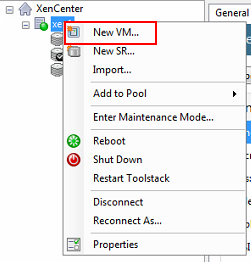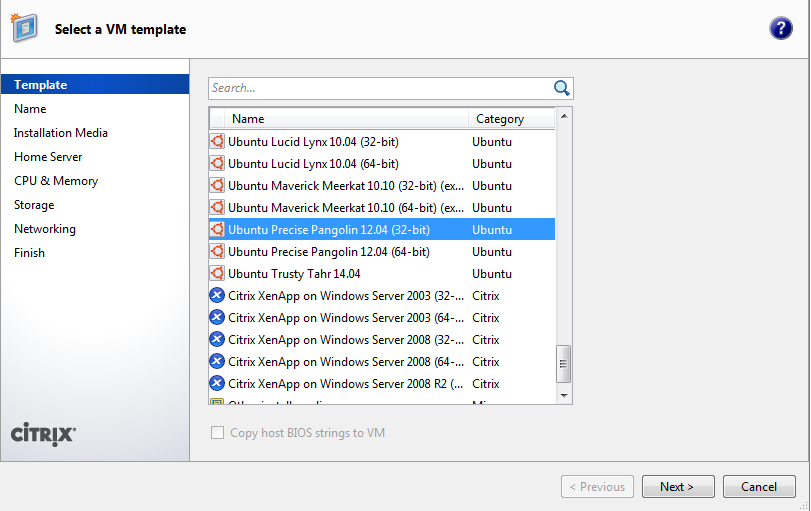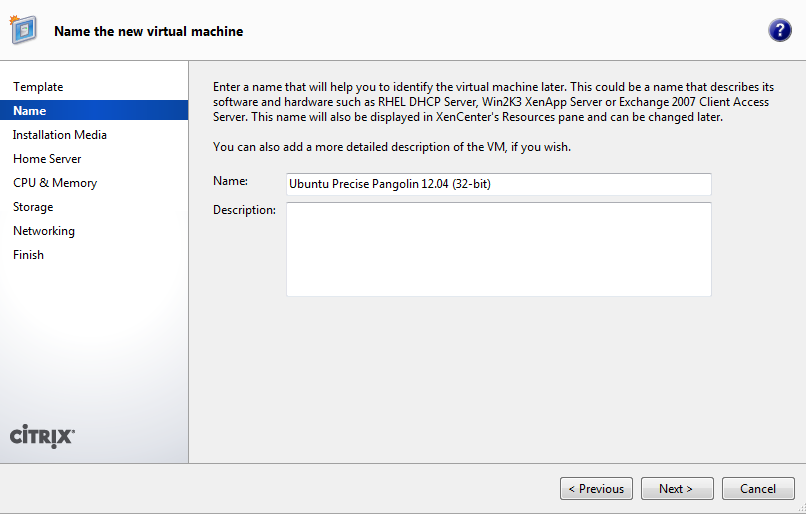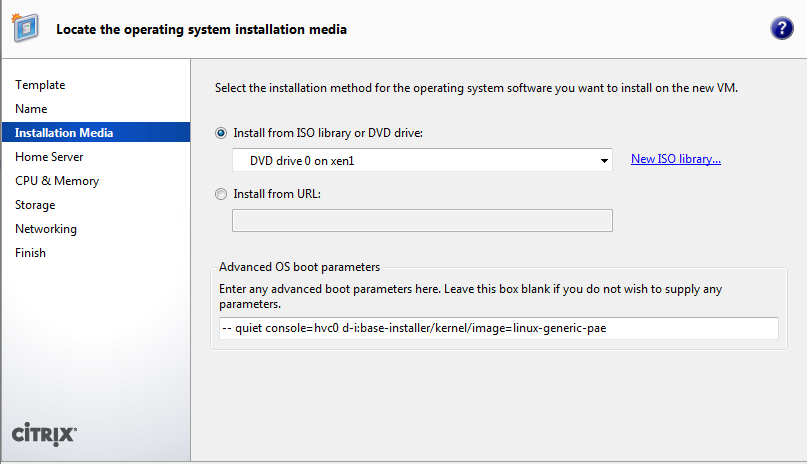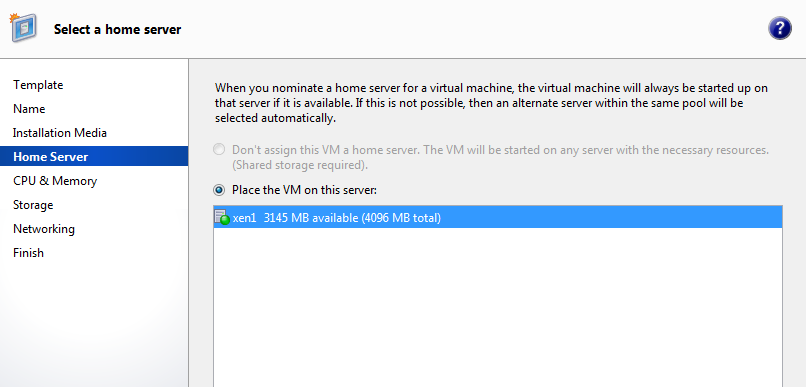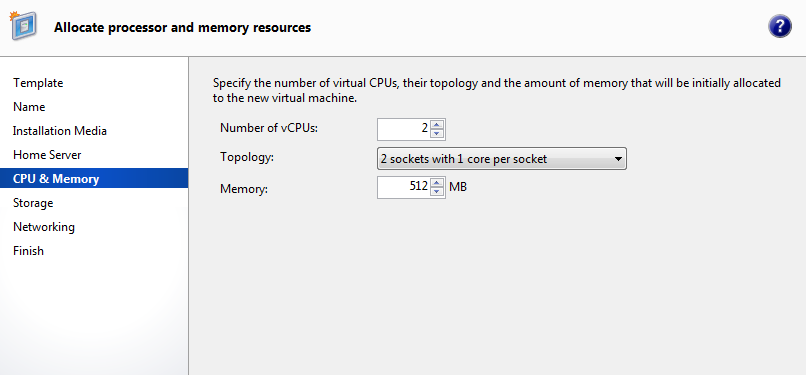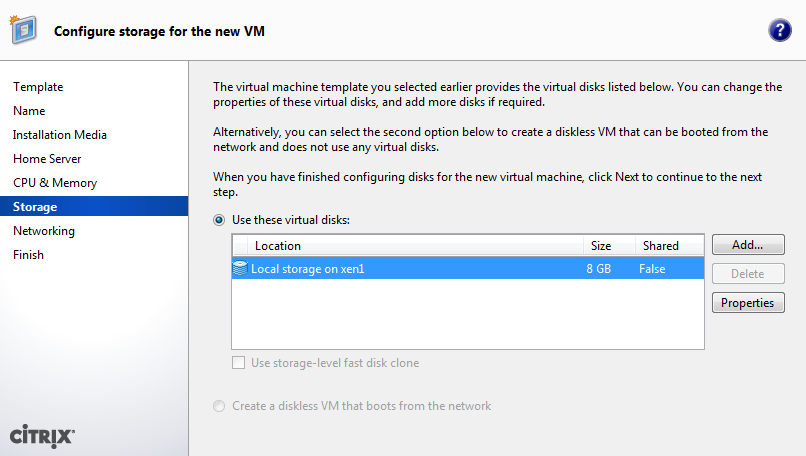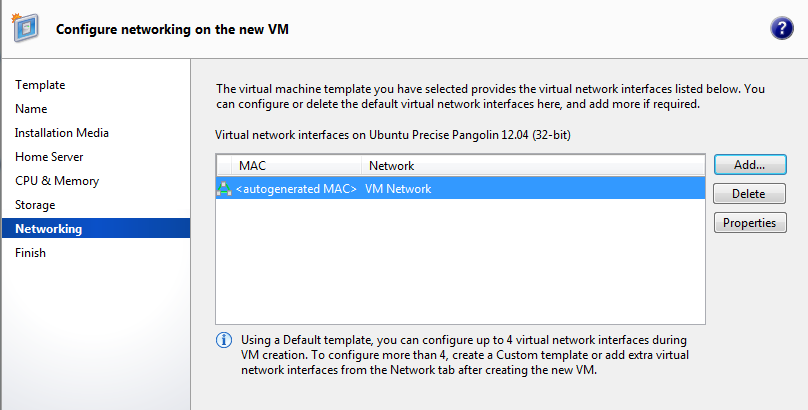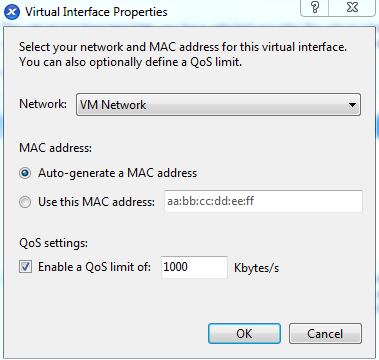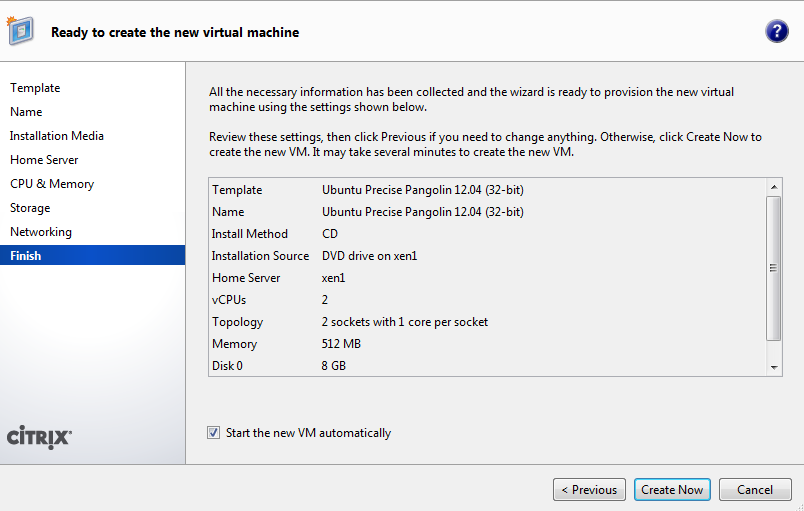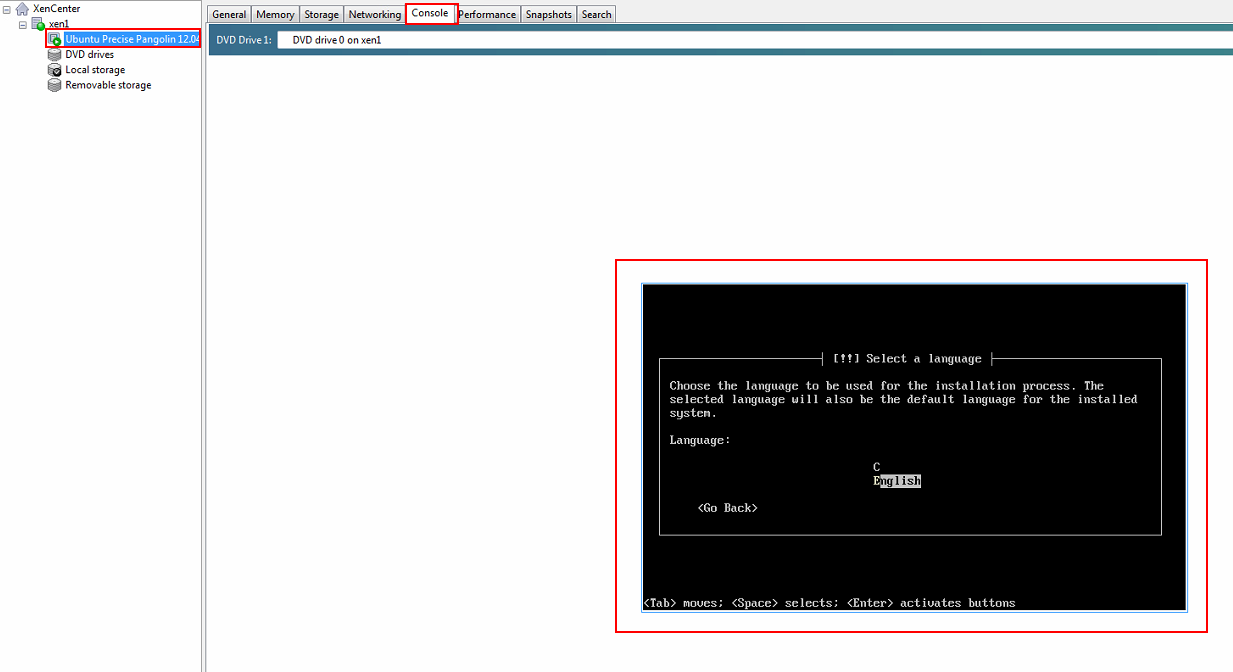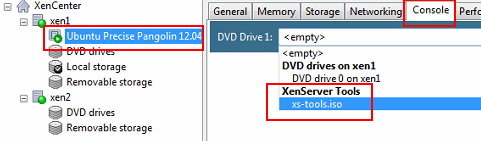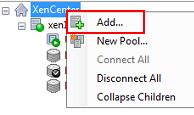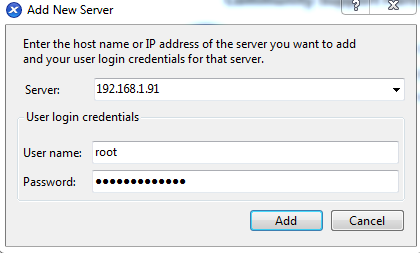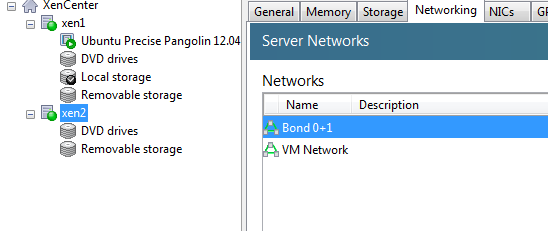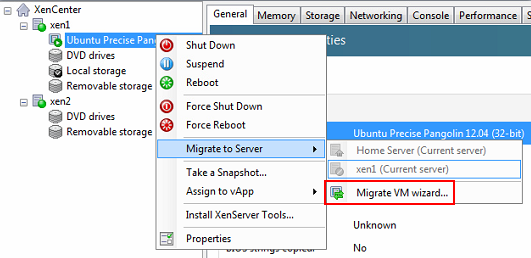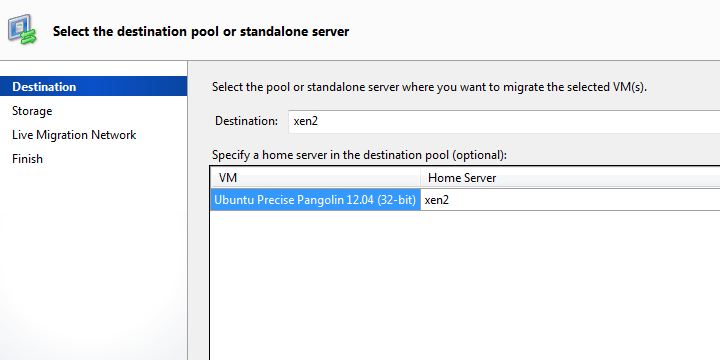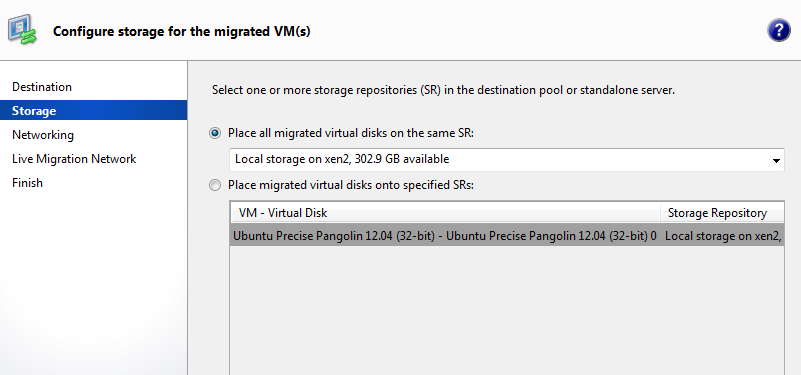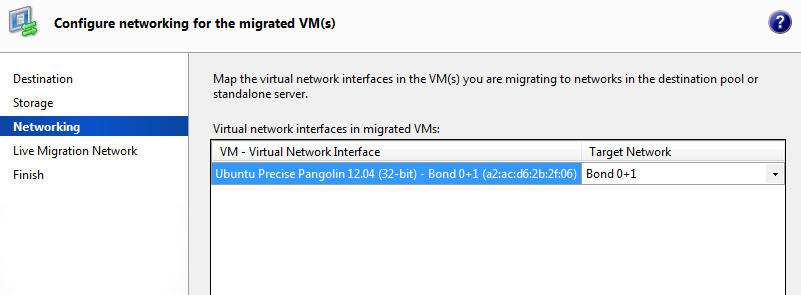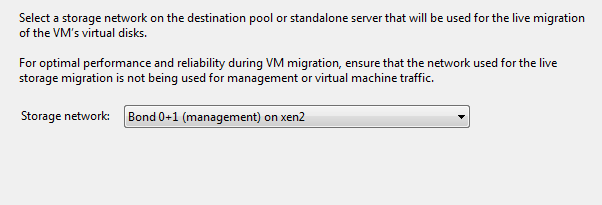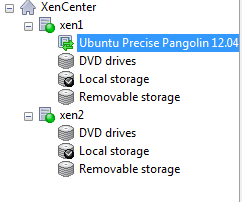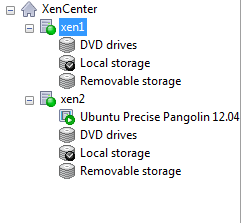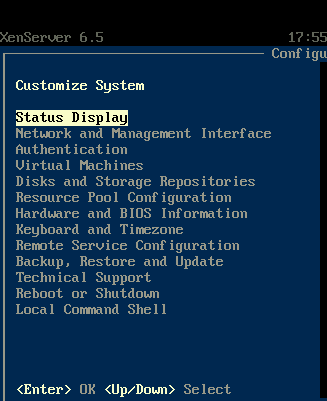Установка и настройка Citrix XenServer Часть 1.
В данном цикле статей, мы рассмотрим установку и настройку виртуальной среды основанной на гипервизоре XenServer. Перейдем к установке гипервизора.
Скачиваем дистрибутив с официального сайта – тут.
Посмотреть возможности XenServer можно на этой странице.
Начнем. Загружаемся с установочного диска.
Выбираем раскладку клавиатуры.
Далее XenServer предупреждает что все данные на дисках будут уничтожены, также возможно установить специальные драйвера нажав F9 если это необходимо.
Далее выбираем диск на котором будет располагаться хранилище виртуальных машин. Если необходимо хранилище которое будет расширяться динамически, выбираем Thin provisioning.
Далее выбираем путь файлов установки. В нашем случае это локальное хранилище.
Если у вас отсутствует Supplemental Pack (дополнительные компоненты XenServer) нажимаем No.
Пропускаем проверку установочного диска, т.к. мы уверены что он на 100% рабочий =)
Вводим пароль root.
Указываем сетевой интерфейс для управления сервером.
Указываем сетевые настройки для управляющего интерфейса.
Указываем Hostname и DNS сервера.
Указываем временную зону.
Далее для синхронизации времени выбираем NTP.
Указываем адреса NTP серверов.
Подтверждаем установку XenServer.
Ожидаем окончания установки.
После окончания установки перезагружаемся.
После загрузки сервера устанавливаем Citrix XenCenter. Актуальную версию можно найти тут (Windows Management Console).
Запускаем XenCenter, выбираем Add New Server.
Вводим ip адрес установленного сервера и логин с паролем.
После этого в консоли появится наш XenServer.
Перейдем к установке SP1.
Скачивам и распаковываем SP1. Скачать можно отсюда.
В меню XenCenter выбираем Tools – Install Update.
Выбираем Xen хост.
Следующим шагом загружаем обновление на сервер. Заметьте, иконка сервера изменилась.
Проходим проверку, и нажимаем Next.
Далее предоставим XenCenter возможность самому запустить процесс установки обновления. Нажимаем Install Update.
Ждем окончания установки.
Во время установки хост Xen будет перезагружен. После перезагрузки XenCenter запустит скрипты обновления и завершит установку.
На этом установка SP1 завершена. Можете обратить внимание что после установки SP1 , появляется поддержка windows 10.
Перейдем к настройкам сети. Открываем хост Xen и открываем раздел networking.
Нажимаем add network.
Далее мы создадим агрегированный сетевой адаптер, состоящий из 2-х физических.
Выбираем Bonded network.
Выбираем сетевые адаптеры и тип агрегации.
Если у вас всего 2 физических сетевых адаптера, XenCenter предупредит вас о том что интерфейс управления переместиться в агрегированный интерфейс.
Теперь создадим сеть для виртуальных машин, сеть будет с определенным VLAN.
Нажимаем Add network.
Выбираем External Network.
Задаем имя сети.
Указываем агрегированный интерфейс и VLAN. Также можно добавлять эту сеть автоматически для новых виртуальных машин.
Теперь у нас есть сети для управления и виртуальных машин.
Теперь перейдем к созданию виртуальной машины.
Выбираем установку с DVD привода хоста.
Выбираем хост Xen.
Указываем ресурсы для VM.
Также при выборе сети, можно указать пропускную способность виртуальной машины.
Проверяем введенные данные и создаем виртуальную машину.
Для управления VM перейдите в раздел Console.
Далее установите ОС в обычном режиме.
Важная особенность, XEN в зависимости от выбранной ОС, сам определяем параметры загрузки ядра ОС, поэтому при установке Ubuntu, вы сразу попадаете в режим установки.
Также обратите внимание, что для хранения дисков VM, Xen использует LVM, и отдает ее виртуальной машине как блочное устройство.
Установка Windows проходит в обычном режиме, там Xen не меняет параметры загрузки.
После установки VM установите Xen tools. Дистрибутивы linux, например Ubuntu, устанавливают xen tools на этапе установки ОС.
В Windows нужно установить xen tools вручную. Сделать это можно подключив CD образ Xen tools в консоли Xen.
Добавим второй хост XEN.
Добавляем второй хост по аналогии.
Теперь у нас 2 хоста XenServer.
Установите SP1 по аналогии.
В последней версии Xen хосты находят обновления автоматически через XenCenter, и загружают обновления с ближайших хостов Xen.
Продублируйте настройки сети на втором хосте.
Рассмотрим живую миграцию с хоста на хост.
XenServer поддерживает живую миграцию без общих хранилищ.
Запускаем мастер миграции.
Выбираем какую виртуальную машину мы будем мигрировать на какой хост.
Далее будет выбрано локальное хранилище второго хоста Xen.
Далее выбираем сеть, куда VM будет мигрировать.
Далее выбираем Storage Network.
Как видите иконка VM изменилась. Теперь она в статусе миграции.
Как видите Vm успешно мигрировала на второй хост.
Также возможно администрировать хост XenServer напрямую, подключившись к консоли сервера.
Данных функций хватит для минимального управления хостом Xen.
В следующей статье мы рассмотрим интеграцию с Active Directory, настройку пулов серверов, настройку HA, и подключение общих хранилищ.
Перенос Windows 2008 server на Citrix XenServer
Вводная.
Есть у меня сервер, на котором висит MsSQL, Tomcat и еще несколько сервисов. Железка простенькая, но надежная. HP dl160 g6. Работает под вынь 2008. Запустили его давно, примерно 4 года назад. За это время пришлось завести еще один серв, на котором висит VPN сервер и пара сайтов. В роли второго сервера выступил обычный дестоп под linux.
PVN сервер собирали второпях, рейда там нет, и железо довольно слабое. Оба сервера стоят на колокейшине у провайдера, что стоит денег.
Появилась идея виртуализировать оба сервера, и установив на HP Citrix XenServer, крутить все это на нем.
С XenServer я работаю уже года 3, но переносить живую винду с реального сервера в виртуалку еще ни разу не приходилось.
Как это было.
Перенос системы в вирталку делается просто. Сперва нужно установить XenConvert. После запуска, программа предлагает сконвертировать ОС в виртуальную систему (т.е. создать образ диска, и конфигурацию для загрузки на вирт машине).
На выбор предлагает несколько вариантов. Не помню все по списку, но примерно все выглядит так — или в VHD файл, или на XenServer напрямую. Разница в том, что во первом варианте, сперва создаешь файл, потом файл импортируешь в XenServer через XenCenter (это программа управления сервером по сети), во втором варианте, система конвертируется, и напрямую заливается на XenServer по сети.
Далее мастер предлагает выбрать локальные диски, которые будут перенесены в виртуальную машину. Тут надо быть внимательнее. Например мне, мастер не задумываясь предложил сконвертить в виртуалку дополнительный хард, на который я VHD с виртуалкой собирался сохранять.
Диск объемом примерно 300 гиг, конвертируется больше 6 часов, причем скорость процесса зависит не от скорости диска, а от каких то других факторов.
После того, как система сконвиртировалась в VHD файл, я установил на сервер XenServer 6.2, и думал, что осталось совсем немного — импортировать полученный файл на сервер. Но не тут то было. Процесс импорта обрывался с ошибкой «import failed», без объяснения причин.
Спева конечно погуглил, но ничего путного не нашел. Затем просмотрев ченжлог для XenServer 6.2 выснил список обнаруженных багов и какие патчи можно попробовать поставить. В процессе выяснилось, что через через меню в XenCenter патчи ставиться не хотят. Пришлось ставить в ручную. Сперва поставил сервис пак.
Скачать его можно отсюда: http://downloadns.citrix.com.edgesuite.net/8707/XS62ESP1.zip
Перед установкой рекомендую ознакомиться с release notes http://support.citrix.com/article/CTX139789
Архив сервис пака состоит из двух частей — непосредственно из патча, и архива с исходниками. Для установки на сервер нужен только файл патча XS62ESP1.xsupdate. Что бы его поставить нужно закинуть его на сервер, а далее сделать.
xe patch-upload -s 127.0.01 -u root -pw вашпароль file-name=путь_к_файлу
В ответ программа выдаст идентификтор патча (иначе его можно посмотреть по команде xe patch-list )
Далее нужно загруженный патч применить.
xe patch-apply -s 127.0.0.1 -u root -pw ваш_пароль uuid=идентификатор_патча
После чего сервер нужно перезагрузить.
Но как выяснилось позже, это было не обязательно. Дело в том, что при импорте файла с виртуалкой, мастер спрашивает о ip адресе сервера на который нужно импортировать. Я сперва выбирал DHCP, но как оказалось, в этом и была проблема. После того, как указал адрес статически, процесс импорта все же запустился.
После переноса системы в виртуалку нужно обязательно поставить XenServer Tools. У меня почему то они не встали с первого раза, но это уже совсем другая история.
Еще в процессе переноса системы обнаружил странный баг. При загрузке, сервер выдавал ошибку «BNC Not Responding», при этом в начале загрузки не отображалась версия BIOS. А при входе в BIOS, в разделе настройки iLO неотображались настройки ip адреса, вместо них было написано «BNC Not Responding».
Дело было в том, что для резевного копирования системы, я подключил дополнительный хард. В общем корпус хоть и был закрыт крышкой, но внутри, raid контроллер не был прикручен. В последствии, проблема рассосалась сама собой, после того, как все прикрутил обратно.
Возможно вас заинтересует:
Добавить комментарий Отменить ответ
Для отправки комментария вам необходимо авторизоваться.