- Windows server отключить автозагрузку
- Для чего нужна автозагрузка
- Настройка автозагрузки в Windows Server
- Настройка автозагрузки через реестр Windows
- Управление автозагрузкой Windows Server 2012 R2 через Ccleaner
- Управление автозагрузкой в Autoruns Sysinternals
- Автоматический вход в систему и запуск програм, windows server.
- Опубликовано techadmin в 31.03.2019 31.03.2019
- Как отключить автозапуск программ и служб в Windows
- Как отключить автоматическую загрузку программ
- Как отключить службы из автозагрузки
- Автозагрузка в Windows
- Способы автозагрузки
- Реестр
- Использование групповой политики для автозапуска
- Игнорирование списков автозагрузки программ, выполняемых однократно
- Назначенные задания
- Папка «Автозагрузка»
- Смена папки автозагрузки
- Скрытые уязвимости
Windows server отключить автозагрузку
Добрый день! Уважаемые читатели и гости крупнейшего IT блога рунета pyatilistnik.org. Вчера ко мне обратился сотрудник из отдела разработки, и попросил посмотреть их сервер с приложением. Приложение Trassir (Видео сервер) корректно не запускалось, со слов технической поддержки, у нас на сервере был конфликт двух версий 3-й и 4-ой, который запускались одновременно в автозагрузке Windows Server 2012 R2. Меня попросили из нее убрать запуск третьей версии, но вот не задача такого окна автозагрузки как в Windows 10, в серверной версии нет, вы увидите там формулировку «В этой системе элементы автозагрузки недоступны«. Давайте я вам покажу, где лежат файлы запускаемые при старте сервера и как туда добавить нужное или убрать не используемое. Сегодня речь пойдет, о автозагрузке в Windows Server 2012 R2, актуально и для 2016 версии.
Для чего нужна автозагрузка
Логично сделать вывод, что это процесс, который в момент загрузки операционной системы, запускает необходимые утилиты и процессы. Простой пример, когда вы установили Windows Server 2012 R2, то при первом входе у вас откроется «Диспетчер сервера», так как он находится в автозапуске в системе, чтобы пользователь мог с ним познакомиться.
Настройка автозагрузки в Windows Server
К сожалению Windows Server 2012 R2 не имеет такой вкладки «Автозагрузка», как у клиентских ОС Windows 8.1 и 10.
Попробуем зайти в конфигурацию системы и открыть там вкладку «Автозагрузка», делается это через msconfig в окне «Выполнить», вы обнаружите там, что «В этой системе элементы автозагрузки недоступны»
Так как в msconfig отсутствует нужная нам функциональность, то мы пойдем другим путем. Включите отображение скрытых элементов Windows и перейдите вот по такому пути:
У вас откроется папка, в которой будут лежать ярлыки программ запускающихся при загрузке сервера, в моем примере, это «Автозапуск Trassir 4 Server».

Данный путь будет работать для всех пользователей, зашедших на сервер. Если нужно реализовать автозапуск утилит или процессов, для конкретного пользователя, то нужно положить необходимый ярлык по такому пути:
Альтернативный метод задать автозапуск нужных программ для конкретного пользователя, это в окне «Выполнить» вбить команду:
Можете тут смело производить добавление программы в автозагрузку Windows Server.
Настройка автозагрузки через реестр Windows
Настроить автозагрузку в операционных системах семейства Windows Server 2012 R2 и выше, можно, через реестр. Для этого перейдите в ветку:
У вас тут будет список программ, которые запускаются для конкретного пользователя. Если вам нужно, что-то добавить в автозапуск, то создайте новый строковый ключ (REG_SZ). Задайте любое имя ключа реестра и укажите путь до исполняемого файла.
Управление автозагрузкой Windows Server 2012 R2 через Ccleaner
Я вам уже много раз рассказывал, об этой полезной утилите. Она позволяет не только производить очистку вашего компьютера или сервера, но и управляет автозапуском. Для этого зайдите в раздел «Сервис — Автозагрузка». Тут будет представлен список ваших программ, стартующих при подключении к серверу.
Чтобы, что-то отключить, то выберите нужный пункт и нажмите кнопку «Выключить». Обратите внимание, что тут же вы можете изменять пункты контекстного меню (Правый клик), вы можете исключить лишние пункты.
Управление автозагрузкой в Autoruns Sysinternals
Есть такой набор утилит от компании Microsoft под названием Sysinternals. В нем есть утилита autoruns.exe. Это специализированная утилита для управления автозагрузкой всего, что только можно в операционной системе Windows.
Вот так вот выглядит общее окно со всем, что только загружается в вашей Windows Server. Вы тут можете обнаружить:
- Ключи реестра
- Процессы и утилиты
- Библиотеки
- Драйвера
- Кодаки
Для примера. я хочу, чтобы служба обновления Google Chrome у меня не запускалась, открываем вкладку «Services» и снимаем галки с нужных служб, тем самым вы отключаете автоматическую загрузку.

Теперь посмотрите вкладку «Logon», в ней будут перечислены процессы запускающиеся при входе в систему, все что вам не нужно отключите.
Автоматический вход в систему и запуск програм, windows server.
Опубликовано techadmin в 31.03.2019 31.03.2019
Для некоторых программ очень важна стабильная работа без длительных отключений, простой в течении 1 часа торгового терминала может стоить больших денег. Автоматический запуск нужных приложений поможет избежать простоя в случае перезапуска сервера, в результате обновления Windows, технической неполадки или сбоя.
Для начала, нужно настроить автоматический вход в систему, чтобы приложения запускались без нашего участия.
Выполняем команду control userpasswords2. Это можно сделать кнопками win+r или через консоль.
Снимите флажок Требовать ввод имени пользователя и пароль и нажмите ОК.

В появившемся окне введите имя пользователя и пароль, которые следует использовать для входа в систему и нажмите кнопку OK.
Теперь при запуске windows будет производиться автоматический вход в систему с указанными учетными данными, и мы можем добавить нужную программу в автозапуск.
Переходим по адресу:

Если программу нужно запускать не для всех пользователей, а для определенного, тогда загружаем ярлык по адресу:
Для тестирования можно перезагрузить Windows и проверить, что программа запустилась автоматически.
Как отключить автозапуск программ и служб в Windows
Автозагрузка программ и служб, которые вы не используете, — это бесполезная трата системных ресурсов. Автоматический запуск большого количества программ может стать причиной замедления работы компьютера.
Эта статья покажет, как проверить, какие программы автоматически запускаются при включении компьютера и отключить те из них, которые вам не нужны.
Кроме программ мы рассмотрим ещё и службы. По сути, службы — это точно такие же программы, которые могут быть нужны или не нужны в автозагрузке, но по какой-то причине очень многие о них забывают.
Связанная статья: Вы продвинутый пользователь? Тогда вам подойдёт по-настоящему мощный инструмент «Использование Autoruns для работы с автоматически запускаемыми процессами и вредоносным ПО».
Как отключить автоматическую загрузку программ
Введите в системный поиск «Автозагрузка приложений» и откройте это окно настроек.
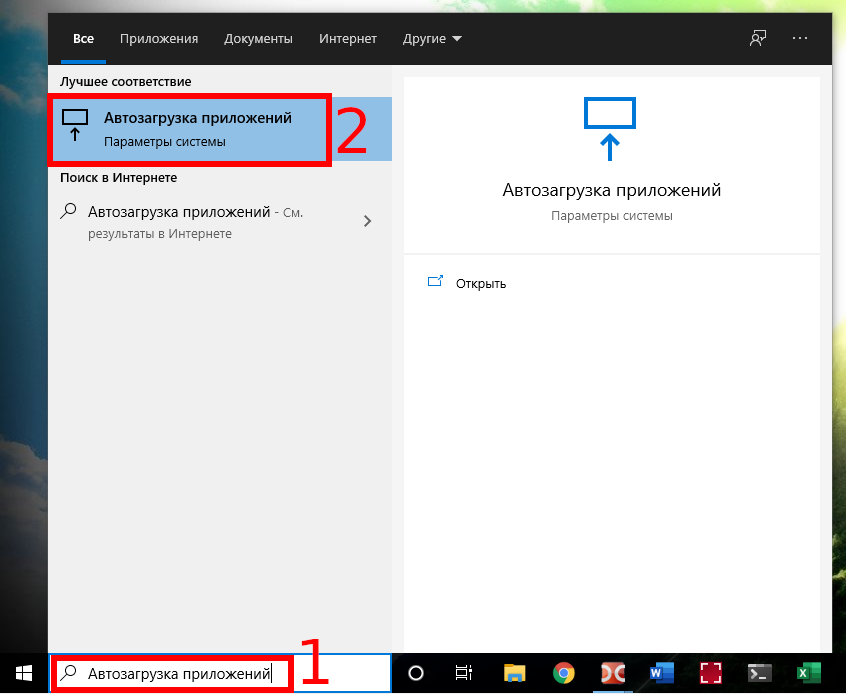
Откроется настройка «Автозагрузка».
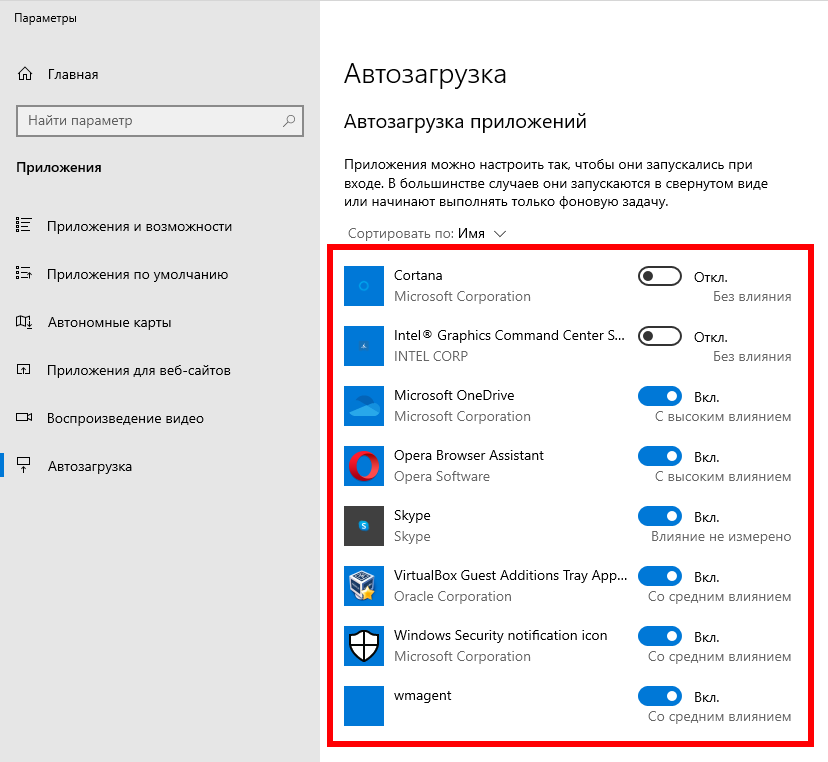
Здесь вы можете передвигать ползунки и отключать те приложения, которые вам не нужны в автоматическом запуске при каждом включении компьютера.
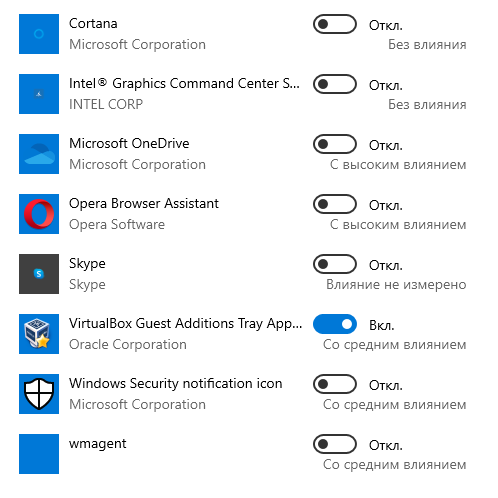
Как отключить службы из автозагрузки
Службы — это вид программ, которые работают в фоне и не требуют действий пользователя.
Службы могут как относиться к операционной системе Windows, так и быть сторонними приложениями. Примеры служб, которые может установить сам пользователь: веб-сервер, удалённый рабочий стол VNC, SSH служба, служба СУБД MySQL.
Чтобы открыть менеджер служб, введите в системный поиск «Службы» и нажмите Enter:

В открывшемся окне обратите внимание на колонку «Тип запуска».
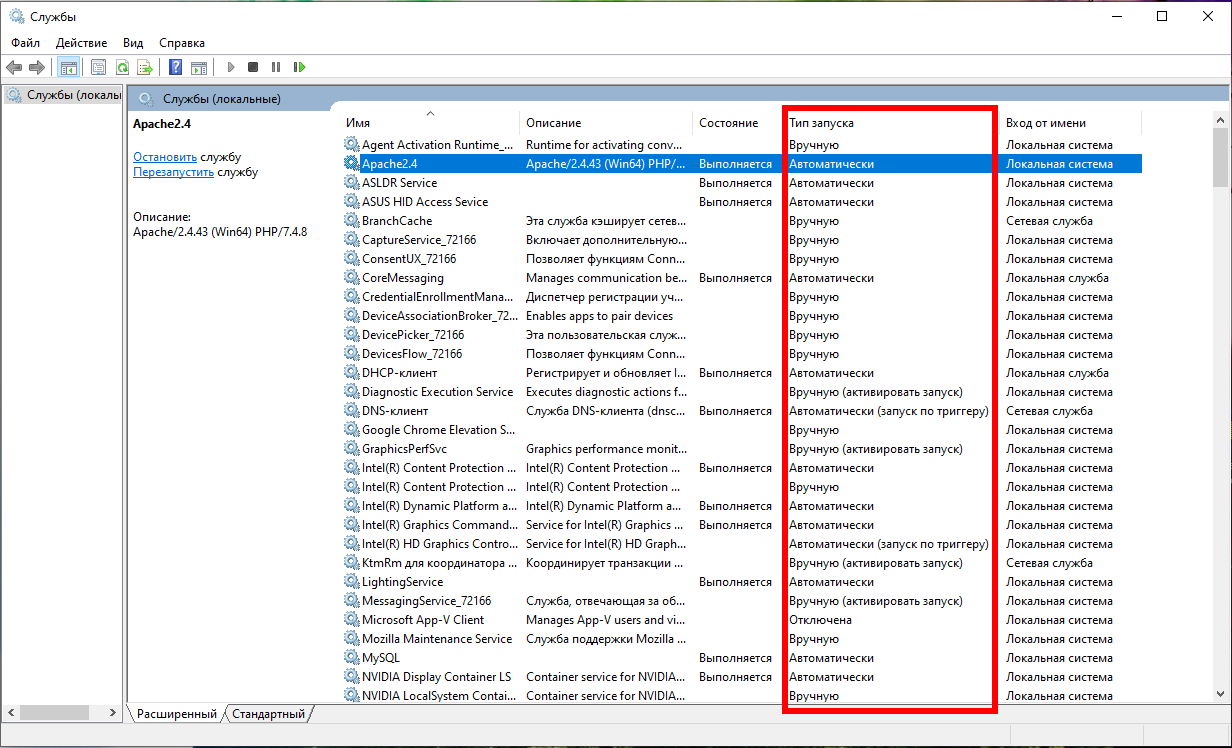
Многие из этих служб являются частью операционной системы и их не стоит отключать, иначе могут возникнуть проблемы в работоспособности компьютера. Но некоторые из этих служб можно безопасно убрать из атозагрузки. В первую очередь это касается сторонних служб.
На самом деле, службы Windows я бы не рекомендовал отключать. Но как можно быстро отфильтровать сторонние службы от служб Windows?
Это можно сделать в окне «Конфигурация системы».
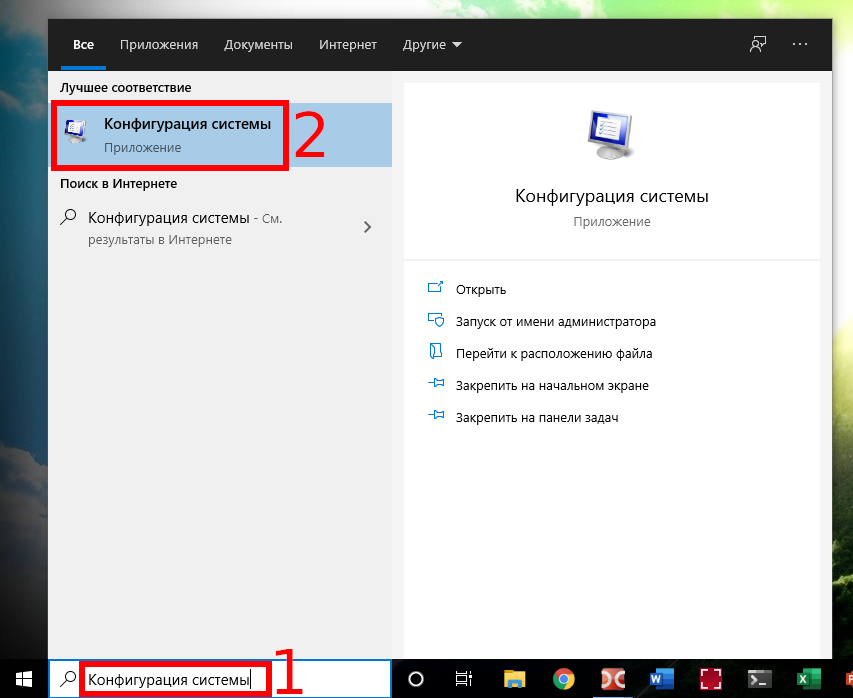
Перейдите на вкладку «Службы» и нажмите галочку «Не отображать службы Майкрософт».
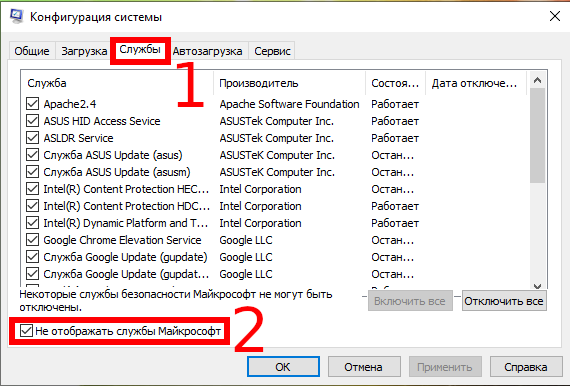
На эти службы нужно обратить особое внимание — некоторые из них можно безопасно исключить из автозагрузки.
Вы так и не нашли каким именно образом запускается нежелательная программа? Тогда воспользуйтесь программой Autoruns.
Автозагрузка в Windows
Сегодня сложно найти организацию, которая не подвергалась бы вирусным атакам. И хотя практически везде уже установлено антивирусное программное обеспечение, иногда возникает необходимость вручную посмотреть, где же в реестре запускают программы, причем даже не обязательно вредоносные. При поиске резидентных вредоносных программ нас интересуют следующие вопросы.
- Как осуществляется автозагрузка?
- Где найти список программ, загружаемых автоматически?
- Как отключить соответствующий список автозагрузки?
Именно этому будет посвящена данная статья.
Способы автозагрузки
Способов автозагрузки существует много. Ниже приведены некоторые из вариантов. Надеюсь, что это сможет вам помочь в розыске и удалении вредоносных программ из автозагрузки.
Реестр
В реестре Windows 7 автозагрузка представлена в нескольких разделах:
- [HKEY_LOCALMACHINE\SOFT-WARE\Microsoft\Windows\CurrentVersion\Run] — программы, запускаемые при регистрации в системе. Программы, которые запускаются в этом разделе, запускаются для всех пользователей в системе (см. экран 1).
Использование групповой политики для автозапуска
Откройте оснастку «Групповая политика» (gpedit.msc), перейдите в раздел «Конфигурация компьютера, Административные шаблоны, Система». В правой части оснастки перейдите в узел «Вход в систему» (см. экран 2).
По умолчанию эта политика не задана, но можно добавить туда программу: включаем политику, нажимаем кнопку «Показать — Добавить», указываем путь к программе, при этом если запускаемая программа находится в папке WINDOWS\System32\, то можно указать только название программы, иначе придется вводить полный путь к ней. Фактически в данном разделе локальной групповой политики можно указать дополнительную программу или документ, который будет выполняться при регистрации пользователя в системе.
Данный пункт политики доступен в разделах конфигурации компьютера и конфигурации пользователя. Если заданы оба пункта политики, то вначале будет запущена программа, указанная в разделе конфигурации компьютера, а затем уже пользователя. При этом в системном реестре в разделе [HKEY_LOCAL_MACHINE\SOFTWARE\Microsoft\Windows\CurrentVersion\policies] создается подраздел\Explorer\Run с параметрами добавленных программ.
[HKEY_LOCAL_MACHINE\SOFTWARE\ Microsoft\Windows\CurrentVersion\ policies\Explorer\Run] «1»=»notepad.exe»
В итоге при регистрации в системе происходит запуск приложения «Блокнот» (см. экран 3).
Аналогично задается автозапуск для текущих пользователей, в оснастке «Групповая политика» это путь «Конфигурация пользователя — Административные шаблоны — Система» (см.экран 2), а в реестре раздел [HKEY_CURRENT_USER\Software\Microsoft\Windows\CurrentVersion\Policies\Explorer\Run].
При этом программы из данного списка не отображаются в списке программ, доступных для отключения в msconfig.exe, а также определяются не всеми менеджерами автозагрузки.
Игнорирование списков автозагрузки программ, выполняемых однократно
Настраивается с помощью групповой политики в разделе «Конфигурация компьютера, Административные шаблоны, Система, Вход в систему» через параметр «Не обрабатывать список однократного запуска программ». Если эту политику включить, то не будут запускаться программы из списка [HKEY_LOCAL_MACHINE\
Software\Microsoft\Windows\Current
Version\RunOnce]. Если эта политика включена, в реестре создается следующий параметр:
[HKEY_LOCAL_MACHINE\SOFTWARE\ Microsoft\Windows\CurrentVersion\ policies\Explorer] «DisableLocalMachineRunOnce»= dword:00000001
Так же настраивается политика для текущих пользователей: «Конфигурация пользователя, Административные шаблоны, Система, Вход в систему», параметр «Не обрабатывать список однократного запуска программ». Параметры реестра:
[HKEY_CURRENT_USER\SOFTWARE\ Microsoft\Windows\CurrentVersion\ policies\Explorer] «DisableLocalUserRunOnce»= dword:00000001
Назначенные задания
Программы могут запускаться с помощью «Планировщика заданий». Посмотреть список установленных заданий, а также добавить новое можно так: указываем в меню «Пуск», «Все программы», «Стандартные», «Служебные», «Планировщик заданий» и видим окно «Планировщика заданий», в котором отображены назначенные задания (см. экран 4).
Чтобы добавить новое задание, нужно в панели «Действия» выбрать пункт «Создать простую задачу» (см. экран 5).
Запуск программ с помощью этого мастера возможен однократно, при регистрации в Windows, при включении компьютера, а также по расписанию.
Папка «Автозагрузка»
Папка, в которой хранятся ярлыки для программ, запускаемых после регистрации пользователя в системе. Ярлыки в эту папку могут добавляться программами при их установке или пользователем. Существует две папки — общая для всех пользователей и индивидуальная для текущего пользователя. По умолчанию эти папки находятся здесь:
- \Users\All Users\Microsoft\Windows\Start Menu\Programs\Startup — это папка, программы из которой будут запускаться для всех пользователей компьютера;
- %USERPROFILE%\AppData\Roaming\Microsoft\Windows\Start Menu\Programs\Startup — это папка, программы из которой будут запускаться для текущего пользователя.
Посмотреть, какие программы у вас запускаются таким способом, можно, открыв меню «Пуск», далее выбрав «Все программы», «Автозагрузка». Если вы создадите в этой папке ярлык для какой-то программы, она будет запускаться автоматически после регистрации пользователя в системе.
Смена папки автозагрузки
Windows считывает данные о пути к папке «Автозагрузка» из реестра. Этот путь прописан в следующих разделах:
- [HKEY_LOCAL_MACHINE\SOFTWARE\Microsoft\Windows\CurrentVersion\Explorer\User Shell Folders] «Common Startup»=»%ProgramData%\Microsoft \ Windows\Start Menu\Programs\Startup» — для всех пользователей системы.
- [HKEY_CURRENT_USER\Soft-ware\Microsoft\Windows\CurrentVersion\Explorer\User Shell Folders]»Startup»=»%USERPROFILE%\AppData\Roaming\Microsoft\Windows\Start Menu\Programs\Startup» — для текущего пользователя. Сменив путь к папке, мы получим автозагрузку всех программ из указанной папки.
Пример: [HKEY_CURRENT_USER\Software\Microsoft\Windows\CurrentVersion\Explorer\User ShellFolders] «Startup»=»c:\mystartup» — система загрузит все программы, ярлыки которых находятся в папке c:\mystartup\, при этом папка «Автозагрузка» все так же будет отображаться в меню «Пуск», а если у пользователя в ней ничего не было, то он и не заметит подмены.
Скрытые уязвимости
Подмена ярлыка для программы из списка автозагрузки выполняется просто. Допустим, у вас установлено приложение Adobe Acrobat. Тогда в папке «Автозагрузка» у вас будет находиться ярлык «Adobe Reader Speed Launch», он устанавливается туда по умолчанию. Но вовсе не обязательно этот ярлык ссылается именно на соответствующее приложение — вместо него может быть запущена любая другая программа, тем более что на функциональности Acrobat это не скажется.
Добавление программы к программе, запускаемой из списка автозагрузки, есть модификация предыдущего варианта — одновременно с загрузкой какой-либо программы из списка автозагрузки у вас будет стартовать другая программа. Дело в том, что можно «склеить» два исполняемых файла в один, и они будут запускаться одновременно. Существуют специальные программы для такой «склейки». Или ярлык может ссылаться на командный файл, из которого и будут запускаться как оригинальная программа из списка, так и добавленные посторонние программы.
Посмотреть список автоматически загружаемых программ можно, открыв окно «Сведения о системе». Для этого откройте меню «Пуск», «Все программы», «Стандартные», «Служебные», «Сведения о системе» или наберите msinfo32.exe в командной строке и перейдите в раздел «Программная среда — Автоматически загружаемые программы». Приложение «Свойства системы» отображает группы автозагрузки из реестра и папок «Автозагрузка» (см. экран 6).
Другая программа, позволяющая посмотреть список программ автозагрузки, — «Настройка системы» (для запуска наберите msconfig.exe из командной строки). Эта программа, кроме просмотра списка автозагрузки, предоставляет возможность отключить все пункты автозагрузки (вкладка «Общие») или выборочных программ (вкладка «Автозагрузка»).
Сведения, приведенные в данной статье, нельзя считать исчерпывающими, однако, надеюсь, они помогут вам в нелегкой борьбе с вредоносными программами.
Владимир Безмалый — специалист по обеспечению безопасности, MVP Consumer Security




















