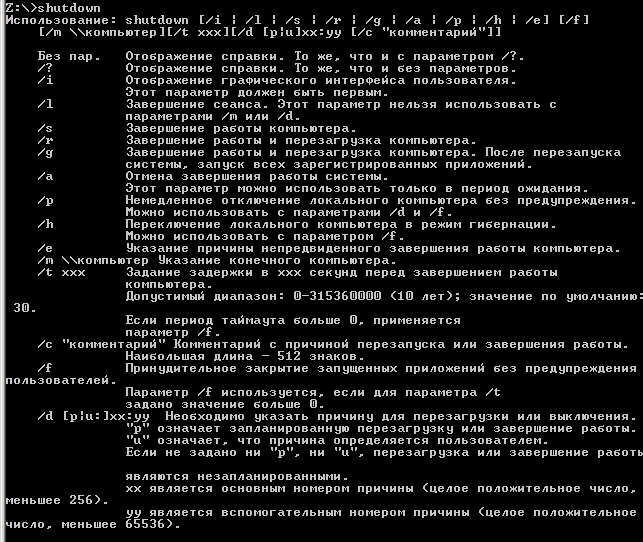- Windows server перезагрузка выключение
- Перезагрузить через командную строку
- Синтаксис утилиты shutdown
- Как перезагрузить сервер через PowerShell
- Команда Shutdown: выключение и перезагрузка Windows из командной строки
- Выключение Windows командой Shutdown
- Перезагрузка Windows
- Завершение сеанса пользователя
- Перевод компьютера в режим гибернации
- Перезагрузка компьютера с сообщением пользователям
- Отложенное выключение / перезагрузка компьютера
- Отмена выключения / перезагрузки компьютера
- Перезагрузить компьютер немедленно
- Запуск команды shutdown на удаленных компьютерах
- Графический интерфейс команды shutdown
- Ярлык для перезагрузки компьютера
- Как разрешить (запретить) обычному пользователю перезагрузку (выключение) Windows?
- Разрешить (запретить) пользователю перезагрузку Windows с помощью политики
- Право на удаленное выключение/перезагрузку Windows
- Скрыть от пользователя Windows кнопки выключения и перезагрузки
- Как узнать, кто перезагрузил (выключил) Windows сервер?
Windows server перезагрузка выключение
Всем привет мне уже несколько раз писали такой вопрос, как перезагрузить сервер Windows через командную строку. Сегодня я на него отвечу, рассказав о нескольких способах это сделать. Для чего это может быть использовано ну например для написания скрипта, который в нужное время перезагрузит сервер, либо для саморазвития, мотивы могут быть разными, давайте смотреть как это сделать.
Перезагрузить через командную строку
Перезагружать через командную строку мы будем Windows Server 2008 R2, но данная инструкция подойдет как и для 2012 R2 так и для любой клиентской ОС хоть от Windows 7 до Windows 10. В начале мы рассмотрим классическую cmd, открываем ее (Как открыть командную строку читайте тут). Для перезагрузки используется вот такая команда.
-r — означает перезагрузка
-t — время равное 0
У вас начнется моментально перезагрузка Windows.
Синтаксис утилиты shutdown
Ниже представлена подробная справка по всем возможным параметрам данной утилиты, думаю вы сможете найти бного полезного для различных задач.
Z:\>shutdown
Использование: shutdown [/i | /l | /s | /r | /g | /a | /p | /h | /e] [/f]
[/m \\компьютер][/t xxx][/d [p|u]xx:yy [/c «комментарий»]]
/i Отображение графического интерфейса пользователя. Этот параметр должен быть первым.
/l Завершение сеанса. Этот параметр нельзя использовать с параметрами /m или /d.
/s Завершение работы компьютера.
/r Завершение работы и перезагрузка компьютера.
/g Завершение работы и перезагрузка компьютера. После перезапуска системы, запуск всех зарегистрированных приложений.
/a Отмена завершения работы системы. Этот параметр можно использовать только в период ожидания.
/p Немедленное отключение локального компьютера без предупреждения. Можно использовать с параметрами /d и /f.
/h Переключение локального компьютера в режим гибернации.
Для удобства можно создать ярлык в котором можно вставить данную команду, или же создать cmd или bat файл для удобства. Так же я данную возможность использовал в mmc консоли. Помимо того что можно перезагрузить через командную строку, есть возможность сделать тоже самое и через PowerShell.
Как перезагрузить сервер через PowerShell
Microsoft уже давно несет свой сильный язык в массы, и надо вам сказать он очень функционален, но об этом позже. PowerShell, так же имеет возможность перезагрузить ваш сервер или компьютер через свою командную строку, делается это очень просто. Открываем оболочку PowerShell и вводим вот такой командлет
Или для нескольких
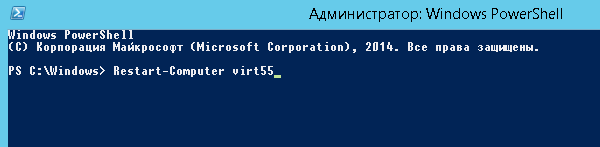
Довольно таки просто, есть возможно перезагружать список серверов. Уверен теперь у вас не будет проблем перезагрузить компьютер через командную строку. Существует конечно большое множество подобного рода утилит, но их нужно доставлять. Описанные два средства уже являются компонентами Windows и не требуют установки, что подразумевает моментальное их использование, да и чем меньше на сервере установлено тем лучше, более безопасно, так как любое стороннее по нужно обновлять и следить за этим.
Команда Shutdown: выключение и перезагрузка Windows из командной строки
Утилита командной строки shutdown является встроенной командой Windows, которая позволяет перезагрузить, выключить компьютер, перевести его в спящий режим или завершить сеанс пользователя. В этой инструкции мы покажем основные примеры использования команды shutdown в Windows (все рассмотренные команды запускаются в окне Выполнить — Win+R ->, в командной строке cmd.exe или в консоли PowerShell).
Команда shutdown имеет следующий синтаксис:
shutdown [/i | /l | /s | /sg | /r | /g | /a | /p | /h | /e | /o] [/hybrid] [/soft] [/fw] [/f] [/m \\компьютер][/t xxx][/d [p|u]xx:yy [/c «комментарий»]]
Как вы видите, у команды довольно много опций, а также есть возможность выполнять операции выключения/перезагрузки на удаленном компьютере.
Выключение Windows командой Shutdown
Для выключения ОС Windows и компьютера необходимо использовать команду shutdown с ключом /s.
Перезагрузка Windows
Чтобы перезагрузить компьютер, необходимо добавить параметр /r. После выполнения этой команды Windows корректно перезагрузится.
Завершение сеанса пользователя
Чтобы завершить текущую сессию пользователя (logout), нужно выполнить команду:
Эта команда аналогично выполнению команды logoff.
Перевод компьютера в режим гибернации
Для перевода компьютер в режим гибернации (в этом режиме все содержимое памяти записывается в файл hyberfil.sys на диск и компьютер переходит в спящий режим с пониженным электропотреблением), выполните команду:
Перезагрузка компьютера с сообщением пользователям
Вы можете предупредить всех пользователей Windows о предстоящем выключении / перезагрузки компьютера или сервера, отправив сообщение во все активные сессии (как правило эта возможность используется на терминальных RDS серверах, за которыми одновременно работают несколько пользователей, каждый в своей собственной RDP сессии).
shutdown /r /c “Этот сервер будет перезагружен через 60 секунд.”
Отложенное выключение / перезагрузка компьютера
Можно выключить или перезагрузить компьютер с определенной задержкой (по таймеру). С помощью опции /t можно указать интервал времени (в секундах), через который ПК/сервер будет перезагружен или выключен. Тем самым вы можете предоставить пользователям дополнительное время для того, чтобы успеть сохранить открытые файлы и корректно закрыть приложения. Эту опцию удобно использовать совместно с отправкой сообщения. В этом примере мы указываем, что Windows будет выключена через 10 минут (600 секунд) и информируем пользователей сообщением.
shutdown /s /t 600 /c «Сервер будет выключен через 10 минут. Сохраните свои документы!»
Пользователю будет выдано предупреждение о запланированном выключении: Ваш сеанс будет завершен.
Если задержка очень длительная, например, 100 минут (6000 секунд), то вместо предупреждающего окна появляется всплывающее сообщение в нижнем правом углу экрана: «Ваш сеанс будет завершен. Работа Windows будет завершена через 100 мин».
Отмена выключения / перезагрузки компьютера
После запуска команды выключения или перезагрузки Windows, по умолчанию утилита shutdown ожидает 60 секунд, не выполняя никаких действия. Администратора может отменить перезагрузку или выключение устройства, если в течении этого времени успеет выполнить команду:
После отмены выключения появится всплывающее сообщение в нижнем правом углу экрана: «Выход из системы отменен. Запланировано завершение работы отменено».
Перезагрузить компьютер немедленно
Чтобы выключить или перезагрузить компьютер немедленно, не ожидая стандартные 60 секунд, нужно указать значение 0 для параметра /t. Например, для немедленной перезагрузки компьютера:
Очень важный ключ /f. Я использую его практически всегда при выключении или перезагрузки серверов Windows. Данный атрибут обеспечивает принудительное завершение всех запущенных программ и процессов, не ожидая подтверждения от пользователя (не будем же мы ждать подтверждения закрытия программ от всех пользователей на терминальном сервере, его можно просто не дождаться).
Следующая команда выполнит перезагрузку компьютера с автоматическим запуском всех зарегистрированных приложений после перезагрузки (имеются в виду приложения, зарегистрированные в системе с использованием функции API RegisterApplicationRestart).
Запуск команды shutdown на удаленных компьютерах
Вы можете перезагрузить удаленный компьютер по сети, для этого у вас должен быть к нему сетевой доступ, а учетная запись, из-под которой запускается команда shutdown должна входить в группу локальных администраторов на удаленном компьютере (сервере):
shutdown /r /t 120 /m \\192.168.1.100
Если все указанные условия выполняются, но при выполнении команды shutdown появляется ошибка ”Отказано в доступе (5)”, на удаленном компьютере нужно разрешить удаленный доступ к административным ресурсам (C$, ADMIN$), изменив значение параметра LocalAccountTokenFilterPolicy на 1.
reg add «HKLM\SOFTWARE\Microsoft\Windows\CurrentVersion\Policies\System» /v «LocalAccountTokenFilterPolicy» /t REG_DWORD /d 1 /f
Если вам необходимо удаленно перезагрузить множество компьютеров, их список можно сохранить в текстовый файл и запустить удаленную перезагрузку всех компьютеров с помощью такого PowerShell скрипта:
$sh_msg = «Ваш компьютер будет автоматически перезагружен через 10 минут. Сохраните свои файлы и закройте запущенные программы»
$sh_delay = 600 # секунд
$computers = gc C:\PS\PC-list.txt
foreach ($comp in $computers)
<
& ‘C:\Windows\System32\SHUTDOWN.exe’ «-m \\$comp -r -c $sh_msg -t $sh_delay»
>
Графический интерфейс команды shutdown
Для тех, кому не комфортно работать в командной строке, есть графический интерфейс для команды shutdown, чтобы его вызвать, наберите:
Как вы видите, в диалоге удаленного завершения работы вы можете добавить несколько компьютеров, которые нужно перезагрузить/выключить, указать текст уведомления и задать причину выключения для сохранения в журнале Windows.
Ярлык для перезагрузки компьютера
Для удобства пользователей вы можете создать на рабочем столе ярлыки для выключения или перезагрузки компьютера с нужными настройками. Такой ярлык может быть полезен для выполнения перезагрузки из RDP сессии, когда отсутствуют кнопки перезагрузки/завершения работы компьютера в меню Пуск.
Если вы хотите, чтобы ваш компьютер или сервер всегда выключался / перезагружался в определенное время, вы можете добавить команду shutdown с определенными параметрами в планировщик заданий Windows taskschd.msc.
Например, следующее задание планировщика будет ежедневно перезагружать компьютер ночью в 0:00.
Как разрешить (запретить) обычному пользователю перезагрузку (выключение) Windows?
В этой статье мы рассмотрим несколько способов, позволяющих управлять правами пользователей на перезагрузку и выключение компьютеров и серверов Windows. По умолчанию пользователи могут перезагружать и выключать только десктопные версии Windows, и не могут перезагрузить сервер (кнопки выключения и перезагрузки не доступны). Возможно ли разрешить пользователю без прав локального администратора перезагружать Windows Server? Возможна и обратная задача – запретить пользователям перезагружать компьютер с Windows 10, который используется в качестве некого информационного киоска, диспетчерского пульта и т.д.
Разрешить (запретить) пользователю перезагрузку Windows с помощью политики
Права на перезагрузку или выключение Windows можно настроить с помощью политики “Завершение работы системы” (Shut down the system) в секции GPO: Конфигурация компьютера -> Конфигурация Windows -> Параметры безопасности -> Локальные политики -> Назначение прав пользователя (Computer Configuration -> Policies -> Windows Settings -> Security Settings -> User Rights Assignment).
Обратите, что по-умолчанию права на выключение/перезагрузку Windows различаются в десктопных версиях Windows 10 и в редакциях Windows Server.
Откройте редактор локальной политики gpedit.msc и перейдите в указанную выше секцию. Как вы видите, в Windows 10 права на перезагрузку (выключение) компьютера есть у членов локальных групп: Администраторы, Пользователи и Операторы архива.
В то время как в Windows Server 2012 R2 выключить или перезагрузить сервер могут только Администраторы или Backup Operators. Это правильно и логично, т.к. у пользователей в подавляющем большинстве случаев не должно быть прав на выключение сервера (даже случайное). Представьте себе RDS сервер, который периодически выключается из-за того, что пользователи случайно нажимают на кнопку выключения в стартовом меню…
Но из всякого правила бывают исключения. Соответственно, если вы хотите разрешить определенному пользователю (без права администратора) перезагружать ваш Windows Server, достаточно добавить его учетную запись в эту политику.
Или наоборот, вы хотите запретить пользователям десктопной редакции Windows 10 перезагружать компьютер, который выполняет некую серверную функцию. В этом случае вам достаточно удалить группу Users из локальной политики “Завершение работы системы”.
Аналогичным образом вы можете запретить (или разрешить) выключение или перезагрузку компьютеров для всех компьютеров в определённом OU домена Active Directory с помощью доменной политики. С помощью редактора доменных GPO (gpmc.msc) создайте новую политику Prevent_Shutdown, настройте параметр политики “Shut down the system” в соответствии с вашими требованиями и назначьте политику на OU с компьютерами или серверами.
Право на удаленное выключение/перезагрузку Windows
Вы также можете разрешить определенным пользователям перезагружать ваш Windows Server удаленно с помощью команды shutdown, не предоставляя пользователю права локального администратора и право на RDP вход на сервер.
Для этого необходимо добавить учетную запись нужного пользователя в политику “Принудительное удаленное завершение работы” (Force shutdown from a remote system) в той же самой секции GPO Назначение прав пользователя (User Rights Assignment).
По умолчанию выключить сервер удаленном могут только администарторы. Добавьте в политику нужную учетную запись пользователя.
В результате пользователю будет назначена привилегия SeRemoteShutdown и он сможет перезагрузить данный сервер удаленно с помощью команды:
shutdown -m \\msk-repo01 -r -f -t 0
Скрыть от пользователя Windows кнопки выключения и перезагрузки
Кроме того, есть специальная политика, позволяющей убрать у пользователя команды выключения, перезагрузки и гибернации компьютера со стартового экрана и меню Start. Политика называется «Удалить команды Завершение работы, Перезагрузка, Сон, Гибернация и запретить доступ к ним” (Remove and Prevent Access to the Shut Down, Restart, Sleep, and Hibernates commands) и находится в разделе GPO пользователя и компьютера: Конфигурация компьютера (пользователя) -> Административные шаблоны -> Меню “Пуск” и панель задач (Computer Configuration -> Administrative Templates -> Start Menu and Taskbar).
После включения этой политики пользователь сможет завершить работу с Windows, только выполнив логофф. Кнопки выключения, сна и перезагрузки компьютера станут недоступными.
Как узнать, кто перезагрузил (выключил) Windows сервер?
После того, как вы представили определенному пользователю права на перезагрузку серверов вы, вероятно, захотите узнать кто перезагружал определенный сервер: пользователь или один из администраторов.
Для этого нужно использовать журнал событий Event Viewer (eventvwr.msс). Перейдите в раздел Windows Logs -> System и отфильтруйте журнал по событию с Event ID 1074.
Как вы видите, в журнале событий остались события перезагрузки сервера в хронологическом порядке. В описании события указано время перезагрузки, причина и учетная запись, которая выполнила рестарт.
Log Name:System
Source: User32
EventID: 1074
The process C:\Windows\system32\winlogon.exe (MSK-RDS1) has initiated the restart of computer MSK-RDS1 on behalf of user CORP\AAIvanov for the following reason: No title for this reason could be found.
Reason Code: 0x500ff
Shutdown Type: restart
Comment:
Аналогичным образом можно получить информацию о последних событиях перезагрузки Windows. Для этого нужно искать по событию с кодом 1076.