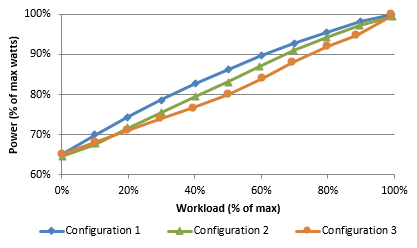- Power Management Functions
- Power Management Functions: Windows Server 2003 and Earlier
- Power and performance tuning
- Calculating server energy efficiency
- Measuring system energy consumption
- Diagnosing energy efficiency issues
- Using power plans in Windows Server
- Tuning processor power management parameters
- Processor performance boost mode
- Minimum and maximum processor performance state
- Processor performance increase and decrease of thresholds and policies
- Processor performance core parking maximum and minimum cores
- Processor performance core parking utility distribution
Power Management Functions
The following functions are used with power management.
| Function | Description |
|---|---|
| CallNtPowerInformation | Sets or retrieves power information. |
| DevicePowerClose | Frees all nodes in the device list and destroys the device list. |
| DevicePowerEnumDevices | Enumerates devices on the system that meet the specified criteria. |
| DevicePowerOpen | Initializes a device list by querying all the devices. |
| DevicePowerSetDeviceState | Modifies the specified data on the specified device. |
| EFFECTIVE_POWER_MODE_CALLBACK | Function class for effective power mode callback. |
| GetActivePwrScheme | Retrieves the index of the active power scheme. |
| GetCurrentPowerPolicies | Retrieves the current system power policy settings. |
| GetDevicePowerState | Retrieves the current power state of the specified device. |
| GetPwrCapabilities | Retrieves information about the system power capabilities. |
| GetSystemPowerStatus | Retrieves the power status of the system. |
| IsSystemResumeAutomatic | Indicates the current state of the computer. |
| PowerCanRestoreIndividualDefaultPowerScheme | Determines if the current user has access to the data for the specified power scheme so that it could be restored if necessary. |
| PowerClearRequest | Decrements the count of power requests of the specified type for a power request object. |
| PowerCreatePossibleSetting | Creates a possible setting value for a specified power setting. |
| PowerCreateRequest | Creates a power request object. |
| PowerCreateSetting | Creates a setting value for a specified power setting. |
| PowerDeleteScheme | Deletes a specified scheme from the database. |
| PowerDeterminePlatformRole | Determines the computer role. |
| PowerDuplicateScheme | Duplicates an existing power scheme. |
| PowerEnumerate | Enumerates the specified elements in a power scheme. |
| PowerGetActiveScheme | Retrieves the active power scheme. |
| PowerImportPowerScheme | Imports a power scheme from a file. |
| PowerIsSettingRangeDefined | Queries whether the specified power setting represents a range of possible values. |
| PowerReadACDefaultIndex | Retrieves the default AC index of the specified power setting. |
| PowerReadACValue | Retrieves the AC power value for the specified power setting. |
| PowerReadACValueIndex | Retrieves the AC index of the specified power setting. |
| PowerReadDCDefaultIndex | Retrieves the default DC index of the specified power setting. |
| PowerReadDCValue | Retrieves the DC power value for the specified power setting. |
| PowerReadDCValueIndex | Retrieves the DC value index of the specified power setting. |
| PowerReadDescription | Retrieves the description for the specified power setting, subgroup, or scheme. |
| PowerReadFriendlyName | Retrieves the friendly name for the specified power setting, subgroup, or scheme. |
| PowerReadIconResourceSpecifier | Retrieves the icon resource for the specified power setting, subgroup, or scheme. |
| PowerReadPossibleDescription | Retrieves the description for one of the possible choices of a power setting value. |
| PowerReadPossibleFriendlyName | Retrieves the friendly name for one of the possible choices of a power setting value. |
| PowerReadPossibleValue | Retrieves the value for a possible value of a power setting. |
| PowerReadSettingAttributes | Returns the current attribute of the specified power setting. |
| PowerReadValueIncrement | Retrieves the increment for valid values between the power settings minimum and maximum. |
| PowerReadValueMax | Retrieves the maximum value for the specified power setting. |
| PowerReadValueMin | Retrieves the minimum value for the specified power setting. |
| PowerReadValueUnitsSpecifier | Reads the string used to describe the units of a power setting that supports a range of values. |
| PowerRegisterForEffectivePowerModeNotifications | Registers a callback to receive effective power mode change notifications. |
| PowerRegisterSuspendResumeNotification | Registers to receive notification when the system is suspended or resumed. |
| PowerRemovePowerSetting | Deletes the specified power setting. |
| PowerReplaceDefaultPowerSchemes | Replaces the power schemes for the default user with the current user’s power schemes. |
| PowerRestoreDefaultPowerSchemes | Replaces the power schemes for the current user with ones for the default user. |
| PowerRestoreIndividualDefaultPowerScheme | Replaces a specific power scheme for the current user with one from the default user. |
| PowerSetActiveScheme | Sets the active power scheme for the current user. |
| PowerSetRequest | Increments the count of power requests of the specified type for a power request object. |
| PowerSettingAccessCheck | Queries for a group policy override for specified power settings. |
| PowerSettingAccessCheckEx | Queries for a group policy override for specified power settings and specifies the requested access for the setting. |
| PowerSettingRegisterNotification | Registers to receive notification when a power setting changes. |
| PowerSettingUnregisterNotification | Cancels a registration to receive notification when a power setting changes. |
| PowerUnregisterFromEffectivePowerModeNotifications | Unregisters from effective power mode change notifications. |
| PowerUnregisterSuspendResumeNotification | Cancels a registration to receive notification when the system is suspended or resumed. |
| PowerWriteACDefaultIndex | Sets the default AC index of the specified power setting. |
| PowerWriteACValueIndex | Sets the AC value index of the specified power setting. |
| PowerWriteDCDefaultIndex | Sets the default DC index of the specified power setting. |
| PowerWriteDCValueIndex | Sets the DC index of the specified power setting. |
| PowerWriteDescription | Sets the description for the specified power setting, subgroup, or scheme. |
| PowerWriteFriendlyName | Sets the friendly name for the specified power setting, subgroup, or scheme. |
| PowerWriteIconResourceSpecifier | Sets the icon resource for the specified power setting, subgroup, or scheme. |
| PowerWritePossibleDescription | Sets the description for one of the possible choices of a power setting value. |
| PowerWritePossibleFriendlyName | Sets the friendly name for the specified possible setting of a power setting. |
| PowerWritePossibleValue | Sets the value for a possible value of a power setting. |
| PowerWriteSettingAttributes | Sets the power attributes of a power key. |
| PowerWriteValueIncrement | Sets the increment for valid values between the power settings minimum and maximum. |
| PowerWriteValueMax | Sets the maximum value for the specified power setting. |
| PowerWriteValueMin | Sets the minimum value for the specified power setting. |
| PowerWriteValueUnitsSpecifier | Writes the string used to describe the units of a power setting that supports a range of values. |
| RegisterPowerSettingNotification | Registers the application to receive power setting notifications for the specific power setting event. |
| RegisterSuspendResumeNotification | Registers to receive notification when the system is suspended or resumed. Similar to PowerRegisterSuspendResumeNotification, but operates in user mode and can take a window handle. |
| SetSuspendState | Sets the system suspend state. |
| SetThreadExecutionState | Enables applications to inform the system that it is in use. |
| UnregisterPowerSettingNotification | Unregisters the power setting notification. |
| UnregisterSuspendResumeNotification | Cancels a registration to receive notification when the system is suspended or resumed. Similar to PowerUnregisterSuspendResumeNotification but operates in user mode. |
Power Management Functions: Windows Server 2003 and Earlier
The following functions are supported in Windows ServerВ 2008, WindowsВ Vista, and later versions of Windows for compatibility with earlier versions of Windows. Applications written for Windows ServerВ 2008, WindowsВ Vista and later should use the alternatives listed in this table.
Power and performance tuning
Energy efficiency is increasingly important in enterprise and data center environments, and it adds another set of tradeoffs to the mix of configuration options.
Windows ServerВ 2016 is optimized for excellent energy efficiency with minimum performance impact across a wide range of customer workloads. Processor Power Management (PPM) Tuning for the Windows Server Balanced Power Plan describes the workloads used for tuning the default parameters in Windows Server 2016, and provides suggestions for customized tunings.
This section expands on energy-efficiency tradeoffs to help you make informed decisions if you need to adjust the default power settings on your server. However, the majority of server hardware and workloads should not require administrator power tuning when running Windows ServerВ 2016.
Calculating server energy efficiency
When you tune your server for energy savings, you must also consider performance. Tuning affects performance and power, sometimes in disproportionate amounts. For each possible adjustment, consider your power budget and performance goals to determine whether the trade-off is acceptable.
You can calculate your server’s energy efficiency ratio for a useful metric that incorporates power and performance information. Energy efficiency is the ratio of work that is done to the average power that is required during a specified amount of time.
You can use this metric to set practical goals that respect the tradeoff between power and performance. In contrast, a goal of 10 percent energy savings across the data center fails to capture the corresponding effects on performance and vice versa.
Similarly, if you tune your server to increase performance by 5 percent, and that results in 10 percent higher energy consumption, the total result might or might not be acceptable for your business goals. The energy efficiency metric allows for more informed decision making than power or performance metrics alone.
Measuring system energy consumption
You should establish a baseline power measurement before you tune your server for energy efficiency.
If your server has the necessary support, you can use the power metering and budgeting features in Windows ServerВ 2016 to view system-level energy consumption by using Performance Monitor.
One way to determine whether your server has support for metering and budgeting is to review the Windows Server Catalog. If your server model qualifies for the new Enhanced Power Management qualification in the Windows Hardware Certification Program, it is guaranteed to support the metering and budgeting functionality.
Another way to check for metering support is to manually look for the counters in Performance Monitor. Open Performance Monitor, select Add Counters, and then locate the Power Meter counter group.
If named instances of power meters appear in the box labeled Instances of Selected Object, your platform supports metering. The Power counter that shows power in watts appears in the selected counter group. The exact derivation of the power data value is not specified. For example, it could be an instantaneous power draw or an average power draw over some time interval.
If your server platform does not support metering, you can use a physical metering device connected to the power supply input to measure system power draw or energy consumption.
To establish a baseline, you should measure the average power required at various system load points, from idle to 100 percent (maximum throughput) to generate a load line. The following figure shows load lines for three sample configurations:
You can use load lines to evaluate and compare the performance and energy consumption of configurations at all load points. In this particular example, it is easy to see what the best configuration is. However, there can easily be scenarios where one configuration works best for heavy workloads and one works best for light workloads.
You need to thoroughly understand your workload requirements to choose an optimal configuration. Don’t assume that when you find a good configuration, it will always remain optimal. You should measure system utilization and energy consumption on a regular basis and after changes in workloads, workload levels, or server hardware.
Diagnosing energy efficiency issues
PowerCfg.exe supports a command-line option that you can use to analyze the idle energy efficiency of your server. When you run PowerCfg.exe with the /energy option, the tool performs a 60-second test to detect potential energy efficiency issues. The tool generates a simple HTML report in the current directory.
To ensure an accurate analysis, make sure that all local apps are closed before you run PowerCfg.exe.В
Shortened timer tick rates, drivers that lack power management support, and excessive CPU utilization are a few of the behavioral issues that are detected by the powercfg /energy command. This tool provides a simple way to identify and fix power management issues, potentially resulting in significant cost savings in a large datacenter.
Using power plans in Windows Server
Windows ServerВ 2016 has three built-in power plans designed to meet different sets of business needs. These plans provide a simple way for you to customize a server to meet power or performance goals. The following table describes the plans, lists the common scenarios in which to use each plan, and gives some implementation details for each plan.
| Plan | Description | Common applicable scenarios | Implementation highlights |
|---|---|---|---|
| Balanced (recommended) | Default setting. Targets good energy efficiency with minimal performance impact. | General computing | Matches capacity to demand. Energy-saving features balance power and performance. |
| High Performance | Increases performance at the cost of high energy consumption. Power and thermal limitations, operating expenses, and reliability considerations apply. | Low latency apps and app code that is sensitive to processor performance changes | Processors are always locked at the highest performance state (including «turbo» frequencies). All cores are unparked. Thermal output may be significant. |
| Power Saver | Limits performance to save energy and reduce operating cost. Not recommended without thorough testing to make sure performance is adequate. | Deployments with limited power budgets and thermal constraints | Caps processor frequency at a percentage of maximum (if supported), and enables other energy-saving features. |
These power plans exist in Windows for alternating current (AC) and direct current (DC) powered systems, but we will assume that servers are always using an AC power source.
For more info on power plans and power policy configurations, see Power Policy Configuration and Deployment in Windows.
Some server manufactures have their own power management options available through the BIOS settings. If the operating system does not have control over the power management, changing the power plans in Windows will not affect system power and performance.
Tuning processor power management parameters
Each power plan represents a combination of numerous underlying power management parameters. The built-in plans are three collections of recommended settings that cover a wide variety of workloads and scenarios. However, we recognize that these plans will not meet every customer’s needs.
The following sections describe ways to tune some specific processor power management parameters to meet goals not addressed by the three built-in plans. If you need to understand a wider array of power parameters, see Power Policy Configuration and Deployment in Windows.
Processor performance boost mode
Intel Turbo Boost and AMD Turbo CORE technologies are features that allow processors to achieve additional performance when it is most useful (that is, at high system loads). However, this feature increases CPU core energy consumption, so Windows Server 2016 configures Turbo technologies based on the power policy that is in use and the specific processor implementation.
Turbo is enabled for High Performance power plans on all Intel and AMD processors and it is disabled for Power Saver power plans. For Balanced power plans on systems that rely on traditional P-state-based frequency management, Turbo is enabled by default only if the platform supports the EPB register.
The EPB register is only supported in Intel Westmere and later processors.
For Intel Nehalem and AMD processors, Turbo is disabled by default on P-state-based platforms. However, if a system supports Collaborative Processor Performance Control (CPPC), which is a new alternative mode of performance communication between the operating system and the hardware (defined in ACPI 5.0), Turbo may be engaged if the Windows operating system dynamically requests the hardware to deliver the highest possible performance levels.
To enable or disable the Turbo Boost feature, the Processor Performance Boost Mode parameter must be configured by the administrator or by the default parameter settings for the chosen power plan. Processor Performance Boost Mode has five allowable values, as shown in TableВ 5.
For P-state-based control, the choices are Disabled, Enabled (Turbo is available to the hardware whenever nominal performance is requested), and Efficient (Turbo is available only if the EPB register is implemented).
For CPPC-based control, the choices are Disabled, Efficient Enabled (Windows specifies the exact amount of Turbo to provide), and Aggressive (Windows asks for «maximum performance» to enable Turbo).
In Windows Server 2016, the default value for Boost Mode is 3.
| Name | P-state-based behavior | CPPC behavior |
|---|---|---|
| 0 (Disabled) | Disabled | Disabled |
| 1 (Enabled) | Enabled | Efficient Enabled |
| 2 (Aggressive) | Enabled | Aggressive |
| 3 (Efficient Enabled) | Efficient | Efficient Enabled |
| 4 (Efficient Aggressive) | Efficient | Aggressive |
The following commands enable Processor Performance Boost Mode on the current power plan (specify the policy by using a GUID alias):
You must run the powercfg -setactive command to enable the new settings. You do not need to reboot the server.
To set this value for power plans other than the currently selected plan, you can use aliases such as SCHEME_MAX (Power Saver), SCHEME_MIN (High Performance), and SCHEME_BALANCED (Balanced) in place of SCHEME_CURRENT. Replace «scheme current» in the powercfg -setactive commands previously shown with the desired alias to enable that power plan.
For example, to adjust the Boost Mode in the Power Saver plan and make that Power Saver is the current plan, run the following commands:
Minimum and maximum processor performance state
Processors change between performance states (P-states) very quickly to match supply to demand, delivering performance where necessary and saving energy when possible. If your server has specific high-performance or minimum-power-consumption requirements, you might consider configuring the Minimum Processor Performance State parameter or the Maximum Processor Performance State parameter.
The values for the Minimum Processor Performance State and Maximum Processor Performance State parameters are expressed as a percentage of maximum processor frequency, with a value in the range 0 – 100.
If your server requires ultra-low latency, invariant CPU frequency (e.g., for repeatable testing), or the highest performance levels, you might not want the processors switching to lower-performance states. For such a server, you can cap the minimum processor performance state at 100 percent by using the following commands:
If your server requires lower energy consumption, you might want to cap the processor performance state at a percentage of maximum. For example, you can restrict the processor to 75 percent of its maximum frequency by using the following commands:
Capping processor performance at a percentage of maximum requires processor support. Check the processor documentation to determine whether such support exists, or view the Performance Monitor counter % of maximum frequency in the Processor group to see if any frequency caps were applied.
Processor performance increase and decrease of thresholds and policies
The speed at which a processor performance state increases or decreases is controlled by multiple parameters. The following four parameters have the most visible impact:
Processor Performance Increase Threshold defines the utilization value above which a processor’s performance state will increase. Larger values slow the rate of increase for the performance state in response to increased activities.
Processor Performance Decrease Threshold defines the utilization value below which a processor’s performance state will decrease. Larger values increase the rate of decrease for the performance state during idle periods.
Processor Performance Increase Policy and Processor Performance Decrease Policy determine which performance state should be set when a change happens. «Single» policy means it chooses the next state. «Rocket» means the maximum or minimal power performance state. «Ideal» tries to find a balance between power and performance.
For example, if your server requires ultra-low latency while still wanting to benefit from low power during idle periods, you could quicken the performance state increase for any increase in load and slow the decrease when load goes down. The following commands set the increase policy to «Rocket» for a faster state increase, and set the decrease policy to «Single». The increase and decrease thresholds are set to 10 and 8 respectively.
Processor performance core parking maximum and minimum cores
Core parking is a feature that was introduced in Windows ServerВ 2008В R2. The processor power management (PPM) engine and the scheduler work together to dynamically adjust the number of cores that are available to run threads. The PPM engine chooses a minimum number of cores for the threads that will be scheduled.
Cores that are parked generally do not have any threads scheduled, and they will drop into very low power states when they are not processing interrupts, DPCs, or other strictly affinitized work. The remaining cores are responsible for the remainder of the workload. Core parking can potentially increase energy efficiency during lower usage.
For most servers, the default core-parking behavior provides a reasonable balance of throughput and energy efficiency. On processors where core parking may not show as much benefit on generic workloads, it can be disabled by default.
If your server has specific core parking requirements, you can control the number of cores that are available to park by using the Processor Performance Core Parking Maximum Cores parameter or the Processor Performance Core Parking Minimum Cores parameter in Windows ServerВ 2016.
One scenario that core parking isn’t always optimal for is when there are one or more active threads affinitized to a non-trivial subset of CPUs in a NUMA node (that is, more than 1 CPU, but less than the entire set of CPUs on the node). When the core parking algorithm is picking cores to unpark (assuming an increase in workload intensity occurs), it may not always pick the cores within the active affinitized subset (or subsets) to unpark, and thus may end up unparking cores that won’t actually be utilized.
The values for these parameters are percentages in the range 0 – 100. The Processor Performance Core Parking Maximum Cores parameter controls the maximum percentage of cores that can be unparked (available to run threads) at any time, while the Processor Performance Core Parking Minimum Cores parameter controls the minimum percentage of cores that can be unparked. To turn off core parking, set the Processor Performance Core Parking Minimum Cores parameter to 100 percent by using the following commands:
To reduce the number of schedulable cores to 50 percent of the maximum count, set the Processor Performance Core Parking Maximum Cores parameter to 50 as follows:
Processor performance core parking utility distribution
Utility Distribution is an algorithmic optimization in Windows ServerВ 2016 that is designed to improve power efficiency for some workloads. It tracks unmovable CPU activity (that is, DPCs, interrupts, or strictly affinitized threads), and it predicts the future work on each processor based on the assumption that any movable work can be distributed equally across all unparked cores.
Utility Distribution is enabled by default for the Balanced power plan for some processors. It can reduce processor power consumption by lowering the requested CPU frequencies of workloads that are in a reasonably steady state. However, Utility Distribution is not necessarily a good algorithmic choice for workloads that are subject to high activity bursts or for programs where the workload quickly and randomly shifts across processors.
For such workloads, we recommend disabling Utility Distribution by using the following commands: