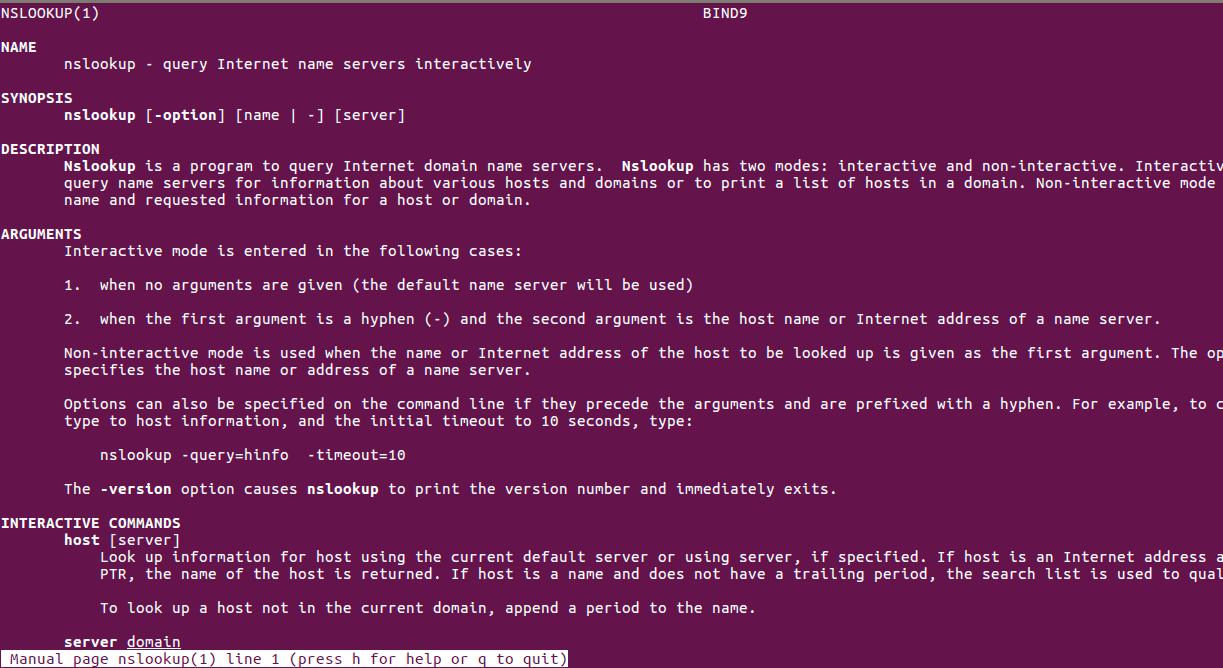- Устранение неполадок DNS-клиентов Troubleshooting DNS clients
- Проверка IP-конфигурации Check IP configuration
- Проверка сетевого подключения Check network connection
- Проверка связи Ping test
- Тесты запросов DNS DNS query tests
- Тестирование клиента Test a client
- Тестирование DNS-сервера Test the DNS server
- Тестирование записи, в которой происходит сбой Test the failing record
- Проверка общедоступного адреса в Интернете Test a public Internet address
- Следующий шаг Next step
- Проверка создания записей SRV DNS для контроллера домена
- Сводка
- Метод 1. Использование диспетчера DNS
- Метод 2. Просмотр Netlogon.dns
- Метод 3. Использование Nslookup
- Какой у меня DNS-сервер? Узнайте 4 метода проверки IP-адреса
- Способ 1. Использование графического интерфейса маршрутизатора
- Для машин Windows:
- Для Linux-машин:
- Способ 2. Использование команд Windows
- Способ 3: Использование команд Linux
- Способ 4. Возьмите дамп пакетов и просмотрите данные DNS.
- 3 thoughts on “ Какой у меня DNS-сервер? Узнайте 4 метода проверки IP-адреса ”
Устранение неполадок DNS-клиентов Troubleshooting DNS clients
В этой статье рассматривается устранение неполадок DNS-клиентов. This article discusses how to troubleshoot issues from DNS clients.
Проверка IP-конфигурации Check IP configuration
Откройте окно командной строки от имени администратора на клиентском компьютере. Open a Command Prompt window as an administrator on the client computer.
Выполните следующую команду: Run the following command:
Убедитесь, что у клиента есть допустимый IP-адрес, маска подсети и шлюз по умолчанию для сети, к которой он присоединен и используется. Verify that the client has a valid IP address, subnet mask, and default gateway for the network to which it is attached and being used.
Проверьте DNS-серверы, указанные в выходных данных, и убедитесь, что указанные IP-адреса указаны правильно. Check the DNS servers that are listed in the output, and verify that the IP addresses listed are correct.
Проверьте в выходных данных DNS-суффикс подключения и убедитесь, что он указан правильно. Check the connection-specific DNS suffix in the output and verify that it is correct.
Если у клиента нет допустимой конфигурации TCP/IP, используйте один из следующих методов. If the client does not have a valid TCP/IP configuration, use one of the following methods:
Для динамически настроенных клиентов используйте ipconfig /renew команду, чтобы вручную обновить конфигурацию IP-адресов на DHCP-сервере. For dynamically configured clients, use the ipconfig /renew command to manually force the client to renew its IP address configuration with the DHCP server.
Для статически настроенных клиентов измените свойства TCP/IP клиента, чтобы они использовали допустимые параметры конфигурации, или завершите настройку DNS для сети. For statically configured clients, modify the client TCP/IP properties to use valid configuration settings or complete its DNS configuration for the network.
Проверка сетевого подключения Check network connection
Проверка связи Ping test
Убедитесь, что клиент может связаться с предпочитаемым (или альтернативным) DNS-сервером, обратившись к предпочитаемому DNS-серверу по его IP-адресу. Verify that the client can contact a preferred (or alternate) DNS server by pinging the preferred DNS server by its IP address.
Например, если клиент использует предпочитаемый DNS-сервер 10.0.0.1, выполните следующую команду в командной строке: For example, if the client uses a preferred DNS server of 10.0.0.1, run this command at a command prompt:
Если ни один настроенный DNS-сервер не отвечает на прямую проверку связи с IP-адресом, это означает, что источником проблемы является более вероятное сетевое подключение между клиентом и DNS-серверами. If no configured DNS server responds to a direct pinging of its IP address, this indicates that the source of the problem is more likely network connectivity between the client and the DNS servers. В этом случае выполните основные действия по устранению неполадок сети TCP/IP, чтобы устранить проблему. If this is the case, follow basic TCP/IP network troubleshooting steps to fix the problem. Помните, что для работы команды ping трафик ICMP должен быть разрешен через брандмауэр. Keep in mind that ICMP traffic must be allowed through the firewall in order for the ping command to work.
Тесты запросов DNS DNS query tests
Если DNS-клиент может проверить связь с компьютером DNS-сервера, попробуйте использовать следующие nslookup команды, чтобы проверить, может ли сервер отвечать на DNS-клиенты. If the DNS client can ping the DNS server computer, try to use the following nslookup commands to test whether the server can respond to DNS clients. Так как nslookup не использует кэш DNS клиента, разрешение имен будет использовать настроенный клиент DNS-сервер. Because nslookup doesn’t use the client’s DNS cache, name resolution will use the client’s configured DNS server.
Тестирование клиента Test a client
Например, если клиентский компьютер имеет имя КЛИЕНТ1, выполните следующую команду: For example, if the client computer is named client1, run this command:
Если успешный ответ не возвращается, попробуйте выполнить следующую команду: If a successful response is not returned, try to run the following command:
Например, если полное доменное имя — CLIENT1.Corp.contoso.com, выполните следующую команду: For example, if the FQDN is client1.corp.contoso.com, run this command:
При выполнении этого теста необходимо включить конечную точку. You must include the trailing period when you run this test.
Если Windows успешно обнаружит полное доменное имя, но не сможет найти его, проверьте конфигурацию DNS-суффикса на вкладке DNS (дополнительные параметры TCP/IP сетевого адаптера). If Windows successfully finds the FQDN but cannot find the short name, check the DNS Suffix configuration on the DNS tab of the Advanced TCP/IP Settings of the NIC. Дополнительные сведения см. в разделе Настройка разрешения DNS. For more information, see Configuring DNS Resolution.
Тестирование DNS-сервера Test the DNS server
Например, если DNS-сервер называется DC1, выполните следующую команду: For example, if the DNS server is named DC1, run this command:
Если предыдущие тесты были успешными, этот тест также должен быть успешным. If the previous tests were successful, this test should also be successful. Если проверка не прошла успешно, проверьте подключение к DNS-серверу. If this test is not successful, verify the connectivity to the DNS server.
Тестирование записи, в которой происходит сбой Test the failing record
Например, если неудачная запись была App1.Corp.contoso.com, выполните следующую команду: For example, if the failing record was app1.corp.contoso.com, run this command:
Проверка общедоступного адреса в Интернете Test a public Internet address
Например: For example:
Если все четыре теста выполнены успешно, запустите ipconfig /displaydns и проверьте в выходных данных имя, которое завершилось ошибкой. If all four of these tests were successful, run ipconfig /displaydns and check the output for the name that failed. Если в неудачном имени появится сообщение «имя не существует», то на DNS-сервере был возвращен отрицательный ответ, который был кэширован на клиенте. If you see «Name does not exist» under the failing name, a negative response was returned from a DNS server and was cached on the client.
Чтобы устранить эту проблему, очистите кэш, выполнив ipconfig /flushdns . To resolve the issue, clear the cache by running ipconfig /flushdns .
Следующий шаг Next step
Если разрешение имен по-прежнему не выполняется, перейдите к разделу Устранение неполадок DNS-серверов . If name resolution is still failing, go to the Troubleshooting DNS Servers section.
Проверка создания записей SRV DNS для контроллера домена
В этой статье описывается проверка записей ресурсов локатора расположения службы (SRV) для контроллера домена после установки службы каталогов Active Directory.
Оригинальная версия продукта: Windows Server 2012 R2
Исходный номер КБ: 816587
Сводка
Запись SRV — это запись ресурсов системы доменных имен (DNS). Он используется для идентификации компьютеров, на которые размещены определенные службы. Записи ресурсов SRV используются для поиска контроллеров домена для Active Directory. Чтобы проверить записи ресурсов локатора SRV для контроллера домена, используйте один из следующих методов.
Метод 1. Использование диспетчера DNS
После установки Active Directory на сервере, на который работает служба DNS, можно использовать консоль управления DNS для проверки создания соответствующих зон и записей ресурсов для каждой зоны DNS.
Active Directory создает свои записи SRV в следующих папках, где находится имя домена:
- Forward Lookup Zones/Domain_Name/_msdcs/dc/_sites/Default-First-Site-Name/_tcp
- Forward Lookup Zones/Domain_Name/_msdcs/dc/_tcp
В этих расположениях должна отображаться запись SRV для следующих служб:
Метод 2. Просмотр Netlogon.dns
Если для поддержки Active Directory вы используете не microsoft DNS-серверы, можно проверить записи ресурсов локатора SRV, просмотрев Netlogon.dns. Netlogon.dns расположен в %systemroot%\System32\Config папке. Для просмотра этого файла можно использовать текстовый редактор, например Блокнот.
Первая запись в файле — запись SRV-протокола доступа к легкому каталогу контроллера домена (LDAP). Эта запись должна выглядеть так же, как и следующая:
Метод 3. Использование Nslookup
Nslookup это средство командной строки, отображает сведения, которые можно использовать для диагностики инфраструктуры системы доменных имен (DNS).
Чтобы проверить Nslookup записи SRV, выполните следующие действия:
- В DNS выберите > запуск.
- В поле Открыть введите cmd .
- Введите nslookup и нажмите кнопку ENTER.
- Введите set type=all и нажмите кнопку ENTER.
- Введите имя домена и нажмите _ldap._tcp.dc._msdcs. Domain_Name кнопку ENTER.
Nslookup возвращает одну или несколько записей расположения службы SRV, которые отображаются в следующем формате, где находится имя хозяина контроллера домена, и где домен, к котором принадлежит контроллер домена, и является адресом internet Protocol (IP) контроллера домена:
Дополнительные сведения о записях SRV, зарегистрированных в Netlogon, см. в записях SRV, зарегистрированных в NetLogon.
Какой у меня DNS-сервер? Узнайте 4 метода проверки IP-адреса
Все компьютеры, подключенные к Интернету, имеют IP-адрес, чтобы найти их через Интернет другими машинами.
Этот IP-адрес состоит из нескольких номеров для удобства в вычислительных целей.
192.0.2.1 – пример для IP-адреса.
Но эти IP-адреса не являются юзер-френдли для человека, а это означает, что людям нелегко или невозможно зппомнить IP-адреса всех важных для них машин.
Поэтому в качестве решения для этой цели была введена новая концепция под названием Domain Names.
«www.example.com» – пример имени домена.
Они просты и легко запоминаются, поскольку они являются словами с алфавитными символами.
Каждое имя домена сопоставляется с IP-адресом.
Служба DNS выполняет преобразование между этими доменными именами и IP-адресами.
DNS-сервер – это компьютерный сервер, который содержит базу данных общедоступных IP-адресов и связанных с ними доменных имен.
Когда вы вводите имя домена в свой веб-браузер, если ваш маршрутизатор не располагает достаточной информацией для преобразования имени домена в IP-адрес, он использует помощь DNS-сервера для выполнения этого преобразования, подключившись к одному из доступных DNS-серверов.
Чтобы найти IP-адрес DNS-сервера, который используется вашим маршрутизатором, можно использовать один из приведенных ниже методов.
Способ 1. Использование графического интерфейса маршрутизатора
Самый простой способ найти IP-адрес DNS-сервера вашего маршрутизатора – проверить его с помощью графического интерфейса маршрутизатора.
1. Сначала вам нужно узнать IP-адрес вашего маршрутизатора. (В большинстве случаев IP-адрес по умолчанию – 192.168.1.1)
Для машин Windows:
1.1. Если вы используете машину Windows, откройте командную строку, набрав «cmd» в строке поиска Windows.
1.2. Введите «ipconfig», чтобы просмотреть информацию о сети.
Там вы сможете увидеть данные адреса шлюза по умолчанию в разделе «Сведения о беспроводной локальной сети».
В этом случае это 192.168.1.1
Для Linux-машин:
1.3. Если вы используете машину Linux, откройте терминал.
например, на машине Ubuntu.
Терминал можно открыть, выполнив поиск на панели поиска.
Здесь есть 2 IP-адреса, а один с самой низкой метрикой выбран в качестве IP-адреса по умолчанию, который в этом случае равен 10.8.0.1
2. Затем введите этот IP-адрес в адресную строку вашего веб-браузера, и вам будет предложено ввести имя пользователя и пароль, чтобы получить доступ к веб-интерфейсу вашего маршрутизатора
3. Затем на вкладке «Статус» вы сможете просматривать информацию DNS вашего маршрутизатора
Способ 2. Использование команд Windows
2.1. Один из способов – использовать команду nslookup.
Эта команда предоставляет вам информацию о поиске DNS.
Чтобы просмотреть их, вы можете ввести в командной строке:
Первые 2 строки вывода предоставляют вам данные DNS-сервера.
2.2. Второй способ – использовать команду «ipconfig / all» в командной строке:
Как вы можете видеть, 192.168.8.1 является DNS-адресом в соответствии с указанным выше выводом.
Способ 3: Использование команд Linux
В дистрибутивах Linux данные DNS могут быть извлечены из команд «host» или «dig»
host: host command – это утилита, которая выполняет поиск DNS.
Поэтому данные DNS-сервера можно просмотреть, как показано ниже:
Согласно вышеприведенному выводу, 10.0.10.11 является IP-адресом DNS-сервера.
dig: dig – инструмент, который используется для запроса DNS-серверов имен для получения информации о адресах хостов, почтовых обменах, серверах имен и соответствующей информации.
Как показано выше, эта команда предоставляет вам IP-адрес DNS-сервера, который используется вашим маршрутизатором.
Однако в некоторых случаях вы можете определить IP-адреса DNS-серверов, которые необходимы вашему компьютеру для использования, а затем их также можно передать на ваш маршрутизатор.
Их можно определить в файле ‘/etc/resolv.conf’, а его содержимое можно посмотреть:
В соответствии с вышеизложенным приоритет присваивается 10.0.80.11, и только если он не может получить соответствующую информацию, данные передаются в 10.0.80.12 для выполнения DNS-запроса.
Способ 4. Возьмите дамп пакетов и просмотрите данные DNS.
Чтобы взять пакетный дамп текущего сетевого трафика, можно использовать команду tcpdump.
Tcpdump – это инструмент анализа сетевых пакетов, в котором используются пакеты захвата или фильтрации tcp / ip, которые передаются по сети.
Он широко используется пользователями Linux для устранения неполадок в сети.
Чтобы просмотреть сетевой трафик, выполните команду ниже в от рута отдельной вкладки в терминале
tcpdump -n -s 1500 -i eth0 udp port 53
Затем на другой вкладке генерируйте трафик DNS с помощью команды host или dig, как показано ниже.
Затем вы сможете увидеть аналогичный вывод ниже, в выводе tcpdump
В приведенном выше примере вы можете четко увидеть мою машину (IP-адрес 192.168.64.140) с DNS-сервером (IP-адрес 192.168.64.2) о доменном имени www.google.com
3 thoughts on “ Какой у меня DNS-сервер? Узнайте 4 метода проверки IP-адреса ”
Нет интернета что-то случилось с настройками?