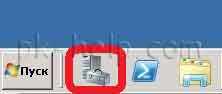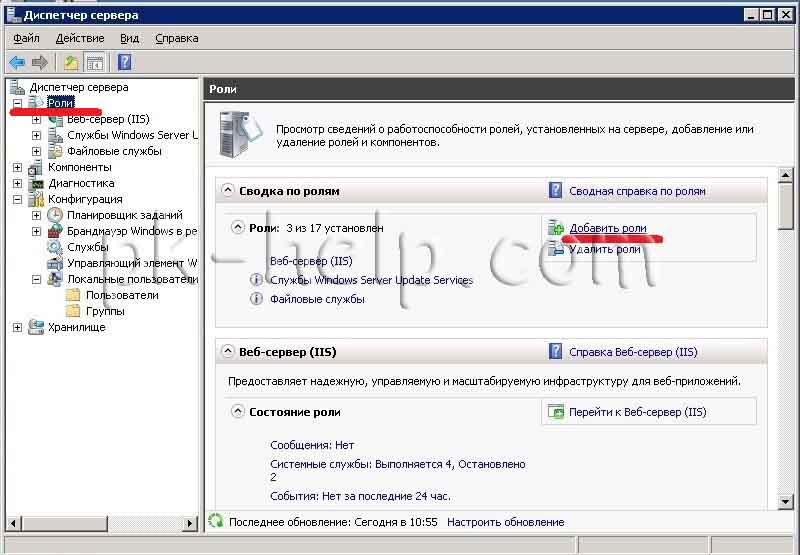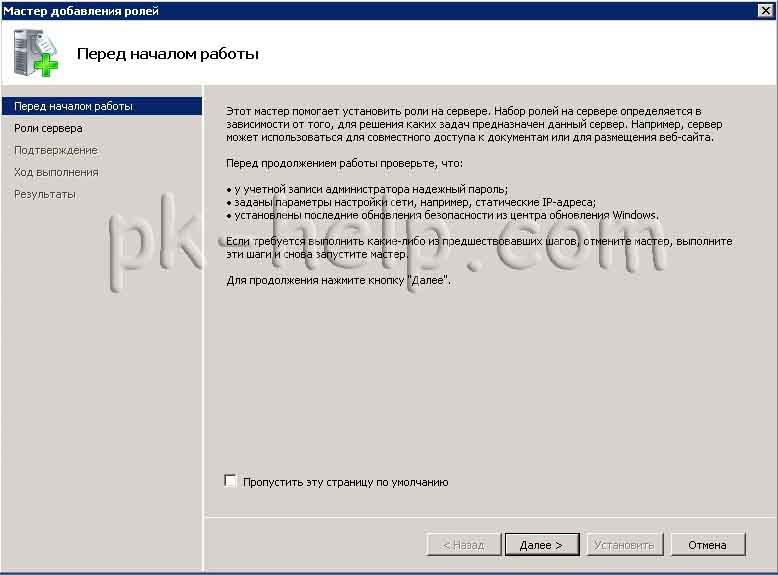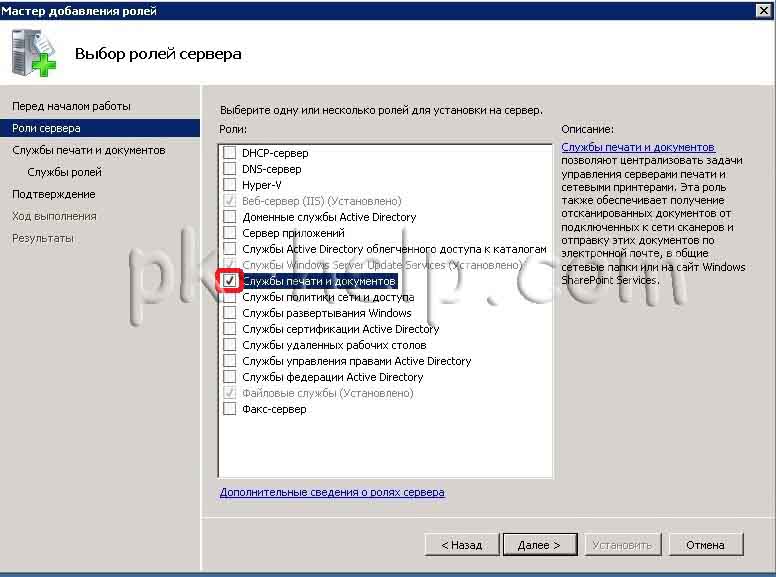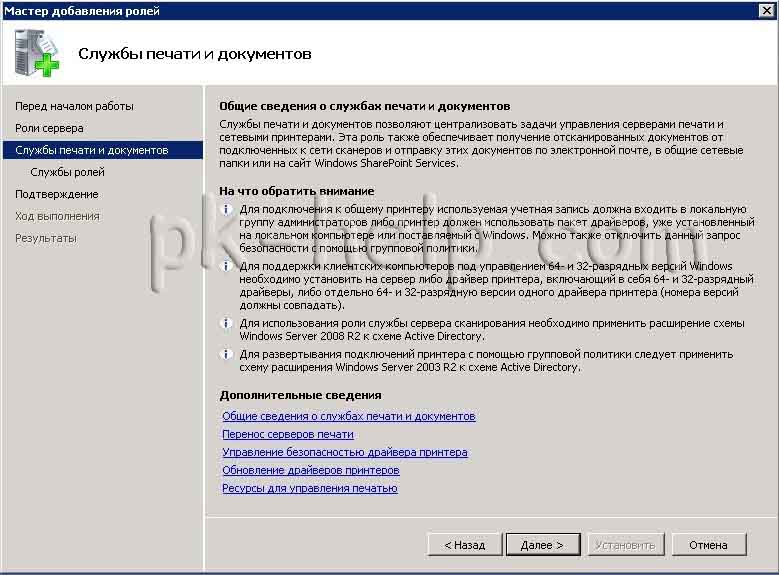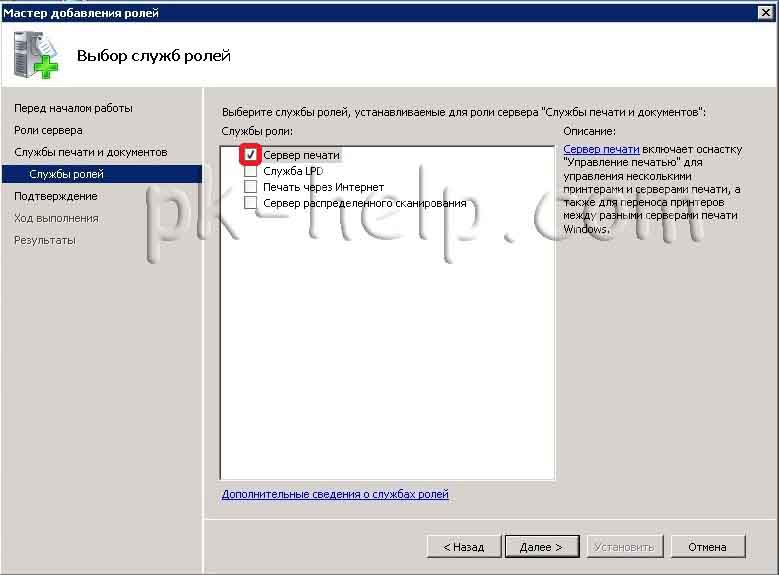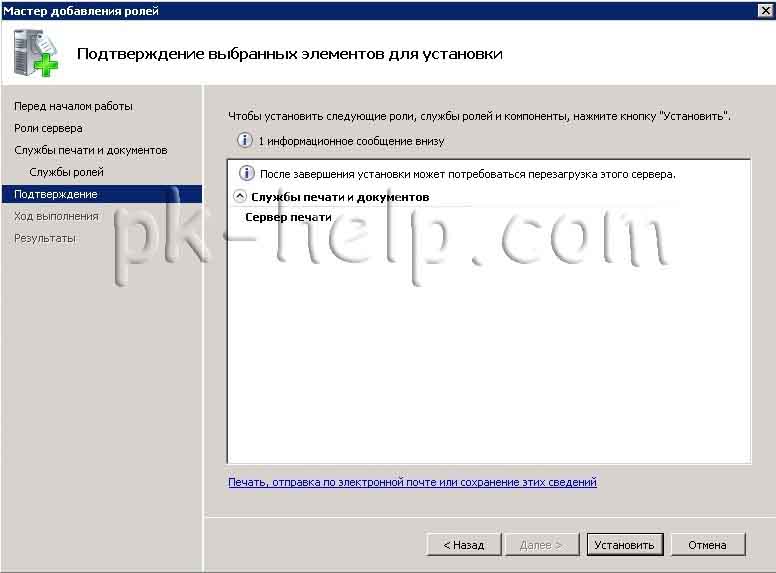Как решить проблемы подсистемы печати в терминальном сервере
Сегодня я бы хотел поделиться своим опытом устранения проблем печати на терминальном сервере Microsoft.
Подробности под катом.
Вместо Intro
Наверняка, почти каждый системный администратор, работающий с Windows и, в частности, с терминальным сервером, сталкивался с проблемами печати.
Разрывается телефон, у всех одна и та же проблема: «Нажимаю на печать — ничего не происходит!». Идем смотреть логи и видим следующую картину:
Знакомо? Никаких подробностей, ничего — гадайте, господа администраторы! На форумах в интернете полно вопросов по этой теме и очень мало полных, структурированных ответов. Что ж, попробуем собрать в кучу все варианты решений.
Причины и решения
Итак, из-за чего может происходить подобная ситуация? Большую часть подобных ситуаций вызывают установленные на сервере драйверы.
- Необходимо помнить, что драйверы у клиентов и на сервере должны быть идентичны
- Убедитесь, что включена изоляция драйверов
- Удалите все драйвера на сервере и попробуйте использовать TS Easy Print
- Попробуйте решения сторонних компаний
А теперь пройдемся подробнее по всем пунктам. Для начала установим на наш терминальный сервер роль «Службы печати и документов».
Это позволит нам удобно управлять драйверами и принтерами, установленными в системе.
Идентичные драйвера
Думаю, тут особо не о чем рассказывать. Стоит помнить, что драйвера необходимо брать с официальных страниц изготовителя принтера. Так же еще один момент — стабильнее всего ведут себя PCL5. Если есть возможность выбора между PCL5 и PCL6 — стоит установить PCL5 (соответственно, серверу и клиенту).
Изоляция драйверов
В Windows 2008 появилась замечательная возможность изоляции драйверов принтера. Теперь драйвер принтера подгружается не Spoolsv.exe а специальным процессом PrintIsolationHost.exe. При «вылетании» драйвера принтера «слетает» только один экземпляр PrintIsolationHost.exe, а сама служба «Диспетчера печати» остается работоспособной, что, как понимаете, весьма влияет на настроение пользователей 😉
Чтобы включить данную возможность, нам необходимо открыть редактор локальной групповой политики (gpedit.msc) и пройти следующим путем: «Параметры компьютера -> Административные шаблоны -> Принтеры». Находим и включаем следующие пункты:
- Выполнить драйверы принтеров в изолированных процессах
- Переопределить параметр совместимости выполнения драйвера печати, назначенный драйвером печати
Будет выглядеть следующим образом:
TS Easy Print
Видимо, вняв наконец стенаниям системных администраторов, компания Microsoft решила что-то сделать с необходимостью ставить зоопарк драйверов на терминальный сервер и падающим из-за этого spoolsv.exe. В итоге, на свет родилась технология TS Easy Print. Ключевой особенностью является, то, что больше нам не нужно устанавливать на сервер драйвера для каждого принтера — вместо этого используется унифицированный драйвер Remote Desktop Easy Print, соответственно, мы уходим от проблемы падающего спулера — ведь все операции с печатью выполняются на компьютере клиента.
Для того, чтобы явно определить, что мы хотим использовать на терминальном сервере TS Easy Print, необходимо пройти опять же в редактор локальной групповой политики (gpedit.msc) по следующему пути: «Параметры компьютера -> Административные шаблоны -> Компоненты Windows -> Службы удаленных рабочих столов -> Узел сеансов удаленных рабочих столов -> Перенаправление принтеров». Нас интересуют следующие пункты, которые надо включить:
- Использовать в первую очередь драйвер принтера Easy Print удаленного рабочего стола
- Перенаправлять только используемый по умолчанию принтер клиента
Второй пункт необходим, если мы хотим, чтобы в терминале у клиента был только его принтер по умолчанию.
Далее, необходимо очистить наш сервер от лишних драйверов принтеров. Это можно сделать в менеджере роли «Службы печати и документов».
Внимательно удаляйте драйвера! Необходимо оставить в живых такие вещи, как «Remote Desktop Easy Print» и «Microsoft XPS Document Writer». Именно они и отвечают за передачу печати на клиента.
Теперь перейдем к требованием на клиенте. Их всего два — использование протокола RDP версии не ниже 6.1 и .NET Framework 3.0 с пакетом обновления 1 (SP1). Больше от них ничего не требуется.
Решения сторонних компаний
Избавиться от проблемы падающего спулера призваны такое ПО как, например, ScrewDrivers (сайт). Оно предоставляет клиент-серверную архитектуру.
Сервер ScrewDrivers — это компонент, который необходимо установить на серверы, на которых планируется использовать печать в терминальном сеансе. Клиент ScrewDrivers должен быть установлен на рабочих станциях. Именно этот компонент позволяет создать на терминальном сервере виртуальные принтеры, которые соответствуют локальным принтерам пользователя.
В целом, напоминает Easy Print, но не бесплатно (впрочем, есть лекарства ;).
Windows server сам устанавливает принтер
Настроить сетевой принтер через рабочую станцию весьма просто и легко (ссылка на статью), но у этого метода использования общего принтера есть свои минусы, например человек к которому локально подключен принтер и через который все печатают- выключил компьютер (или перезагрузил его)- всё. — сетевой принтер не доступен. К тому же, если к одному компьютеру подключено несколько принтеров и ими активно пользуются, возможно замедление работы компьютера к которому подключены принтеры, возможны сбои\ ошибки в работе принтеров. Исходя из этого, лучше использовать выделенный сервер (или компьютер с серверной операционной системой, например Windows Server 2003, 2008 (R2)). Зачастую маленькие организации используют расшаривание принтеров, через рабочие станции, а средние и крупные используют- выделенные сервера.
В этой статье я пошагово опишу, как настроить сетевой принтер на Windows Server 2008 R2.
Первым делом, для безотказной работы сетевых принтеров, необходимо установить роль печати. Для этого заходим в «Диспетчер сервера», для этого нажимаем на панели на значок диспетчера сервера.
Заходим «Роли- Добавить роль».
В следующем окне читаем служебную информацию, нажимаем «Далее».
Выбираем интересующую нас роль «Служба печати и документов» и нажимаем «Далее».
Читаем общую информацию о службе и нажимаем «Далее».
В следующем окне выбираем необходимые службы ролей, в данном примере нам хватит «Сервера печати», выбираем его, нажимаем «Далее».
Подтверждаем свой выбор нажатием кнопки «Установить».
После этого идет процесс установки роли, ждем… если роль успешно установлена нажимаем «Закрыть», иначе разбираемся почему не установилась роль и повторяем процедуру установки роли печати.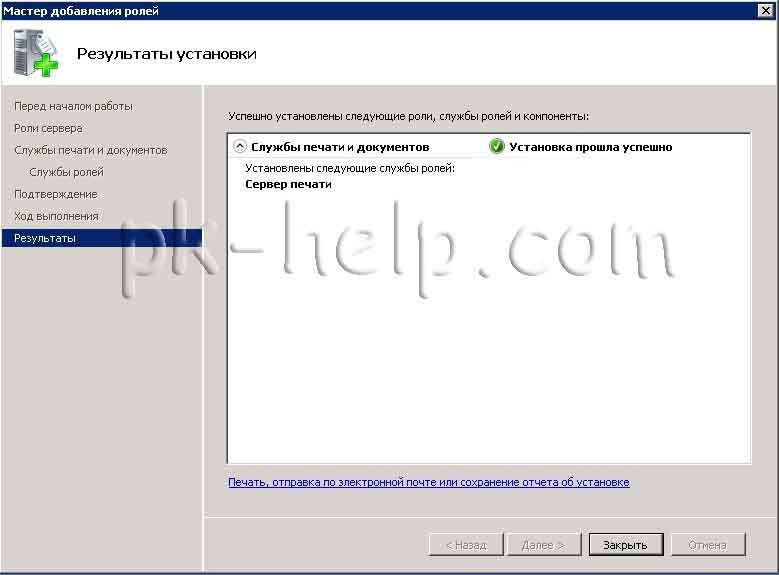
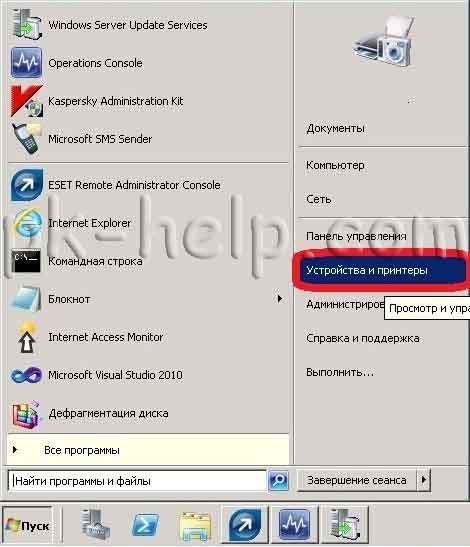
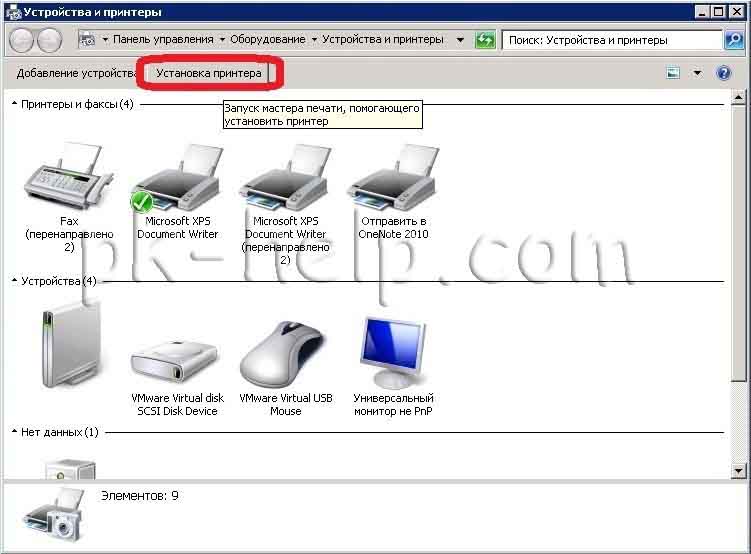
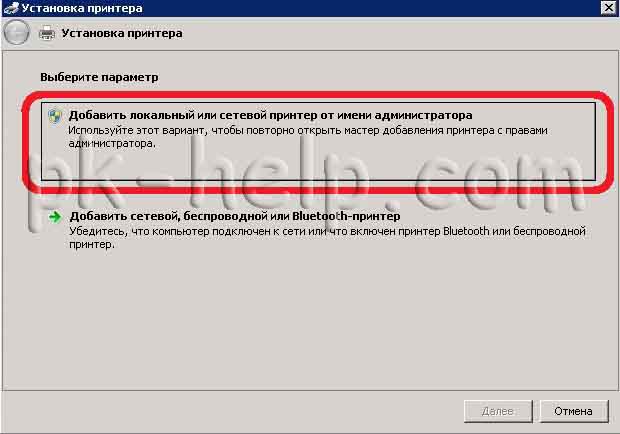
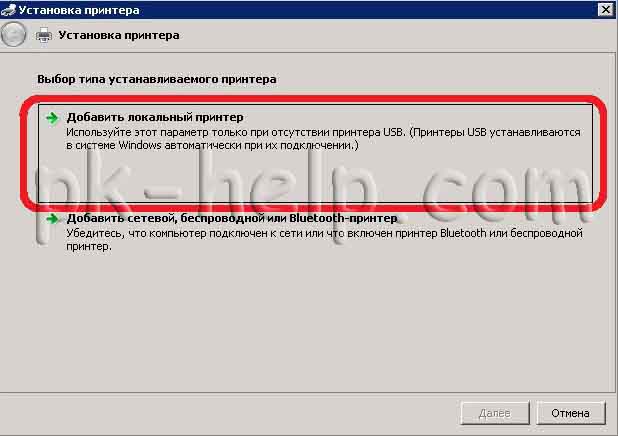

1) С помощью сетевого кабеля LAN (или Wi-Fi).
2) С помощью принт-сервера
В следующем окне оставляем «Разрешить общий доступ к принтеру, чтобы его могли использовать другие» (иначе зачем вся это пошаговая инструкция), если у вас будет несколько принтеров подключено к этому серверу, рекомендую в комментарии указать отдел в котором стоит принтер (или для кого он предназначен).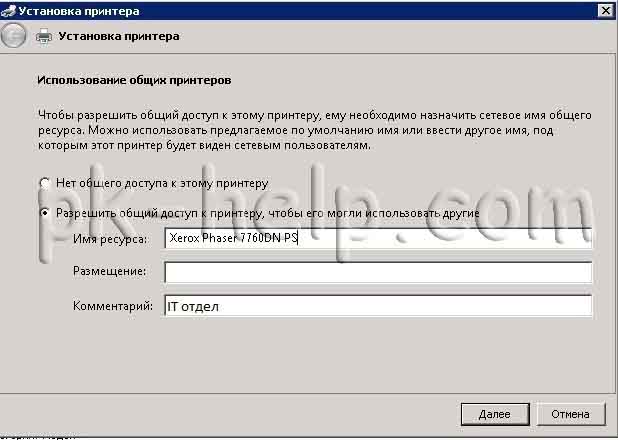
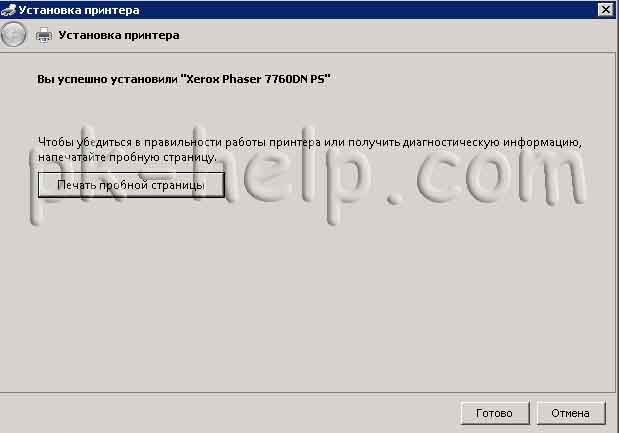

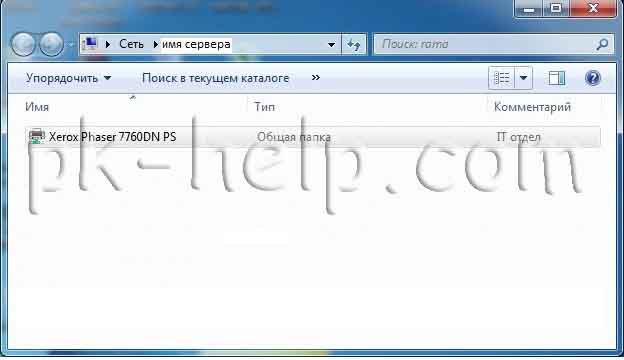
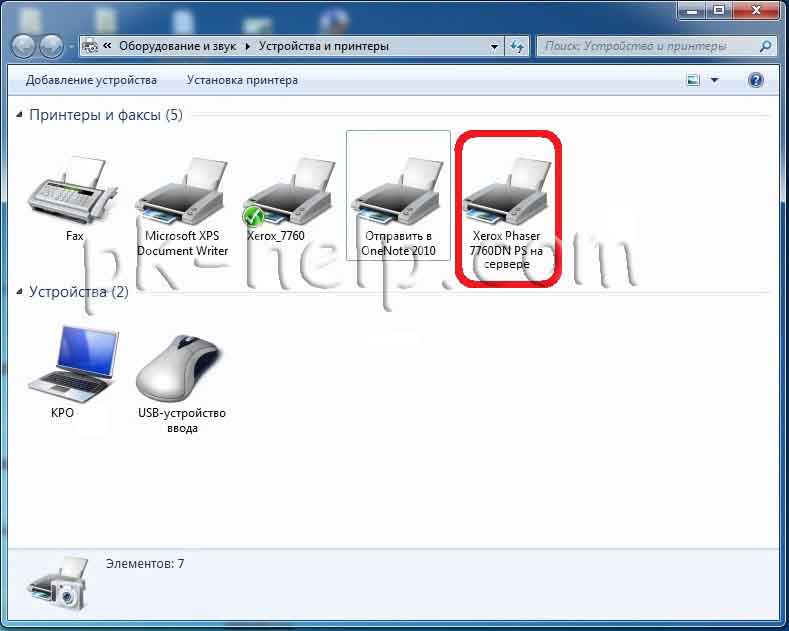
Автоматизация установки принтеров
  | Список форумов SYSAdmins.RU -> WINDOWS | На страницу 1, 2, 3 След. |
| Автор | |||||
|---|---|---|---|---|---|
| __valera__ Новичок Зарегистрирован: 14.06.2017
|
| ||||
| Вернуться к началу |
| ||||
 | |||||
| Зарегистрируйтесь и реклама исчезнет! | |||||
 | |||||
| Сварог Активный участник Зарегистрирован: 30.01.2017 |
| ||||
| Вернуться к началу |
| ||||
 | |||||
| __valera__ Новичок Зарегистрирован: 14.06.2017
|
| ||||
| Вернуться к началу |
| ||||
 | |||||
| Paranoya Почетный житель Зарегистрирован: 14.12.2006
|
| ||||
| Вернуться к началу |
| ||||
 | |||||
| __valera__ Новичок Зарегистрирован: 14.06.2017
|
| ||||
| Вернуться к началу |
| ||||
 | |||||
| __valera__ Новичок Зарегистрирован: 14.06.2017
|
| ||||
| Вернуться к началу |
| ||||
 | |||||
| Paranoya Почетный житель Зарегистрирован: 14.12.2006
|
| ||||
| Вернуться к началу |
| ||||
 | |||||
| __valera__ Новичок Зарегистрирован: 14.06.2017
|
| ||||
| Вернуться к началу |
| ||||
 | |||||
| Paranoya Почетный житель Зарегистрирован: 14.12.2006
|
| ||||
| Вернуться к началу |
| ||||
 | |||||
| __valera__ Новичок Зарегистрирован: 14.06.2017 | |||||