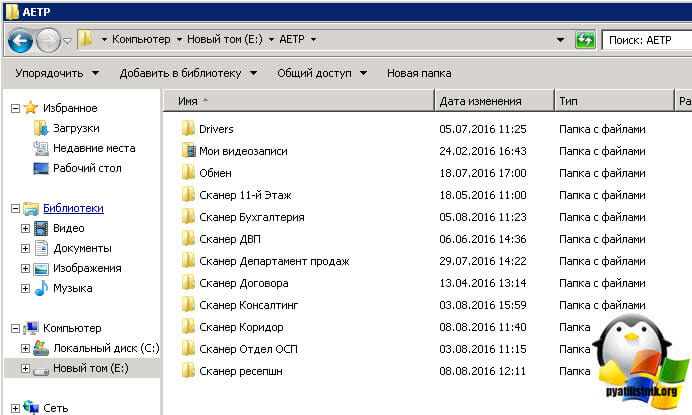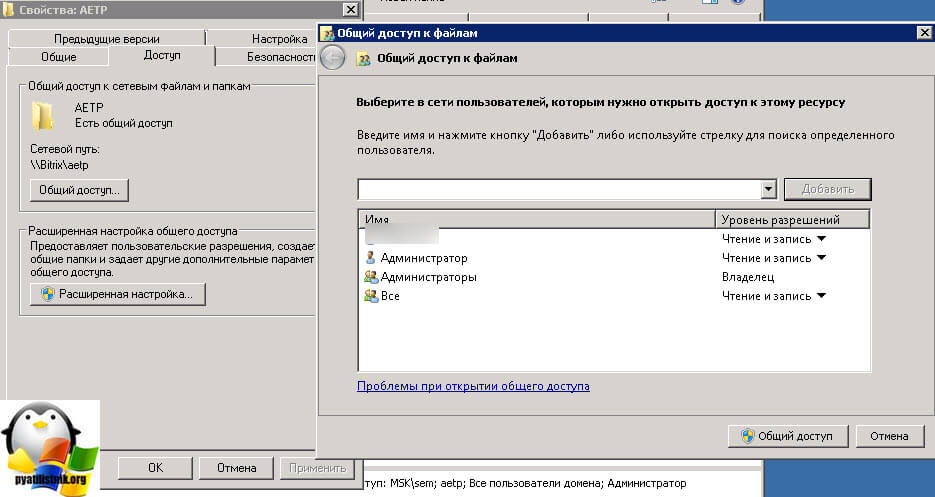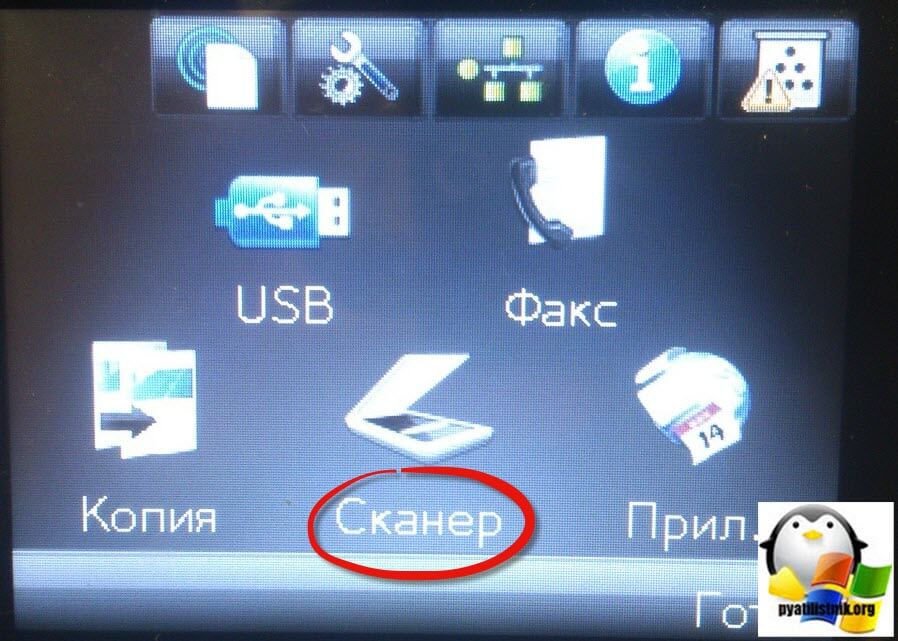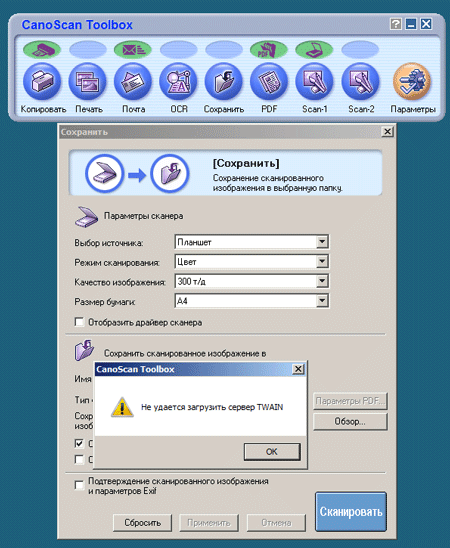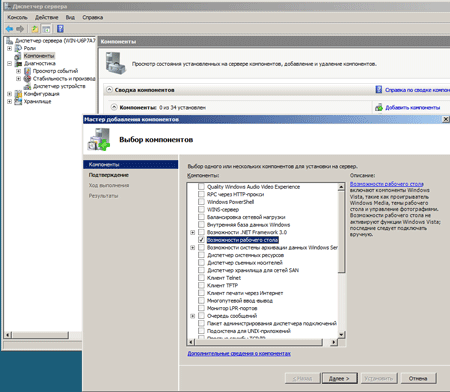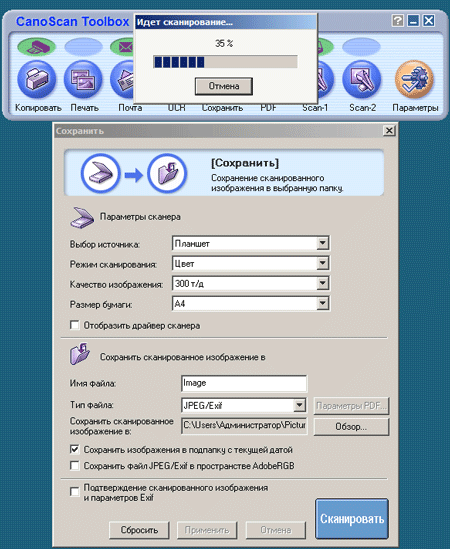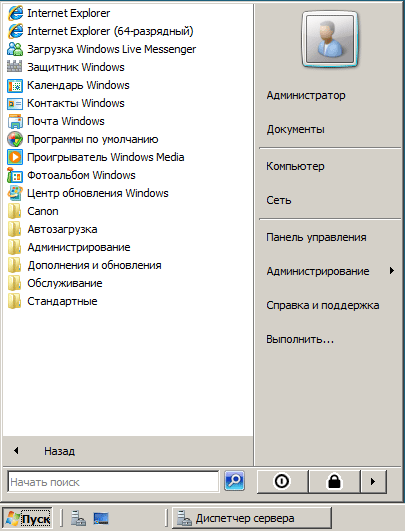Windows server сетевое сканирование
Всем доброго времени суток, сегодня я хочу с вами поделиться опытом, как у себя на работе можно создать сервер сканирования в Windows, имея различный парк принтеров. Все будет централизованно и удобно, я буду рассматривать в примере кучу принтеров фирмы HP, но и подойдут и другие, при наличии в них некой опции в веб интерфейсе.
Сервер распределенного сканирования
Все вы прекрасно знаете, что уже начиная с Windows Server 2008 R2, есть такая роль как сервер сканирования, все бы хорошо, но есть гигантское но. Когда вы ее установите, то обнаружите, что не все принтеры подходят для данной роли, их очень мало и стоят они очень много, видели вы наверно такой гигантский комбайн в офисах билайна или мтс, который и сканирует и печатает, и что только не делает. У нас же с вами, в большинстве случаев это зоопарк принтеров, это хорошо, если админы уговорят руководство покупать только одинаковые модели, так не нужен же красивенький, или черненький принтер, в итоге зоопарк растет, и ни кого не интересует, что он не подходит для встроенной роли сервера сканирования в WIndows, это не наши проблемы, а выкручиваться вам товарищи, вы конечно можете настраивать в ручную и чтобы пользователи запускали утилиту WFS, но она вам нужна эта обезьянья работа. Мы же пойдем другим путем.
Схема сервера печати
Давайте рассмотрим, мою схему сервера печати. Пользователи обращаются к сетевым принтерам, на которых есть сканеру (МФУ), ему же все равно нужно подойти и положить документы в по датчик, далее он нажимает на принтере сканировать в сетевую папку, которую мы с вами настроили на принтере HP LaserJet 400 MFP M425dn. Далее у вас должен быть файловый сервер на Windows Server, в котором есть общая папка с названием каждого принтера, она должна быть доступна для всех на чтение и запись и иметь свой уникальный UNC путь, который и настроен в принтере. В итоге отсканированные документы попадают на файловый сервер, у пользователя настроен сетевой диск, либо в ручную либо групповыми политиками, открыв который он видит папку с названием сканера и из которого забирает свои документы. В итоге админа не тыркают вообще, и при выходе нового сотрудника если все настроено через политики, делать ничего не нужно.
Создаем сервер сканирования в Windows
Первое, что делаем это создаем на файловом сервере общую папку и в ней подпапки сканеров, я их называю исходя из названий принтеров на сервере печати. У меня вышло вот так.
Теперь щелкаем правым кликом по общей папке и выбираем свойства, переходим на вкладку общий доступ и добавляем группу все на чтение и запись, открываем общий доступ. Все подпапки получат такие же права и у каждой из них будет свой сетевой путь.
Как я и писал выше производим настройку принтера через веб интерфейс, ссылка как это сделать вверху. Про групповые политики мы чуть ниже поговорим. Далее менеджер подходит к принтеру и нажимает Сканер
Далее Сканировать в сетевую папку. Все больше
Все в итоге сервер сканирования уже отработал и дал менеджеру, то что нужно. Далее я вам советую, подключить эту папку как сетевой диск и создать ярлык на рабочий стол, например с названием сканеры. Вот такими простыми и подручными методами, можно создать сервер сканирования в Windows.
Записки IT специалиста
Технический блог специалистов ООО»Интерфейс»
- Главная
- Windows Server 2008. Подключаем сканер.
Windows Server 2008. Подключаем сканер.
Сегодня пришлось столкнуться с достаточно интересной проблемой. Клиенту потребовалось подключение к терминальному серверу под управлением Windows Server 2008 сканера. Задача для сервера, в принципе, нетиповая, но не такая уж малораспространенная. Если в Windows Server 2003 всего лишь требовалось включить службу загрузки изображений (WIA), то в Server 2008 стало неприятным сюрпризом отсутствие этой службы вообще.
Начнем по порядку, в наличии имелся сервер под управлением Windows Server 2008 SP2 64-бит и далеко не новый сканер Canon LiDE 25. Ничто не предвещало беды, сканер нормально определился и установил необходимые драйвера, без проблем установилась фирменная утилита, казалось бы — работай.
Первая засада поджидала нас при попытке что-либо отсканировать, система неожиданно сообщила нам, что невозможно загрузить сервер TWAIN. Предположение о несовместимости не поднималось — данный сканер нормально работает в 64-битных версиях Windows Vista / 7, значит проблему следует искать где-то в системе. Более детальное изучение показало, что в системе полностью отсутствует инструментарий для работы со сканером или камерой: нет службы WIA и нет TWAIN драйверов.
Беглый поиск в интернет также не нашел решения данной проблемы. Большинство привычно мыло кости дяде Билли, сокрушаясь что Microsoft опять решает за нас, что нам нужно, а что нет. Отдельные отмороженные радикально настроенные личности предлагали решение проблемы копированием недостающих файлов из Vista и запуском необходимых служб через реестр. Может быть в экспериментальных целях или для отдельной категории извращенцев энтузиастов использующих серверные ОС на десктопе это решение и сгодится, но для сервера обслуживающего розничные продажи предприятия такой вариант абсолютно неприемлем.
Теперь самое время помыслить логически. Использование сканера на сервере задача нетиповая, следовательно то, что в базовой поставке данный инструментарий отсутствует, выглядит вполне обоснованно: меньше уязвимостей, выше стабильность и ресурсы впустую не расходуются. Полное же исключение данного функционала маловероятно, серверные ОС Microsoft традиционно включают практически все функции десктопных версий, главное знать где включать.
Одним из приятных нововведений Server 2008 является новая оснастка для управления компонентами системы. Если в предыдущих версиях дополнительные компоненты устанавливались, в зависимости от назначения, из разных мест и не всегда было понятно где что искать, то теперь все дополнительные компоненты устанавливаются из оснастки Компоненты в Диспетчере сервера. В нашем случае необходимый функционал содержится в компоненте Возможности рабочего стола.
Устанавливаем, перезагружаемся, проверяем. Сканер работает.
Кроме этого в систему добавляются ряд мультимедийных приложений: Средство просмотра фотографий, Windows Media Player (а вот это, на наш взгляд, лишнее) и еще ряд настольных приложений.
Какие выводы напрашиваются из данной ситуации? Прежде всего стоит раз и навсегда запомнить, что прежде чем «рубить с плеча» и делать опрометчивые заявления, или, Боже упаси, патчить систему самопальными патчами, следует досконально изучить возможности самой системы, в том числе опциональные. В большинстве случаев все уже придумано до нас (и для нас). Остается только пожелать вам благоразумия и аптайма вашему серверу.
Помогла статья? Поддержи автора и новые статьи будут выходить чаще:
Или подпишись на наш Телеграм-канал:
Сервер распределенного сетевого сканирования на Windows Server 2012 R2
Сетевое сканирование – это одна из служб, управление которой довольно редко централизуют даже в больших компаниях. В Windows Server 2008 R2 и выше представлена отдельная роль распределенного сетевого сканирования (Distributed Scan Server — DSM), которая позволяет упростить документооборот и обработку сканированных документов в домене Active Directory. В этой статье мы рассмотрим особенности настройки службы распределенного сетевого сканирования в Windows Server 2012 R2.
Сервер распределенного сканирования Distributed Scan Server – это отдельная служба роли Print and Document Service, которая позволяет принимать отсканированные документы с сетевых сканеров, и в соответствии с политиками сохранять их в определенные сетевые папки на файловых серверах, сайты SharePoint или пересылать определенным получателям по SMTP.
Служба распределенного сетевого сканирования позволяет организовать единую точку управления сетевыми сканерами с поддержкой WSD — Web Services on Devices (в качестве устройств сканирования не поддерживается TCP/IP и локальный USB сканеры). Как правило, сетевые сканеры с поддержкой WSD – это большие устройства enterprise уровня.
Для установки службы сетевого сканирования нужно выбрать роль Print and Document Service. Внутри нее выберите службы Print Server и Distributed Scan Server.
Так же вы можете установить данную роль с помощью команды PowerShell:
Install-WindowsFeature -Name Print-Scan-Server -IncludeAllSubFeature
Как вы видите, требуется перезагрузка сервера.
После установки компонента в системе появится новая служба сканирования — Distributed Scan Server service (ScanServer): C:\Windows\System32\svchost.exe -k WSDScanServer .
Для управления службой Distributed Scan Server используется отдельная оснастка — Управление сканированием (Scan Management — ScanManagement.msc), которая позволяет управлять сетевыми сканерами, настройками и заданиями сканирования.
Запустите оснастку Scan Management. Как вы видите, в ней содержаться три раздела:
- Managed Scanners – сканеры;
- Scan Processes – процессы пост-обработки заданий сканирования;
- Scan Servers – сервера сканирования DSM.
В первую очередь нужно настроить ваш сервер сканирования. Для этого щелкните ПКМ по разделу Scan Servers и выберите пункт Configure local scan server.
В мастере настройки укажите учетную запись, под которой будет работать сервер сканирования (данный аккаунт используется для доступа к локальным папкам и сетевым папкам на других серверах). По умолчанию используются аккаунт LocalSystem, однако для удобного управления доступа в домене AD лучше создать отдельную сервисную учетную запись и указать ее.
Далее нужно указать местоположение и максимальный размер временных папок пользователей для сканированных документов.
Далее нужно указать адрес почтового сервера и SSL сертификат для шифрования сетевого трафика (для тестовых сред подойдет самоподписанный SSL сертификат).
Далее нужно выбрать тип аутентификации пользователей. Можно включить аутентификацию пользователей (с помощью Kerberos или клиентских сертификатов), либо отключить аутентификацию (в этом случае доступ к серверу сканирования будет анонимным).
Если вы включаете аутентификацию, убедитесь, что вы входите в локальную группу Scan Operators и вам разрешен запись на компьютерный объект вашего сервера в AD.
Если при настройке сервера сканирования у вас появляется ошибка:
Scan Server Configuration Wizard failed to apply setting, error code 0x800706fc , убедитесь что вы указали аккаунт, из-под которого запущена служба распределенного сканирования (с достаточными привилегиями), измените путь к папке сканирования по умолчанию и предоставили право на запись в папку.
Теперь нужно добавить ваш сервер сканирования в консоль. Для этого щелкните ПКМ по разделу Scan Servers, выберите пункт Add a Scan server и укажите имя вашего сервера. Если вы используете самоподписанный сертификат, имя сервера должно совпадать с именем в сертификате, только его нужно указывать в ВЕРХНЕМ (странно…) регистре, и добавить самоподписанный сертификат в доверенные корневые сертификаты, иначе при добавлении сервера будет постоянно появляться ошибки:
“Windows failed to contact the scan server you specified. This can be caused when the server name you specified odes not match the name in the server certificate. If the server name from the certificate matches the server you want to connect to and you trust the network you are on, click Retry to restart the search with the certificate name.”
«The following devices could not be accessed because they are offline, there is a network issue, the names are incorrect, or the certificate needed to contact the device has not been selected: Msk-ScanSrv1”.
Чтобы ваш сервер сканирования мог обнаруживать в сети принтеры и сканеры с поддержкой Web Services on Devices (WSD), нужно:
- Включить сетевое обнаружение (Turn on network discovery).
- Запустить службу Device Association Service.
Теперь можно добавить сетевые сканеры. Щелкните ПКМ по разделу Managed Scanners и выберите Manage. Укажите IP адрес или DNS имя сетевого сканера (в настройках сканера должна быть включена поддержка WSD — Microsoft Services for Devices или Web Services Print).
Теперь можно создать новый обработчик сканирования – PSP. Выберите Scan Processes -> Add a San Process.
Укажите имя и описание обработчика сканирования, выберите настройки сканирования и укажите имя сервера распределенного сканирования.
Далее нужно указать префикс документа и выбрать куда его нужно сохранять. Это может быть одна или несколько сетевых папкой (используются UNC пути), URL адреса на сайте SharePoint или почтовый ящик Exchange.
На последнем этапе нужно выбрать пользователей и группу, которым разрешено получать доступ к этому процессу PSP и настроить уровень доступа.
Осталось настроить интеграцию с AD на стороне сетевых сканеров (зависит от вендора). Пользователи могут авторизоваться на сканерах по паролю или смарт карте.
Ниже приведена схема работы DSM.
После авторизации на сканере пользователю предоставляется возможность выбора подходящего процесса пост-обработки (PSP), среди доступных для его аккаунта (в соответствии с его полномочиями). Процессы PSP хранятся в AD и содержат правила с настройками сканирования и маршрутизацией документа. Сетевой сканер выполняет сканирование документа и передает его серверу для обработки. Сервер распределенного сканирования выполняет обработку задания и отправляет отсканированный документ в соответствии с маршрутом в задании PSP.
Журналы сканирования и обработки задания сохранятся на DSM сервере и в любой момент можно проверить информацию по выполненным задачам.