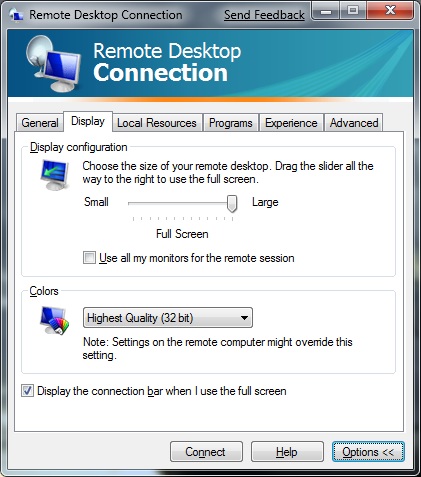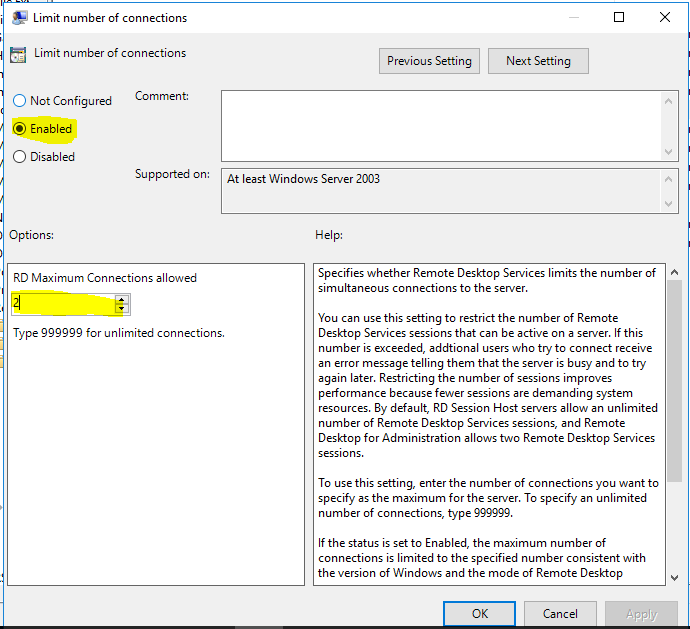- Как увеличить количество подключений к удаленному рабочему столу
- Разрешить несколько сеансов RDP
- Обновление за апрель 2021 года:
- Используйте Диспетчер серверов, чтобы установить режим лицензии для удаленного рабочего стола для развертывания Windows Server 2012 RDS.
- Заключение
- DATAENGINER
- Настройка службы Active Directory
- Настройка Сервера Лицензирования RDP.
- Windows server сколько пользователей одновременно
Как увеличить количество подключений к удаленному рабочему столу
Удаленные пользователи могут подключаться к своему компьютеру с Windows 10 через Службы удаленных рабочих столов (RDP), работающий в версиях Pro и Enterprise (но не Home / Single Language). Однако число одновременных сеансов RDP ограничено: одновременно может работать только один удаленный пользователь. Если вы попытаетесь открыть второй сеанс RDP, появится предупреждение, предлагающее вам выйти из первого сеанса пользователя.
Давайте посмотрим на основные ограничения использования службы удаленного рабочего стола в Windows 10 (и всех более ранних версиях Windows):
- Функция доступа RDP поддерживается только в более поздних выпусках Windows (Professional и Enterprise). В домашних выпусках Windows 10 входящие соединения с удаленного рабочего стола вообще не разрешены (эту проблему можно решить только с помощью библиотеки обертывания RDP).
- Поддерживается только одно одновременное соединение RDP. Если вы попытаетесь открыть второй сеанс RDP, пользователю будет предложено закрыть существующее соединение.
- Если пользователь работает на (локальной) консоли компьютера, сеанс консоли будет прерван при попытке создать новое удаленное RDP-соединение. Удаленный сеанс RDP также будет принудительно завершен, если пользователь попытается подключиться локально.
Сообщение об ошибке выглядит следующим образом
Другой пользователь вошел в систему. Если вы продолжите, они будут отключены. Хотите подписаться каким-либо образом?
Разрешить несколько сеансов RDP
- Подключитесь к серверу, на котором установлены службы удаленного рабочего стола.
- Откройте главный экран (нажмите клавишу Windows), введите и откройте gpedit.msc.
- Перейдите в Конфигурация компьютера> Административные шаблоны> Компоненты Windows> Службы удаленных рабочих столов> Узел сеансов удаленных рабочих столов> Подключения.
- Задайте для параметра «Ограничить пользователей служб удаленных рабочих столов» для одного сеанса службы удаленных рабочих столов значение «Отключено».
- Дважды щелкните «Ограничить количество подключений» и установите максимально допустимое количество подключений к удаленному рабочему столу 999999.
Обновление за апрель 2021 года:
Теперь мы рекомендуем использовать этот инструмент для вашей ошибки. Кроме того, этот инструмент исправляет распространенные компьютерные ошибки, защищает вас от потери файлов, вредоносных программ, сбоев оборудования и оптимизирует ваш компьютер для максимальной производительности. Вы можете быстро исправить проблемы с вашим ПК и предотвратить появление других программ с этим программным обеспечением:
- Шаг 1: Скачать PC Repair & Optimizer Tool (Windows 10, 8, 7, XP, Vista — Microsoft Gold Certified).
- Шаг 2: Нажмите «Начать сканирование”, Чтобы найти проблемы реестра Windows, которые могут вызывать проблемы с ПК.
- Шаг 3: Нажмите «Починить все», Чтобы исправить все проблемы.
Используйте Диспетчер серверов, чтобы установить режим лицензии для удаленного рабочего стола для развертывания Windows Server 2012 RDS.
Управление службами удаленных рабочих столов полностью интегрировано с Диспетчером серверов для Windows Server 2012, но настройка режима лицензирования RDS на первый взгляд неочевидна.
- Откройте диспетчер серверов.
- Перейдите на панель навигации служб удаленных рабочих столов.
- Выберите ветку Обзор.
- В области «Обзор развертывания» выберите «Изменить свойства развертывания» в меню «Задачи».
- В открывшемся диалоговом окне выберите страницу Лицензия RD.
- Укажите режим и сервер лицензий и нажмите «ОК».
Заключение
В обычных условиях Windows 10 ограничивает количество пользователей, которые могут войти в систему с помощью подключения к удаленному рабочему столу. Если другой пользователь пытается войти в систему, когда подключение к удаленному рабочему столу уже существует, новый пользователь получает сообщение об ошибке.
CCNA, веб-разработчик, ПК для устранения неполадок
Я компьютерный энтузиаст и практикующий ИТ-специалист. У меня за плечами многолетний опыт работы в области компьютерного программирования, устранения неисправностей и ремонта оборудования. Я специализируюсь на веб-разработке и дизайне баз данных. У меня также есть сертификат CCNA для проектирования сетей и устранения неполадок.
DATAENGINER
Добрый день! Сегодня мы рассмотрим как настроить удаленный рабочий стол, чтобы им могли пользоваться сразу несколько человек. По умолчанию в Windows Server существуют ограничения для работы с удаленным рабочим столом, одновременного с RDS могут работать не более двух пользователей. Для того же, чтобы одновременно можно было подключаться трем и более пользователям нам необходимо настроить Сервер Лицензирования RDP.
Прежде чем настроить Сервер Лицензирования Пользователей нам необходимо настроить службы Active Directory.
Настройка службы Active Directory
Обратите внимание, что пробный период для сервера лицензирования составит 120 дней.
Шаг 1. Откроем окно Server Manager и выберем добавить роли и компоненты.
Первая появится страница с кратким описанием требований для работы мастера по установке ролей и компонентов. Нажмем далее.
Затем мы выбираем «Установка ролей и компонентов» и нажимаем «Далее».
Шаг 2. Далее выбираем ресурс на котором будет проходить установка.
Шаг 3. Для установки Сервера Лицензирования RDP необходимо, чтобы был установлены и настроенные доменные службы Active Directory. Выбираем данный компонент, после чего появится еще одно окно где необходимо подтвердить действие.
Будут отображены все установленные компоненты. Подтвердим установку нажав добавить компоненты.
После чего нажмем далее.
Далее несколько раз нажмем кнопку далее, пока не дойдем до последней страницы. На ней выставляем автоматический перезапуск сервера и нажимаем кнопку установить.
Далее начнется установка компонентов необходимых для нормальной работы доменной службы Active Directory. Дожидаемся окончания установки.
По окончании установки нажмем кнопку закрыть.
Шаг 4. По окончании установки вернемся к окну Server Manager и нажмем на флажок, чтобы сконфигурировать наш Active Directory.
В появившемся окне выбираем повысить уровень сервера до контроллера домена и переходим к настройке Active Directory.
В появившемся окне выбираем добавить новый лес и указываем название леса доменов.
Далее оставим все предложенное по умолчанию и установим пароль для восстановления домена.
Далее нам будет показано имя NetBios, при необходимости мы можем его изменить.
Будут отображены пути по умолчанию где будут хранится база данных и файлы журналов. При необходимости мы их также можем изменить.
После чего будет выведена общая информация касательно конфигурации службы Active Directory.
И на последнем шаге перед конфигурацией домена будет проведена проверка на соответствие сервером требований, а так же будет выведена дополнительная информация касательно работы с доменом с которой вы можете ознакомиться вкратце в окне или более подробно перейдя по ссылкам указанным в окне. По окончании проверки нажмем Установить. После чего служба Active Directory будет автоматически установлена, а сервер по окончании установки будет перезагружен.
Дожидаемся окончания установки и перезагрузки системы.
После перезагрузки обратите внимание перед именем пользователей появится имя созданного нами домена и для подключения по RDP теперь необходимо указывать имя домена.
Настройка Сервера Лицензирования RDP.
Теперь приступим к установке и настройке непосредственно сервера Лицензирования.
Шаг 1. Для установки Сервера лицензирования снова откроем окно Сервер менеджера. Вновь нажмем добавить роли и компоненты.
В качестве типа установки выбираем установка служб удаленных рабочих столов и нажимаем далее.
Шаг 2. Выбираем быстрый запуск, чтобы система сама автоматически настроила многие параметры.
Шаг 3. На данном шаге выбираем Развертывание рабочих столов на основе сеансов.
Шаг 4. На данном шаге мы выбираем нашу виртуальную машину и нашу виртуальную машину, которая входит в ранее созданный нами лес доменов.
На странице с информацией о том, какие службы будут установлены нажмем Автоматически перезапускать конечный сервер если это потребуется. Нажмем Развернуть.
Начнется установка службы, нам будет необходимо дождаться окончания установки и перезагрузки системы.
По окончании перезагрузка произойдет автоматически.
После перезагрузки, вы сможете подключаться к виртуальному серверу от 3 и более учетных записей пользователей одновременно.
Windows server сколько пользователей одновременно
Windows Server 2008 R2 Foundation (далее WSF) имеет ограничения не только по количеству поддерживаемой оперативной памяти, числу процессоров и количеству пользователей в Службе Каталога, но и по количеству одновременных подключений.
Ограничения по протоколам таковы:
Server Message Block connections – 30.
Network Access Connections (RRAS) – 50.
Network Access Connections (NPS) – 10.
Terminal Services Gateway Connections – 50.
Предлагаю посмотреть на каждое из упомянутых ограничений в отдельности.
Server Message Block connections — 30
Windows Server 2008 R2 поддерживает протокол SMB 2.0. Протокол SMB 2.0 используется для предоставления одновременного доступа к общим ресурсам в сети. Windows Server 2008 R2 Foundation поддерживает МАКСИМУМ
30 входящих подключений. Это означает, что комбинация количества одновременно подключенных к серверу пользовательских соединений и устройств не может быть более 30. При попытке установить более 30 одновременных соединений, сервер выдаст сообщение о том, что не возможно принять дополнительные соединения.
Для поддержки более 30 одновременных входящих соединений по протоколу SMB 2.0, необходимо использовать Windows Server 2008 R2 Standard или более старшие редакции.
ВАЖНО!
Хотя Windows Server 2008 R2 Foundation поддерживают до 30 одновременных соединений, Лицензионное Соглашение с Конечным Пользователем ( End User License Agreement (EULA) ) для Windows Server 2008 R2 Foundation , поддерживает максимум 15 учетных записей пользователя.
Network Access Connections (RRAS) — 50
Служба Маршрутизации и Удаленного Доступа ( Routing and Remote Access Service — RRAS) в Windows Server 2008 R2 поддерживает удаленных пользователя или связь типа «сайт-сайт» при использовании виртуальных частных сетей (VPN) или телефонных соединений через модем.
Windows Server 2008 R2 Foundation поддерживает максимум 50 соединений RRAS. Если необходимо более чем 50 соединений RRAS, используйте Windows Server 2008 R2 Standard или более старшие редакции .
Network Access Connections (NPS) — 10
Сервер Сетевых Политик ( Network Policy Server (NPS) ) является Remote Authentication Dial-In User Service (RADIUS) сервером в реализации Microsoft. NPS заменил Сервер Интернет Аутентификации ( Internet Authentication Service (IAS)) который был в Windows Server 2003. NPS производит централизованную аутентификацию соединений, авторизацию и сбор сведений об использованных ресурсах для множества типов сетевых подключений, включая беспроводные соединения и подключения по Виртуальной Частной Сети (virtual private network (VPN)).
Windows Server 2008 R2 Foundation поддерживает максимум 10 NPS соединений.
При необходимости обеспечивать более 10 NPS соединений, используйте Windows Server 2008 R2 Standard или более старшие редакции.
Более подробную информацию о NPS, можно получить «Network Policy Server» на Microsoft Web site (http://go.microsoft.com/fwlink/?LinkId=140236
Terminal Services Gateway Connections – 50
Шлюз Терминальных Соединений ( Terminal Services Gateway (TS Gateway ) позволяет авторизованным удаленным пользователям подключаться к терминал-серверу и удаленным рабочим столам в корпоративной сети через любые Интернет соединения, с помощью Remote Desktop Connection (RDC) 6.0.
Windows Server 2008 R2 Foundation поддерживает максимум 50 TS Gateway соединений.
Если необходимо поддержать больше чем 50 TS Gateway соединений , используйте Windows Server 2008 R2 Standard или более старшие редакции .
Для того, чтобы получить доступ к приложениям, размещенным на терминальном сервере, например к Microsoft® Office, необходимо приобрести Windows Server 2008 Terminal Services client access license (TS CAL) для каждой учетной записи пользователя, но не превышая 15 лицензий.
Возникает законный вопрос: «Если Windows Server 2008 R2 Foundation поддерживает только 15 учетных записей пользователей, то почему речь идет о 50 подключениях»?
Ответить можно так: «Такое количество соединений поддерживается в случае, если Windows Server 2008 R2 Foundation работает в режиме прокси, т.е. через него происходит подключение к другим терминальным серверам ».