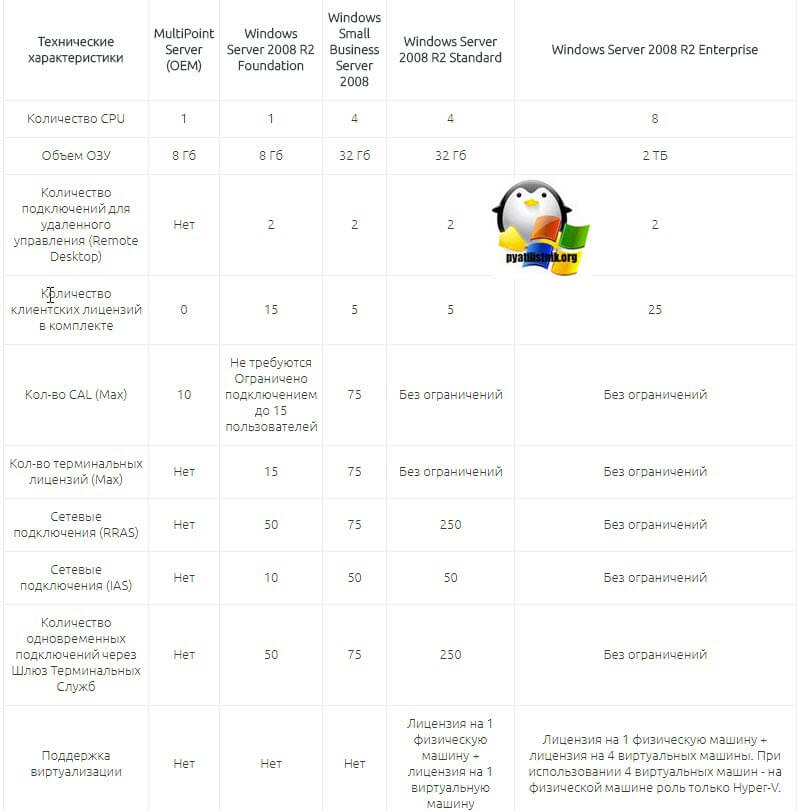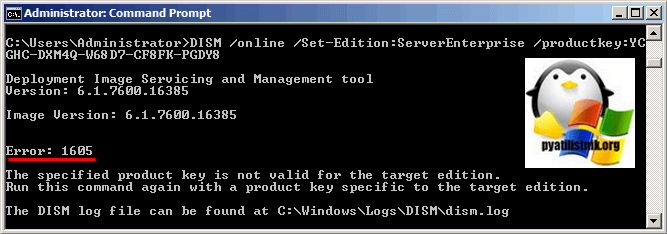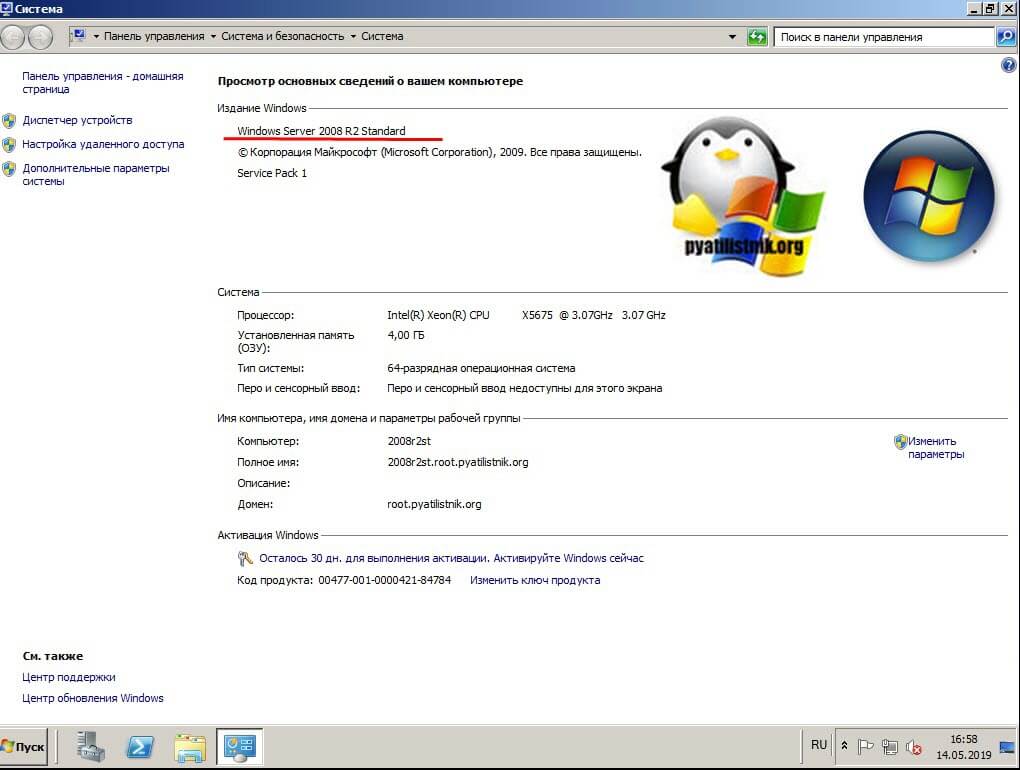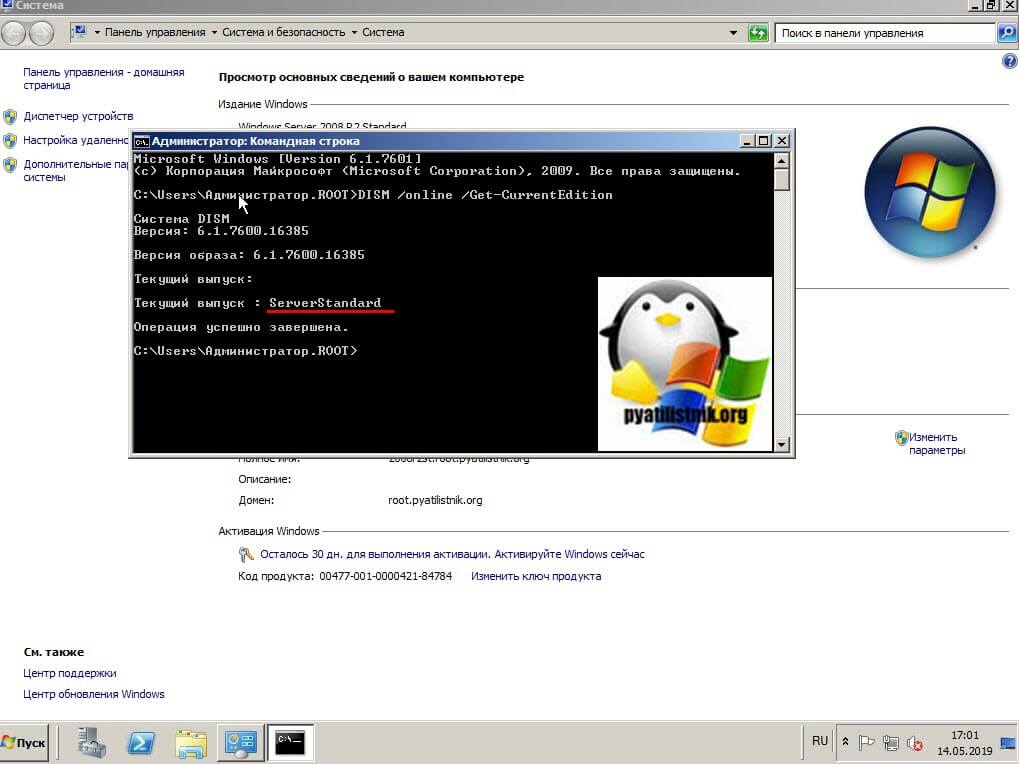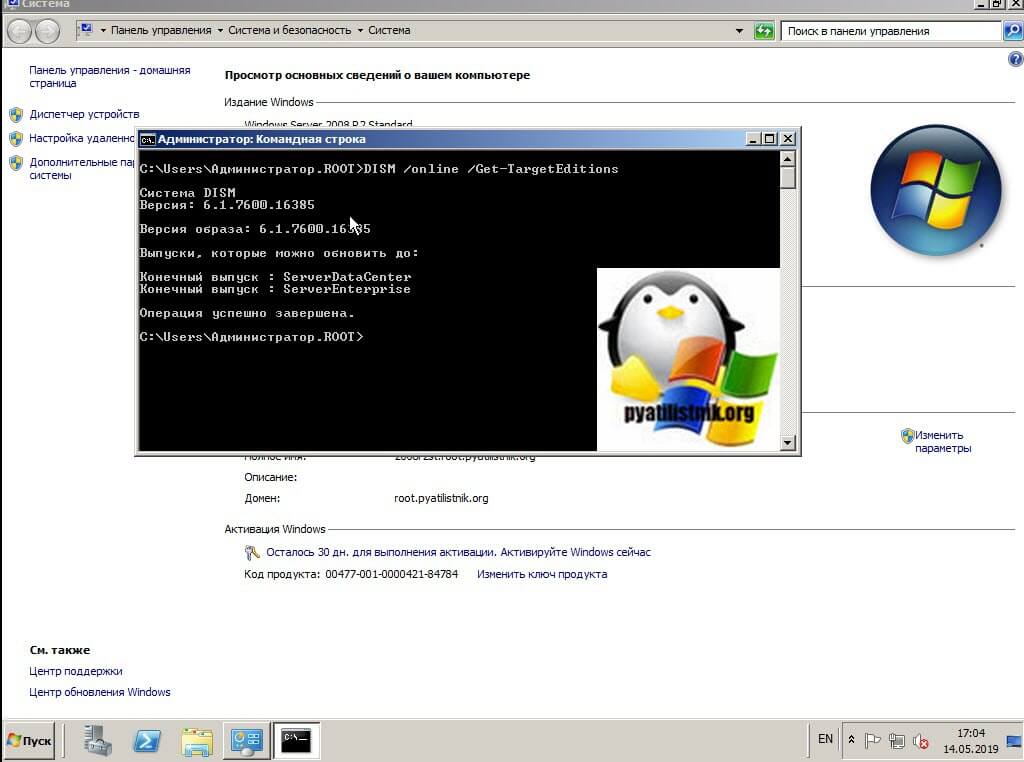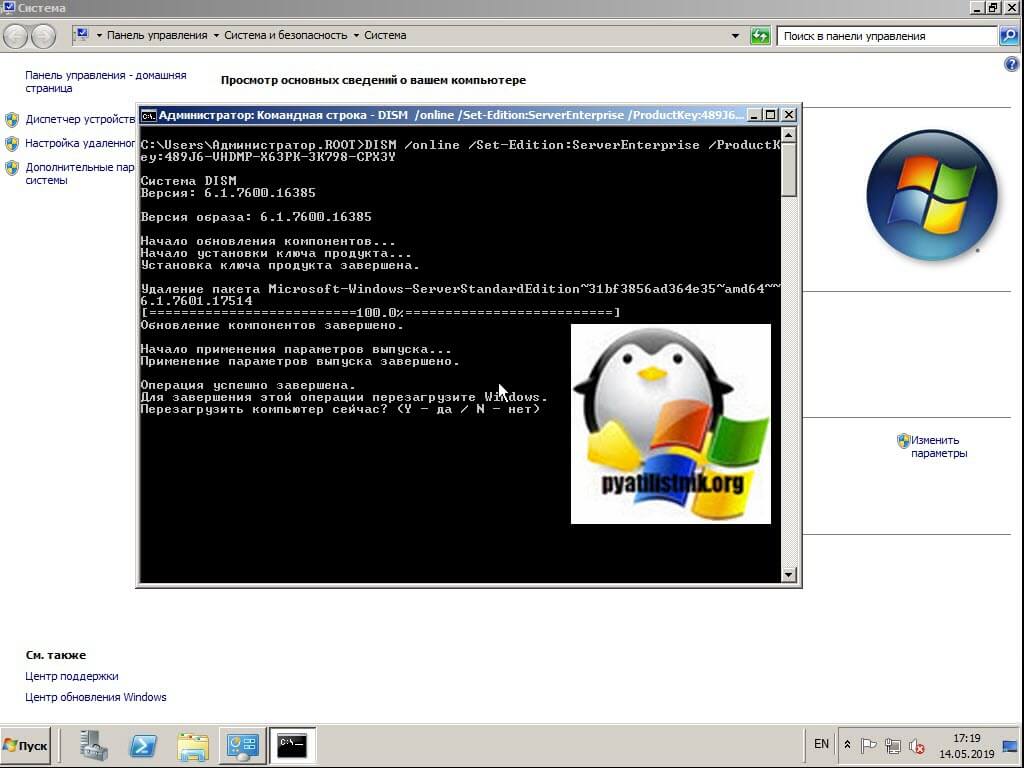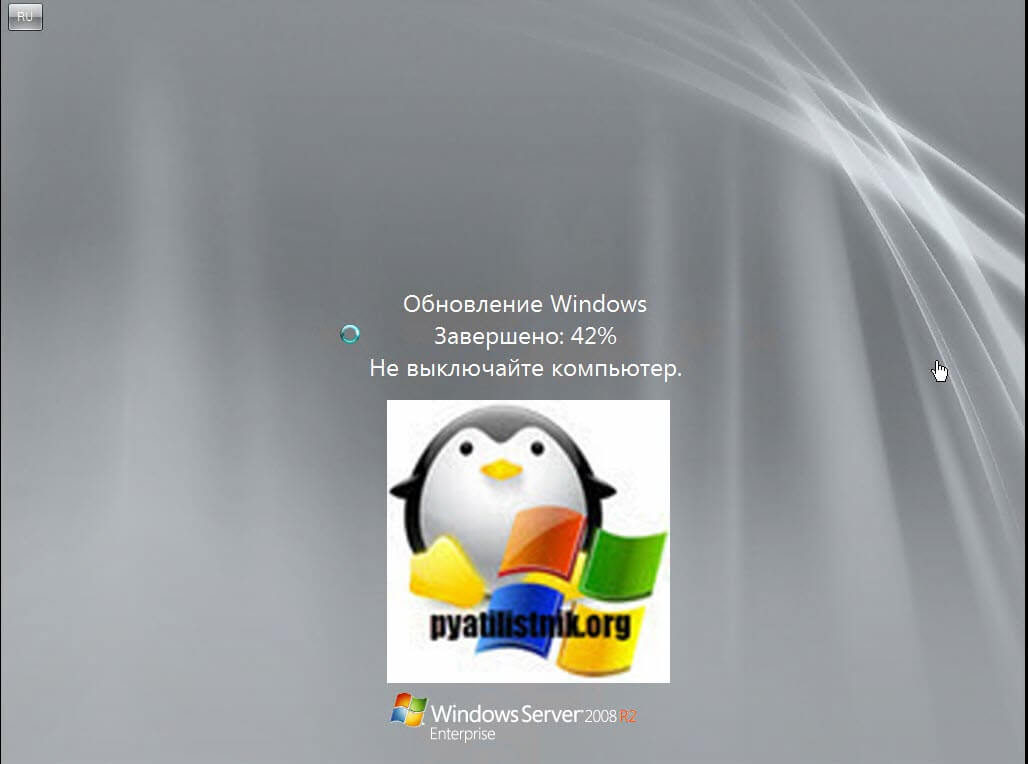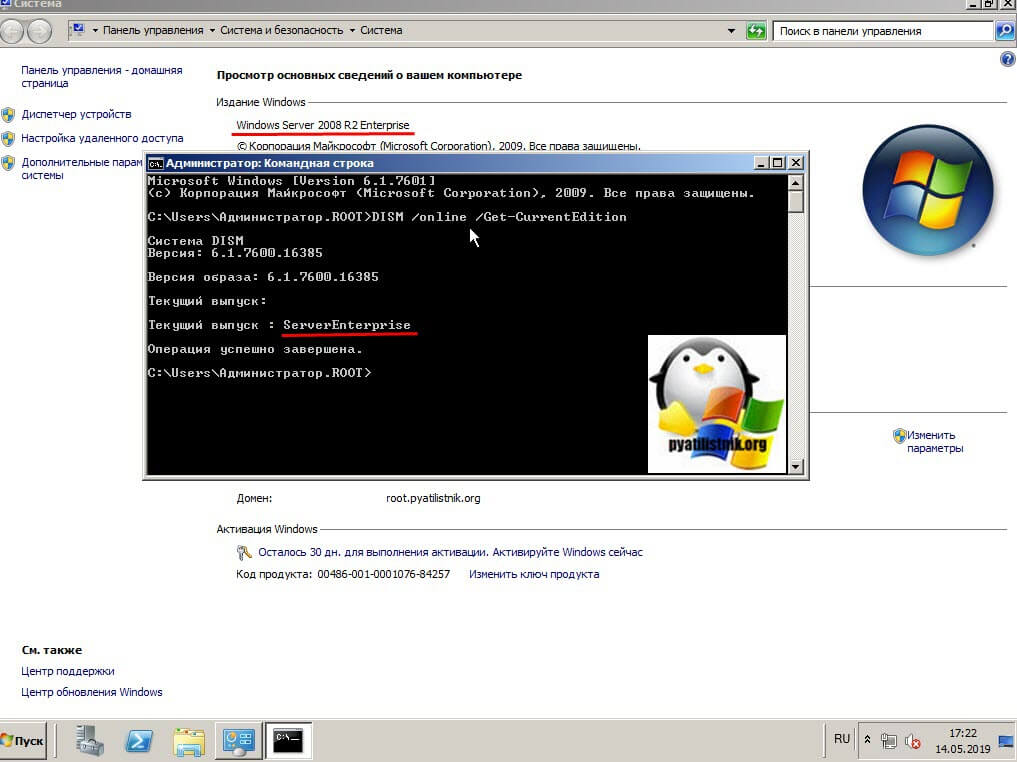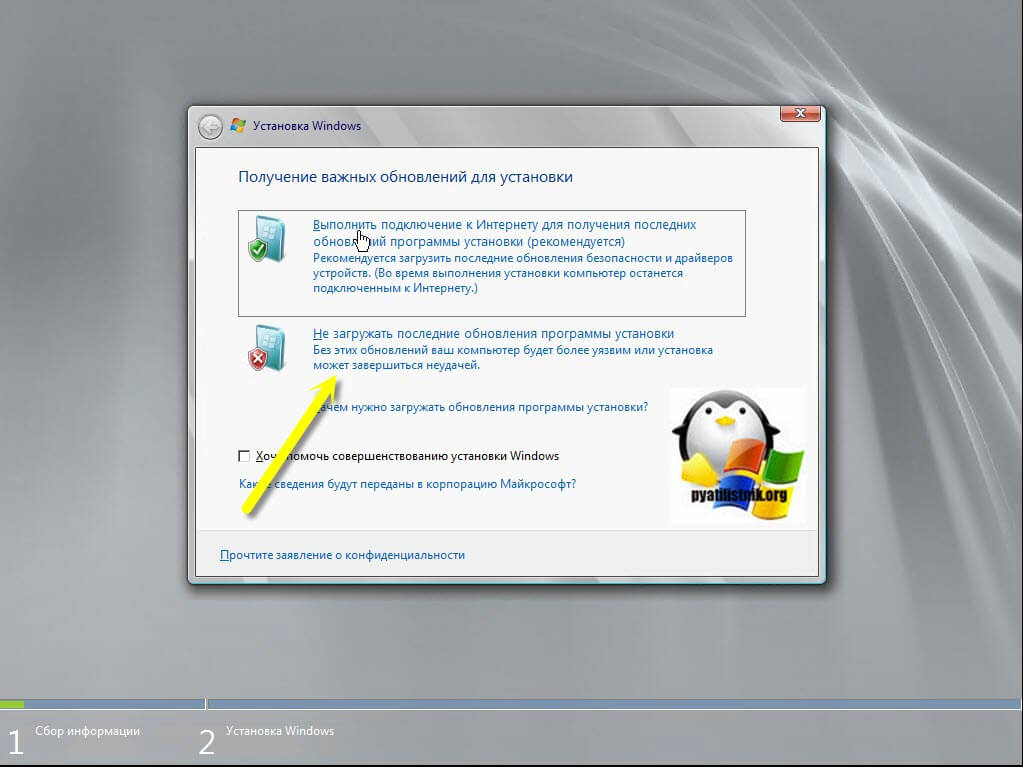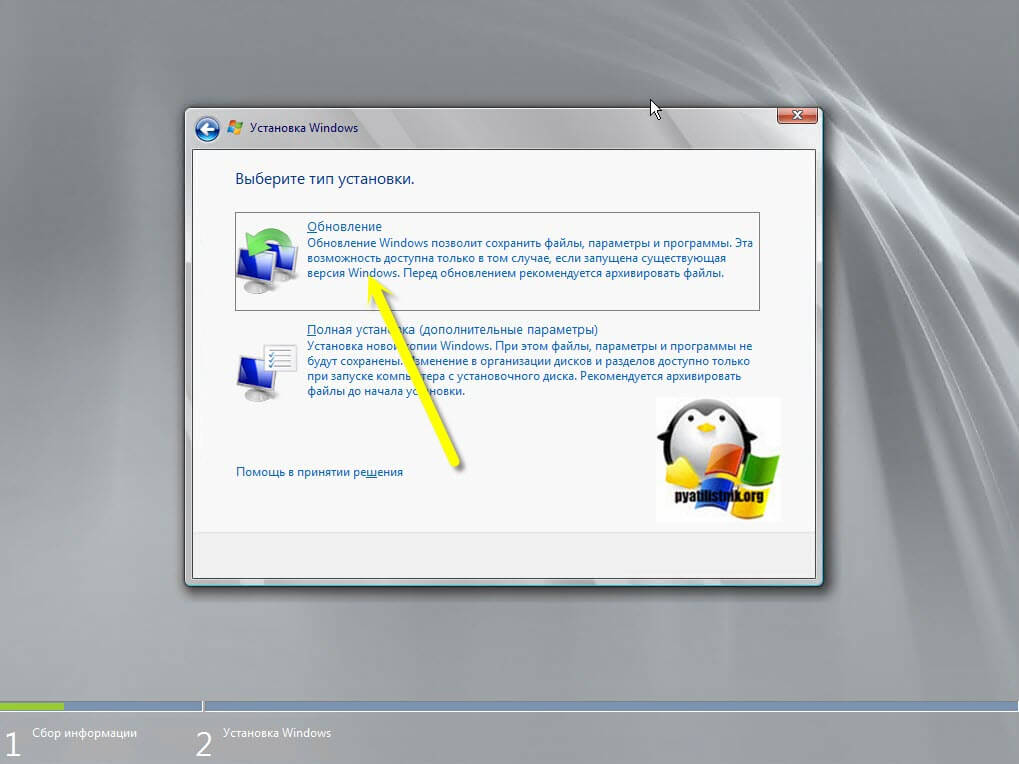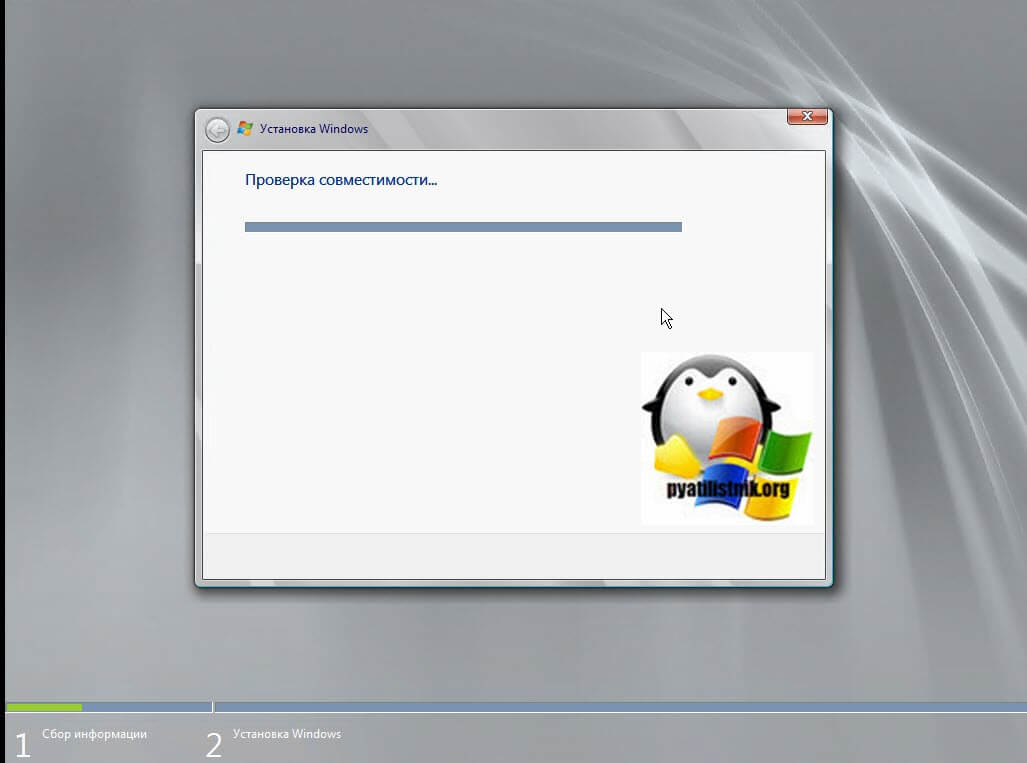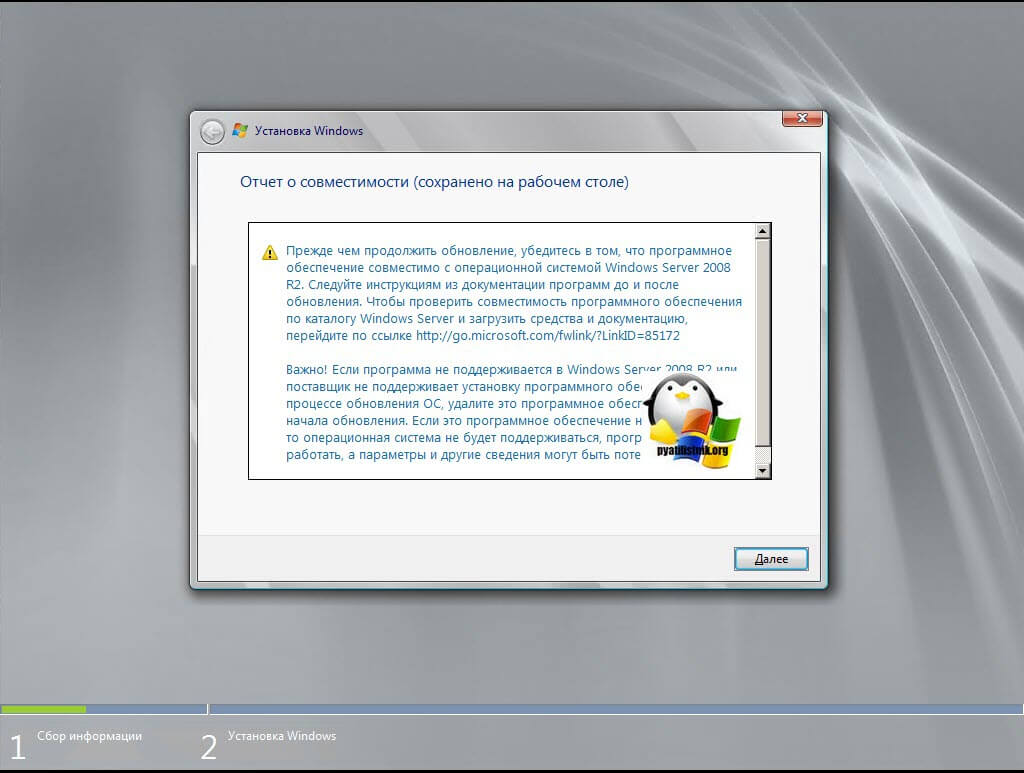- Windows server standard enterprise upgrade
- Ограничения Windows Server 2008 R2
- Методы обновления редакции Windows Server 2008 R2
- Обновление редакции через утилиту DISM
- Обновление редакции через диск с дистрибутивом
- Windows Server installation and upgrade
- Installation
- Migration (recommended for Windows Server 2016)
- Cluster OS Rolling Upgrade
- License Conversion
- Upgrade
- Upgrading to Windows Server 2016
- License conversion
- Upgrading to Windows Server 2012 R2
- License conversion
- Upgrading to Windows Server 2012
- License conversion
- Upgrading from Windows Server 2008 R2 or Windows Server 2008
Windows server standard enterprise upgrade

Ограничения Windows Server 2008 R2
Во времена уже Windows Server 2019, я уже совсем забыл, что ранее до Windows Server 2012 R2, редакции имели какие-то физические ограничения на работу с оборудованием, а не просто лицензирование функций или количества виртуальных машин. Вот вам сравнительная таблица в которой указаны все ограничения, которые накладываются на определенную редакцию Windows Server 2008 R2. Как видно версия Standard имеет ограничение на объем поддерживаемой оперативной памяти в 32 ГБ, а вот Enterprise уже имеет до 2 ТБ.
Чтобы решить нашу задачу и заставить виртуальную машину увидеть 64 ГБ памяти, нам необходимо провести Обновление Windows Server 2008 R2 Standard до Enterprise. Хорошо, что разработчики подумали, о такой возможности, без переустановки операционной системы и сервисов.
Хочу отметить, что есть некоторые ограничения и нюансы, которые не позволят вам провести обновление Windows Server 2008 R2 Standard до Enterprise.
- Во первых вы не сможете таким образов обновить редакцию на сервере, который несет на себе роль контроллера домена, это такая защита от дурака. При таком раскладе, вам с начало нужно передать роли FSMO на данном сервере, если они есть, затем понизить контроллер домена до обычного сервера, при условии, что у вас в сети еще есть сервера с ролью AD DS.Затем произвести процедуру обновления Windows Server 2008 R2 Standard до Enterprise, и далее установить заново роль Active Directory Domain Services. В противном случае вы получите ошибку:
- Вторая ошибка, это «Указанный ключ продукта недопустим для целевой версии. Повторите эту команду еще раз с ключом продукта, специфичным для целевой версии. (Error 1605. The specified product key is not valid for the target edition. Run this command again with a product key specific to the target edition)». Тут вам явно говорят, что у вас явно не валидный ключ, причины простые у вас редакция Volume, требующая GVLK ключа, а вы ему подсовываете MAC ключ. Читайте подробнее про типы ключей по ссылке слева. В обход проблемы можно использовать временный ключ:
Данный ключ позволит обновить редакцию, но затем попросит активацию системы.
- Если вы в момент повышения редакции используете KMS ключ, то вам нужно будет чистить старые хвосты KMS записи, как при ошибке активации Windows 0x800700B и 0x87E10BC6. Единственное перед удаление ключей продукта нужно будет выполнить очистку KMS записи через вот такую конструкцию (slmgr.vbs -ckms).
Методы обновления редакции Windows Server 2008 R2
Существует два метода, позволяющие вам провести переход от версии Standard к Enterprise:
- Использование утилиты командной строки DISM, онлайн или оффлайн
- Использование дистрибутива Windows Server 2008 R2 и мастера обновления системы
Оба метода позволяют вам обновлять так Windows Server 2008 R2 в графическом режиме, так и в Core версии.
Напоминаю возможные пути обновления редакций:
- С Windows Server 2008 R2 Standard до Windows Server 2008 R2 Enterprise или Windows Server 2008 R2 Datacenter
- С Windows Server 2008 R2 Standard Server Core до Windows Server 2008 R2 Enterprise Server Core или Windows Server 2008 R2 Datacenter Server Core
- С Windows Server 2008 R2 Foundation до Windows Server 2008 R2 Standard
Учитывайте это при своей стратегии перехода от редакции к редакции.
Обновление редакции через утилиту DISM
Чем хорош данный метод, так это тем, что все необходимые файлы он скачает из интернета и вам потребуется всего одна перезагрузка. Что делаем, первым делом нам нужно идентифицировать вашу текущую редакцию Windows, для этого вы можете открыть окно свойств системы, через оснастку control /name Microsoft.System или сочетания клавиш WIN+Pause Break.
Но можно и самой утилитой DISM, если речь идет про Server Core версию. Для этого откройте командную строку или запустите оболочку PowerShell, после чего введите:
Видно, что текущий выпуск ServerStandard.
Теперь давайте мы удостоверимся, до каких выпусков мы можем обновиться, для этого введите:
Видно, что я могу провести обновление до двух выпусков, это
- Конечный выпуск : ServerDataCenter
- Конечный выпуск : ServerEnterprise
Я буду обновляться до ServerEnterprise, выше я приводил временный ключ или GVLK ключ, они потребуются для команды:
DISM /online /Set-Edition:ServerEnterprise /ProductKey: 489J6-VHDMP-X63PK-3K798-CPX3Y (ваш ключ приобретенный Вами для соответствующей редакции Windows 2008 R2).
Соглашаемся с с выполнением обновления выпуска и пишем «Y», учтите, что нужен будет доступ к интернету и потребуется потом перезагрузка
Проверяем после перезагрузки редакцию системы.
Обновление редакции через диск с дистрибутивом
Данный метод хорош тем, что не требует интернет соединения, подойдет для автономных сетей, но за то более длительный и требует иметь скачанный Windows Server 2008 R2. Выясняем, как я показывал выше текущий выпуск и до каких редакций вы можете обновиться. Далее монтируете ваш дистрибутив с нужным выпуском. Запускаем setup.exe и новую установку, пропускаем поиск обновлений Windows.
Принимаем лицензию и до ходим до момента выбора типа установки, выбираем верхний пункт «Обновление».
Начнется проверка совместимости.
Если в отчете нет критических ошибок, то нажимаем далее.
Начнется процесс распаковки и установки файлов обновления, после двух перезагрузок вы получите результат. В среднем такое обновление занимает минут 15-20.
Windows Server installation and upgrade
Applies to: Windows Server 2016, Windows Server 2012 R2, Windows Server 2012, Windows Server 2008 R2, Windows Server 2008
Extended support for Windows Server 2008 R2 and Windows Server 2008 ends in January 2020. Learn about your upgrade options.
Is it time to move to a newer version of Windows Server? Depending on what you are running now, you have lots of options to get there.
Installation
If you want to move to a newer version of Windows Server on the same hardware, one way that always works is a clean installation, where you just install the newer operating system directly over the old one on the same hardware, thus deleting the previous operating system. That is the simplest way, but you will need to back up your data first and plan to reinstall your applications. There are a few things to be aware of, such as system requirements, so be sure to check the details for Windows Server 2016, Windows Server 2012 R2, and Windows Server 2012.
Moving from any pre-release version (such as Windows Server 2016 Technical Preview) to the released version (Windows Server 2016) always requires a clean installation.
Migration (recommended for Windows Server 2016)
Windows Server migration documentation helps you migrate one role or feature at a time from a source computer that is running Windows Server to another destination computer that is running Windows Server, either the same or a newer version. For these purposes, migration is defined as moving one role or feature and its data to a different computer, not upgrading the feature on the same computer. This is the recommended manner in which to move your existing workload and data to a more recent version of Windows Server. To get started, check the server role upgrade and migration matrix for Windows Server.
Cluster OS Rolling Upgrade
Cluster OS Rolling Upgrade is a new feature in Windows Server 2016 that enables an administrator to upgrade the operating system of the cluster nodes from Windows Server 2012 R2 to Windows Server 2016 without stopping the Hyper-V or the Scale-Out File Server workloads. This feature allows you to avoid downtime which could impact Service Level Agreements. This new feature is discussed in more detail at Cluster operating system rolling upgrade.
License Conversion
In some operating system releases, you can convert a particular edition of the release to another edition of the same release in a single step with a simple command and the appropriate license key. This is called license conversion. For example, if your server is running Windows Server 2016 Standard, you can convert it to Windows Server 2016 Datacenter. In some releases of Windows Server, you can also freely convert among OEM, volume-licensed, and retail versions with the same command and the appropriate key.
Upgrade
If you want to keep the same hardware and all the server roles you have set up without flattening the server, upgrading is an option—and there are lots of ways to do it. In the classic upgrade, you go from an older operating system to a newer one, keeping your settings, server roles, and data intact. For example, if your server is running Windows Server 2012 R2, you can upgrade it to Windows Server 2016. However, not every older operating system has a pathway to every newer one.
Upgrade works best in virtual machines where specific OEM hardware drivers are not needed for a successful upgrade.
You can upgrade from an evaluation version of the operating system to a retail version, from an older retail version to a newer version, or, in some cases, from a volume-licensed edition of the operating system to an ordinary retail edition.
Before you get started with an upgrade, have a look at the tables on this page to see how to get from where you are to where you want to be.
For information about the differences between the installation options available for Windows Server 2016 Technical Preview, including the features that are installed with each option and the management options available after installation, see Windows Server 2016.
Whenever you migrate or upgrade to any version of Windows Server, you should review and understand the support lifecycle policy and timeframe for that version and plan accordingly. You can search for the lifecycle information for the particular Windows Server release that you are interested in.
Upgrading to Windows Server 2016
For details, including important caveats and limitations on upgrade, license conversion between editions of Windows Server 2016, and conversion of evaluation editions to retail, see Supported Upgrade Paths for Windows Server 2016.
Note: Upgrades that switch from a Server Core installation to a Server with a Desktop installation (or vice versa) are not supported. If the older operating system you are upgrading or converting is a Server Core installation, the result will still be a Server Core installation of the newer operating system.
Quick reference table of supported upgrade paths from older Windows Server retail editions to Windows Server 2016 retail editions:
| If you are running these versions and editions: | You can upgrade to these versions and editions: |
|---|---|
| Windows Server 2012 Standard | Windows Server 2016 Standard or Datacenter |
| Windows Server 2012 Datacenter | Windows Server 2016 Datacenter |
| Windows Server 2012 R2 Standard | Windows Server 2016 Standard or Datacenter |
| Windows Server 2012 R2 Datacenter | Windows Server 2016 Datacenter |
| Hyper-V Server 2012 R2 | Hyper-V Server 2016 (using Cluster OS Rolling Upgrade feature) |
| Windows Server 2012 R2 Essentials | Windows Server 2016 Essentials |
| Windows Storage Server 2012 Standard | Windows Storage Server 2016 Standard |
| Windows Storage Server 2012 Workgroup | Windows Storage Server 2016 Workgroup |
| Windows Storage Server 2012 R2 Standard | Windows Storage Server 2016 Standard |
| Windows Storage Server 2012 R2 Workgroup | Windows Storage Server 2016 Workgroup |
License conversion
You can convert Windows Server 2016 Standard (retail) to Windows Server 2016 Datacenter (retail).
You can convert Windows Server 2016 Essentials (retail) to Windows Server 2016 Standard (retail).
You can convert the evaluation version of Windows Server 2016 Standard to either Windows Server 2016 Standard (retail) or Datacenter (retail).
You can convert the evaluation version of Windows Server 2016 Datacenter to Windows Server 2016 Datacenter (retail).
Upgrading to Windows Server 2012 R2
For details, including important caveats and limitations on upgrade, license conversion between editions of Windows Server 2012 R2, and conversion of evaluation editions to retail, see Upgrade Options for Windows Server 2012 R2.
Quick reference table of supported upgrade paths from older Windows Server retail editions to Windows Server 2012 R2 retail editions:
| If you are running: | You can upgrade to these editions: |
|---|---|
| Windows ServerВ 2008В R2 Datacenter with SP1 | Windows Server 2012 R2 Datacenter |
| Windows ServerВ 2008В R2 Enterprise with SP1 | Windows Server 2012 R2 Standard or Windows Server 2012 R2 Datacenter |
| Windows ServerВ 2008В R2 Standard with SP1 | Windows Server 2012 R2 Standard or Windows Server 2012 R2 Datacenter |
| Windows Web ServerВ 2008В R2 with SP1 | Windows Server 2012 R2 Standard |
| Windows Server 2012 Datacenter | Windows Server 2012 R2 Datacenter |
| Windows Server 2012 Standard | Windows Server 2012 R2 Standard or Windows Server 2012 R2 Datacenter |
| Hyper-V Server 2012 | Hyper-V Server 2012 R2 |
License conversion
You can convert Windows Server 2012 Standard (retail) to Windows Server 2012 Datacenter (retail).
You can convert Windows Server 2012 Essentials (retail) to Windows Server 2012 Standard (retail).
You can convert the evaluation version of Windows Server 2012 Standard to either Windows Server 2012 Standard (retail) or Datacenter (retail).
Upgrading to Windows Server 2012
For details, including important caveats and limitations on upgrade, and conversion of evaluation editions to retail, see Evaluation Versions and Upgrade Options for Windows Server 2012.
Quick reference table of supported upgrade paths from older Windows Server retail editions to Windows Server 2012 retail editions:
| If you are running: | You can upgrade to these editions: |
|---|---|
| Windows Server 2008 Standard with SP2 or Windows Server 2008 Enterprise with SP2 | Windows Server 2012 Standard, Windows Server 2012 Datacenter |
| Windows Server 2008 Datacenter with SP2 | Windows Server 2012 Datacenter |
| Windows Web Server 2008 | Windows Server 2012 Standard |
| Windows ServerВ 2008В R2 Standard with SP1 or Windows ServerВ 2008В R2 Enterprise with SP1 | Windows Server 2012 Standard, Windows Server 2012 Datacenter |
| Windows ServerВ 2008В R2 Datacenter with SP1 | Windows Server 2012 Datacenter |
| Windows Web ServerВ 2008В R2 | Windows Server 2012 Standard |
License conversion
You can convert Windows Server 2012 Standard (retail) to Windows Server 2012 Datacenter (retail).
You can convert Windows Server 2012 Essentials (retail) to Windows Server 2012 Standard (retail).
You can convert the evaluation version of Windows Server 2012 Standard to either Windows Server 2012 Standard (retail) or Datacenter (retail).
Upgrading from Windows Server 2008 R2 or Windows Server 2008
As described in Upgrade Windows Server 2008 and Windows Server 2008 R2, the extended support for Windows Server 2008 R2/Windows Server 2008 ends in January of 2020. To ensure no gap in support, you need to upgrade to a supported version of Windows Server, or rehost in Azure by moving to specialized Windows Server 2008 R2 VMs. Check out the Migration Guide for Windows Server for information and considerations for planning your migration/upgrade.
For on-premises servers, there is no direct upgrade path from Windows Server 2008 R2 to Windows Server 2016 or later. Instead, upgrade first to Windows Server 2012 R2, and then upgrade to Windows Server 2016.
As you are planning your upgrade, be aware of the following guidelines for the middle step of upgrading to Windows Server 2012 R2.
You can’t do an in-place upgrade from a 32-bit to 64-bit architectures or from one build type to another (fre to chk, for example).
In-place upgrades are only supported in the same language. You can’t upgrade from one language to another.
You can’t migrate from a Windows Server 2008 server core installation to Windows Server 2012 R2 with the Server GUI (called «Server with Full Desktop» in Windows Server). You can switch your upgraded server core installation to Server with Full Desktop, but only on Windows Server 2012 R2. Windows Server 2016 and later do not support switching from server core to Full Desktop, so make that switch before you upgrade to Windows Server 2016.
For more information, check out Evaluation Versions and Upgrade Options for Windows Server 2012, which includes role-specific upgrade details.