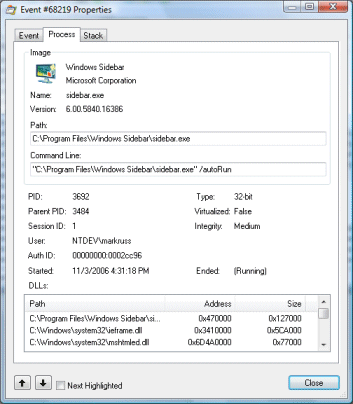- Настройка мониторинга производительности Configure Performance Monitoring
- Настройка наблюдения за производительностью для AD FS с помощью системного монитора To configure performance monitoring for AD FS using Performance Monitor
- Счетчики производительности AD FS AD FS performance counters
- Анализ загруженности оборудования для Windows
- Сбор информации по загруженности оборудования
- Настройка сборка данных в Performance Monitor (Windows Server 2012 R2)
- Анализ сохраненного замера
- Process Monitor v3.61
- Introduction
- Overview of Process Monitor Capabilities
- Screenshots
- Related Links
- Download
Настройка мониторинга производительности Configure Performance Monitoring
AD FS содержит собственные выделенные счетчики производительности, помогающие отслеживать производительность как серверов федерации, так и прокси-серверов федерации. AD FS includes its own dedicated performance counters to help you monitor the performance of both federation servers and federation server proxy computers. Чтобы использовать системный монитор для мониторинга производительности серверов AD FS, полезно создать новую группу сборщиков данных и добавить в нее счетчики AD FS. To use Performance Monitor to monitor the performance of your AD FS servers, it’s useful to create a new data collector set and add the AD FS counters to that view. В следующей процедуре описывается настройка наблюдения за производительностью для AD FS. The following procedure describes how to configure performance monitoring for AD FS.
Настройка наблюдения за производительностью для AD FS с помощью системного монитора To configure performance monitoring for AD FS using Performance Monitor
На начальном экране введите системный монитор и нажмите клавишу ВВОД. On the Start screen, type Performance Monitor, and then press ENTER.
В дереве консоли разверните узел группы сборщиков данных, щелкните правой кнопкой мыши элемент — определяется пользователем, наведите указатель на пункт создать и выберите пункт Группа сборщиков данных. In the console tree, expand Data Collector Sets, right-click User Defined, point to New, and then click Data Collector Set.
Откроется мастер создания новой группы сборщиков данных. The Create New Data Collector Set Wizard appears.
В поле создать новую группу сборщиков данных в поле имя введите имя для новой группы сборщиков данных, ( например «производительность AD FS» ) ( ) , щелкните создать вручную, а затем нажмите кнопку Далее. In Create New Data Collector Set, for Name type a name for the new data collector set (such as «AD FS performance»), click Create manually (Advanced), and then click Next.
Для типа включаемых данных убедитесь, что выбран параметр создать журналы данных , а затем установите флажки для следующих типов данных: Счетчик производительности, данные трассировки событий, сведения о конфигурации системы. For the type of data to include, verify that Create data logs is selected, and then click the check boxes for the following data types: Performance counter, Event trace data, System configuration information.
Для счетчиков производительности разверните AD FS в списке Доступные счетчики и нажмите кнопку добавить. For performance counters, expand AD FS in the Available counters list, and then click Add.
Счетчики производительности AD FS должны появиться в списке добавленные счетчики . The AD FS performance counters should appear in the Added counters list.
При появлении запроса на Добавление поставщиков трассировки событий нажмите кнопку Добавить, выберите AD FS события и AD FS трассировку из списка поставщиков. When you are prompted to add event trace providers, click Add, select AD FS Eventing and AD FS Tracing from the list of providers.
Когда появится запрос на добавление разделов реестра для наблюдения, нажмите кнопку Далее. When you are prompted to add registry keys to monitor, click Next.
Когда будет предложено указать расположение для сохранения данных о производительности, можно принять расположение по умолчанию ( % systemdrive% \ перфлогс \ Admin \ , а затем нажать кнопку Далее. When you are prompted to specify the location to save the performance data, you can accept the default location (%systemdrive%\PerfLogs\Admin\ , and then click Next.
При появлении запроса на создание группы сборщиков данных выберите сохранить и закрыть, а затем нажмите кнопку Готово. When you are prompted to create the data collector set, select Save and close, and then click Finish.
Новая группа сборщиков данных появится в дереве консоли в узле, определяемом пользователем . The new data collector set appears in the console tree under the User Defined node.
Для работы со счетчиками производительности AD FS выполните следующие действия. Use the following steps to work with the AD FS performance counters:
Чтобы начать мониторинг производительности с помощью — счетчиков, связанных с AD FS, щелкните правой кнопкой мыши группу — сборщиков данных, которую вы добавили, ( например «производительность AD FS» ) , и нажмите кнопку запустить. To begin performance monitoring using AD FS-related counters, right-click the data collector set that you added (such as «AD FS performance»), and then click Start.
Чтобы создать отчет для просмотра результатов мониторинга производительности, щелкните правой кнопкой мыши — добавленную группу сборщиков данных, ( например «AD FSная производительность» ) , и выберите пункт последний отчет. To create a report to view the performance monitoring results, right-click the data collector set that you added (such as «AD FS performance»), and then click Latest Report.
Чтобы завершить запись данных о производительности, чтобы можно было просмотреть последний отчет, щелкните правой кнопкой мыши — добавленный набор сборщиков данных, ( например «AD FSная производительность» ) , и выберите команду » прекратить«. To end a capture of performance data so that you can view the latest report, right-click the data collector set that you added (such as «AD FS performance»), and then click Stop.
Последний отчет добавляется и нумерация автоматически ( начинается с 000001 в ) отчете, \ определяемом пользователем \ узле в дереве консоли. The latest report is added and numbered automatically (starting at 000001) under the Report\User Defined\ node in the console tree.
Счетчики производительности AD FS AD FS performance counters
В следующей таблице перечислены счетчики производительности AD FS и описано, как они полезны для наблюдения за действиями, связанными с сервером федерации или прокси-сервером федерации. The following table lists the AD FS performance counters and describes how they are useful for monitoring activity that relates to either a federation server or federation server proxy.
Анализ загруженности оборудования для Windows
Для своевременного обнаружения узких мест в оборудовании необходимо проводить постоянный мониторинг загруженности всех основных аппаратных компонентов системы. К ним в первую очередь относятся:
- Все рабочие сервера кластера 1С:Предприятия
- Сервер СУБД
- Клиентские рабочие станции, работающие под большой нагрузкой
Для каждого из этих компьютеров необходимо настроить сбор информации по загруженности оборудования.
Сбор информации по загруженности оборудования
Во время работы системы рекомендуется осуществлять постоянный мониторинг и запись основных показателей загруженности оборудования. Для этого можно использовать разные средства, в данной статье будет рассказано, как это можно сделать с помощью Performance Monitor, входящего в состав операционной системы Windows, и ЦКК – Центра контроля качества, типовой конфигурации, входящая в Корпоративный инструментальный пакет.
Настройка сборка данных в Performance Monitor (Windows Server 2012 R2)
Для запуска Performance Monitor выберите соответствующий пункт меню раздела Administrative Tools контрольной панели Windows.
Добавьте в список наборов счетчиков (Data Collector Sets) новый набор (User Defined – пользовательский):
Настройка будет осуществляться вручную – в диалоговом окне нужно выбрать соответствующий пункт и нажать «Далее»:
Выберите, какие именно данные будут собираться. Нас интересуют Счетчики производительности:
На следующем шаге выбираются сами счетчики, которые будут входить в набор.
Мы рекомендуем в обязательном порядке собирать данные по следующим счетчикам:
«\Processor(_Total)\Interrupts/sec»
«\LogicalDisk(_Total)\% Free Space»
«\Memory\Available Mbytes»
«\PhysicalDisk(_Total)\Avg. Disk Queue Length»
«\PhysicalDisk(_Total)\Avg. Disk Sec/Read»
«\PhysicalDisk(_Total)\Avg. Disk Sec/Write»
«\Processor(_Total)\% Idle Time»
«\Processor(_Total)\% Processor Time»
«\Processor(_Total)\% User Time»
«\System\Context Switches/sec»
«\System\File Read Bytes/sec»
«\System\Context Switches/sec»
«\System\File Read Bytes/sec»
«\System\File Write Bytes/sec»
«\System\Processes»
«\System\Processor Queue Length»
«\System\Threads»
Состав счетчиков может меняться в зависимости от роли компьютера. Например, для сервера приложений 1С:Предприятие к перечисленным выше стоит добавить показатели работы процессов 1с:Предприятие:
«\Process(«1cv8*»)\% Processor Time»
«\Process(«1cv8*»)\Private Bytes»
«\Process(«1cv8*»)\Virtual Bytes»
«\Process(«ragent*»)\% Processor Time»
«\Process(«ragent*»)\Private Bytes»
«\Process(«ragent*»)\Virtual Bytes»
«\Process(«rphost*»)\% Processor Time»
«\Process(«rphost*»)\Private Bytes»
«\Process(«rphost*»)\Virtual Bytes»
«\Process(«rmngr*»)\% Processor Time»
«\Process(«rmngr*»)\Private Bytes»
«\Process(«rmngr*»)\Virtual Bytes»
Обратите внимание, что имена счетчиков могут незначительно отличаться в зависимости от версии вашей операционной системы
Рекомендуемая частота получения значений для рабочей системы – один раз в 15 секунд. В нагрузочных тестах рекомендуем собирать счетчики чаще, например, один раз в 1 секунду, т.к. длительность каждого непрерывного нагрузочного теста обычно не превышает десятка часов, а анализировать более детальные данные удобнее.По окончании выбора нажмите «Далее», укажите директорию хранения логов, при необходимости – пользователя, от имени которого будет запускаться процесс сборщика, и сохраните набор.
Откройте для дальнейшего редактирования его свойства (например, кликнув по нему в списке двойным щелчком мыши):
Можно выбрать формат файла логирования: бинарный удобен, если планируется анализировать графические данные, CSV – если планируется как-либо программно обрабатывать данные. В данном примере выбран бинарный.
На закладке «Files» можно настроить шаблон имени файлов и режим записи. Для сохраненного набора также можно настроить расписание и задать ограничения и условия окончания сбора.
В данном случае замер не стартует автоматически, но на продуктивных площадках рекомендуется не забыть настроить планировщик задач на автозапуск выбранного счетчика, например, каждый час, если сбор данных ещё не запущен.
После сохранения можно запустить замер (при помощи кнопки Start контекстного меню).
Создать набор счетчиков Performance Monitor и управлять сбором данных можно не только интерактивно, но и при помощи консольной утилиты logman. Подробно работа с ней описана на сайте Microsoft https://docs.microsoft.com/en-us/windows-server/administration/windows-commands/logman
Команда создания набора будет выглядеть так:
logman create counter 1C_counter -f bincirc -c «\Processor(_Total)\Interrupts/sec» «\LogicalDisk(_Total)\% Free Space» «\Memory\Available Mbytes» «\PhysicalDisk(_Total)\Avg. Disk Queue Length» «\PhysicalDisk(_Total)\Avg. Disk Sec/Read» «\PhysicalDisk(_Total)\Avg. Disk Sec/Write» «\Processor(_Total)\% Idle Time» «\Processor(_Total)\% Processor Time» «\Processor(_Total)\% User Time» «\System\Context Switches/sec» «\System\File Read Bytes/sec» «\System\Context Switches/sec» «\System\File Read Bytes/sec» «\System\File Write Bytes/sec» «\System\Processes» «\System\Processor Queue Length» «\System\Threads» -si 5 -v mmddhhmm
Анализ сохраненного замера
Для просмотра данных откройте бинарный файл замера .blg, по умолчанию Windows откроет такой тип при помощи Performance Monitor:
Выделить график, относящийся к конкретному счетчику, можно, встав на линию графика либо на строку счетчика в списке снизу. Для него при этом отобразятся среднее, минимальное, максимальное и последнее значение за период замера:
Интерес представляют, как правило, среднее значение и «пики» — максимум / минимум в зависимости от смысла счетчика.
Ниже в таблице приведены описания и предельные значения некоторых из них:
Process Monitor v3.61
By Mark Russinovich
Published: January 11, 2021

Run now from Sysinternals Live.
Introduction
Process Monitor is an advanced monitoring tool for Windows that shows real-time file system, Registry and process/thread activity. It combines the features of two legacy Sysinternals utilities, Filemon and Regmon, and adds an extensive list of enhancements including rich and non-destructive filtering, comprehensive event properties such as session IDs and user names, reliable process information, full thread stacks with integrated symbol support for each operation, simultaneous logging to a file, and much more. Its uniquely powerful features will make Process Monitor a core utility in your system troubleshooting and malware hunting toolkit.
Overview of Process Monitor Capabilities
Process Monitor includes powerful monitoring and filtering capabilities, including:
- More data captured for operation input and output parameters
- Non-destructive filters allow you to set filters without losing data
- Capture of thread stacks for each operation make it possible in many cases to identify the root cause of an operation
- Reliable capture of process details, including image path, command line, user and session ID
- Configurable and moveable columns for any event property
- Filters can be set for any data field, including fields not configured as columns
- Advanced logging architecture scales to tens of millions of captured events and gigabytes of log data
- Process tree tool shows relationship of all processes referenced in a trace
- Native log format preserves all data for loading in a different Process Monitor instance
- Process tooltip for easy viewing of process image information
- Detail tooltip allows convenient access to formatted data that doesn’t fit in the column
- Cancellable search
- Boot time logging of all operations
The best way to become familiar with Process Monitor’s features is to read through the help file and then visit each of its menu items and options on a live system.
Screenshots
Related Links
- Windows Internals Book
The official updates and errata page for the definitive book on Windows internals, by Mark Russinovich and David Solomon. - Windows Sysinternals Administrator’s Reference
The official guide to the Sysinternals utilities by Mark Russinovich and Aaron Margosis, including descriptions of all the tools, their features, how to use them for troubleshooting, and example real-world cases of their use.
Download

Run now from Sysinternals Live.
Runs on:
- Client: Windows Vista and higher.
- Server: Windows Server 2008 and higher.
—>