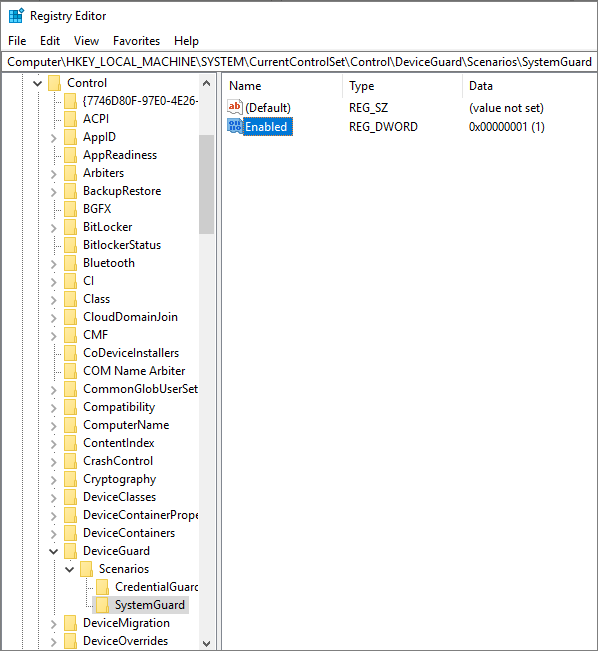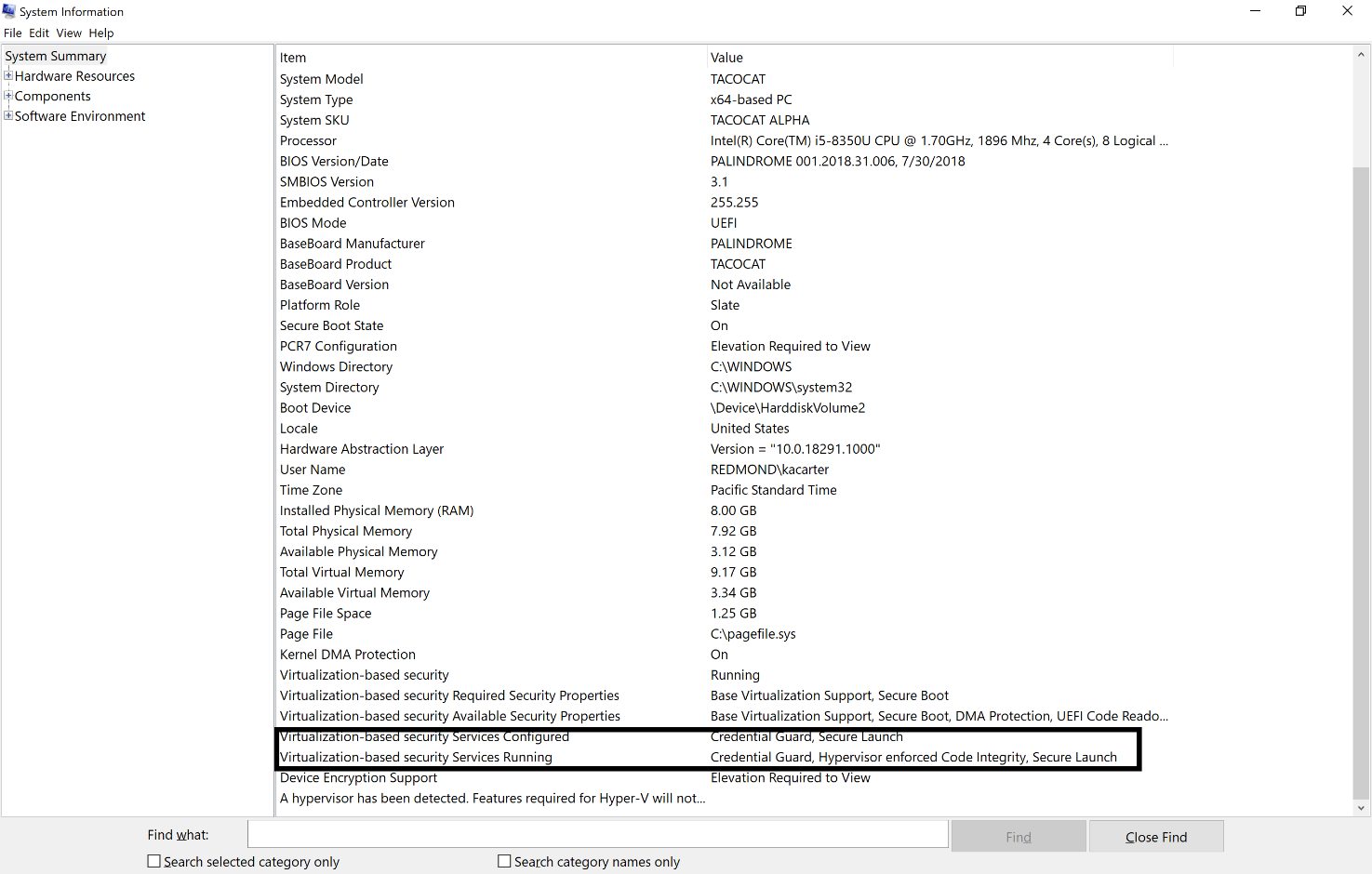- Безопасность запуска system Guard и защита SMM System Guard Secure Launch and SMM protection
- Как включить безопасный запуск System Guard How to enable System Guard Secure Launch
- Управление мобильными устройствами Mobile Device Management
- Групповая политика Group Policy
- Центр обеспечения безопасности Windows Windows Security Center
- Реестр Registry
- Настройка и запуск system Guard Secure Launch How to verify System Guard Secure Launch is configured and running
- Резервное копирование состояния системы и исходного состояния системы Back up system state and bare metal
- Принципы работы резервного копирования состояния системы How system state backup works
- Резервная копия BMR BMR backup
- Предварительные условия и ограничения Prerequisites and limitations
- Перед началом работы Before you start
- Резервное копирование состояния системы и исходного состояния системы Back up system state and bare metal
- Восстановление состояния системы или BMR Recover system state or BMR
- Восстановление исходного состояния системы Restore BMR
- Восстановление состояния системы Restore system state
Безопасность запуска system Guard и защита SMM System Guard Secure Launch and SMM protection
В этом разделе рассказывается о настройке системной охраны безопасного запуска и системы управления режимом (SMM), чтобы повысить безопасность запуска устройств Windows 10. This topic explains how to configure System Guard Secure Launch and System Management Mode (SMM) protection to improve the startup security of Windows 10 devices. Сведения ниже представлены с клиентской точки зрения. The information below is presented from a client perspective.
Как включить безопасный запуск System Guard How to enable System Guard Secure Launch
Вы можете включить безопасный запуск System Guard с помощью любого из этих параметров: You can enable System Guard Secure Launch by using any of these options:
Управление мобильными устройствами Mobile Device Management
Безопасный запуск System Guard можно настроить для управления мобильными устройствами (MDM) с помощью политик DeviceGuard в CSP политики, в частности DeviceGuard/ConfigureSystemGuardLaunch. System Guard Secure Launch can be configured for Mobile Device Management (MDM) by using DeviceGuard policies in the Policy CSP, specifically DeviceGuard/ConfigureSystemGuardLaunch.
Групповая политика Group Policy
Нажмите кнопку Начните > и нажмите кнопку Изменить групповую политику. Click Start > type and then click Edit group policy.
Нажмите кнопку Настройка > компьютерной конфигурации Административные шаблоны > **** > Системный охранник устройства > включив конфигурациюбезопасного запуска на основе виртуализации. > **** Click Computer Configuration > Administrative Templates > System > Device Guard > Turn On Virtualization Based Security > Secure Launch Configuration.
Центр обеспечения безопасности Windows Windows Security Center
Нажмите **** > кнопку Начнитеобновление > параметров & безопасностиWindows Security Open Windows Security Device Security Core > **** > **** > **** > isolation > Firmware protection. Click Start > Settings > Update & Security > Windows Security > Open Windows Security > Device security > Core isolation > Firmware protection.
Реестр Registry
Редактор Open Registry. Open Registry editor.
Щелкните HKEY_LOCAL_MACHINE > system > CurrentControlSet > Control > DeviceGuard > Scenarios. Click HKEY_LOCAL_MACHINE > SYSTEM > CurrentControlSet > Control > DeviceGuard > Scenarios.
Щелкните правой кнопкой мыши Сценарии > New > Key и назови новый ключ SystemGuard. Right-click Scenarios > New > Key and name the new key SystemGuard.
Щелкните правой кнопкой мыши SystemGuard > Новое > значение DWORD (32-bit) и назови новое включенное значение DWORD. **** Right-click SystemGuard > New > DWORD (32-bit) Value and name the new DWORD Enabled.
Дважды щелкните Включено, измените значение до 1и нажмите кнопку ОК. Double-click Enabled, change the value to 1, and click OK.
Настройка и запуск system Guard Secure Launch How to verify System Guard Secure Launch is configured and running
Чтобы убедиться, что безопасный запуск запущен, используйте системную информацию (MSInfo32). To verify that Secure Launch is running, use System Information (MSInfo32). Нажмите кнопку Начните, ищите **** сведения о системе и посмотрите в статье Настройка служб безопасности на основе виртуализации и служб безопасности на основе виртуализации. **** Click Start, search for System Information, and look under Virtualization-based Security Services Running and Virtualization-based Security Services Configured.
Чтобы включить запуск System Guard Secure, платформа должна соответствовать всем базовым требованиям для device Guard, Credential Guardи Безопасности на основе виртуализации. To enable System Guard Secure launch, the platform must meet all the baseline requirements for Device Guard, Credential Guard, and Virtualization Based Security.
Резервное копирование состояния системы и исходного состояния системы Back up system state and bare metal
Поддержка этой версии Data Protection Manager (DPM) прекращена. Рекомендуем перейти на DPM 2019. This version of Data Protection Manager (DPM) has reached the end of support, we recommend you to upgrade to DPM 2019.
System Center Data Protection Manager (DPM) может выполнять резервное копирование состояния системы и предоставляет защиту, использующую восстановление исходного состояния системы (BMR). System Center Data Protection Manager (DPM) can back up system state and provide bare metal recovery (BMR) protection.
Резервное копирование состояния системы. Резервное копирование файлов операционной системы, обеспечивающее сценарий восстановления, когда компьютер запускается, однако системные файлы и реестр утрачены. System state backup: Backs up operating system files, enabling you to recover when a machine starts but you’ve lost system files and registry. Резервное копирование состояния системы включает следующие компоненты. A system state backup includes:
Член домена: файлы загрузки, база данных регистрации классов COM+, реестр Domain member: Boot files, COM+ class registration database, registry
Контроллер домена: Active Directory (NTDS), файлы загрузки, база данных регистрации классов COM+, реестр, системный том (SYSVOL) Domain controller: Active Directory (NTDS), boot files, COM+ class registration database, registry, system volume (SYSVOL)
Компьютер, на котором выполняются службы кластеров: дополнительное резервное копирование метаданных сервера кластера Machine running cluster services: Additionally backs up cluster server metadata
Компьютер, на котором выполняются службы сертификации: дополнительное резервное копирование данных сертификатов Machine running certificate services: Additionally backs up certificate data
Резервное копирование исходного состояния системы. Архивация файлов операционной системы и всех данных (за исключением данных пользователей) на критических томах. Bare metal backup: Backs up operating system files and all data except user data on critical volumes. Резервная копия исходного состояния системы по определению включает резервную копию состояния системы. By definition a BMR backup includes a system state backup. Этот тип резервного копирования обеспечивает защиту в ситуациях, когда компьютер не запускается и требуется восстановить все данные. Provides protection when a machine won’t start and you have to recover everything.
В следующей таблице перечислены данные, для которых можно выполнять резервное копирование и восстановление. This table summarizes what you can back up and recover. Подробные сведения о версиях приложений, для которых поддерживается защита с помощью резервного копирования состояния системы и восстановления исходного состояния системы, см. в статье Данные, поддерживаемые для резервного копирования с помощью DPM. You can see detailed information about app versions that can be protected with system state and BMR in What can DPM back up?
| Резервное копирование Backup | Проблема Issue | Восстановление из резервной копии DPM Recover from DPM backup | Восстановление из резервной копии состояния системы Recover from system state backup | BMR BMR |
|---|---|---|---|---|
| Файловые данные File data Обычное резервное копирование данных Regular data backup Резервное копирование состояния системы или восстановление исходного состояния системы (BMR) BMR/system state backup | Потеря файловых данных Lost file data | Да Y | N N | N N |
| Файловые данные File data Резервное копирование DPM для данных файлов DPM backup of file data Резервное копирование состояния системы или восстановление исходного состояния системы (BMR) BMR/system state backup | Потерянная или поврежденная операционная система Lost/damaged operating system | N N | Да Y | Да Y |
| Файловые данные File data Резервное копирование DPM для данных файлов DPM backup of file data Резервное копирование состояния системы или восстановление исходного состояния системы (BMR) BMR/system state backup | Потерянный сервер (тома с данными сохранены) Lost server (data volumes intact | N N | N N | Да Y |
| Файловые данные File data Резервное копирование DPM для данных файлов DPM backup of file data Резервное копирование состояния системы или восстановление исходного состояния системы (BMR) BMR/system state backup | Потерянный сервер (тома с данными потеряны) Lost server (data volumes lost) | Да Y | Нет No | Да (BMR, затем обычное восстановление файлов из резервной копии) Yes (BMR followed by regular recovery of backed up file data) |
| Данные SharePoint: SharePoint data: Резервное копирование DPM для данных фермы DPM backup of farm data Резервное копирование состояния системы или восстановление исходного состояния системы (BMR) BMR/system state backup | Потеря веб-сайта, списков, элементов списков, Lost site, lists, list items. документов documents | Да Y | N N | N N |
| Данные SharePoint: SharePoint data: Резервное копирование DPM для данных фермы DPM backup of farm data Резервное копирование состояния системы или восстановление исходного состояния системы (BMR) BMR/system state backup | Потеря или повреждение операционной системы Lost or damaged operating system | N N | Да Y | Да Y |
| Данные SharePoint: SharePoint data: Резервное копирование DPM для данных фермы DPM backup of farm data Резервное копирование состояния системы или восстановление исходного состояния системы (BMR) BMR/system state backup | Аварийное восстановление Disaster recovery | N N | N N | N N |
| Hyper-V Hyper-V Резервное копирование DPM узла или гостевой системы Hyper-V DPM backup of Hyper-V host or guest Резервное копирование состояния системы или восстановление исходного состояния системы (BMR) для узла BMR/system state backup of host | Потерянная виртуальная машина Lost VM | Да Y | N N | N N |
| Hyper-V Hyper-V Резервное копирование DPM узла или гостевой системы Hyper-V DPM backup of Hyper-V host or guest Резервное копирование состояния системы или восстановление исходного состояния системы (BMR) для узла BMR/system state backup of host | Потеря или повреждение операционной системы Lost or damaged operating system | N N | Да Y | Да Y |
| Hyper-V Hyper-V Резервное копирование DPM узла или гостевой системы Hyper-V DPM backup of Hyper-V host or guest Резервное копирование состояния системы или восстановление исходного состояния системы (BMR) для узла BMR/system state backup of host | Потерянный узел Hyper-V (виртуальные машины сохранены) Lost Hyper-V host (VMs intact) | N N | N N | Да Y |
| Hyper-V Hyper-V Резервное копирование DPM узла или гостевой системы Hyper-V DPM backup of Hyper-V host or guest Резервное копирование состояния системы или восстановление исходного состояния системы (BMR) для узла BMR/system state backup of host | Потерянный узел Hyper-V (виртуальные машины потеряны) Lost Hyper-V host (VMs lost) | N N | N N | Да Y Восстановление BMR, а затем обычное восстановление DPM BMR recovery followed by regular DPM recovery |
| SQL Server и Exchange SQL Server/Exchange Резервное копирование данных приложений DPM DPM app backup Резервное копирование состояния системы или восстановление исходного состояния системы (BMR) BMR/system state backup | Потерянные данные приложений Lost app data | Да Y | N N | N N |
| SQL Server и Exchange SQL Server/Exchange Резервное копирование данных приложений DPM DPM app backup Резервное копирование состояния системы или восстановление исходного состояния системы (BMR) BMR/system state backup | Потеря или повреждение операционной системы Lost or damaged operating system | N N | да y | Да Y |
| SQL Server и Exchange SQL Server/Exchange Резервное копирование данных приложений DPM DPM app backup Резервное копирование состояния системы или восстановление исходного состояния системы (BMR) BMR/system state backup | Потерянный сервер (база данных и журналы транзакций сохранены) Lost server (database/transaction logs intact) | N N | N N | Да Y |
| SQL Server и Exchange SQL Server/Exchange Резервное копирование данных приложений DPM DPM app backup Резервное копирование состояния системы или восстановление исходного состояния системы (BMR) BMR/system state backup | Потерянный сервер (база данных и журналы транзакций потеряны) Lost server (database/transaction logs lost) | N N | N N | Да Y Восстановление BMR, а затем обычное восстановление DPM BMR recovery followed by regular DPM recovery |
Принципы работы резервного копирования состояния системы How system state backup works
При запуске резервного копирования состояния системы DPM взаимодействует с WSB, запрашивая резервную копию состояния системы сервера. When a system state backup runs, DPM communicates with WSB request a backup of the server’s system state. По умолчанию DPM и WSB будут использовать диск с максимальным объемом свободного пространства. Информация об этом диске сохраняется в файле PSDataSourceConfig.XML. By default DPM and WSB will use the drive with the most available free space, and information about this drive is saved in the PSDataSourceConfig.XML file. Это диск, который WSB будет использовать для записи резервных копий. This is the drive WSB will use to do backups to.
Вы можете изменить диск, который DPM использует для резервного копирования состояния системы. You can customize the drive that DPM uses for the system state backup. Чтобы сделать это, на защищаемом сервере перейдите в папку диск:\Program Files\Microsoft Data Protection Manager\DPM\Datasources. To do this on the protected server, go to drive:\Program Files\Microsoft Data Protection Manager\DPM\Datasources. Откройте для редактирования файл PSDataSourceConfig.XML. Open the PSDataSourceConfig.XML file for editing. Измените букву диска в значении элемента . Change the value for the drive letter. Сохраните и закройте файл. Save and close the file. Если состояние системы компьютера защищено посредством группы защиты, запустите проверку согласованности. If a protection group protects the computer’s system state, run a consistency check. Если в результате проверки согласованности будет выведено предупреждение, щелкните ссылку Изменить группу защиты в нем, а затем следуйте инструкциям в мастере. If the consistency check generates an alert, click Modify protection group link in the alert, and then step through the wizard. По завершении запустите проверку согласованности еще раз. After finishing, run another consistency check.
Обратите внимание, что если защищаемый сервер находится в кластере, диск с максимальным объемом свободного пространства может оказаться диском кластера. Note that if the protection server is in a cluster it’s possible that a cluster drive will be selected as the drive with the most free space. Это важно учитывать, т. к. если владение этим диском перейдет к другому узлу и начнется создание резервной копии состояния системы, диск не будет доступен и резервное копирование завершится ошибкой. It’s important to be aware of this because if that drive ownership has been switched to another node and a system state backup runs, the drive won’t be available and the backup will fail. В этой ситуации вам потребуется изменить файл PSDataSourceConfig.XML, чтобы он указывал на локальный диск. In this situation, you’ll need to modify the PSDataSourceConfig.XML to point it to a local drive.
Система архивации данных Windows Server создает папку WindowsImageBackup в корне этого диска. Windows Server Backup (WSB) creates a folder called WindowsImageBackup on the root of the. При создании резервной копии все данные помещаются в эту папку. As it creates the backup, all data is placed in this folder. После завершения резервного копирования файл будет передан на сервер DPM. When the backup completes the file will then be transferred over to the DPM server. Обратите внимание на следующие условия. Note that:
Эта папка и ее содержимое не очищаются после завершения создания резервной копии или передачи на сервер DPM. This folder and its contents do not get cleaned up after the backup or transfer is done. Можно считать, что это пространство резервируется для следующей резервной копии. The best way to think of this is that the space is being reserved for the next time a backup is done.
Папка создается каждый раз, когда выполняется резервное копирование. The folder gets created every time a backup is done. Метка времени и даты отражает время создания последней резервной копии состояния системы. The time/date stamp will reflect the time of your last system state backup..
Резервная копия BMR BMR backup
Для BMR (включая резервную копию состояния системы) резервная копия создается непосредственно в общей папке сервера DPM, а не в папке на защищаемом сервере. For BMR (including a system state backup) the backup job is performed directly to a share on the DPM server and not to a folder on the protected server.
Сервер DPM вызывает WSB и предоставляет доступ к тому реплики для создания этой резервной копии BMR. DPM server calls WSB and shares out the replica volume for that BMR backup. В этом случае WSB получает команду использовать не диск с максимальным объемом свободного пространства, а созданную для этого задания общую папку. In this case it doesn’t tell WSB to use the drive with the most free space, but instead to use the share created for the job.
После завершения резервного копирования файл передается на сервер DPM. When the backup finishes the file is transferred to the DPM server. Журналы хранятся в папке «C:\Windows\Logs\WindowsServerBackup». Logs are stored in C:\Windows\Logs\WindowsServerBackup.
Предварительные условия и ограничения Prerequisites and limitations
BMR не поддерживается для компьютеров, работающих под управлением Windows Server 2003 или клиентских операционных систем. BMR isn’t supported for computers running Windows Server 2003 or for computers running client operating systems.
Состояние системы и BMR одного и того же компьютера не могут находиться в разных группах защиты. You can’t protect BMR and system state for the same computer in different protection groups.
Сервер DPM не может защищать сам себя с помощью BMR. A DPM server can’t protect itself for BMR.
Краткосрочная защита с записью на ленту (D2T) не поддерживается для BMR. Short-term protection to tape (D2T) isn’t supported for BMR. Долгосрочное хранение на ленте (D2D2T) поддерживается. Long-term storage to tape (D2D2T) is supported.
Для BMR на защищаемом компьютере должна быть установлена система архивации данных Windows Server. Windows Server Backup must be installed on the protected computer for BMR.
Для защиты BMR (в отличие от защиты состояния системы) DPM не предъявляет требований к дисковому пространству на защищаемом компьютере. For BMR protection (unlike system state protection) DPM doesn’t have any space requirements on the protected computer. Система архивации данных Windows Server (WSB) передает резервные копии непосредственно на сервер DPM. WSB directly transfers the backups to the DPM server. Обратите внимание, что это задание не отображается при просмотре представления заданий в DPM. Note that the job for this doesn’t appear in the DPM Jobs view.
Если вы используете современное хранилище резервных копий и хотите увеличить размер реплики по умолчанию для BMR до более чем 30 ГБ, используйте следующий раздел реестра: HKLM\Software\Microsoft\Microsoft Data Protection Manager\Configuration ReplicaSizeInGBForSystemProtectionWithBMR (DWORD). If you use Modern Backup Storage and want to increase the BMR default replica size > 30 GB, use the registry key: HKLM\Software\Microsoft\Microsoft Data Protection Manager\Configuration ReplicaSizeInGBForSystemProtectionWithBMR (DWORD).
При использовании современного хранилища резервных копий резервные копии SystemState и BMR занимают больше места, чем при использовании традиционного хранилища, из-за клонирования ReFS. If you use Modern Backup Storage, SystemState and BMR backups consume more storage (than legacy storage) due to ReFS cloning. Каждая резервная копия SystemState или BMR является полной точкой восстановления. Each SystemState or BMR backup is a full recovery point. Чтобы избежать избыточного использования хранилища, можно предпринять следующие меры: To mitigate this storage consumption, you may want to:
- запланировать меньше точек восстановления состояния системы или BMR; schedule fewer System State or BMR recovery points,
- использовать меньший срок хранения для точек восстановления; use a smaller retention period for the recovery points,
- увеличить доступное хранилище для резервных копий состояния системы или BMR. increase the available storage for System State or BMR backups.
Указанные ниже ограничения не распространяются на современное хранилище резервных копий (MBS). The following limitations do NOT apply to Modern Backup Storage (MBS). Указанные ниже ограничения действуют только при использовании традиционного хранилища после обновления DPM 2012 R2 до DPM 2016. The following limitations apply only when using legacy storage, after upgrading DPM 2012 R2 to DPM 2016.
DPM резервирует для BMR 30 ГБ дискового пространства на томе реплики. DPM reserves 30 GB of space on the replica volume for BMR. Это значение можно изменить на странице «Выделение места на диске» в мастере изменения группы защиты либо с помощью командлетов PowerShell Get-DatasourceDiskAllocation и Set-DatasourceDiskAllocation. You can change this on the Disk Allocation page in the Modify Protection Group Wizard or using the Get-DatasourceDiskAllocation and Set-DatasourceDiskAllocation PowerShell cmdlets. На томе точек восстановления механизм защиты посредством восстановления исходного состояния системы требует приблизительно 6 ГБ дискового пространства для хранения данных в течение пяти дней. On the recovery point volume, BMR protection requires about 6 GB for retention of five days. Обратите внимание, что размер тома реплики не может быть меньше 15 ГБ. Note that you can’t reduce the replica volume size to less than 15 GB. DPM не вычисляет размер источника данных BMR, а резервирует 30 ГБ для любого сервера. DPM doesn’t calculate the size of BMR data source, but assumes 30 GB for all servers. Администраторы должны изменить это значение в соответствии с ожидаемым размером резервных копий для восстановления исходного состояния системы в конкретных средах. Admins should change the value as per the size of BMR backups expected on their environments. Размер резервной копии BMR может быть примерно равен сумме использованного пространства на всех критических томах: критические тома = загрузочный том + системный том + том с данными состояния системы, например Active Directory. The size of a BMR backup can be roughly calculated sum of used space on all critical volumes: Critical volumes = Boot Volume + System Volume + Volume hosting system state data such as AD. Обработка резервного копирования состояния системы Process System state backup
Защита BMR требует меньше дискового пространства на томе точки восстановления. If you move from system state protection to BMR protection, BMR protection will require less space on the recovery point volume. Однако ее задействование не приводит к высвобождению дополнительного пространства. However, the extra space on the volume is not reclaimed. Вы можете уменьшить размер тома вручную в мастере изменения групп защиты (на странице Изменение выделения места на диске) или с помощью командлетов Get-DatasourceDiskAllocation и Set-DatasourceDiskAllocation. You can shrink the volume size manually from the Modify Disk Allocation page of the Modify Protection Group Wizard or using the Get-DatasourceDiskAllocation and Set-DatasourceDiskAllocation cmdlets.
Защите BMR потребуется больше дискового пространства на томе реплики. If you move from system state protection to BMR protection , BMR protection will require more space on the replica volume. Том будет увеличен автоматически. The volume will be extended automatically. Для изменения используемого по умолчанию распределения дискового пространства можно использовать командлет Modify-DiskAllocation. If you want to change the default space allocations you can use Modify-DiskAllocation.
Защита состояния системы требует больше дискового пространства на томе точки восстановления. If you move from BMR protection to system state protection you’ll need more space on the recovery point volume. DPM может попытаться автоматически увеличить том. DPM might try to automatically grow the volume. В случае недостатка дискового пространства в пуле носителей будет выведено сообщение об ошибке. If there is insufficient space in the storage pool, an error will be issued.
Для защиты состояния системы потребуется дисковое пространство на защищенном компьютере, так как защита состояния системы сначала записывает реплику на локальный компьютер, после чего передает ее на сервер DPM. If you move from BMR protection to system state protection you’ll need space on the protected computer because system state protection first writes the replica to the local computer and then transfers it to the DPM server
Перед началом работы Before you start
Развертывание DPM — убедитесь в правильном развертывании DPM. Deploy DPM: Verify DPM is deployed correctly. Если это еще не сделано, см. статьи: If you haven’t see:
Требования к системе для DPM System requirements for DPM
Настройка хранилища — резервные копии данных можно хранить на диске, на ленте и в облаке (в среде Azure). Set up storage-You can store backed up data on disk, on tape, and in the cloud with Azure. Дополнительные сведения см. в статье Подготовка хранилища данных. Read more in Prepare data storage.
Настройка агента защиты DPM — вам потребуется установить агент защиты DPM на компьютере, для которого требуется выполнять резервное копирование. Set up the DPM protection agent-You’ll need to install the DPM protection agent on machine you want to back up. См. статью Развертывание агента защиты DPM. Read Deploy the DPM protection agent
Резервное копирование состояния системы и исходного состояния системы Back up system state and bare metal
Настройте группы защиты, как описано в статье Развертывание групп защиты. Set up a protection group as described in Deploy protection groups. Учтите, что нельзя настроить защиту BMR и состояния системы для одного компьютера в разных группах, кроме того, при выборе BMR резервное копирование состояния системы включается автоматически. Note that you can’t protect BMR and system state for the same machine in different groups, and that when you select BMR system state is automatically enabled.
Щелкните Защита > Действия > Создать группу защиты, чтобы открыть мастер создания группы защиты в консоли DPM. Click Protection > Actions > Create Protection Group to open the Create New Protection Group wizard in the DPM console.
В разделе Выбор типа группы защиты выберите Серверы. In Select protection group type click Servers.
В разделе Выбор элементов группы разверните компьютер и выберите Восстановление исходного состояния системы или Состояние системы In Select Group Members expand the machine and select BMR or system state
Помните, что нельзя настроить защиту BMR и состояния системы для одного компьютера в разных группах, кроме того, при выборе BMR резервное копирование состояния системы включается автоматически. Remember that you can’t protect BMR and system state for the same machine in different groups, and that when you select BMR system state is automatically enabled. Дополнительные сведения см. в разделе Развертывание групп защиты. Learn more in Deploy protection groups.
В разделе Выбор метода защиты данных укажите способ обработки краткосрочного и долгосрочного резервного копирования. In Select data protection method specify how you want to handle short and long-term backup. Краткосрочное резервное копирование всегда выполняется сначала на диск, с возможностью резервного копирования с диска в облако Azure с помощью службы архивации Azure (на короткий или долгий срок). Short-term backup is always to disk first, with the option of backing up from the disk to the Azure cloud with Azure backup (for short or long-term). В качестве альтернативы долгосрочному резервному копированию в облако можно также настроить долгосрочное резервное копирование на автономное ленточное устройство или ленточную библиотеку, подключенную к серверу DPM. As an alternative to long-term backup to the cloud you can also configure long-term back up to a standalone tape device or tape library connected to the DPM server.
В поле Выбрать краткосрочные цели укажите способ резервного копирования для краткосрочного хранения на диске. In Select short-term goals specify how you want to back up to short-term storage on disk. В поле «Диапазон хранения» укажите, как долго требуется хранить данные на диске. In Retention range you specify how long you want to keep the data on disk. В поле «Частота синхронизации» укажите, насколько часто необходимо выполнять добавочное резервное копирование на диск. In Synchronization frequency you specify how often you want to run an incremental backup to disk. Если вы не хотите настраивать интервал резервного копирования, можно установить флажок «Непосредственно перед точкой восстановления», чтобы диспетчер DPM выполнял быструю полную архивацию непосредственно перед каждой запланированной точкой восстановления. If you don’t want to set a back-up interval, you can check, just before a recovery point so that DPM will run an express full backup just before each recovery point is scheduled.
Если вы хотите хранить данные на ленте в течение длительного времени, в поле Указать долгосрочные цели укажите, как долго требуется хранить данные на ленте (от 1 до 99 лет). If you want to store data on tape for long-term storage in Specify long-term goals indicate how long you want to keep tape data (1-99 years). В поле «Периодичность резервного копирования» укажите, как часто следует выполнять резервное копирование на ленту. In Frequency of backup specify how often backups to tape should run. Частота основана на указанном вами диапазоне хранения. The frequency is based on the retention range you’ve specified:
Если диапазон хранения составляет 1–99 лет, можно планировать резервное копирование каждый день, каждую неделю, дважды в неделю, раз в месяц, раз в квартал, раз в полгода или раз в год. When the retention range is 1-99 years, you can select backups to occur daily, weekly, bi-weekly, monthly, quarterly, half-yearly, or yearly.
Если диапазон хранения составляет 1–11 месяцев, то можно планировать резервное копирование каждый день, каждую неделю, дважды в неделю или раз в месяц. When the retention range is 1-11 months, you can select backups to occur daily, weekly, bi-weekly, or monthly.
Если диапазон хранения составляет 1–4 недели, то можно планировать резервное копирование каждый день или каждую неделю. When the retention range is 1-4 weeks, you can select backups to occur daily or weekly.
На изолированном ленточном накопителе DPM использует для одной группы защиты одну и ту же ленту при ежедневном резервном копировании до тех пор, пока на ней не станет недостаточно места. On a stand-alone tape drive, for a single protection group, DPM uses the same tape for daily backups until there is insufficient space on the tape. Можно также выполнять совместное размещение данных из разных групп защиты на ленте. You can also colocate data from different protection groups on tape.
На странице Указание сведений о ленте и библиотеке укажите ленту или библиотеку для использования, а также выберите, требуется ли выполнять сжатие и шифрование данных на ленте. On the Select Tape and Library Details page specify the tape/library to use, and whether data should be compressed and encrypted on tape.
На странице Проверка выделения места на диске проверьте пространство на диске пула носителей, выделенное для этой группы защиты. In the Review disk allocation page review the storage pool disk space allocated for the protection group.
В поле Общий размер данных показан размер данных для резервного копирования, а в поле Место на диске для подготовки в DPM — объем дискового пространства, рекомендуемый DPM для группы защиты. Total Data size is the size of the data you want to back up, and Disk space to be provisioned on DPM is the space that DPM recommends for the protection group. DPM выбирает наиболее подходящий том резервного копирования на основе параметров. DPM chooses the ideal backup volume, based on the settings. Тем не менее, можно изменить параметры тома резервного копирования в разделе Сведения о выделении диска. However, you can edit the backup volume choices in the Disk allocation details. Для рабочих нагрузок выберите предпочтительное хранилище в раскрывающемся меню. For the workloads, select the preferred storage in the dropdown menu. Измените значения параметров Общий объем хранилища и Свободный объем хранилища в области Доступный дисковый накопитель. Your edits change the values for Total Storage and Free Storage in the Available Disk Storage pane. Неподготовленный объем — это объем хранилища, который DPM рекомендует добавить в том для успешного резервного копирования в будущем. Underprovisioned space is the amount of storage DPM suggests you add to the volume, to continue with backups smoothly in the future.
В поле Выбор метода создания реплики укажите способ обработки начальной полной репликации данных. In Choose replica creation method select how you want to handle the initial full data replication. Если выбрать репликацию по сети, рекомендуется выбрать время с наименьшей нагрузкой. If you select to replicate over the network we recommended you choose an off-peak time. Для больших объемов данных или неоптимального состояния сети рассмотрите возможность репликации данных с помощью съемного носителя. For large amounts of data or less than optimal network conditions, consider replicating the data offline using removable media.
На странице Выбор параметров проверки согласованности выберите способ автоматизации проверки согласованности. In Choose consistency check options, select how you want to automate consistency checks. Проверку можно выполнять, когда данные реплики становятся несогласованными или по расписанию. You can enable a check to run only when replica data becomes inconsistent, or according to a schedule. Если вы не хотите настраивать автоматическую проверку согласованности, ее можно выполнить вручную в любое время, щелкнув правой кнопкой мыши группу защиты в области Защита консоли DPM и выбрав команду Выполнить проверку согласованности. If you don’t want to configure automatic consistency checking, you can run a manual check at any time by right-clicking the protection group in the Protection area of the DPM console, and selecting Perform Consistency Check.
Если вы выбрали резервное копирование в облако с помощью службы архивации Azure, на странице Указание данных для оперативной защиты убедитесь, что выбраны рабочие нагрузки, для которых требуется резервное копирование в Azure. If you’ve selected to back up to the cloud with Azure Backup, on the Specify online protection data page make sure the workloads you want to back up to Azure are selected.
В поле Укажите расписание архивации в сети укажите, насколько часто должно выполняться добавочное резервное копирование в Azure. In Specify online backup schedule specify how often incremental backups to Azure should occur. Можно запланировать создание резервных копий каждый день, неделю, месяц или год с указанием времени и даты запуска резервного копирования. You can schedule backups to run every day/week/month/year and the time/date at which they should run. Резервное копирование может выполняться до двух раз в день. Backups can occur up to twice a day. При каждом запуске резервного копирования в Azure создается точка восстановления данных на основе копии архивированных данных, хранящихся на диске DPM. Each time a back up runs a data recovery point is created in Azure from the copy of the backed-up data stored on the DPM disk.
В поле Укажите политику хранения в сети можно указать, каким образом точки восстановления, созданные на основе ежедневных, еженедельных, ежемесячных или ежегодных резервных копий, будут храниться в Azure. In Specify online retention policy you can specify how the recovery points created from the daily/weekly/monthly/yearly backups are retained in Azure.
В поле Выберите репликацию в сети укажите, как будет выполняться начальная полная репликация данных. In Choose online replication specify how the initial full replication of data will occur. Можно выполнять репликацию по сети или автономное резервное копирование (автономное заполнение). You can replicate over the network, or do an offline backup (offline seeding). Для автономного резервного копирования используется функция импорта Azure. Offline backup uses the Azure Import feature. Дополнительные сведения. Read more.
На странице Сводка проверьте заданные вами параметры. On the Summary page review your settings. После того как вы щелкнете Создать группу защиты, начнется начальная репликация данных. After you click Create Group initial replication of the data occurs. По ее завершении состояние группы защиты отображается как ОК на странице Состояние. When it finishes the protection group status will show as OK on the Status page. Далее резервное копирование выполняется в соответствии с параметрами группы защиты. Backup then takes place in line with the protection group settings.
Восстановление состояния системы или BMR Recover system state or BMR
Восстановление BMR или состояния системы можно выполнять в сетевую папку. You can recover BMR or system state to a network location. Если вы делали резервную копию BMR, используйте среду восстановления Windows (WinRE) для запуска системы и подключения к сети. If you’ve backed up BMR use the WIndows Recovery Environment (WinRE) to start up your system and connect it to the network. Затем воспользуйтесь системой архивации данных Windows Server для восстановления из сетевой папки. Then use Windows Server Backup to recover from the network location. Если вы сделали резервную копию состояния системы, воспользуйтесь системой архивации данных Windows Server для восстановления из сетевой папки. If you’ve backed up system state just use Windows Server Backup to recover from the network location.
Восстановление исходного состояния системы Restore BMR
Запуск восстановления на сервере DPM Run recovery on the DPM server:
На панели восстановления найдите компьютер, для которого требуется выполнить восстановление, и выберите «Восстановление исходного состояния системы». In the Recovery pane find the machine you want to recovery > Bare Metal Recovery.
Доступные точки восстановления отмечены в календаре полужирным шрифтом. Available recovery points are indicated in bold on the calendar. Выберите дату и время нужной точки восстановления. Select the date and time for the recovery point you want to use.
В поле Выбор типа восстановления выберите Копировать в сетевую папку. In Select Recovery Type select Copy to a network folder.
На странице Указание назначения выберите, куда вы хотите копировать данные. In Specify Destination select where you want to copy the data to. Помните, что в выбранном месте назначения должно быть достаточно пространства. Remember that the selected destination will need enough room. Рекомендуется использовать новую папку. We recommend a new folder.
На странице Указание параметров восстановления выберите применяемые параметры безопасности и укажите, следует ли использовать моментальные снимки оборудования SAN для ускорения восстановления (этот вариант доступен, только если имеется сеть SAN, где включена эта функция, и возможность создавать и разделять клон, чтобы сделать его доступным для записи. In Specify Recovery Options select the security settings to apply and select whether you want to use SAN-based hardware snapshots for quicker recovery (only an option if you have a SAN with this functionality enabled and the ability to create and split a clone to make it writable. Кроме того, защищаемый компьютер и сервер DPM должны быть подключены к одной сети). In addition the protected machine and DPM server must be connected to the same network).
Настройте параметры уведомлений и на странице Сводка нажмите кнопку Восстановить. Set up notification options and click Recover on the Summary page.
Настройка расположения общей папки Set up the share location:
В расположении восстановления перейдите к папке, содержащей резервную копию. In the restore location navigate to the folder that contains the backup.
Сделайте общей папку над WindowsImageBackup, чтобы в корне общей папки находилась папка WindowsImageBackup. Share the folder above WindowsImageBackup so that the root of the shared folder is the WindowsImageBackup folder. В противном случае восстановление не найдет резервную копию. If it isn’t restore won’t find the backup. Для подключения с помощью среды восстановления Windows вам потребуется общая папка, доступная в среде WinRE, с правильным IP-адресом и учетными данными. To connect using WinRE you’ll need a share that you can access in WinRE with the correct IP address and credentials.
Восстановление системы Restore the system:
Запустите компьютер, для которого вы хотите восстановить образ, с помощью DVD-диска версии Windows, соответствующей восстанавливаемой вами системе. Start the machine for which you want to restore the image to using the Windows DVD to match the system you are restoring.
На первом экране проверьте параметры языка и языкового стандарта и нажмите кнопку «Далее». On the first screen verify language/locale settings. Когда появится экран Установка, выберите Восстановление системы. .On the Install screen select Repair your computer.
На странице Параметры восстановления системы выберите Восстановление компьютера с помощью созданного ранее образа системы. On the System Recovery Options page select Restore your computer using a system image that you created earlier
На странице Выбор архивного образа системы последовательно выберите пункты Выберите образ системы > Дополнительно > Искать образ системы в сети. On the Select a system image backup page select Select a system image > Advanced > Search for a system image on the network. Выберите Да , если появится предупреждение. Select Yes if a warning appears. Перейдите к общей папке, введите учетные данные, затем выберите точку восстановления. Navigate to the share path, input the credentials, and select the recovery point. Будет выполнено сканирование на наличие конкретных резервных копий, доступных в этой точке восстановления. This scans for specific backups available in that recovery point. Выберите точку восстановления. Select the recovery point.
В элементе Выберите тип восстановления резервной копии установите флажок Форматировать и разбить диски на разделы. In Choose how to restore the backup select Format and repartition disks. На следующем экране проверьте параметры и нажмите кнопку Готово , чтобы начать восстановление. In the next screen verify settings and click Finish to begin the restore. При необходимости перезагрузите компьютер. Restart as required.
Восстановление состояния системы Restore system state
Запуск восстановления на сервере DPM Run recovery on the DPM server:
На панели восстановления найдите компьютер, для которого требуется выполнить восстановление, и выберите «Восстановление исходного состояния системы». In the Recovery pane find the machine you want to recovery > Bare Metal Recovery.
Доступные точки восстановления отмечены в календаре полужирным шрифтом. Available recovery points are indicated in bold on the calendar. Выберите дату и время нужной точки восстановления. Select the date and time for the recovery point you want to use.
В поле Выбор типа восстановления выберите Копировать в сетевую папку. In Select Recovery Type select Copy to a network folder.
На странице Указание назначения выберите, куда вы хотите копировать данные. In Specify Destination select where you want to copy the data to. Помните, что в выбранном месте назначения должно быть достаточно пространства. Remember that the selected destination will need enough room. Рекомендуется использовать новую папку. We recommend a new folder.
На странице Указание параметров восстановления выберите применяемые параметры безопасности и укажите, следует ли использовать моментальные снимки оборудования SAN для ускорения восстановления (этот вариант доступен, только если имеется сеть SAN, где включена эта функция, и возможность создавать и разделять клон, чтобы сделать его доступным для записи. In Specify Recovery Options select the security settings to apply and select whether you want to use SAN-based hardware snapshots for quicker recovery (only an option if you have a SAN with this functionality enabled and the ability to create and split a clone to make it writable. Кроме того, защищаемый компьютер и сервер DPM должны быть подключены к одной сети). In addition the protected machine and DPM server must be connected to the same network).
Настройте параметры уведомлений и на странице Сводка нажмите кнопку Восстановить. Set up notification options and click Recover on the Summary page.
Запуск системы архивации данных Windows Server Run Windows Server Backup
Последовательно выберите пункты Действия > Восстановить > Этот сервер > Далее. Click Actions > Recover > This Server > Next.
Последовательно щелкните Другой сервер > Укажите тип размещения > Удаленная общая папка. Click Another Server > Specify Location Type page > Remote shared folder. Укажите путь к папке, которая содержит точку восстановления. Provide the path to the folder that contains the recovery point.
На странице Выбор типа восстановления щелкните Состояние системы. In Select Recovery Type click System state. На странице Выбор расположения для восстановления состояния системы щелкните Исходное расположение. In Select Location for System State Recovery click Original Location
На странице Подтверждение щелкните Восстановить. In Confirmation click Recover. После восстановления вам потребуется перезагрузить сервер. You’ll need to restart the server after the restore.
Восстановление состояние системы можно также запустить из командной строки. You can also run a system state restore from the command-line. Для этого запустите систему архивации данных Windows Server на компьютере, который требуется восстановить. To do this start Windows Server Backup on the machine you want to recover. Откройте командную строку и получите идентификатор версии с помощью команды wbadmin get versions -backuptarget . From a command prompt type: wbadmin get versions -backuptarget to get the version identifier.
Используйте идентификатор версии для запуска восстановления состояния системы. Use the version identifier to start system state restore. Введите в командной строке: wbadmin start systemstaterecovery -version: -backuptarget: . Подтвердите, что хотите начать восстановление. At the command line type: wbadmin start systemstaterecovery -version: -backuptarget: Confirm that you want to start the recovery. Вы увидите ход восстановления в окне команд. You can see the process in the command window. Будет создан журнал восстановления. A restore log is created. После восстановления вам потребуется перезагрузить сервер. You’ll need restart the server after the restore.