- Настройка планировщика заданий Windows Server 2016
- Доступ к планировщику
- Создание нового простого задания
- Создание нового обычного задания
- Как перезагрузить (перезапустить) сервер удаленно или через команднусю строку | ✅
- Почему?
- Аппаратная перезагрузка
- Как немедленноо перезагрузить или выключить компьютер из командной строки
- Как перезагрузить linux-сервер через консоль?
- Как перезагрузить windows server 2021
- Как перезагрузить windows-сервер через командную строку?
- Как перезагрузить сервер windows через командную строку
- Как перезагрузить сервер через powershell
- Команда shutdown используется для перезагрузки / выключения локального и удаленного компьютера с ос windows через командную строку.
- Корпоративные сети
- Перезагрузить windows server через графический интерфейс
- Перезагрузить через командную строку
- Перезагрузка и завершение работы windows server 2021 и 2021
- Перезагрузка сервера через командную строку и планировщик задач |
- Перезапуск из powershell
- Полезно
- Примеры использования утилиты shutdown
- Программная перезагрузка
- Синтаксис утилиты shutdown
- Телефония
- Шаг 1. запустите powershell
- Шаг 1: откройте командную строку
- Шаг 2. перезагрузите операционную систему windows server.
- Шаг 2. перезагрузитесь удаленно
- Шаг 2: перезагрузите систему
Настройка планировщика заданий Windows Server 2016
Планировщик задач Windows Server помогает выполнять заданные пользователем программы в точно указанное заранее время или в роли реакции на определенные события системы. Данная статья представляет собой инструкцию по тщательной настройке планировщика, в том числе по созданию нового задания в операционной системе Windows Server 2016.

Доступ к планировщику
Чтобы запустить планировщик задач Windows Server, выполните следующее:
- Откройте классическую Панель управления
- Перейдите в ней в раздел под названием Система и безопасность
- В области Администрирование выберите команду Расписание выполнения (рис. 1).
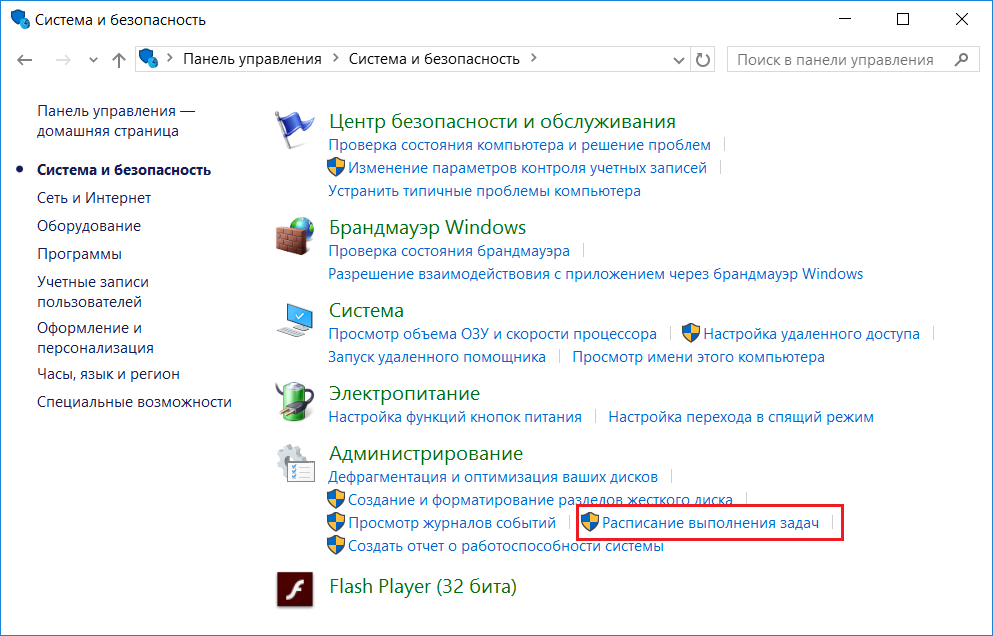
Рис. 1. Панель управления
Появится окно планировщика (рис. 2).
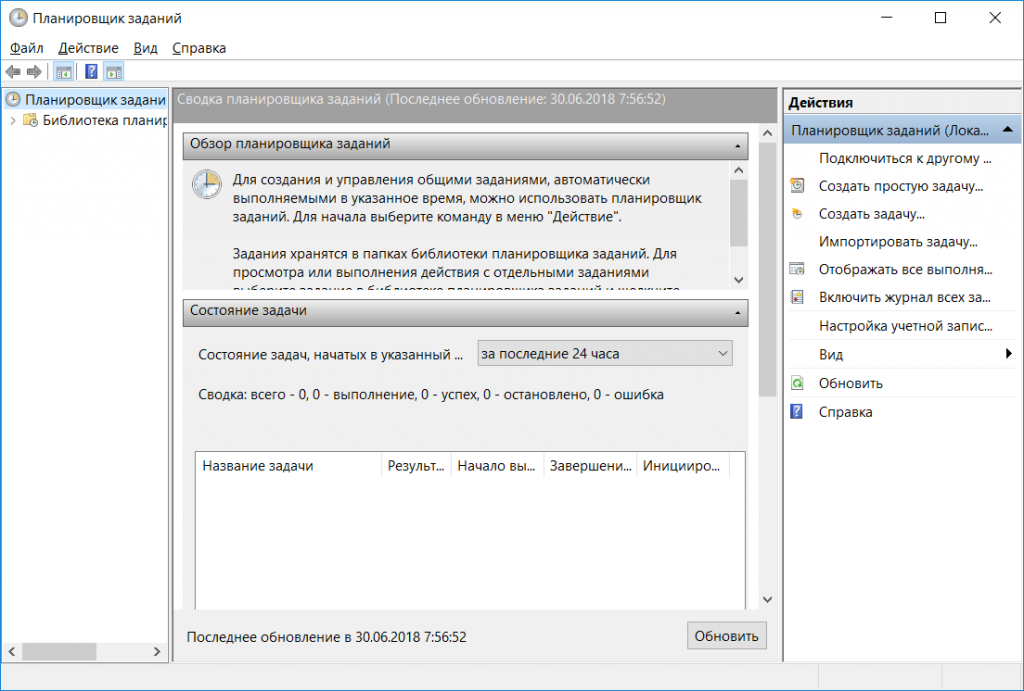
Рис. 2. Планировщик
Создание нового простого задания
На панели расположенной справа выберите команду Создать простую задачу. Появится окно Мастер создания простой задачи. Далее введите имя и описание (рис. 3).
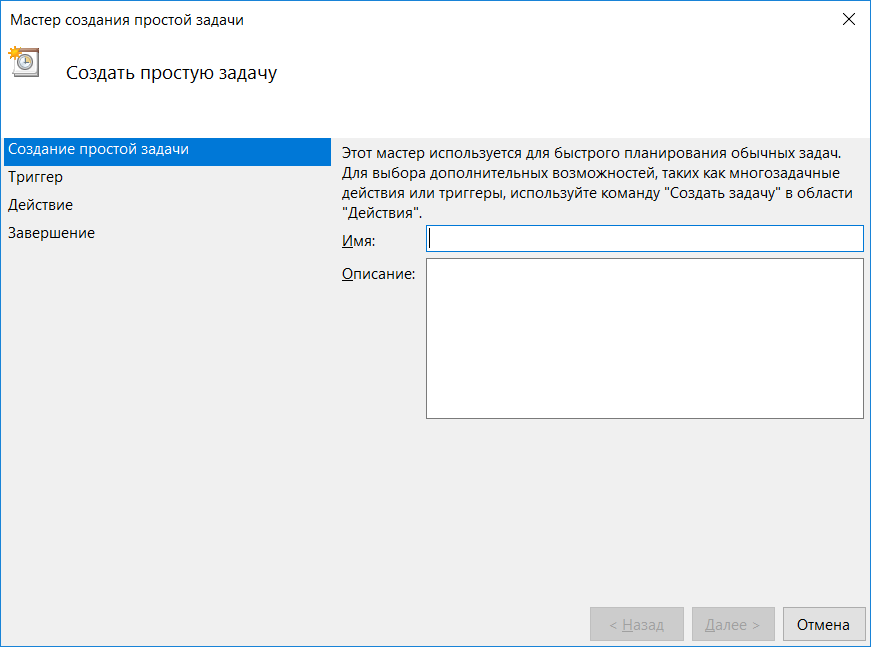
Рис. 3. Мастер создания нового задания
После этого выбираете, как часто вы хотите запускать процесс: ежедневно, раз в неделю, раз в месяц, при запуске компьютера, при выполнении входа в систему, при специфическом событии (рис. 4).
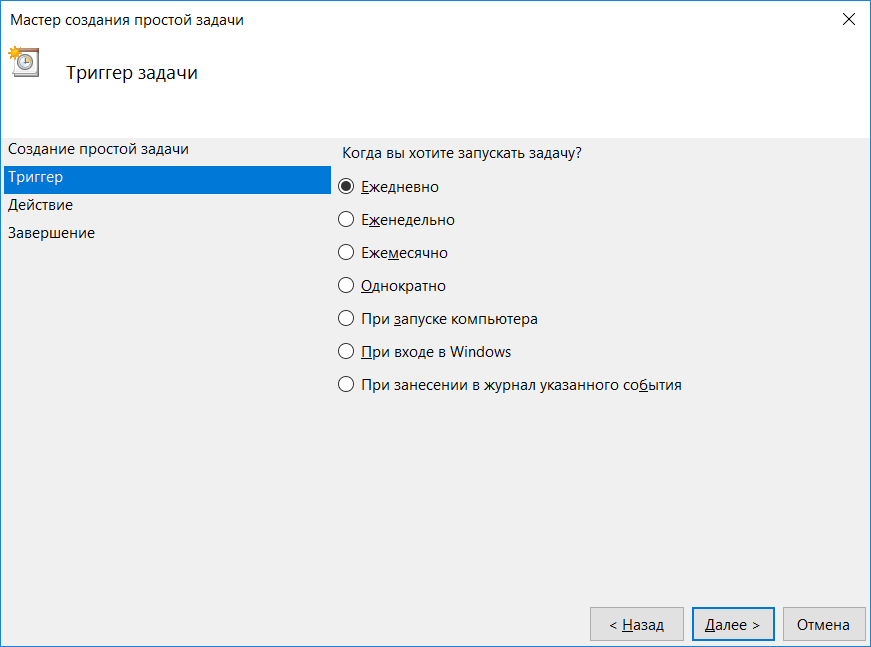
Рис. 4. Настройка триггера
Укажите дату и время начала работы, а также периодичность, например, запуск команды раз в 2 дня.
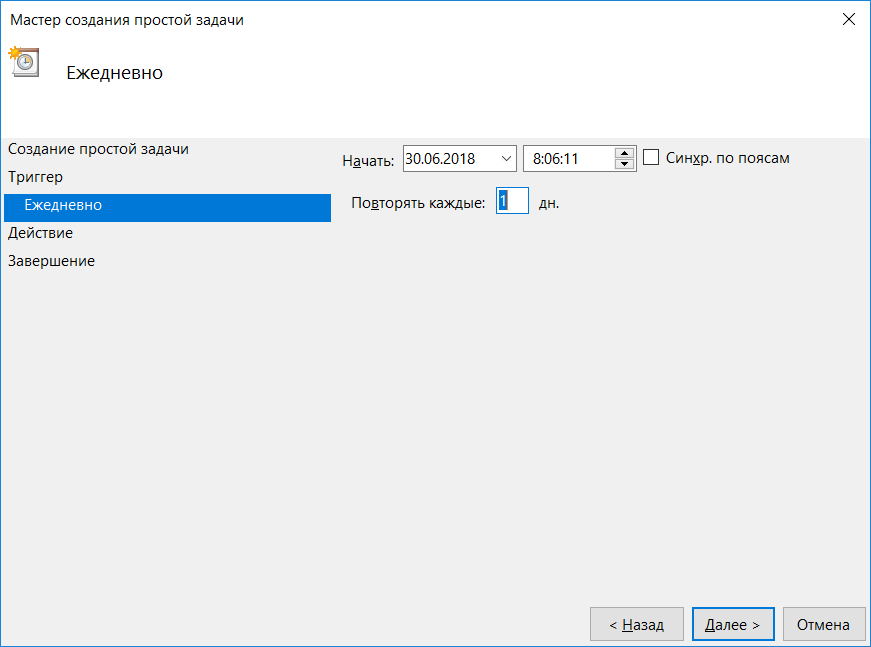
Рис. 5. Дата и время начала выполнения
Далее нужно выбрать тип. Выберите Запустить программу (рис. 6). К сожалению, ни отправка сообщения, ни вывод сообщения уже не поддерживается и создать процесс с таким действием не получится. Если нужно отправить сообщение по , вы можете использовать приложение SendEmail, которое можно скачать с нашего [блога](.zip).
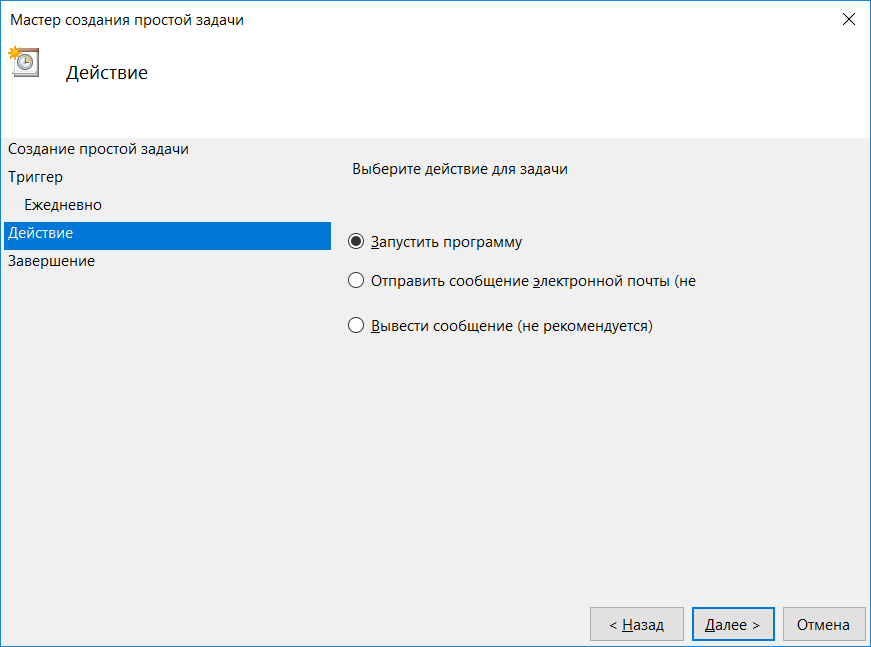
Осталось выбрать имя исполнимого (exe) файла программы или сценария, указать аргументы и рабочую папку. Указывать аргументы и папку — необязательно.
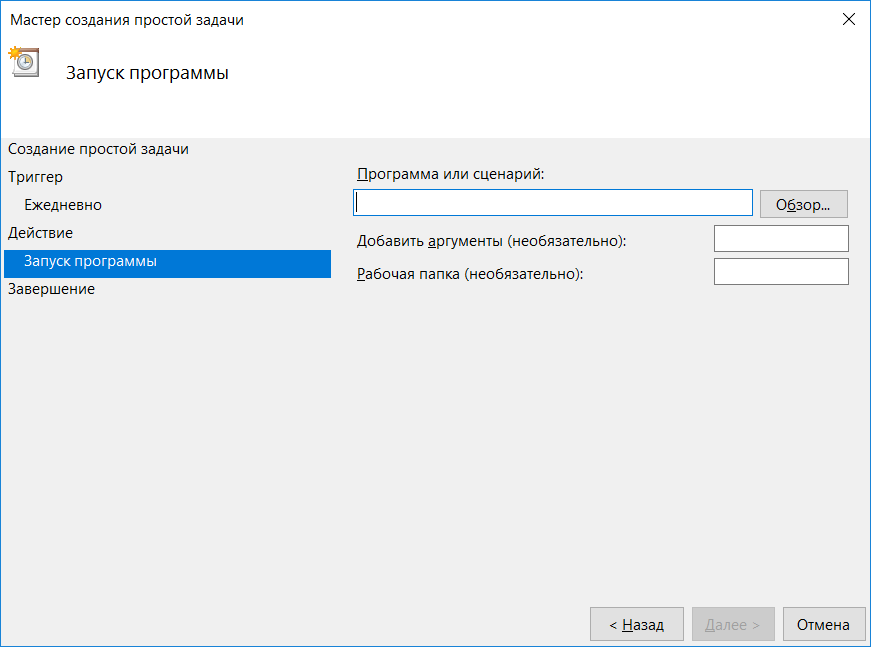
Рис. 7. Выбор программы
На следующей странице просмотрите сводку — все ли правильно и, если да, то нажмите кнопку Готово. Созданное вами задание появится в списке (рис. 8).
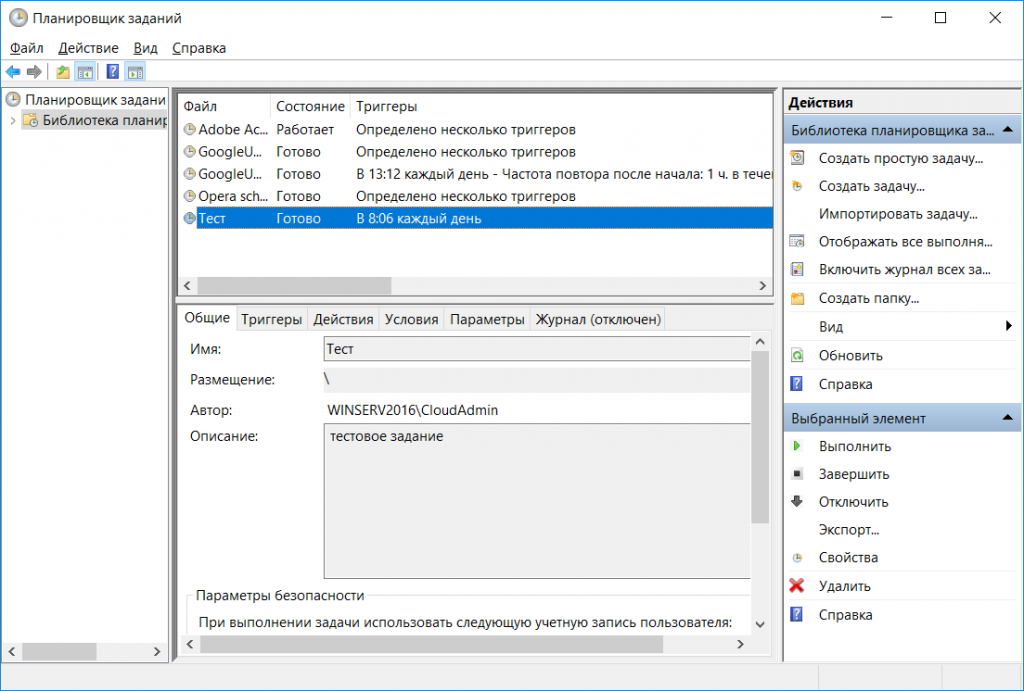
Рис. 8. Список планировщика
Создание нового обычного задания
Команда Создать задачу отличается от команды Создать простую задачу тем, что вы не увидите окно мастера создания задачи. Вместо него будет окно Создание задачи, где можно определить параметры более гибко.
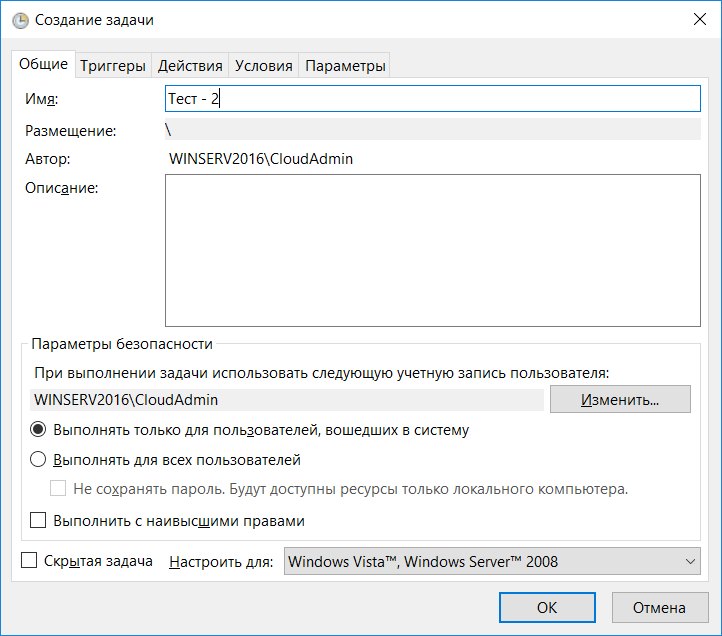
На вкладке Общие можно определить не только имя и описание, но и важные для пользователя параметры безопасности. Будет ли задание исполняться для каждого при включении или только для тех, кто с помощью пароля и логина вошел в систему. С правами какого именно пользователя (CloudAdmin) будет выполнено, будет ли оно исполнено с наивысшими правами. Все эти параметры определяются на вкладке Общие и мы не могли их задать при создании простой задачи через Windows Server 2016 планировщик заданий.
.
На вкладке Триггеры определяют условия запуска. Нажмите кнопку Создать, чтобы добавить новый триггер. Как показано на рис. 10, здесь мы тоже можем задать параметры более гибко. Например, при ежедневном задании можно указать, через сколько дней остановить процесс или жестко задать срок его действия. Обязательно отметьте флажок Включено, чтобы этот триггер работал.
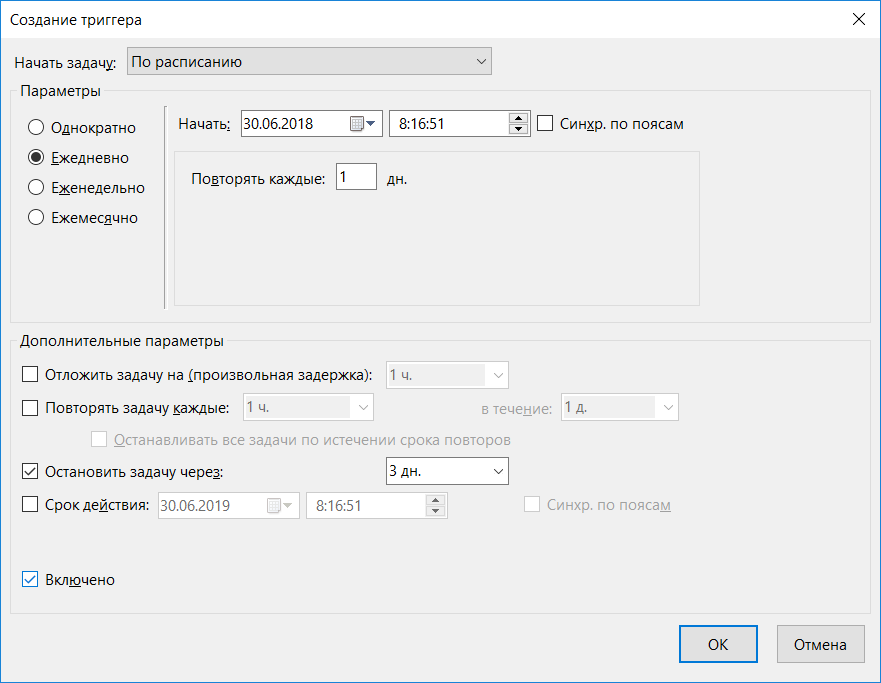
Рис. 10. Условия запуска
В отличие от простой задачи, при создании обычной вы можете сформировать несколько триггеров.
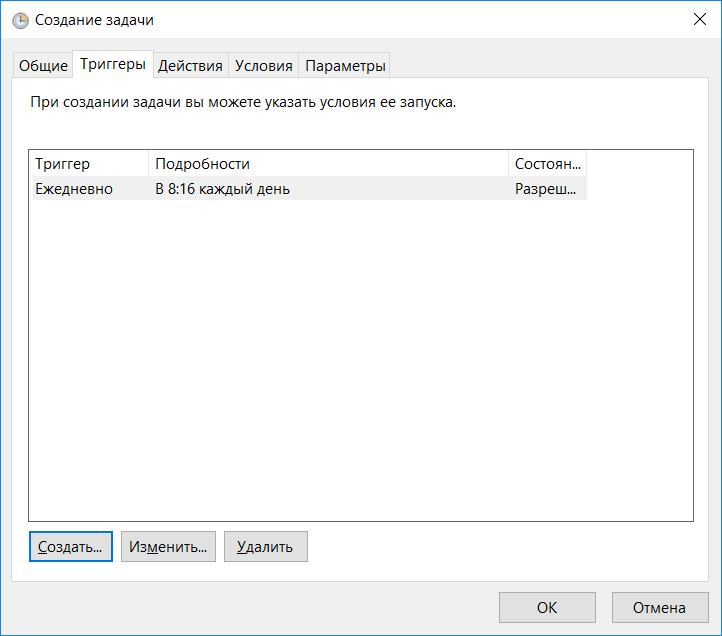
Рис. 11. Триггеры
Вкладка Действия позволяет задать одно или несколько действий, которые будут выполнены при срабатывании триггера из списка триггеров. Как и в случае с триггерами, нажмите кнопку Создать для добавления действия. Из списка Действие можно выбрать тип действия, но, кроме запуска программы, другие действия не поддерживаются в современных ОС. Вы можете создать несколько действий, например, одно будет запускать необходимую вам программу, а второе — отправлять сообщение по электронной почте с помощью программы SendEmail, ссылка на которую была приведена ранее. При простой задаче такая роскошь конфигурации была недоступна.
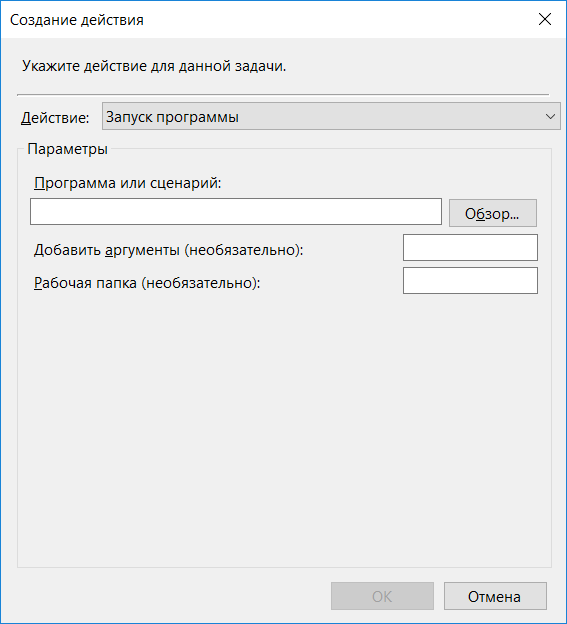
Рис. 12. Создание действия
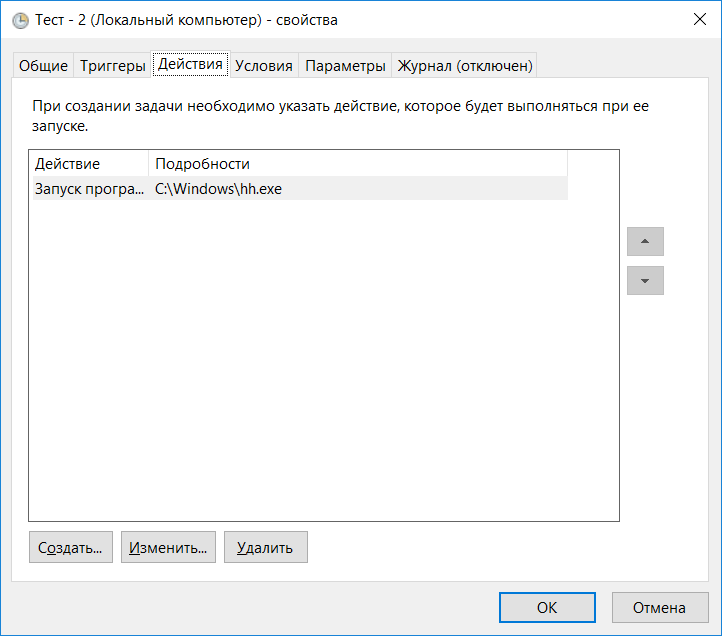
Рис. 13. Определенные действия
Вкладка Условия позволяет задать дополнительные условия выполнения задания, например, запускать задачу при простое компьютера, пробуждать компьютер для выполнения задачи Все эти условия более характерны для рабочей станции, нежели чем для сервера, который обычно работает в режиме 24/7.
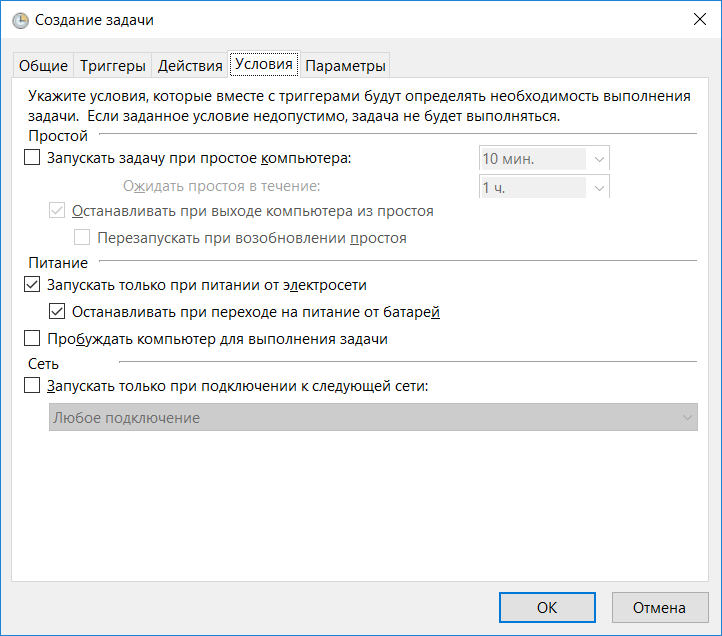
Рис. 14. Условия задания
Дополнительные параметры задания можно определить на вкладке Параметры. Как правило, они не нуждаются в редактировании, а их назначение понятно без дополнительных комментариев.
Для сохранения задания нажмите кнопку OK. Чтобы видеть все действия, которые выполняет — включить журнал.
На этом все. Если у вас остались вопросы, вы можете обратиться в службу технической поддержки Xelent.
Как перезагрузить (перезапустить) сервер удаленно или через команднусю строку | ✅
Почему?
😪 Мы тщательно прорабатываем каждый фидбек и отвечаем по итогам анализа. Напишите, пожалуйста, как мы сможем улучшить эту статью.
😍 Полезные IT – статьи от экспертов раз в неделю у вас в почте. Укажите свою дату рождения и мы не забудем поздравить вас.
Источник
Аппаратная перезагрузка
Аппаратная перезагрузка применяется, когда сервер находится вне зоны доступа. В этом случае можно прибегнуть в перезагрузке по питанию (физическому перезапуску оборудования). Для этого необязательно ехать в ДОЦ, можно удаленно воспользоваться IPMI. Этот интерфейс используется для доступа к питанию настройкам BIOS сервера. В нем вы можете управлять конфигурацией сервера.
Как немедленноо перезагрузить или выключить компьютер из командной строки
Для безотлагательного выключения компьютера используйте:
Для немедленной перезагрузки компьютера используйте:
Как перезагрузить linux-сервер через консоль?
Чтобы запустить программную перезагрузку сервера через консоль, достаточно подключиться к серверу под root-пользователем и ввести одну из трех команд:
Подробнее в статье Как перезагрузить сервер Linux. Если вас интересует вопрос, как перезапустить сервер Windows, читайте дальше.
Как перезагрузить windows server 2021
Когда сервер Windows работает в течение длительного периода времени, приложения и функции операционной системы могут работать нестабильно. Нестабильная операционная система может иметь сбои приложений, зависание приложений или утечки памяти. Иногда даже важные системные функции перестают отвечать.
Простым решением является перезагрузка. В этом руководстве вы узнаете, как перезапустить Windows Server 2021 с несколькими параметрами команды.
Как перезагрузить windows-сервер через командную строку?
Windows-серверы перезагружаются аналогично серверам с Linux.
Подключитесь к серверу под root-пользователем и введите команду.
Также можно воспользоваться стандартной оболочкой PowerShell. Просто введите командлет.
Restart-Computer имя компьютера
Если программная перезагрузка пошла не по плану, попробуйте воспользоваться аппаратным способом.
Как перезагрузить сервер windows через командную строку
Всем привет мне уже несколько раз писали такой вопрос, как перезагрузить сервер Windows через командную строку. Сегодня я на него отвечу, рассказав о нескольких способах это сделать. Для чего это может быть использовано ну например для написания скрипта, который в нужное время перезагрузит сервер, либо для саморазвития, мотивы могут быть разными, давайте смотреть как это сделать.
Как перезагрузить сервер через powershell
Microsoft уже давно несет свой сильный язык в массы, и надо вам сказать он очень функционален, но об этом позже. PowerShell, так же имеет возможность перезагрузить ваш сервер или компьютер через свою командную строку, делается это очень просто. Открываем оболочку PowerShell и вводим вот такой командлет
Или для нескольких
Довольно таки просто, есть возможно перезагружать список серверов. Уверен теперь у вас не будет проблем перезагрузить компьютер через командную строку. Существует конечно большое множество подобного рода утилит, но их нужно доставлять. Описанные два средства уже являются компонентами Windows и не требуют установки, что подразумевает моментальное их использование, да и чем меньше на сервере установлено тем лучше, более безопасно, так как любое стороннее по нужно обновлять и следить за этим.
Команда shutdown используется для перезагрузки / выключения локального и удаленного компьютера с ос windows через командную строку.
Системному администратору порой нужно больше возможностей для управления функциями перезагрузки и выключения компьютера, а именно:
– перезагрузка удаленного компьютера через локальную сеть;
– перезагрузка компьютера из удаленного RDP сеанса;
– выключение удаленного компьютера через локальную сеть;
– выключение компьютера из удаленного RDP сеанса;
– перезагрузка выключение компьютера по расписанию.
Команда shutdown позволяет перезагружать / выключать Windows компьютер через командную строку и является очень полезной в арсенале системного администратора.
Давайте рассмотрим, как пользоваться командой shutdown. Вот какой у неё синтаксис:
Без аргументов – Вывод справки по использованию (как и -?)
shutdown -i – Отображение графического интерфейса пользователя для удаленного завершения работы.
shutdown -l – Выход (не совместим с параметром -m)
shutdown -s – Завершение работы компьютера
shutdown -r – Перезагрузка компьютера
shutdown -a – Прекращение завершения работы системы
shutdown -m \ – Удаленный компьютер, на котором выполняется действие
shutdown -t xx – Таймаут завершения работы – xx сек.
Корпоративные сети
Протоколы и стандарты
Перезагрузить windows server через графический интерфейс
Интерфейс Windows Server 2021 представляет собой графический интерфейс, который упрощает многие задачи.
Нажмите: меню Пуск -> Кнопка питания -> Перезагрузить.
Перезагрузить через командную строку
Перезагружать через командную строку мы будем Windows Server 2008 R2, но данная инструкция подойдет как и для 2021 R2 так и для любой клиентской ОС хоть от Windows 7 до Windows 10. В начале мы рассмотрим классическую cmd, открываем ее (Как открыть командную строку читайте тут). Для перезагрузки используется вот такая команда.
-r – означает перезагрузка
У вас начнется моментально перезагрузка Windows.
Перезагрузка и завершение работы windows server 2021 и 2021
После появления стандартного плиточного меню ПУСК, в нижнем левом углу вы увидите кнопку с пиктограммой ВКЛВЫКЛ, нажав которую, вы также увидите варианты действия нужного для перезагрузки или завершения работы сервера.
Перезагрузка сервера через командную строку и планировщик задач |
Иногда сервера необходимо перезагружать, например, для установки обновлений. В рабочее время, зачастую, сделать это не возможно по причине того, что пользователи работают с сервером и прерывать их работу не вариант. Конечно, можно или задержаться на работе или прийти раньше для выполнения перезагрузки… Но гораздо проще и удобнее запланировать перезагрузку через диспетчер задач.
Для начала рассмотрим, как перезагрузить (или выключить) систему через командную строку. В этом нам поможет утилита shutdown.exe . Не будем рассматривать все возможные параметры использования, их можно посмотреть запустив программу из консоли с параметром /? или просто без параметра, рассмотрим набор параметров, который использую я.
shutdown.exe /r /f /t 90 /d p:2:16 /c «Перезапуск для установки обновлений»
в данном случае:
/r — перезагрузка сервера
/f — принудительное закрытие всех приложений.
/t 90 — время ожидания до начала перезагрузки 90 сек.
/d p:2:16 — указание причины перезагрузки, которая отобразиться в системном журнале. В данном случае, мы указали:
p — запланированная перезагрузка, 2:16 — «Операционная система: Установка пакета обновления (Запланировано)»
/c «Перезапуск для установки обновлений» — комментарий в свободной форме длинной не более 512 символов.
Итак, после выполнения данной строки на экране появится окно с указанным нами комментарием.

После окончания времени ожидания станция будет перезагружена. При этом в системный журнал попадет запись о перезагрузке, ее причинах и нашим комментарием.
Таким образом, если за серверами следят несколько Администраторов, у них не будет вопросов почему сервер перезагружался.
Для того чтобы запланировать перезагрузку, разумно использовать планировщик задач. Не буду здесь описывать как создавать в нем задачи, отмечу только, что параметры командной строки следует вынести в соответствующую строчку, как на скриншоте
Обратите внимание, что путь я преобразовал через системную переменную:
Таким образом, не важно на какой диск установлена система, программа запустится.
Созданную задачу можно устанавливать на определенные дату/время с повторением или без по вашему желанию. Система будет перезагружена в назначенное время и в системном журнале останется соответствующая запись.
Разумеется, вы можете экспортировать созданную задачу в xml-файл и использовать как шаблон при создании подобной задачи на другом сервере вашей сети.
Следует также отметить, что таким же образом можно перезагрузить (или выключить) удаленный компьютер, если использовать параметр /m \ИМЯ_КОМПЬЮТЕРА.
Утилита Shutdown имеет и оконный интерфейс, для этого утилиту следует запустить с ключом /i
Данный диалог позволяет выполнить перезагрузку на компьютерах сети (AD) без использования командной строки.
Shutdown (technet)
Перезагрузка или завершение работы удаленного компьютера и документирование причины
(Visited 2 317 times, 1 visits today)
Перезапуск из powershell
Windows PowerShell напоминает расширенную версию командной строки. Он основан на .NET Framework и включает язык сценариев. PowerShell полезен для работы под операционной системой Windows.
Полезно
— Узнать IP – адрес компьютера в интернете
— Онлайн генератор устойчивых паролей
— Онлайн калькулятор подсетей
— Калькулятор инсталляции IP – АТС Asterisk
— Руководство администратора FreePBX на русском языке
— Руководство администратора Cisco UCM/CME на русском языке
— Руководство администратора по Linux/Unix
Примеры использования утилиты shutdown
Если запустить утилиту shutdown с параметром /i, то на эране увидите примерно следующее (актуально для Windows 7):
При использовании отложенной перезагрузки:
Получим следующее уведомление на экране:
Если вы желаете отменить намеченную перезагрузку, то используйте команду:
В области уведомлений возле часов вы должны увидеть примерно следующее:
Программная перезагрузка
Программная перезагрузка подойдет для решения локальных проблем. Например, когда несколько программ работает неверно или без обновления системы не будут закончены установка/удаление ПО. Программная перезагрузка выполняется вводом нескольких команд в консоли или командной строке. Однако этот метод сработает, только если сервер доступен.
Синтаксис утилиты shutdown
Ниже представлена подробная справка по всем возможным параметрам данной утилиты, думаю вы сможете найти бного полезного для различных задач.
Телефония
FreePBX и Asterisk
Настройка программных телефонов
Шаг 1. запустите powershell
- Нажмите Ctrl Alt Del и выберите Task Manager (Диспетчер задач).
- Откройте меню File (Файл) и выберите Run new task (Запустить новое задание).
- В командной строке введите powershell.exe и установите флажок, чтобы начать с правами администратора. Нажмите ОК.
- Должно открыться новое окно с темно-синим фоном. Вы можете понять, что находитесь в окне PowerShell, если подсказка начинается с PS .
Шаг 1: откройте командную строку
- Нажмите Ctrl Alt Del .
- Система должна показать меню – щелкните Task Manager (Диспетчер задач).
- В окне Task Manager (Диспетчер задач) нажмите More Details (Подробнее).
- Откройте меню File (Файл) и выберите Run new task (Запустить новое задание).
- В поле введите cmd.exe– , затем установите флажок, чтобы создать задачу с правами администратора. Нажмите ОК.
- Должно появиться черное окно с белым текстом.
Шаг 2. перезагрузите операционную систему windows server.
В окне командной строки введите команду перезагрузки Windows Server и нажмите клавишу Enter:
Параметр –r заставляет Windows перезагружаться, а не просто выключаться.
Шаг 2. перезагрузитесь удаленно
В окне PowerShell введите следующее:
Замените NAME_OF_SYSTEM на имя компьютера, который вы хотите перезагрузить. Не забудьте поставить кавычки.
Примечание. Предполагается, что ваши текущие учетные данные те же, что и для удаленной системы. Обычно это может выглядеть как имя пользователя администратора, и один и тот же пароль для обеих систем. Это также может работать, если обе системы находятся в одном домене, а ваша учетная запись пользователя имеет соответствующие разрешения.
Шаг 2: перезагрузите систему
В окне PowerShell введите следующую команду и нажмите Enter:
По умолчанию вы получите 5-секундный обратный отсчет, затем система перезагрузится. Вы можете добавить опцию, чтобы отложить перезапуск на более чем 5 секунд по умолчанию:



