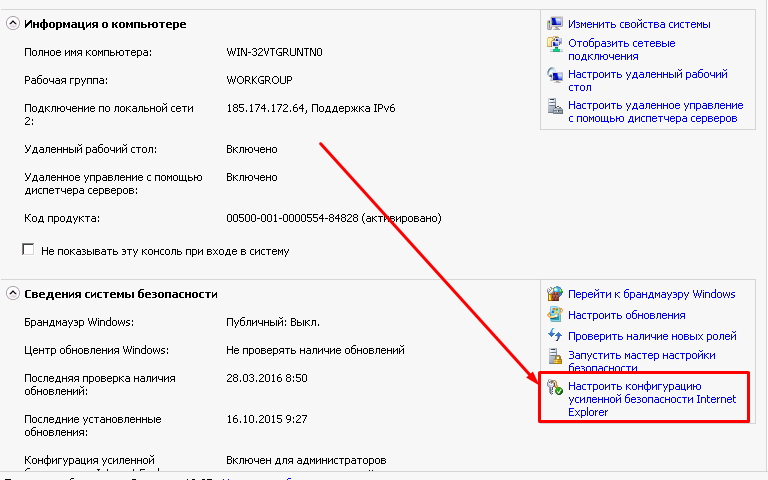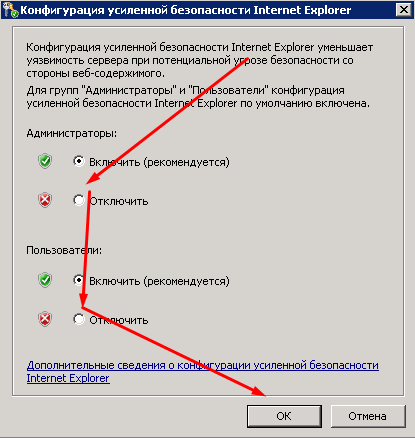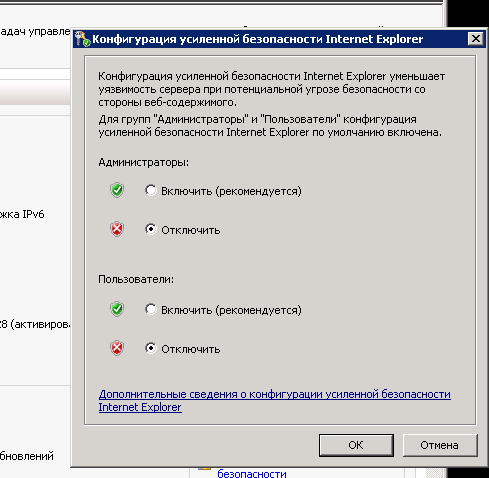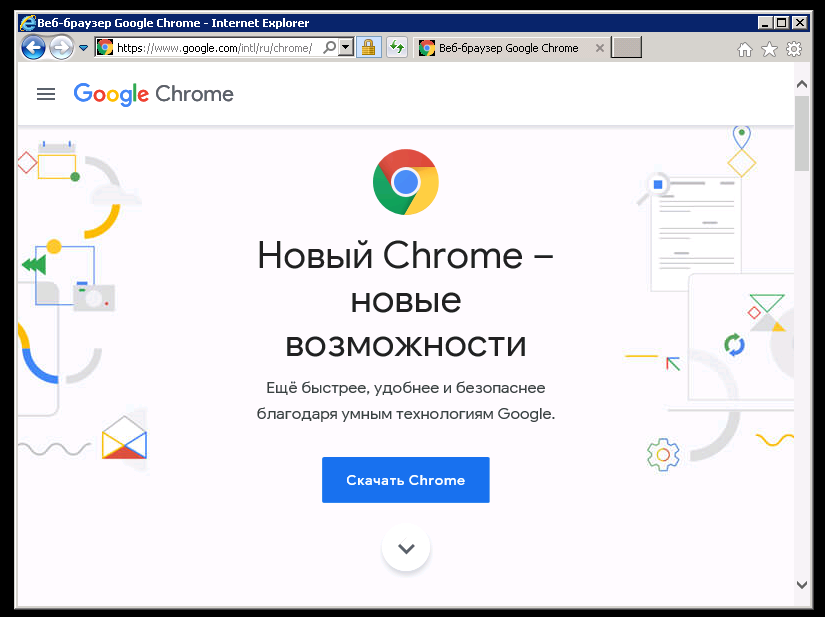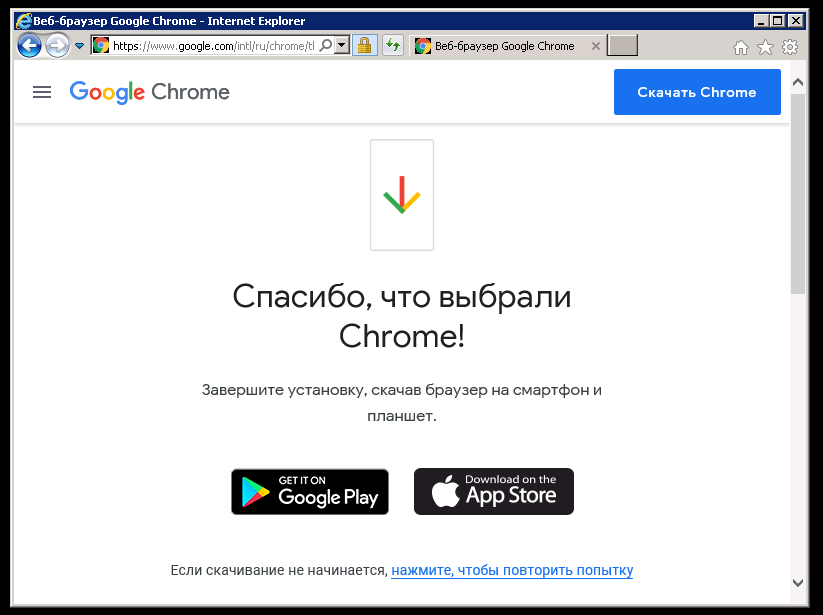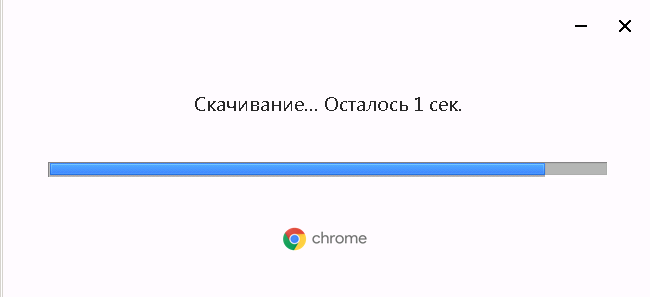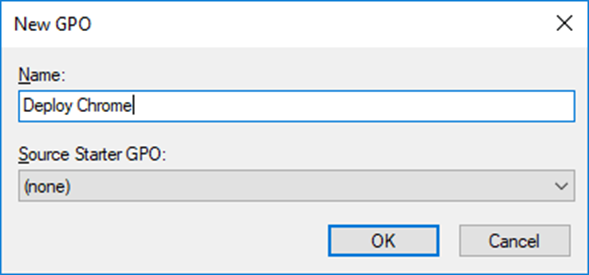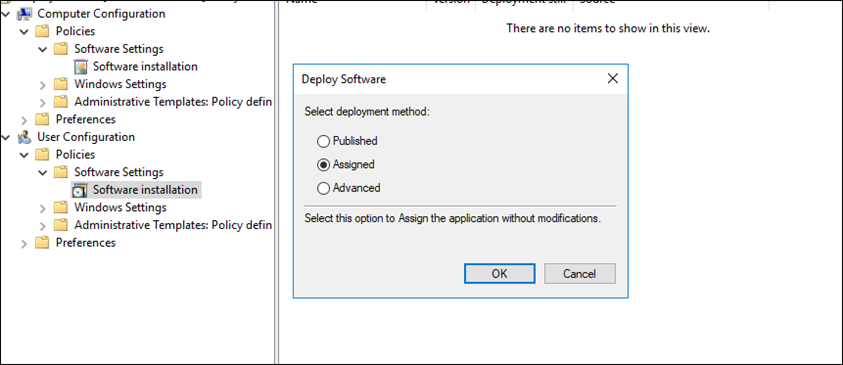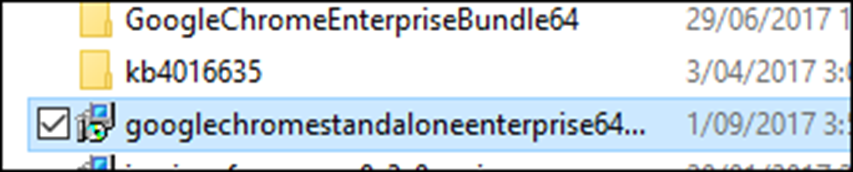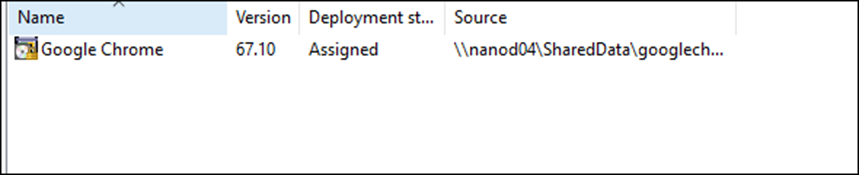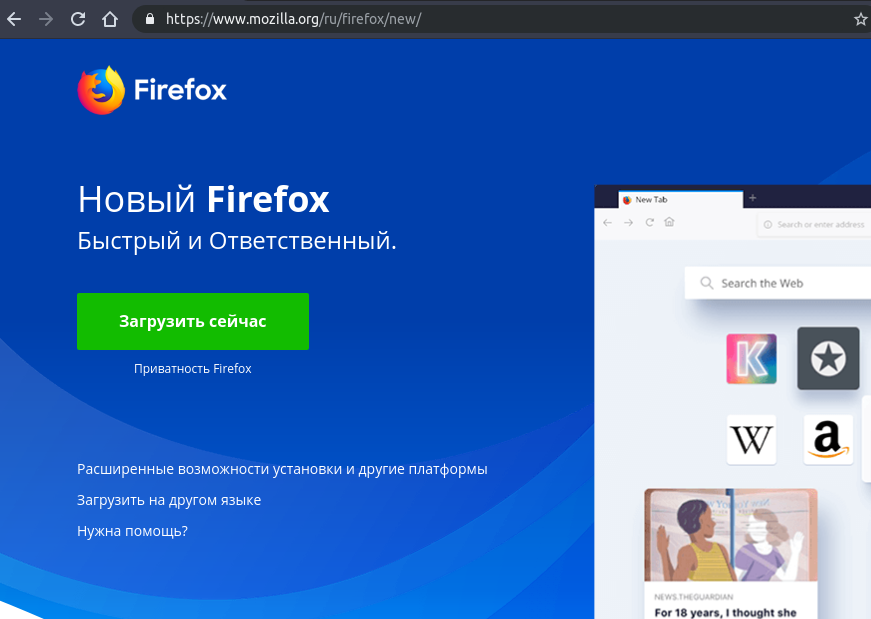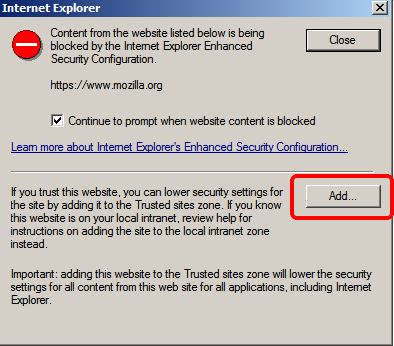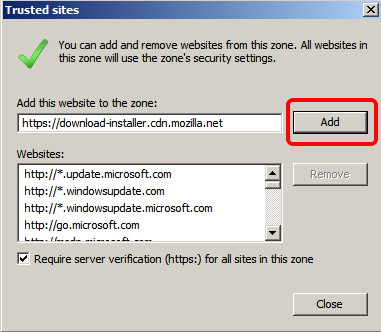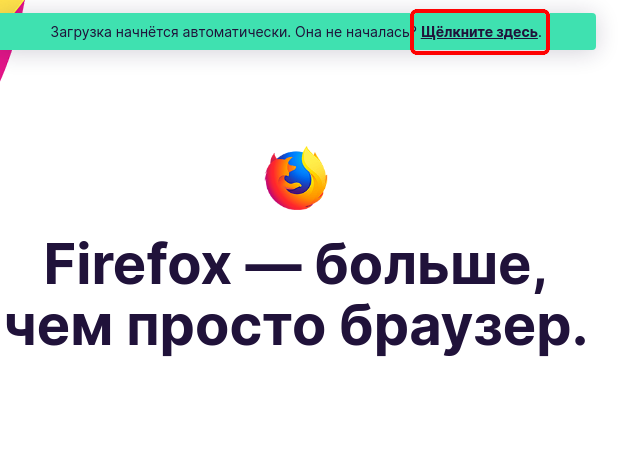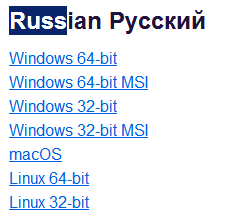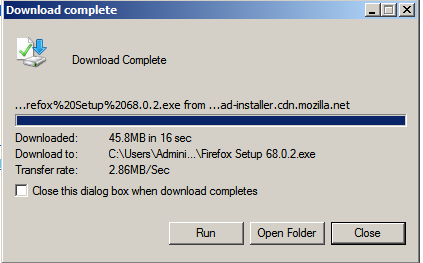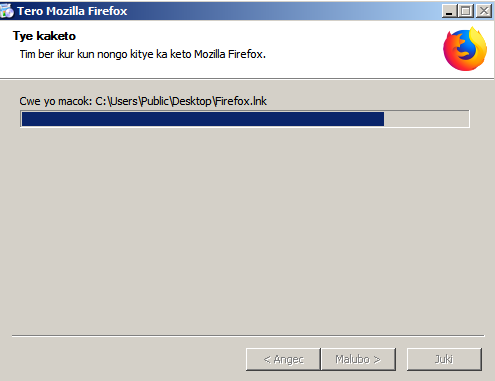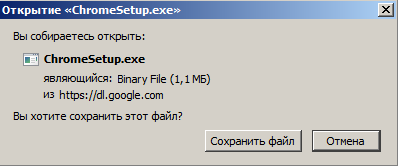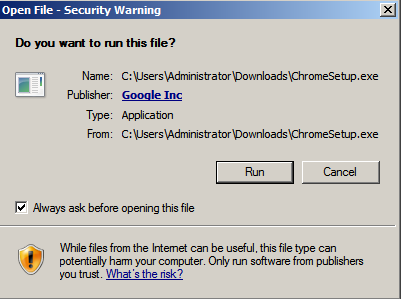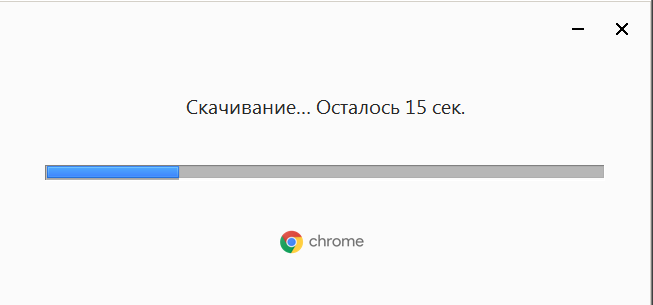- Отключение расширения усиленной безопасности IE и установка Chrome на VDS Windows
- Install Google Chrome in Windows Server 2019 with CMD/PowerShell
- How to install google chrome on Windows server
- Установка Google Chrome с помощью групповых политик
- Установка Chrome/Firefox на Windows Server
- Установка Firefox на Windows Server
- Установка Chrome на Windows Server
- Как установить Google Chrome в Windows Server 2008
Отключение расширения усиленной безопасности IE и установка Chrome на VDS Windows
В данной инструкции рассмотрим шаги для отключения расширений усиленной безопасности IE и как установить Chrome на ваш VDS сервер с ОС Windows .
Расширение усиленной безопасности Internet Explorer устанавливает конфигурацию для Вашего сервера и для Microsoft Internet Explorer, которая уменьшает подверженность Вашего сервера потенциальным атакам, они могут произойти с помощью веб-содержимого и сценариев приложений. В результате некоторые веб-сайты могут отображаться или работать не так, как ожидается.
Когда мы пытаемся получить доступ к любому веб-сайту, появляется сообщение об ошибке, в котором говорится, что Enhanced Security Config заблокировал веб-сайт, при этом у нас есть возможность добавить веб-сайт в доверенную зону IE. При данной блокировки у нас даже нет возможности получить доступ к веб-сайтам с поддержкой https, которые более безопасны по сравнению с http-сайтами. Добавление веб-сайта в доверенную зону может быть затруднительным при каждом открытии новой страницы.
Отключение Internet Explorer Enhanced Security Configuration разблокирует доступ к настройкам уровня безопасности Internet Explorer
Работа выполняется на Windows Server 2008 R2 (аналогично можно сделать на Windows Server 2012 и 2016 (отличается немного интерфейс)).
Для начала заходим на VDS с помощью Remote Desktop Connection, вводим IP-адрес сервера, после чего логин и пароль Администратора (все доступы отправляются в специальном письме на вашу почту, после активации услуги).
Далее нажимаем на кнопку пуск и заходим в «Диспетчер сервера» (при старте может автоматически запуститься):
Выполняем следующие шаги как на скриншотах ниже, чтобы отключить Internet Explorer Enhanced Security Configuration:
Появится следующее окно, в котором Вы должны отключить два пункта:
В итоге должно выглядеть вот так:
После пройденных шагов можно зайти в браузер «Internet Explorer»:
Переходим по следующей ссылке, чтобы загрузить браузер «Google Chrome» :
После этого нажимаем на кнопку «Скачать Chrome», принимаем условия предоставления услуг и ждем, пока скачивания файла установки:
Если Вы нажали кнопку «Выполнить», установочный файл автоматически откроется и сохранится в папке “Download”; если нажали кнопку «Сохранить» — файл просто сохранится в папке «Download», где в любой момент времени Вы сможете его запустить.
Далее запустится установочный файл и Вам необходимо будет подождать, пока браузер установится на Ваш VDS:
После установки браузер запустится автоматически и Вы сможете провести персональные настройки для данного программы.
Install Google Chrome in Windows Server 2019 with CMD/PowerShell
Ever come across to a situation when you are stuck with Internet Explorer and no way to download any using it!
It is pretty overwhelming! You can not download software like Google Chrome etc.
Fortunately, I got a workaround to Install Google Chrome on Windows server 2019 (also 2016, 2012) using either Command prompt or PowerShell. This also works on a regular Windows 10 version.
How to install google chrome on Windows server
The task is simple, simply open either Command Prompt or PowerShell and type the following command — rather copy-paste it.
I’ve pasted the code over here, open this link on the computer where you want to perform this action. Ezz copy-pasteee! More paste websites.
This will install Chrome’s latest stable version and install it silently in the background. This approach should also work to install any software which has a direct download link.
You may find this tip helpful in case when you deploy Windows 10 on a VPS server (Vultr, DigitalOcean, etc). When you access the console, you’ll have Internet Explorar because the Windows server 2019 doesn’t ship with Microsoft Edge — which makes it really hard to download any kind of files. but With this tip, you can install google chrome on Windows server and other programs as well.
Editorial Staff
Just helping people like you by fixing tech issues, all feedbacks are welcome.
Установка Google Chrome с помощью групповых политик
В этой статье мы рассмотрим пример разворачивания браузера Google Chrome на клиентских компьютерах в домене Active Directory с помощью групповых политик на примере Windows Server 2016.
При помощи групповых политик вы можем довольно гибко устанавливать практически любое современное программное обеспечение на пользовательских ПК. Функционал GPO дает возможность не только установить программное обеспечение на всех компьютерах в определенной OU, но и с помощью возможностей фильтрации групповых политик можно запускать установку приложения путем простого добавления нужных пользователей или компьютеров домена в определенную группу безопасности.
Google Chrome — это бесплатный веб-браузер, разработанный компанией Google. Браузер впервые появился на рынке в сентябре 2008 года и изначально предполагал установку только на операционную систему Microsoft Windows. Позже появились версии для других платформ, таких как: Linux, MacOS, iOS и Android. По данным систем аналитики, на данный момент Google Chrome является самым популярным браузером в мире, используясь 63% устройств.
Итак, приступим. В первую очередь вам необходимо скачать установочный файл Google Chrome в формате MSI (на рисунке он расположен слева). Скачать установочный пакет Chrome MSI можно по следующей ссылке (обратите внимание, что имеются x86 и x64 битные версии Chrome):
После загрузки скопируйте файл googlechromestandaloneenterprise64.msi в общую сетевую папку, к которой имеют доступ на чтение все компьютеры домена (добавьте разрешение для Everyone / Authenticated Users). Как правило, это может быть каталог SYSVOL на контроллере домена, либо другая сетевая шара. Не забывайте, что если у вас в домене несколько сайтов, то установка приложения через GPO потребует загрузки данного файла с шары по сети, что может значительно загрузить WAN каналы связи. Таким образом, каталог SYSVOL является хорошим кандидатом, т.к. данный каталог автоматически реплицируется на все контроллеры домена в AD, что позволить уменьшить объем передаваемых данных между офисами.
Откройте консоль управления групповыми политиками (GPMC.msc) и создайте новую политику с именем Deploy Chrome.
Перейдите в режим редактирования политики. В разделе User Configuration -> Polices -> Software Settings -> Software Installation щелкните правой кнопкой мыши и выберите пункт New.
- Выберите «Assigned» — если хотите, чтобы установка программного обеспечения началась после того, как пользователь войдет в систему на своем компьютере.
- Выберите «Published» — если хотите добавить программное обеспечение в раздел «Add \ Remove programs»
Укажите полный UNC путь к папке с установочным msi файлом и нажмите ОК.
После этого вы увидите подробную информацию по устанавливаемой программе (имя, версия, местоположения файла).
Осталось назначить политику на нужный контейнер AD с пользователями. После этого на клиенте с помощью команды Gpresult /r можно проверить, будет ли применяться политика к компьютеру или нет.
Как вы видите, политика Deploy Chrome находится в разделе Applied Group Policy Objects.
В следующий раз, при входе пользователя в систему, он увидит на экране сообщение «Software Installation message». В этот момент будет выполняться установка браузера Google Chrome на его компьютер.
Установка Chrome/Firefox на Windows Server
В данной статье, рассмотрим как установить браузеры Chrome и Firefox на Windows Server (на примере Windows Server 2008).
Для начала установите Windows Server 2008. С этим проблем возникнуть не должно, в случае, если вы заказали VDS с Windows Server у компании Friendhosting LTD, то система установится автоматически, а если же вы хотите установить самостоятельно, вручную, то используйте данную инструкцию по установке Windows Server из собственного iso.
После того как система Windows Server 2008 уже установлена, может возникнуть вопрос, как всё-таки установить на неё современный браузер, потому что Internet Explorer 8 уже морально устарел и не поддерживает работу большинства современных сайтов, а если и поддерживает, то возникает масса неудобств с некорректным отображением контента. Даже если сразу попытаться установить Chrome, используя для получения загрузчика Internet Explorer, то из этого может ничего не получиться, потому что может не работать кнопка загрузки для получения установщика и установка завершится, так и не начавшись.
Есть разные варианты, как это можно обойти. Например, загрузить full package Chrome для оффлайн установки, скачать portable версию Chrome и работать с ней, попытаться скопировать Chrome с компьютера, на котором он уже установлен и запустить его на рабочей системе Windows Server 2008. Но все эти варианты ненадежны и могут появиться ошибки в процессе их реализации. Ниже опишем ещё один проверенный вариант.
Установка Firefox на Windows Server
Для установки браузера на ваш сервер, нужно перейти на страницу Firefox и выполнить загрузку установочного файла.
При переходе на сайт https://www.mozilla.org, при помощи браузера Internet Explorer, может появиться сообщение о том, что контент на данном сайте может быть небезопасным для этого и последующих появлений таких предупреждений, добавляем в доверенные при помощи кнопки Add…:
После нажатия кнопки “Загрузить сейчас”, автоматическая загрузка может не произойти, поэтому нужно нажать “Щелкните здесь”, чтобы перейти к загрузке установщика в ручном режиме.
Переходите на страницу, с выбором языка, для установщика:
Скачиваем нужный файл, в нашем случае это Windows 64-bit и выполняем установку браузера Firefox.
С установкой проблем возникнуть не должно.
Готово, браузер Firefox на Windows 2008 установлен.
Установка Chrome на Windows Server
Установим Chrome используя в качестве основного браузера Firefox. Всё делается по стандартной схеме, перейдите на сайт Chrome и нажмите “Скачать Chrome”.
И выполняем загрузку, а затем установку.
Вот и всё, у нас установлено два современных браузера, без которых сейчас сложно представить себе работу с сайтами.
Как установить Google Chrome в Windows Server 2008
Windows Server 2008 поставляется с Internet Explorer, но если вы заинтересованы, чтобы переключиться в Google Chrome, то здесь мы покажем вам, как это сделать.
Если программа установки не работает, то вы можете попробовать загрузить Google Chrome Installer из Google Chrome One Click Install
Затем, Нажмите здесь и загрузка начнется. Вы должны были бы разрешить загрузку в вашем Windows Server 2008 и Javascript. Чтобы включить Javascript, перейдите в раздел Настройки Интернета, а затем вкладку Безопасность. Затем, обратите внимание на зоны Интернета и под сценариев, обратите внимание на выполнение активных сценариев. Включение активных сценариев, а затем вы можете загрузить программу установки.
Если вы по-прежнему получаете сообщение об ошибке, то вы можете попробовать следующие шаги.
- Перейти к панели управления и откройте окно Администрирование
- Затем перейдите Локальные параметры безопасности и нажмите Политики ограниченного использования программ
- Если не существует каких-либо ограничений, определенные затем щелкните правой кнопкой мыши и выберите Политики ограниченного использования программ, а затем узел Новое программное обеспечение Resitiction политики
- Затем нажмите кнопку Принудительная и выберите всех пользователей, кроме локальных администраторов
- Теперь нажмите кнопку OK, чтобы закрыть и перезагрузить компьютер
Теперь вы можете попробовать снова установить Chrome.