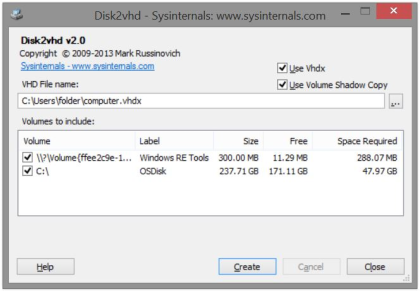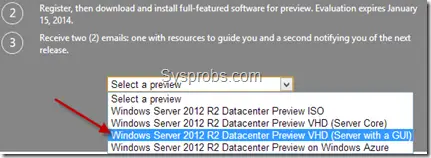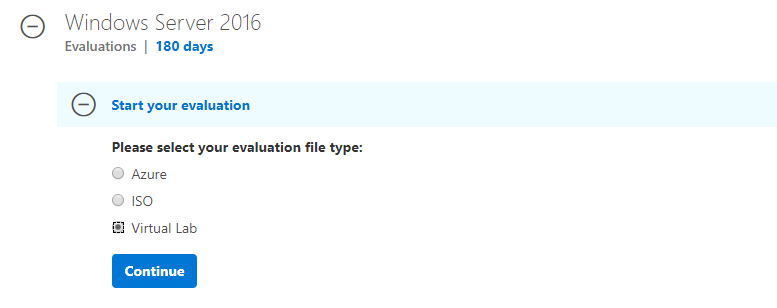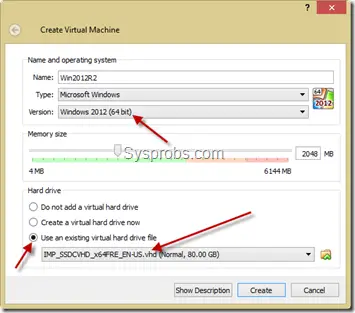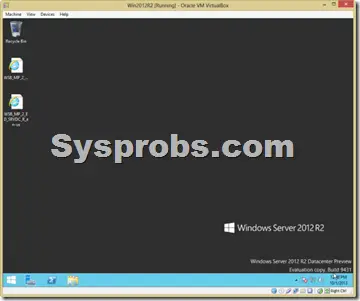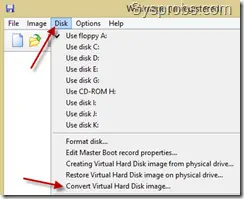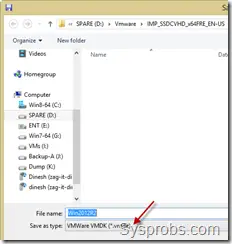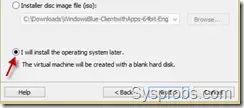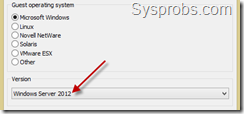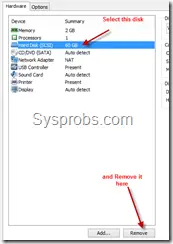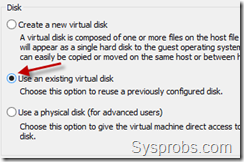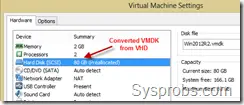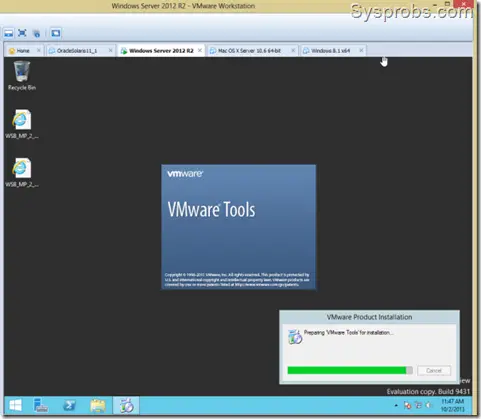- Disk2vhd v2.01
- Introduction
- Command Line Usage
- Disk2vhd v2.01
- Introduction
- Command Line Usage
- Windows Server Enterprise Edition VHD
- Review
- Free Download
- A pre-configured VHD that helps users evaluate the functions of Windows Server so as to decide if they want to install it on their server machines
- Download Windows Server 2012 R2/2016 VHD to use on VirtualBox or VMware Workstation
- How to Download Windows 2012 R2 VHD/VHDX
- How to Run Windows Server 2012 R2 VHD on VirtualBox
- How to Use Windows Server 2012 R2/2016 VHD in VMware Workstation
Disk2vhd v2.01
By Mark Russinovich
Published: January 21, 2014

Run now from Sysinternals Live.
Introduction
Disk2vhd is a utility that creates VHD (Virtual Hard Disk — Microsoft’s Virtual Machine disk format) versions of physical disks for use in Microsoft Virtual PC or Microsoft Hyper-V virtual machines (VMs). The difference between Disk2vhd and other physical-to-virtual tools is that you can run Disk2vhd on a system that’s online. Disk2vhd uses Windows’ Volume Snapshot capability, introduced in Windows XP, to create consistent point-in-time snapshots of the volumes you want to include in a conversion. You can even have Disk2vhd create the VHDs on local volumes, even ones being converted (though performance is better when the VHD is on a disk different than ones being converted).
The Disk2vhd user interface lists the volumes present on the system:
It will create one VHD for each disk on which selected volumes reside. It preserves the partitioning information of the disk, but only copies the data contents for volumes on the disk that are selected. This enables you to capture just system volumes and exclude data volumes, for example.
Virtual PC supports a maximum virtual disk size of 127GB. If you create a VHD from a larger disk it will not be accessible from a Virtual PC VM.
To use VHDs produced by Disk2vhd, create a VM with the desired characteristics and add the VHDs to the VM’s configuration as IDE disks. On first boot, a VM booting a captured copy of Windows will detect the VM’s hardware and automatically install drivers, if present in the image. If the required drivers are not present, install them via the Virtual PC or Hyper-V integration components. You can also attach to VHDs using the Windows 7 or Windows Server 2008 R2 Disk Management or Diskpart utilities.
Do not attach to VHDs on the same system on which you created them if you plan on booting from them. If you do so, Windows will assign the VHD a new disk signature to avoid a collision with the signature of the VHD’s source disk. Windows references disks in the boot configuration database (BCD) by disk signature, so when that happens Windows booted in a VM will fail to locate the boot disk.
Disk2vhd does not support the conversion of volumes with Bitlocker enabled. If you wish to create a VHD for such a volume, turn off Bitlocker and wait for the volume to be fully decrypted first.
Disk2vhd runs on Windows Vista, Windows Server 2008, and higher, including x64 systems.
Here’s a screenshot of a copy of a Windows Server 2008 R2 Hyper-V system running in a virtual machine on top of the system it was made from:
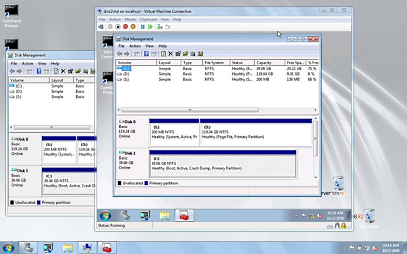
(click image to zoom)
Command Line Usage
Disk2vhd includes command-line options that enable you to script the creation of VHDs. Specify the volumes you want included in a snapshot by drive letter (e.g. c:) or use «*» to include all volumes.
Usage: disk2vhd
Example: disk2vhd * c:\vhd\snapshot.vhd
Physical-to-virtual hard drive migration of a Windows installation is a valid function for customers with Software Assurance and full retail copies of Windows XP, Windows Vista, and Windows 7. Software Assurance provides users valuable benefits—please contact Microsoft Corporation for further information. Windows XP, Windows Vista and Windows 7 installed by Original Equipment Manufacturers (OEM) using OEM versions of these products may not be transferred to a virtual hard drive in accordance with Microsoft licensing terms.

Run now from Sysinternals Live.
Disk2vhd v2.01
By Mark Russinovich
Published: January 21, 2014

Run now from Sysinternals Live.
Introduction
Disk2vhd is a utility that creates VHD (Virtual Hard Disk — Microsoft’s Virtual Machine disk format) versions of physical disks for use in Microsoft Virtual PC or Microsoft Hyper-V virtual machines (VMs). The difference between Disk2vhd and other physical-to-virtual tools is that you can run Disk2vhd on a system that’s online. Disk2vhd uses Windows’ Volume Snapshot capability, introduced in Windows XP, to create consistent point-in-time snapshots of the volumes you want to include in a conversion. You can even have Disk2vhd create the VHDs on local volumes, even ones being converted (though performance is better when the VHD is on a disk different than ones being converted).
The Disk2vhd user interface lists the volumes present on the system:
It will create one VHD for each disk on which selected volumes reside. It preserves the partitioning information of the disk, but only copies the data contents for volumes on the disk that are selected. This enables you to capture just system volumes and exclude data volumes, for example.
Virtual PC supports a maximum virtual disk size of 127GB. If you create a VHD from a larger disk it will not be accessible from a Virtual PC VM.
To use VHDs produced by Disk2vhd, create a VM with the desired characteristics and add the VHDs to the VM’s configuration as IDE disks. On first boot, a VM booting a captured copy of Windows will detect the VM’s hardware and automatically install drivers, if present in the image. If the required drivers are not present, install them via the Virtual PC or Hyper-V integration components. You can also attach to VHDs using the Windows 7 or Windows Server 2008 R2 Disk Management or Diskpart utilities.
Do not attach to VHDs on the same system on which you created them if you plan on booting from them. If you do so, Windows will assign the VHD a new disk signature to avoid a collision with the signature of the VHD’s source disk. Windows references disks in the boot configuration database (BCD) by disk signature, so when that happens Windows booted in a VM will fail to locate the boot disk.
Disk2vhd does not support the conversion of volumes with Bitlocker enabled. If you wish to create a VHD for such a volume, turn off Bitlocker and wait for the volume to be fully decrypted first.
Disk2vhd runs on Windows Vista, Windows Server 2008, and higher, including x64 systems.
Here’s a screenshot of a copy of a Windows Server 2008 R2 Hyper-V system running in a virtual machine on top of the system it was made from:
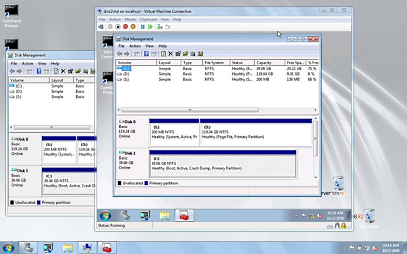
(click image to zoom)
Command Line Usage
Disk2vhd includes command-line options that enable you to script the creation of VHDs. Specify the volumes you want included in a snapshot by drive letter (e.g. c:) or use «*» to include all volumes.
Usage: disk2vhd
Example: disk2vhd * c:\vhd\snapshot.vhd
Physical-to-virtual hard drive migration of a Windows installation is a valid function for customers with Software Assurance and full retail copies of Windows XP, Windows Vista, and Windows 7. Software Assurance provides users valuable benefits—please contact Microsoft Corporation for further information. Windows XP, Windows Vista and Windows 7 installed by Original Equipment Manufacturers (OEM) using OEM versions of these products may not be transferred to a virtual hard drive in accordance with Microsoft licensing terms.

Run now from Sysinternals Live.
Windows Server Enterprise Edition VHD
Review
Free Download
A pre-configured VHD that helps users evaluate the functions of Windows Server so as to decide if they want to install it on their server machines
Windows Server editions are specialized operating systems that are designed to run on server computers so as to increase the productivity and efficiency of the business.
Windows Server Enterprise Edition VHD is a fully configured virtual hard disk (VHD) that is meant to help users assess all the features and functions of Windows Server 2003, 2008 or 2008 R2, depending on the selected package.
Due to Windows Server Enterprise Edition VHD, one can evaluate the way either of these platforms can interact with connected networks and software solutions, as well as the related Web services.
Furthermore, regardless of the Windows Server edition one goes for, they will be able to simplify the management of branch servers, as well as optimize access management for all connected clients. The total storage costs can also be reduced by switching the base OS to Windows Server.
Nonetheless, it needs to be mentioned that in order to access the VHD and explore its functions, users first need to make sure they are running an operating system that can recognize and run virtual hard disks.
Also, some Windows Server editions, such as 2008 R2, also require Hyper-V to be installed on the host machine, which in turn can only be run on Windows Server 2008 (x64 version) or Windows Server 2008 R2.
It also needs to be mentioned that the virtual images do not feature with any antivirus products, so it is best not to connect them to the network until a security application has been set in place.
All in all, Windows Server Enterprise Edition VHD can come in handy to all business owners and managers who want to evaluate the feature-set of Windows Server editions before deciding it they want to install such an OS on their server computers.
Download Windows Server 2012 R2/2016 VHD to use on VirtualBox or VMware Workstation
Do you want to try Windows server 2012 R2 or Windows 2016 VHD on VirtualBox or VMware? this guide is for you. Using pre-installed virtual hard disks always ease our job by avoiding ISO download, installation, and configuration. You can find out more information about download link of Windows 2012 R2/2016/2019 server VHD/VHDX and how to attach them to VirtualBox or VMware in this guide.
Note: This guide was originally written for Windows 2012 R2 server version. But the same steps are applicable for the latest Microsoft Server versions which are available for evaluation for 180 days from Microsoft official site.
2012 R2 version has come up with several major changes. Hyper-V hypervisor has been improved well with a few great features. They called that ‘Start Button is back’, but believe me, it’s not. The start menu/button icon is useless in this version.
Each aspect of server functions has been improved significantly in 2012 R2. You can find out them all in Microsoft Site here.
If you want to know the included changes in Windows 2012 R2 Hyper-V hypervisor, refer this nice presentation here.
How to Download Windows 2012 R2 VHD/VHDX
Windows 2016 Server is not available as VHD to download. You may need to select ISO, Azure or Virtual Lab format to get hands-on this version. Downloading ISO and installing it on VirtualBox or VMware is not that hard.
Windows 2019 is available as VHD, unfortunately, it did not work. You can read this guide about the issues and how to install it on Windows 10 PC by VirtualBox.
2) Extract the exe file you have downloaded. Since this is made for Hyper-v server to import directly, you will find more files and folders inside it.
We need the VHD file only which resides inside ‘Virtual Hard Disks’ folder.
How to Run Windows Server 2012 R2 VHD on VirtualBox
3) You must have the latest version of VirtualBox. If you do not have the latest version which supports Windows server 2012 R2 and later, you may get an error message says ‘Your PC needs to restart’ in black screen.
4) Create a new virtual machine. Select Windows 2012(64bit) as client OS.
Instead of creating the new hard disk, select existing virtual hard drive option. Browse the extracted VHD file which is located inside ‘Virtual Hard Disks’ folder.
5) There should not be any issues when you start the virtual machine.
Administrator password is R2Preview! , as of now. You could find more information here from the Microsoft site.
Here is the working virtual machine on VirtualBox.
How to Use Windows Server 2012 R2/2016 VHD in VMware Workstation
6) VMware workstation or VM Player do not support VHD disk files for direct import. Therefore, the VHD file needs to be converted to VMDK format. There are few free tools available for this purpose in Windows OS platform.
WinImage is a tool (free for 30 days) can be used to convert VHD to VMDK in Windows 10. Also, StarWind’s V2V converter is available for free after registration.
In WinImage tool, select Disk from the menu and ‘Convert Virtual Hard Disk image’. Browse the VHD file you need to convert and select default options in next screen to make fixed size volume.
In the saving dialogue box, select VMDK file format from drop-down and press save. This will start the conversion process of VHD to VMDK.
If you want to know more about how to use WinImage for this process, refer to this guide.
7) Once the disk is converted successfully, create a new virtual machine in VMware workstation.
Select ‘I will install OS later’ option because we are not going to install OS in this case.
8.) Select Windows Server 2012 as guest OS.
9) Once the new VM is created successfully, follow below step to delete default vmdk file.
After deleting, let’s attach our Windows server 2012 R2 VMDK file which was converted from original VHD.
Press Add and select the hard drive. Make sure to select an existing disk option.
Browse and attach the converted 2012 R2 VMDK file.
10) You can modify other hardware settings (such as RAM and processor cores) if you wish. Then power on the virtual machine.
I’m sure it will start smoothly. VMware tools for Windows 2012 R2 also works fine in VMware workstation 10 and latest versions. I could able to install and use few extra features such as full screen, unity mode, and improved display performance.
As I mentioned earlier, if you have the proper VHD or VHDX of Windows 2016 and 2019 servers, you can follow the above steps to convert and import on VMware workstation. This can enable you to evaluate the product before implement in the production environment.
By using this method, you can use same VMDK (which converted from original Windows server 2012 R2 VHD) on VMware ESXi or vSphere hypervisor hosts.
Share your experience about these steps to install and run Windows Server 2012 R2/2016 and 2019 VHD on VirtualBox or VMware workstation.
Dinesh
Dinesh is the founder of Sysprobs and written more than 400 articles. Enthusiast in Microsoft and cloud technologies with more than 15 years of IT experience.