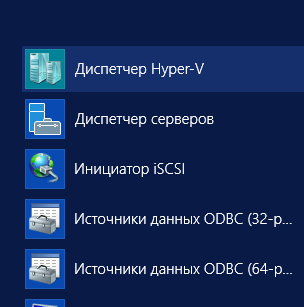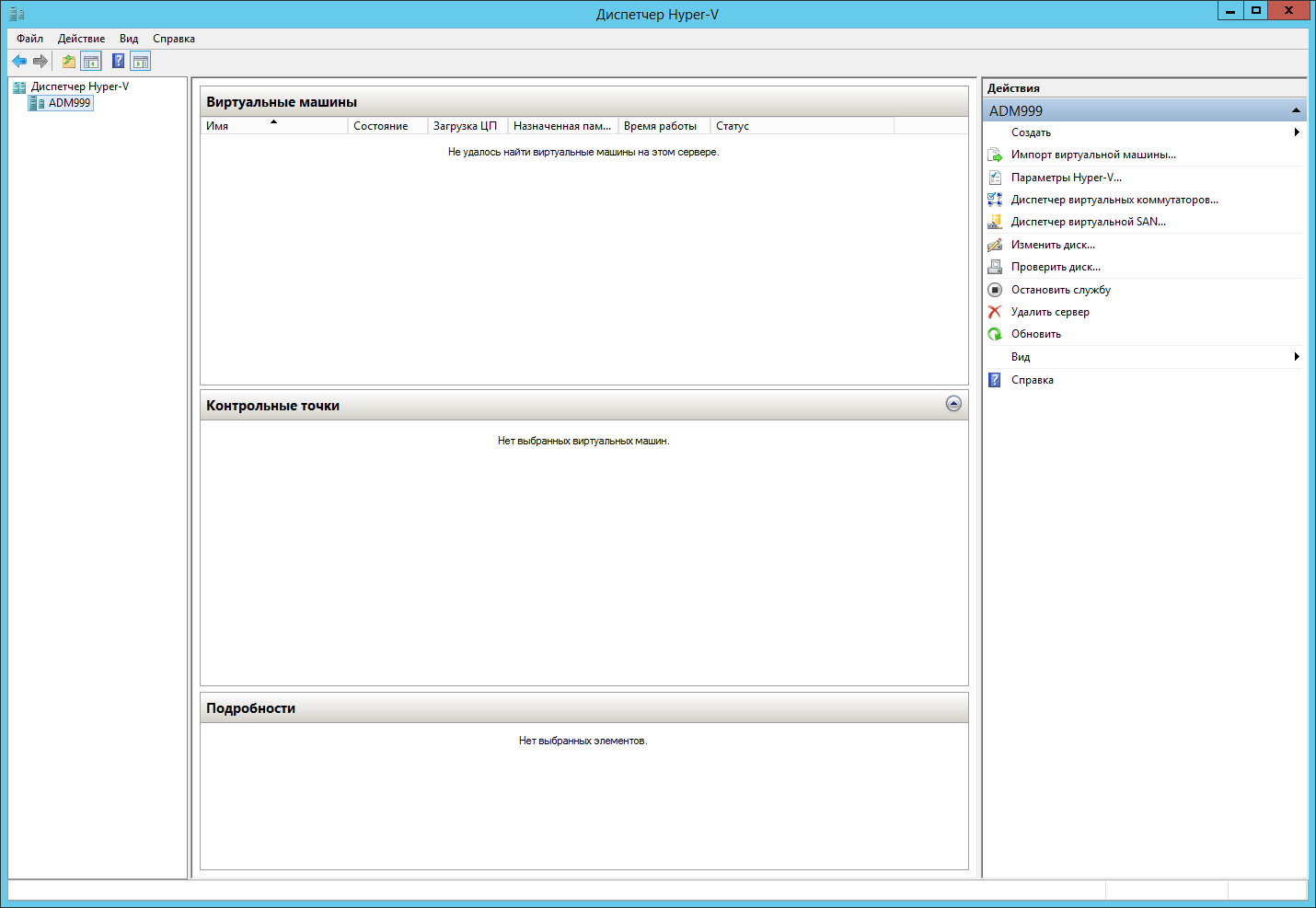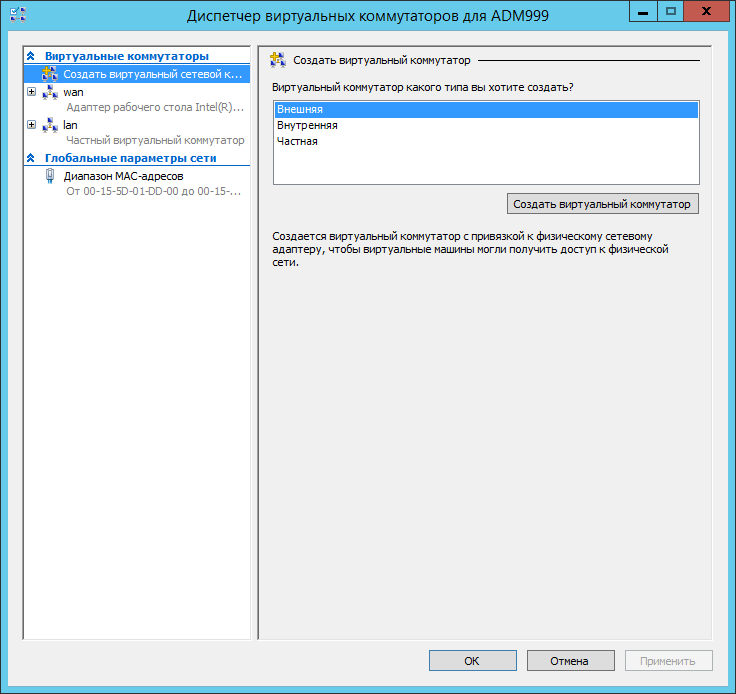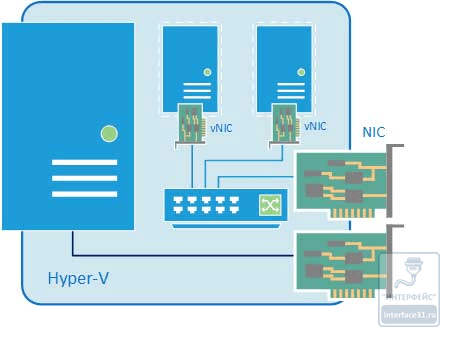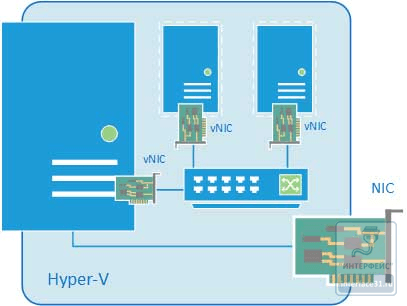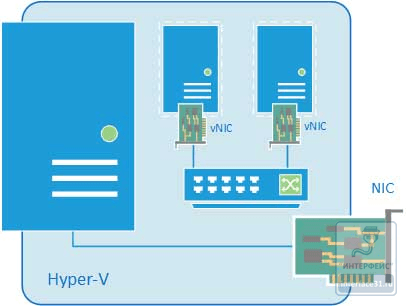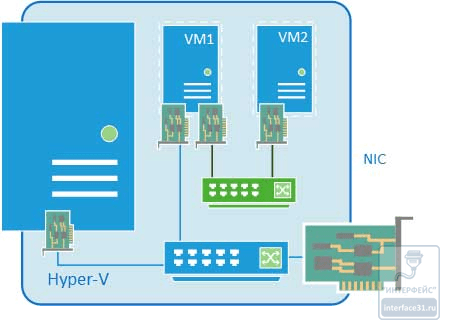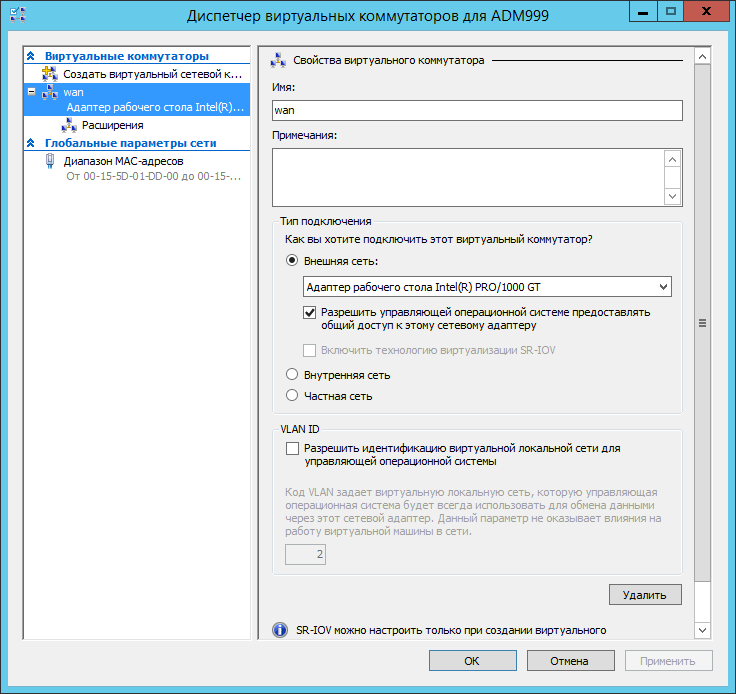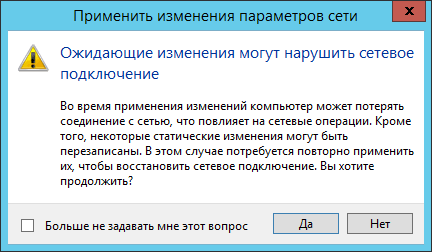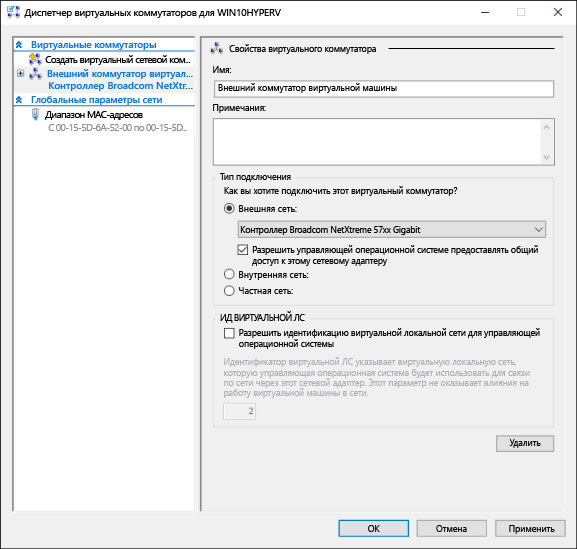- Windows server виртуальный сетевой адаптер
- Внешняя сеть
- Внутренняя сеть
- Частная сеть
- Создание внешней сети.
- Создание частной сети.
- Включение vRSS на виртуальном сетевом адаптере Enable vRSS on a Virtual Network Adapter
- Включение vRSS на виртуальной машине Enable vRSS on a VM
- Диспетчер устройств Device Manager
- Windows PowerShell Windows PowerShell
- Создание виртуальной сети Create a virtual network
- Подключение виртуальных машин к Интернету Connect virtual machines to the internet
- Создание виртуального коммутатора с помощью диспетчера Hyper-V Create a Virtual Switch with Hyper-V Manager
- Создание виртуального коммутатора с помощью PowerShell Create a Virtual Switch with PowerShell
- Виртуальная сеть на ноутбуке Virtual networking on a laptop
- режим NAT. NAT networking
- Подход с использованием двух коммутаторов The two switch approach
Windows server виртуальный сетевой адаптер
Добрый день уважаемые читатели блога pyatilistnik.org, сегодня хочу рассказать как настроить виртуальный коммутатор в Hyper-v 3.0 в Windows Server 2012R2. Данная статья является продолжением статьи как установить Hyper-V в Windows Server 2012R2. В данной статье мы поговорим как создать виртуальный коммутатор, какие бывают типы сетей и их отличия. И так преступим.
Открываем оснастку Диспетчер Hyper-V. Открыть его можно в Пуске.
После открытия оснастки Диспетчер Hyper-V, переходим в правую колонку и щелкаем на пункт Диспетчер виртуальных коммутаторов.
Как создать виртуальную машину в Hyper-v 3.0 в Windows Server 2012R2-02
Далее перед вами встает выбор из трех возможных вариантов, это внешняя, внутренняя и частная.
Как настроить виртуальный коммутатор в Hyper-v 3.0 в Windows Server 2012R2-02
Давайте разберем, чем отличаются эти виртуальные сети.
Внешняя сеть
Самый распространенный тип сети, который позволяет виртуальным машинам взаимодействовать с внешними сетями и хостом. При ее создании необходимо выбрать один из физических сетевых адаптеров, через который данная виртуальная сеть будет соединяться с внешними сетями.
Как настроить виртуальный коммутатор в Hyper-v 3.0 в Windows Server 2012R2-06
При создании внешней сети, Hyper-V создает виртуальный коммутатор, к которому через виртуальные сетевые адаптеры (vNIC) подключаются как виртуальные машины, так и хост. Физический адаптер отключается от хоста и по сути становится физическим портом виртуального коммутатора, через который он подключается к внешней сети.
В случае с внешней сетью следует четко понимать, что хост, точно также как и виртуальные машины, подключается к виртуальному коммутатору через виртуальный сетевой адаптер. Физический сетевой адаптер, после создания внешней сети становится портом виртуального коммутатора, через который он подключается к внешней сети. Поэтому все сетевые настройки хоста следует производить только на виртуальном сетевом адаптере.
Также имеется возможность создания внешних сетей, изолированных от хоста, в этом случае виртуальный сетевой адаптер не создается, а физический интерфейс отключается от хоста, обслуживая только виртуальный коммутатор. Для этого при создании внешней сети необходимо снять галочку Разрешить управляющей операционной системе предоставлять общий доступ к этому сетевому адаптеру.
Как настроить виртуальный коммутатор в Hyper-v 3.0 в Windows Server 2012R2-07
Данная конфигурация позволяет успешно виртуализировать пограничные сетевые устройства, надежно отвязав их от внутренней сети и хоста. Например, мы можем создать две внешних сети, одна из которых будет подключена к локальной сети, вторая к интернет и осуществлять выход во внешнюю сеть через роутер на виртуальной машине, при этом и хост, и локальная сеть будут надежно изолированы от интернет, несмотря на то, что кабель внешней сети физически будет подключен к сетевому адаптеру хоста.
Внутренняя сеть
Как следует из ее названия, внутренняя сеть предназначена для подключения виртуальных машин и хоста и не предусматривает соединения с внешними сетями. При ее создании также создается виртуальный сетевой адаптер для хоста, который оказывается подключен к виртуальному коммутатору внутренней сети и должен быть сконфигурирован в соответствии с настройками виртуальной сети.
Как настроить виртуальный коммутатор в Hyper-v 3.0 в Windows Server 2012R2-08
К внешней сети хост остается подключен через физический адаптер, настройки которого не затрагиваются. Данная конфигурация чаще всего используется для учебных и исследовательских целей, позволяя создавать и моделировать различной сложности сетевые конфигурации не затрагивая рабочие сети предприятия.
Частная сеть
Частная сеть отличается от внутренней тем, что виртуальный коммутатор может быть подключен только к виртуальным машинам и изолирован от хоста.
Как настроить виртуальный коммутатор в Hyper-v 3.0 в Windows Server 2012R2-09
Данный вид сетей может быть использован также в учебных и исследовательских целей, а также для создания изолированных участков сети, например DMZ.
Как настроить виртуальный коммутатор в Hyper-v 3.0 в Windows Server 2012R2-10
В этом случае связь между внешней и частной сетью будет осуществляться через одну из виртуальных машин, которая должна быть подключена к обеим сетям.
Создание внешней сети.
Выбираем Внешняя и нажимаем создать виртуальный коммутатор. Зададим ему понятное имя, можно привязать его к любому сетевому интерфейсу и даже назначить VLAN при необходимости.
Как настроить виртуальный коммутатор в Hyper-v 3.0 в Windows Server 2012R2-03
Выскочит предупреждение, что при переконфигурировании могут отвалиться сетевые подключения, жмем Да.
Как настроить виртуальный коммутатор в Hyper-v 3.0 в Windows Server 2012R2-04
Все сеть создана.
Создание частной сети.
Создание производится так же как и выше, Выбираете Частная и нажимаете создать виртуальный коммутатор, так же задаем имя.
Как настроить виртуальный коммутатор в Hyper-v 3.0 в Windows Server 2012R2-05
Вот так вот просто настроить виртуальный коммутатор в Hyper-v 3.0 в Windows Server 2012R2. Читайте далее Как создать виртуальную машину в Hyper-v 3.0 в Windows Server 2012R2
Включение vRSS на виртуальном сетевом адаптере Enable vRSS on a Virtual Network Adapter
Применяется к: Windows Server (Semi-Annual Channel), Windows Server 2016 Applies to: Windows Server (Semi-Annual Channel), Windows Server 2016
Для виртуальных RSS-каналов ( vRSS ) требуется ( Поддержка очередь виртуальной машины VMQ ) из физического адаптера. Virtual RSS (vRSS) requires Virtual Machine Queue (VMQ) support from the physical adapter. Если функция VMQ отключена или не поддерживается, виртуальное масштабирование на стороне приема отключено. If VMQ is disabled or is not supported then Virtual Receive-side scaling is disabled.
Включение vRSS на виртуальной машине Enable vRSS on a VM
Используйте следующие процедуры для включения vRSS с помощью Windows PowerShell или диспетчер устройств. Use the following procedures to enable vRSS by using either Windows PowerShell or Device Manager.
- Диспетчер устройств Device Manager
- Windows PowerShell Windows PowerShell
Диспетчер устройств Device Manager
Эту процедуру можно использовать для включения vRSS с помощью диспетчер устройств. You can use this procedure to enable vRSS by using Device Manager.
Первый шаг в этой процедуре относится к виртуальным машинам под Windows 10 или Windows Server 2016. The first step in this procedure is specific to VMs that are running Windows 10 or Windows Server 2016. Если виртуальная машина работает под управлением другой операционной системы, можно открыть диспетчер устройств, сначала откройте панель управления, а затем найдите и откройте диспетчер устройств. If your VM is running a different operating system, you can open Device Manager by first opening Control Panel, then locating and opening Device Manager.
На панели задач виртуальной машины в поле введите текст для поиска введите устройство. On the VM taskbar, in Type here to search, type device.
В результатах поиска щелкните Диспетчер устройств. In the search results, click Device Manager.
В диспетчер устройств щелкните, чтобы развернуть Сетевые адаптеры. In Device Manager, click to expand Network adapters.
Щелкните правой кнопкой мыши сетевой адаптер, который нужно настроить, и выберите пункт Свойства. Right-click the network adapter you want to configure, and then click Properties.
Откроется диалоговое окно Свойства сетевого адаптера. The network adapter Properties dialog box opens.
В окне Свойства сетевого адаптера перейдите на вкладку Дополнительно . In network adapter Properties, click the Advanced tab.
В свойстве прокрутите вниз до и щелкните масштабирование на стороне приема. In Property, scroll down to and click Receive-side scaling.
Убедитесь, что выбран параметр в поле значение включено. Ensure that the selection in Value is Enabled.
Нажмите кнопку ОК. Click OK.
На вкладке Дополнительно некоторые сетевые адаптеры также отображают число очередей RSS, которые поддерживаются адаптером. On the Advanced tab, some network adapters also display the number of RSS queues that are supported by the adapter.
Windows PowerShell Windows PowerShell
Используйте следующую процедуру, чтобы включить vRSS с помощью Windows PowerShell. Use the following procedure to enable vRSS by using Windows PowerShell.
На виртуальной машине откройте Windows PowerShell. On the virtual machine, open Windows PowerShell.
Введите следующую команду, убедившись, что значение адаптернаме для параметра -Name заменяется именем сетевого адаптера, который требуется настроить, и нажмите клавишу ВВОД. Type the following command, ensuring that you replace the AdapterName value for the -Name parameter with the name of the network adapter that you want to configure, and then press ENTER.
Кроме того, для включения vRSS можно использовать следующую команду. Alternately, you can use the following command to enable vRSS.
Создание виртуальной сети Create a virtual network
Вашей виртуальной машине потребуется виртуальная сеть, чтобы предоставить вашему компьютеру доступ к сети. Your virtual machines will need a virtual network to share a network with your computer. Создание виртуальной сети — необязательный шаг. Если виртуальную машину не требуется подключать к Интернету или сети, перейдите к шагу создания виртуальной машины Windows. Creating a virtual network is optional — if your virtual machine doesn’t need to be connected to the internet or a network, skip ahead to creating a Windows Virtual Machine.
Подключение виртуальных машин к Интернету Connect virtual machines to the internet
Hyper-V поддерживает три типа виртуальных коммутаторов: внешние, внутренние и частные. Hyper-V has three types of virtual switches — external, internal, and private. Создайте внешний коммутатор, чтобы предоставить доступ к сети вашего компьютера виртуальным машинам, работающим на нем. Create an external switch to share your computer’s network with the virtual machines running on it.
В этом упражнении выполняется создание внешнего виртуального коммутатора. This exercise walks through creating an external virtual switch. После завершения этого шага на узле Hyper-V будет виртуальный коммутатор, который сможет подключать виртуальные машины к Интернету через сетевое подключение вашего компьютера. Once completed, your Hyper-V host will have a virtual switch that can connect virtual machines to the internet through your computer’s network connection.
Создание виртуального коммутатора с помощью диспетчера Hyper-V Create a Virtual Switch with Hyper-V Manager
Откройте диспетчер Hyper-V. Open Hyper-V Manager. Чтобы сделать это быстро, нажмите кнопку или клавишу Windows и введите «Hyper-V Manager». A quick way to do this is by hitting the Windows button or key then type «Hyper-V Manager».
Если диспетчер Hyper-V найти не удается, это значит, что Hyper-V или средства управления Hyper-V отключены. If search doesn’t find Hyper-V Manager, Hyper-V or the Hyper-V management tools are not enabled. Инструкции по включению см. в разделе Включение Hyper-V. See the instructions to enable Hyper-V.
Выберите сервер в левой области или нажмите кнопку «Подключиться к серверу. » в правой области. Select the server in the left pane, or click «Connect to Server. » in the right pane.
В диспетчере Hyper-V выберите пункт Диспетчер виртуальных коммутаторов. в меню «Действия» справа. In Hyper-V Manager, select Virtual Switch Manager. from the ‘Actions’ menu on the right.
В разделе «Виртуальные коммутаторы» выберите пункт Создать виртуальный сетевой коммутатор. Under the ‘Virtual Switches’ section, select New virtual network switch.
В окне «Виртуальный коммутатор какого типа вы хотите создать?» выберите Внешний. Under ‘What type of virtual switch do you want to create?’, select External.
Нажмите кнопку Создать виртуальный коммутатор. Select the Create Virtual Switch button.
В разделе «Свойства виртуального коммутатора» назначьте ему имя, например Внешний коммутатор виртуальных машин. Under ‘Virtual Switch Properties’, give the new switch a name such as External VM Switch.
В разделе «Тип подключения» убедитесь, что выбрана Внешняя сеть. Under ‘Connection Type’, ensure that External Network has been selected.
Выберите физический сетевой адаптер для связывания с новым виртуальным коммутатором. Select the physical network card to be paired with the new virtual switch. Этот сетевой адаптер физически подключен к сети. This is the network card that is physically connected to the network.
Щелкните Применить, чтобы создать виртуальный коммутатор. Select Apply to create the virtual switch. На этом этапе, скорее всего, появится приведенное ниже сообщение. At this point you will most likely see the following message. Щелкните Да, чтобы продолжить. Click Yes to continue.
Щелкните ОК, чтобы закрыть окно диспетчера виртуальных коммутаторов. Select OK to close the Virtual Switch Manager Window.
Создание виртуального коммутатора с помощью PowerShell Create a Virtual Switch with PowerShell
Чтобы создать виртуальный коммутатор с внешним подключением с помощью PowerShell: The following steps can be used to create a virtual switch with an external connection using PowerShell.
Используйте командлет Get-NetAdapter, чтобы получить список сетевых адаптеров, подключенных к системе Windows 10. Use Get-NetAdapter to return a list of network adapters connected to the Windows 10 system.
Выберите сетевой адаптер для использования с коммутатором Hyper-V и разместите экземпляр в переменной с именем $net. Select the network adapter to use with the Hyper-V switch and place an instance in a variable named $net.
Выполните следующую команду, чтобы создать новый виртуальный коммутатор Hyper-V. Execute the following command to create the new Hyper-V virtual switch.
Виртуальная сеть на ноутбуке Virtual networking on a laptop
режим NAT. NAT networking
Механизм преобразования сетевых адресов (NAT) предоставляет виртуальной машине доступ к сети вашего компьютера путем объединения IP-адреса главного компьютера с портом через внутренний виртуальный коммутатор Hyper-V. Network Address Translation (NAT) gives a virtual machine access to your computer’s network by combining the host computer’s IP address with a port through an internal Hyper-V Virtual Switch.
У этого механизма есть ряд полезных возможностей. This has a few useful properties:
- NAT экономит IP-адреса за счет сопоставления внешнего IP-адреса и порта с гораздо большим набором внутренних IP-адресов. NAT Conserves IP addresses by mapping an external IP address and port to a much larger set of internal IP addresses.
- NAT позволяет нескольким виртуальным машинам размещать приложения, которым требуются одинаковые (внутренние) порты связи, сопоставляя их с уникальными внешними портами. NAT allows multiple virtual machines to host applications that require identical (internal) communication ports by mapping these to unique external ports.
- NAT использует внутренний коммутатор. После создания внутреннего коммутатора вы можете не использовать сетевое подключение. Кроме того, за счет этого снижается нагрузка на сет компьютера. NAT uses an internal switch — creating an internal switch doesn’t cause you to use network connection and tends to interfere less with a computer’s networking.
Чтобы настроить сеть NAT и подключить ее к виртуальной машине, см. Руководство пользователя по созданию сети NAT. To set up a NAT network and connect it to a virtual machine, follow the NAT networking user guide.
Подход с использованием двух коммутаторов The two switch approach
Если вы используете Hyper-V в Windows 10 на ноутбуке и часто переключаетесь между беспроводной и проводной сетями, вы можете создать виртуальный коммутатор как для сетевой карты Ethernet, так и для карты беспроводной сети. If you’re running Windows 10 Hyper-V on a laptop and frequently switch between wireless networking and a wired network, you may want to create a virtual switch for both the ethernet and wireless network cards. В зависимости от того, как ноутбук подключается к сети, можно переключать виртуальные машины между этими коммутаторам. Depending on how the laptop connects to the network, you can change your virtual machines between these switches. Виртуальные машины не переключаются между проводными и беспроводными сетями автоматически. Virtual machines do not switch between wired and wireless automatically.
Подход, при котором задействованы два коммутатора, не поддерживают внешний виртуальный коммутатор с использованием платы беспроводных сетей. Такой подход следует использовать только для тестирования. The two switch approach does not support External vSwitch over wireless card and should be used for testing purposes only.