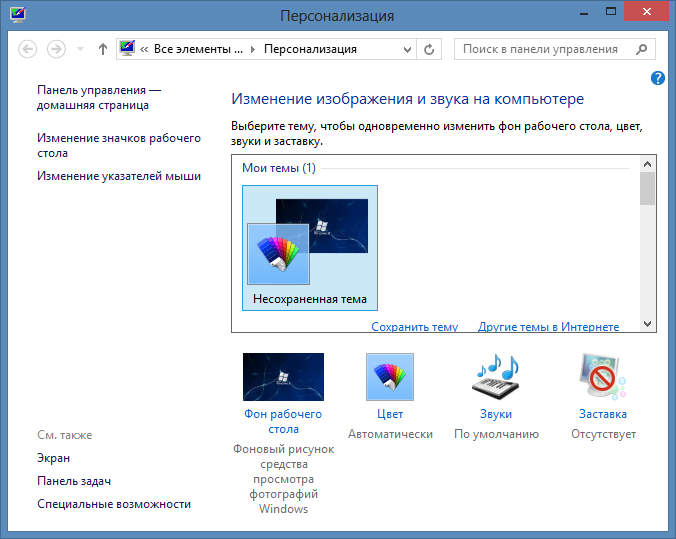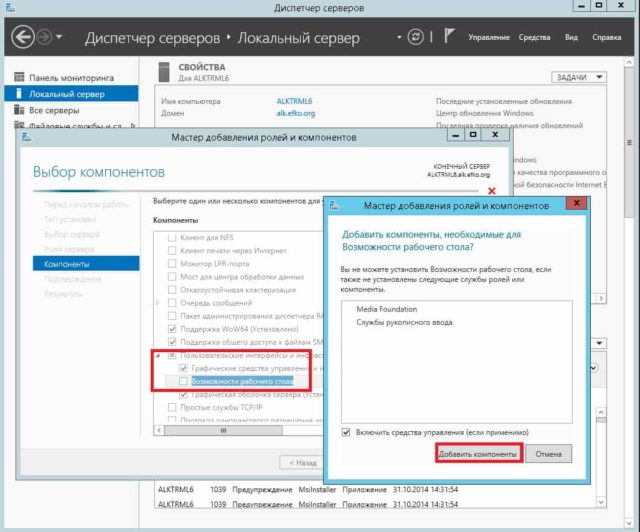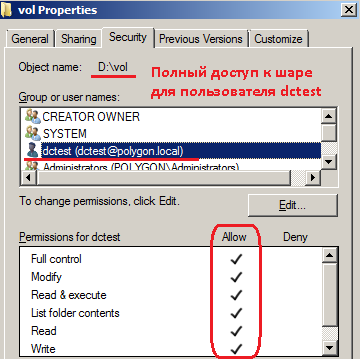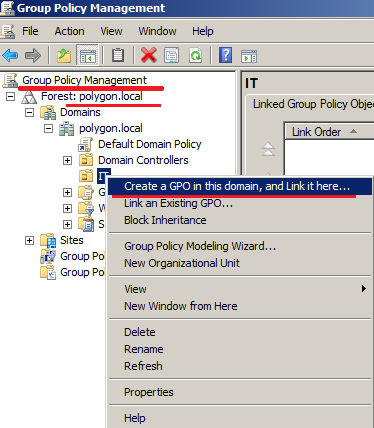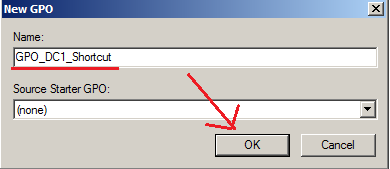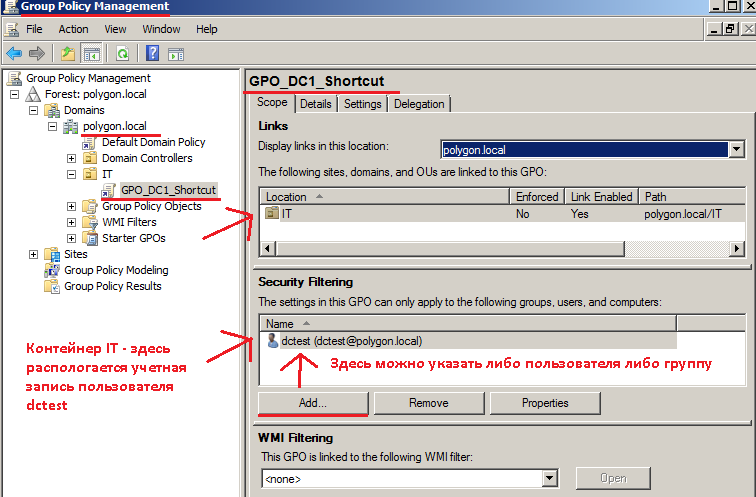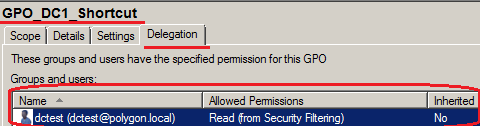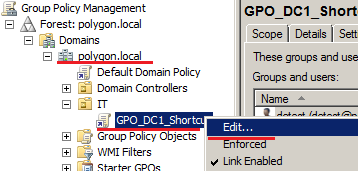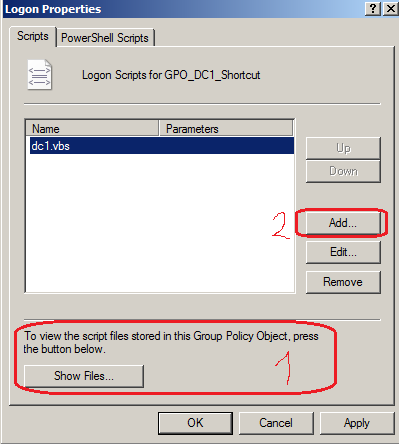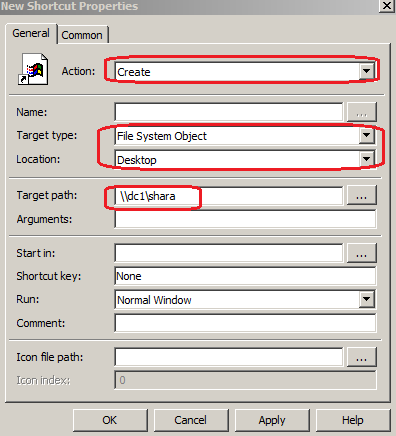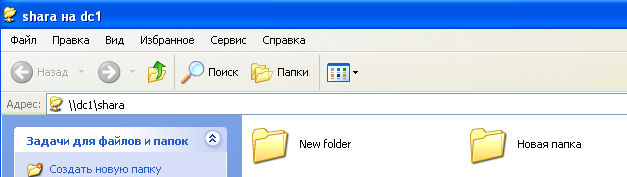- Создать ярлык на рабочих столах пользователей с помощью групповых политик
- Ярлыки и папки общего рабочего стола
- Ответы (7)
- Управление ярлыками в Windows Server 2012
- Записки Web-разработчика
- Как в Windows 8 или Windows Server 2012 создать ярлык Мой компьютер
- Windows 8
- Windows Server 2012
- Универсальный способ для обеих операционных систем
- Ярлык на сетевой ресурс средствами GPO (групповой политики) в домене на базе Server 2008R2.
- 4 комментария
Создать ярлык на рабочих столах пользователей с помощью групповых политик
С помощью групповых политик вы можете создать ярлык на определенное приложение на рабочем столе всех (или только определенных) пользователей домена. GPO позволяют вам создать ярлык как на локально-установленное приложение, URL адрес, исполняемый файл в сетевой папке или на контроллере домена в NetLogon.
В этом примере мы покажем, как создать несколько ярлыков на рабочем столе пользователя с помощью предпочтений групповых политик (Group Policy Preferences — доступны начиная с Windows Server 2008R2). Аналогичным образом вы можете создать ярлыки в меню Пуск Windows 10 или панели быстрого доступа.
- Откройте консоль управления Group Policy Management Console (gpmc.msc), щелкните ПКМ по контейнеру AD, к которому нужно применить политику создания ярлыка и создайте новую политику (объект GPO) с именем CreateShortcut;
- Щелкните ПКМ по созданной политике и выберите “Edit”;
- Перейдите в раздел предпочтений групповых политик (Group Policy Preferences) UserConfiguration –>Preferences ->Windows Settings ->Shortcuts. Щелкните по пункту и выберите New -> Shortcut;
- Создайте новый ярлык со следующими настройками:
Action: Update
Name: TCPViewShortcut (имя ярлыка)Target Type: File System Object (здесь также можно выбрать URL адрес или объект Shell)Location: Desktop
Target Path: C:\Install\TCPView\Tcpview.exe (путь к файлу, на который нужно создать ярлык)
Icon file path: C:\Install\TCPView\Tcpview.exe (путь к иконке ярлыка) 



В одной политике вы можете добавить несколько правил для создания ярлыков приложений для разных групп пользователей, компьютеров или OU (можно настроить различные критерии применения политики ярлыка с помощью GPP Item Level Targeting).
Добавим на рабочий стол всех пользователи ярлык LogOff, позволяющий быстро завершить сессию.
Создайте новый элемент политики с параметрами:
Ярлыки и папки общего рабочего стола
Всем привет. Почему некоторые программы и сама windows 10 не видят папки и ярлыки общего рабочего стола C:\Users\Public\Desktop
Например у меня есть папка «тест», которая находится в C:\Users\Public\Desktop и на рабочем столе ее видно, но тот же гугл хром ее не видит, или если на каком то файле на рабочем столе нажать открыть с помощью , то тоже данной папки не видно. Тоже самое относиться и к ярлыкам
Ответы (7)
На первых двух картинках открыта библиотека Рабочий стол. На третьей картинке папка Общий рабочий стол. На вашем рабочем столе всегда будут отображаться папки из общего рабочего стола. Но по факту, этих файлов\папок на вашем рабочем столе нет.
Был ли этот ответ полезным?
К сожалению, это не помогло.
Отлично! Благодарим за отзыв.
Насколько Вы удовлетворены этим ответом?
Благодарим за отзыв, он поможет улучшить наш сайт.
Насколько Вы удовлетворены этим ответом?
Благодарим за отзыв.
2 польз. нашли этот ответ полезным
Был ли этот ответ полезным?
К сожалению, это не помогло.
Отлично! Благодарим за отзыв.
Насколько Вы удовлетворены этим ответом?
Благодарим за отзыв, он поможет улучшить наш сайт.
Насколько Вы удовлетворены этим ответом?
Благодарим за отзыв.
Был ли этот ответ полезным?
К сожалению, это не помогло.
Отлично! Благодарим за отзыв.
Насколько Вы удовлетворены этим ответом?
Благодарим за отзыв, он поможет улучшить наш сайт.
Насколько Вы удовлетворены этим ответом?
Благодарим за отзыв.
1 пользователь нашел этот ответ полезным
Был ли этот ответ полезным?
К сожалению, это не помогло.
Отлично! Благодарим за отзыв.
Насколько Вы удовлетворены этим ответом?
Благодарим за отзыв, он поможет улучшить наш сайт.
Насколько Вы удовлетворены этим ответом?
Благодарим за отзыв.
Так и не смогли понять, в чем у Вас проблема. В одном случае — Вы показываете скриншот файлов с Рабочего стола вашего аккаунта. В другом случае — рабочий стол общего пользователя. Соответственно там не может быть одинаковых файлов.
То что какое-либо приложение не отображает все файлы рабочего стола — это вопрос к конкретному приложению и к разработчикам. Иногда при сохранении определенного формата файла приложение «скрывает» файлы других форматов, чтобы облегчить обзор. И это норма.
Если будут еще вопросы — обращайтесь.
С наилучшими пожеланиями,
Георгий.
1 пользователь нашел этот ответ полезным
Был ли этот ответ полезным?
К сожалению, это не помогло.
Отлично! Благодарим за отзыв.
Насколько Вы удовлетворены этим ответом?
Благодарим за отзыв, он поможет улучшить наш сайт.
Управление ярлыками в Windows Server 2012
Обновление Windows Server 2008 на Windows Server 2012 без каких-либо потерь конфигурации сервера
Добрый день товарищи! Подскажите можно ли как нибудь обновиться до версии 2012 без каких либо.
Перенос DNS сервера и всех настроек с Windows Server 2003 на Windows Server 2012
Добрый вечер! Прошу помочь с одной проблемой. А именно по поводу миграции c Windows Server 2003 на.
Дополнительный КД windows server 2012 и репликация на него с основного КД windows server 2003
подскажите как настроить репликацию на дополнительный КД windows server 2012 с КД windows server.
Это я увидел давно, запомнил.
Flack — эт Роб, работает админом в аэропорту Оклахома
Режим работы домена/леса какой?
Добавлено через 2 минуты
И можно скрин с доменной, а не с локальной политики
Также, прежде чем использовать это замечательный инструмент, внимательно изучите как он работает, я в студенчестве 3 раза убивал домен, пока не прочитал «как правильно»
Извините что так поздно, вот скрин групповой политики.
Как добавить ярлык на рабочий стол всем пользователям домена?
И еще: групповая политика (данный скрин) с сервера AD, а не с контроллера домена
Создать новый объект GP и связать его с OU, в котором находятся пользователи (например, Users_school2).
Созданную политику настроить так:
Вовсе нет. Из скриншота видно, что вы редактируете «Default Domain Policy», а я писал — «Создать новый объект GP и связать его с OU, в котором находятся пользователи».
Прежде чем что-то администрировать, неплохо было бы ознакомится с документацией и руководствами. Возможно, тогда вам не пришла бы в голову странная идея — распространять ярлыки, редактируя для этого «Default Domain Policy».
Do Not Modify the Default Domain Policy
This GPO should only be used for account policies settings, password policy, account lockout policy and Kerberos policy. Any other settings should be put into a separate GPO. The Default Domain Policy is set at the domain level so all users and computers get this policy.
Записки Web-разработчика
Как в Windows 8 или Windows Server 2012 создать ярлык Мой компьютер
Всем привет! С выходом Windows 8 и Server 2012 многое изменилось, некоторые элементы, несомненно, в лучшую сторону, а какие-то совсем даже наоборот. Так, с переходом на интерфейс Metro и отказом от кнопки пуск, очевидные вещи стали совсем неочевидными. В данной инструкции рассмотрим как быстро добавить ярлык для элемента “Мой компьютер” на рабочий стол в операционных системах Windows 8 и Widows Server 2012. Данная инструкция применима к операционной системе с любым языком и редакцией.
Windows 8
Нажимаем правой кнопкой мыши в любом свободном пространстве рабочего стола. Из всплывающего меню выбираем пункт “Персонализация”.
Далее в открывшемся окне справа сверху ищем строку гиперссылки “Изменение значков рабочего стола”, в диалоговом окне ставим галочки на необходимых значках.
В нашем случае это значок “Мой компьютер”. Здесь же, при помощи кнопки “Изменить значок” можно сменить стандартную иконку на свою.
Нажимаем “ОК”, чтобы изменения вступили в силу.
Windows Server 2012
В случае серверной операционной системы все немного сложнее. Для того, чтобы вывести значок “Мой компьютер” необходимо включить дополненные компоненты. ля начала нужно включить/добавить компоненту «Возможности рабочего стола» , как это показано ниже:
После этого потребуется перезагрузка.
После установки компонента нажимаем правой кнопкой мыши на свободном пространстве рабочего стола, далее “Персонализация”, “Изменение значков рабочего стола”, в диалоговом окне ставим галочки на необходимых значках.
Универсальный способ для обеих операционных систем
Создаем REG файл реестра.
Вышеприведенный код можно скопировать в блокнот и задать расширение файла .reg, после этого необходимо запустить его двойным кликом. После этого обновляем рабочий стол, значок появится сам.
Способ был проверен на Windows 8 и Windows Server 2012 русской версии. Удачи.
Ярлык на сетевой ресурс средствами GPO (групповой политики) в домене на базе Server 2008R2.
Я продолжаю серию статей посвященных настройки домена polygon.local. Сейчас я рассмотрю, как с помощью групповых политик настроить создание ярлыка на доступ к сетевому ресурсу на рабочем столе.
Контроллер домена: dc1.polygon.local
Адрес контроллера домена: 10.0.2.15
Операционная система: Windows Server 2008 R2 Std
На dc1 логического диска d: создадим расшаренную папку.
Задача: Сделать ярлык пользователю на рабочем столе который предоставляет доступ к расшаренному ресурсу: dc1.gksm.local\shara.
d:\>net share shara=d:\vol /GRANT:»Everyone»,Full
shara was shared successfully.
В данном примере выдадим пользователю dctest полные права на шару:
Для начала надо будет создать групповую политику «GPO_DC1_Shortcuts», которую привяжем к организационному контейнеру «IT».
Запускаем «Start» – «Control Panel» – «Administrative Tools» – оснастка «Group Policy Management», на подразделении « IT» выбираем пункт создания групповой политики – «Create a GPO in this domain, and Link it here…»
Политику называем: GPO_ DC1_ Shortcut:
Далее нужно будет сделать, чтобы политика распространялась на конкретно назначенного пользователя или группу :
Во вкладке « Delegation » проверяем, что напротив пользователя dctest стоят права для чтения политики:
Настройка политики разбивается на две части: применительно к Windows Xp и к Windows 7:
На политики нажимаем правой кнопкой и выбираем меню «Edit…» (Редактировать)
Для Windows XP используется загрузочный vbs-скрипт следующего содержания:
Set objWSHShell = WScript.CreateObject(«Wscript.Shell»)
Set objShortcut = objWSHShell.CreateShortcut(strDesktop & «\» + strShortcutName & «.lnk»)
Данный скрипт нужно поместить в «GPO_DC1_Shortcut» –«User Configuration» – «Policies» – «Windows Settings» – «Scripts (Logon/Logoff)» – «Logon»
Нажимаем Apply и после этого настройка завершена применительно к Windows XP.
Для Windows 7 (Windows Server 2008):
Для Windows 7 настроим следующий пункт – «GPO_DC1-Shortcut» – «User Configuration» – «Preferences» – «Windows Settings» – «Shortcuts», создаем ярлык New – Shortcut, нужно указать следующие пункты:
Тип ярлыка – Create (Создание)
Tип объекта — File System Object (Объект файловой системы)
Месторасположение – Desktop (создавать ярлык на рабочем столе пользователя)
Target path — \\dc1\shara — путь до расшаренного ресурса.
Name: dc1 (на скриншоте ниже я забыл указать)
После настройки политики, необходимо сделать на клиентской рабочей станции Logoff/Logon.
При первом входе в систему, окно ниже свидетельствует, что применяется политика.
Сразу после загрузки рабочего стола можем наблюдать созданный ярлык:
Перейдя в него наблюдаем :
Результат достигнут. Ярлык на доступ к сетевому ресурсу на рабочем столе предоставлен. На этом все, удачи!
4 комментария
Замечательно работает, ставлю 10 балов! Практичная заметка — мне помогла осознать множество нюансов при настройке. Спасибо!
Спасибо, все доступно и понятно
А как сделать тоже самое, при условии что файловый сервер в том же домене но на другой машине.
Вообще-то заметка работает, проверяйте свои настройки, на текущем месте все делал в точности как написано и проблем ни разу не встречал.
Comments are closed.
Используйте прокси ((заблокировано роскомнадзором, используйте vpn или proxy)) при использовании Telegram клиента:
Поблагодари автора и новые статьи
будут появляться чаще 🙂
Карта МКБ: 4432-7300-2472-8059
Yandex-деньги: 41001520055047
Большое спасибо тем кто благодарит автора за практические заметки небольшими пожертвованиями. С уважением, Олло Александр aka ekzorchik.