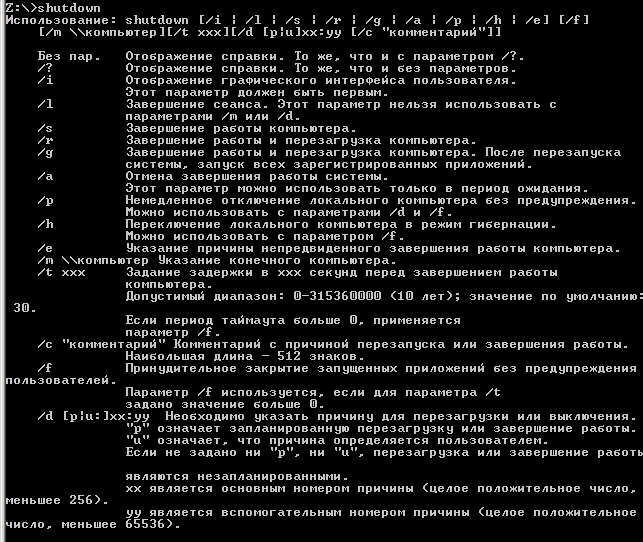- Windows server задание перезагрузки
- Перезагрузить через командную строку
- Синтаксис утилиты shutdown
- Как перезагрузить сервер через PowerShell
- ИТ База знаний
- Полезно
- Навигация
- Серверные решения
- Телефония
- Корпоративные сети
- Курс по сетям
- Пошаговый ввод в домен Windows 10
- Основные команды cmd в Windows
- Поднимаем контроллер домена на Windows 2008 R2
- Как разрешить ping в Windows Server 2019
- Обзор Windows Admin Center
- Создаем свой WIM-образ Windows
- Batch: автоматический перенос файлов в Windows
- Как перезагрузить Windows Server 2016
- Перезагрузить Windows Server через графический интерфейс
- Как перезагрузить Windows Server с помощью командной строки
- Шаг 1: Откройте командную строку
- Шаг 2. Перезагрузите операционную систему Windows Server.
- Перезапуск из PowerShell
- Шаг 1. Запустите PowerShell
- Шаг 2: перезагрузите систему
- Перезагрузка удаленного сервера Windows с помощью PowerShell
- Шаг 1. Запустите PowerShell
- Шаг 2. Перезагрузитесь удаленно
- Полезно?
- Почему?
- Перезагрузка Windows сервера планировщиком заданий
- Перезагрузка Windows сервера планировщиком заданий
- Windows server задание перезагрузки
- Перезагрузить через командную строку
- Синтаксис утилиты shutdown
- Как перезагрузить сервер через PowerShell
Windows server задание перезагрузки
Всем привет мне уже несколько раз писали такой вопрос, как перезагрузить сервер Windows через командную строку. Сегодня я на него отвечу, рассказав о нескольких способах это сделать. Для чего это может быть использовано ну например для написания скрипта, который в нужное время перезагрузит сервер, либо для саморазвития, мотивы могут быть разными, давайте смотреть как это сделать.
Перезагрузить через командную строку
Перезагружать через командную строку мы будем Windows Server 2008 R2, но данная инструкция подойдет как и для 2012 R2 так и для любой клиентской ОС хоть от Windows 7 до Windows 10. В начале мы рассмотрим классическую cmd, открываем ее (Как открыть командную строку читайте тут). Для перезагрузки используется вот такая команда.
-r — означает перезагрузка
-t — время равное 0
У вас начнется моментально перезагрузка Windows.
Синтаксис утилиты shutdown
Ниже представлена подробная справка по всем возможным параметрам данной утилиты, думаю вы сможете найти бного полезного для различных задач.
Z:\>shutdown
Использование: shutdown [/i | /l | /s | /r | /g | /a | /p | /h | /e] [/f]
[/m \\компьютер][/t xxx][/d [p|u]xx:yy [/c «комментарий»]]
/i Отображение графического интерфейса пользователя. Этот параметр должен быть первым.
/l Завершение сеанса. Этот параметр нельзя использовать с параметрами /m или /d.
/s Завершение работы компьютера.
/r Завершение работы и перезагрузка компьютера.
/g Завершение работы и перезагрузка компьютера. После перезапуска системы, запуск всех зарегистрированных приложений.
/a Отмена завершения работы системы. Этот параметр можно использовать только в период ожидания.
/p Немедленное отключение локального компьютера без предупреждения. Можно использовать с параметрами /d и /f.
/h Переключение локального компьютера в режим гибернации.
Для удобства можно создать ярлык в котором можно вставить данную команду, или же создать cmd или bat файл для удобства. Так же я данную возможность использовал в mmc консоли. Помимо того что можно перезагрузить через командную строку, есть возможность сделать тоже самое и через PowerShell.
Как перезагрузить сервер через PowerShell
Microsoft уже давно несет свой сильный язык в массы, и надо вам сказать он очень функционален, но об этом позже. PowerShell, так же имеет возможность перезагрузить ваш сервер или компьютер через свою командную строку, делается это очень просто. Открываем оболочку PowerShell и вводим вот такой командлет
Или для нескольких
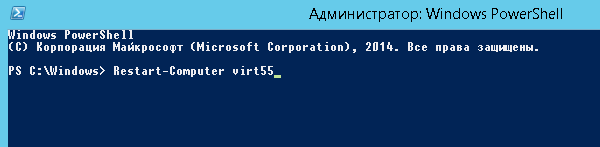
Довольно таки просто, есть возможно перезагружать список серверов. Уверен теперь у вас не будет проблем перезагрузить компьютер через командную строку. Существует конечно большое множество подобного рода утилит, но их нужно доставлять. Описанные два средства уже являются компонентами Windows и не требуют установки, что подразумевает моментальное их использование, да и чем меньше на сервере установлено тем лучше, более безопасно, так как любое стороннее по нужно обновлять и следить за этим.
ИТ База знаний
Курс по Asterisk
Полезно
— Узнать IP — адрес компьютера в интернете
— Онлайн генератор устойчивых паролей
— Онлайн калькулятор подсетей
— Калькулятор инсталляции IP — АТС Asterisk
— Руководство администратора FreePBX на русском языке
— Руководство администратора Cisco UCM/CME на русском языке
— Руководство администратора по Linux/Unix
Навигация
Серверные решения
Телефония
FreePBX и Asterisk
Настройка программных телефонов
Корпоративные сети
Протоколы и стандарты
Популярное и похожее
Курс по сетям
Пошаговый ввод в домен Windows 10
Основные команды cmd в Windows
Поднимаем контроллер домена на Windows 2008 R2
Как разрешить ping в Windows Server 2019
Обзор Windows Admin Center
Создаем свой WIM-образ Windows
Batch: автоматический перенос файлов в Windows
Еженедельный дайджест
Как перезагрузить Windows Server 2016
3 минуты чтения
Когда сервер Windows работает в течение длительного периода времени, приложения и функции операционной системы могут работать нестабильно. Нестабильная операционная система может иметь сбои приложений, зависание приложений или утечки памяти. Иногда даже важные системные функции перестают отвечать.
Обучайся в Merion Academy
Пройди курс по сетевым технологиям
Начать
Простым решением является перезагрузка. В этом руководстве вы узнаете, как перезапустить Windows Server 2016 с несколькими параметрами команды.
Перезагрузить Windows Server через графический интерфейс
Интерфейс Windows Server 2016 представляет собой графический интерфейс, который упрощает многие задачи.
Нажмите: меню Пуск -> Кнопка питания -> Перезагрузить.
Как перезагрузить Windows Server с помощью командной строки
В некоторых случаях у вас может не быть установлен компонент GUI. Или ваша операционная система столкнулась с проблемой, и все, что вы можете получить доступ, это командная строка.
Шаг 1: Откройте командную строку
- Нажмите Ctrl + Alt + Del.
- Система должна показать меню — щелкните Task Manager (Диспетчер задач).
- В окне Task Manager (Диспетчер задач) нажмите More Details (Подробнее).
- Откройте меню File (Файл) и выберите Run new task (Запустить новое задание).
- В поле введите cmd.exe– , затем установите флажок, чтобы создать задачу с правами администратора. Нажмите ОК.
- Должно появиться черное окно с белым текстом.
Шаг 2. Перезагрузите операционную систему Windows Server.
В окне командной строки введите команду перезагрузки Windows Server и нажмите клавишу Enter:
Параметр –r заставляет Windows перезагружаться, а не просто выключаться.
Перезапуск из PowerShell
Windows PowerShell напоминает расширенную версию командной строки. Он основан на .NET Framework и включает язык сценариев. PowerShell полезен для работы под операционной системой Windows.
Шаг 1. Запустите PowerShell
- Нажмите Ctrl + Alt + Del и выберите Task Manager (Диспетчер задач).
- Откройте меню File (Файл) и выберите Run new task (Запустить новое задание).
- В командной строке введите powershell.exe и установите флажок, чтобы начать с правами администратора. Нажмите ОК.
- Должно открыться новое окно с темно-синим фоном. Вы можете понять, что находитесь в окне PowerShell, если подсказка начинается с PS .
Шаг 2: перезагрузите систему
В окне PowerShell введите следующую команду и нажмите Enter:
По умолчанию вы получите 5-секундный обратный отсчет, затем система перезагрузится. Вы можете добавить опцию, чтобы отложить перезапуск на более чем 5 секунд по умолчанию:
Перезагрузка удаленного сервера Windows с помощью PowerShell
Шаг 1. Запустите PowerShell
Если вы находитесь в командной строке, введите команду:
Подсказка добавит PS в начале, и ваши набранные команды должны появиться в желтом цвете.
Шаг 2. Перезагрузитесь удаленно
В окне PowerShell введите следующее:
Замените NAME_OF_SYSTEM на имя компьютера, который вы хотите перезагрузить. Не забудьте поставить кавычки.
Примечание. Предполагается, что ваши текущие учетные данные те же, что и для удаленной системы. Обычно это может выглядеть как имя пользователя администратора, и один и тот же пароль для обеих систем. Это также может работать, если обе системы находятся в одном домене, а ваша учетная запись пользователя имеет соответствующие разрешения.
Обучайся в Merion Academy
Пройди курс по сетевым технологиям
Начать
Полезно?
Почему?
😪 Мы тщательно прорабатываем каждый фидбек и отвечаем по итогам анализа. Напишите, пожалуйста, как мы сможем улучшить эту статью.
😍 Полезные IT – статьи от экспертов раз в неделю у вас в почте. Укажите свою дату рождения и мы не забудем поздравить вас.
Перезагрузка Windows сервера планировщиком заданий
Имеем Windows Server 2012 R2. Задача — автоматически перезагружать сервер каждый понедельник в 5 утра. Приступаем.
Запускаем Планировщик заданий, создаём в нём папку «reboot»:
Делаем Create Basic Task. Запускается мастер:
Указываем Name, Description:
Выбираем период Weekly. Next:
Указываем начало — ближайший понедельник 5 утра. Ставим галку Monday. Next:
Выбираем Start a program. Next:
В Program/script: пишем:
В Add arguments (optional):
- /r — перезагрузка,
- /f — принудительное закрытие всех приложений,
- /t 90 — время ожидания до начала перезагрузки 90 сек,
- /d p:0:0 — причины перезагрузки для журнала. В данном случае, мы указали: p — запланированная перезагрузка, 0:0 — «Other (planned)»,
- /c комментарий в свободной форме длинной не более 512 символов. Комментарий будет показываться юзерам 90 секунд. За это время можно отменить перезагрузку командой shutdown.exe /a.
Список параметров и причин перезагрузки можно посмотреть shutdown.exe /?
Мастер не доделали, кликаем Finish. Создаётся задача — редактируем её.
Ставим Run whether user is logged on or not. Добавим галку Run with highest privileges. Ok:
Нас попросят ввести имя пользователя, от имени которого будет выполняться задание. И пароль. Готово:
Сам пока не проверял результатов. В ближайший понедельник посмотрим.
Две недели прошло — шедулер нормально перезагружает сервер по понедельникам.
Перезагрузка Windows сервера планировщиком заданий
Имеем Windows Server 2012 R2. Задача — автоматически перезагружать сервер каждый понедельник в 5 утра. Приступаем.
Запускаем Планировщик заданий, создаём в нём папку «reboot»:
Делаем Create Basic Task. Запускается мастер:
Указываем Name, Description:
Выбираем период Weekly. Next:
Указываем начало — ближайший понедельник 5 утра. Ставим галку Monday. Next:
Выбираем Start a program. Next:
В Program/script: пишем:
В Add arguments (optional):
/r /f /t 90 /d p:0:0 /c «Перезапуск по понедельникам. Отмена: shutdown.exe /a»
- /r — перезагрузка,
- /f — принудительное закрытие всех приложений,
- /t 90 — время ожидания до начала перезагрузки 90 сек,
- /d p:0:0 — причины перезагрузки для журнала. В данном случае, мы указали: p — запланированная перезагрузка, 0:0 — «Other (planned)»,
- /c комментарий в свободной форме длинной не более 512 символов. Комментарий будет показываться юзерам 90 секунд. За это время можно отменить перезагрузку командой shutdown.exe /a.
Список параметров и причин перезагрузки можно посмотреть shutdown.exe /?
Мастер не доделали, кликаем Finish. Создаётся задача — редактируем её.
Ставим Run whether user is logged on or not. Добавим галку Run with highest privileges . Ok:
Нас попросят ввести имя пользователя, от имени которого будет выполняться задание, и пароль. Готово:
Две недели прошло — шедулер нормально перезагружает сервер по понедельникам.
Если вам понравилась статья, то ставьте 👍🏻 каналу.
Пишите комментарии, задавайте вопросы, подписывайтесь.
Windows server задание перезагрузки
Всем привет мне уже несколько раз писали такой вопрос, как перезагрузить сервер Windows через командную строку. Сегодня я на него отвечу, рассказав о нескольких способах это сделать. Для чего это может быть использовано ну например для написания скрипта, который в нужное время перезагрузит сервер, либо для саморазвития, мотивы могут быть разными, давайте смотреть как это сделать.
Перезагрузить через командную строку
Перезагружать через командную строку мы будем Windows Server 2008 R2, но данная инструкция подойдет как и для 2012 R2 так и для любой клиентской ОС хоть от Windows 7 до Windows 10. В начале мы рассмотрим классическую cmd, открываем ее (Как открыть командную строку читайте тут). Для перезагрузки используется вот такая команда.
-r — означает перезагрузка
-t — время равное 0
У вас начнется моментально перезагрузка Windows.
Синтаксис утилиты shutdown
Ниже представлена подробная справка по всем возможным параметрам данной утилиты, думаю вы сможете найти бного полезного для различных задач.
Z:\>shutdown
Использование: shutdown [/i | /l | /s | /r | /g | /a | /p | /h | /e] [/f]
[/m \\компьютер][/t xxx][/d [p|u]xx:yy [/c «комментарий»]]
/i Отображение графического интерфейса пользователя. Этот параметр должен быть первым.
/l Завершение сеанса. Этот параметр нельзя использовать с параметрами /m или /d.
/s Завершение работы компьютера.
/r Завершение работы и перезагрузка компьютера.
/g Завершение работы и перезагрузка компьютера. После перезапуска системы, запуск всех зарегистрированных приложений.
/a Отмена завершения работы системы. Этот параметр можно использовать только в период ожидания.
/p Немедленное отключение локального компьютера без предупреждения. Можно использовать с параметрами /d и /f.
/h Переключение локального компьютера в режим гибернации.
Для удобства можно создать ярлык в котором можно вставить данную команду, или же создать cmd или bat файл для удобства. Так же я данную возможность использовал в mmc консоли. Помимо того что можно перезагрузить через командную строку, есть возможность сделать тоже самое и через PowerShell.
Как перезагрузить сервер через PowerShell
Microsoft уже давно несет свой сильный язык в массы, и надо вам сказать он очень функционален, но об этом позже. PowerShell, так же имеет возможность перезагрузить ваш сервер или компьютер через свою командную строку, делается это очень просто. Открываем оболочку PowerShell и вводим вот такой командлет
Или для нескольких
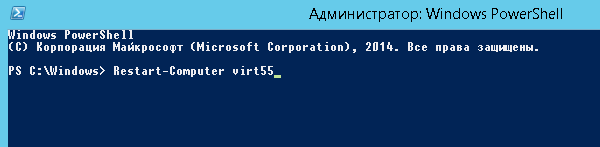
Довольно таки просто, есть возможно перезагружать список серверов. Уверен теперь у вас не будет проблем перезагрузить компьютер через командную строку. Существует конечно большое множество подобного рода утилит, но их нужно доставлять. Описанные два средства уже являются компонентами Windows и не требуют установки, что подразумевает моментальное их использование, да и чем меньше на сервере установлено тем лучше, более безопасно, так как любое стороннее по нужно обновлять и следить за этим.