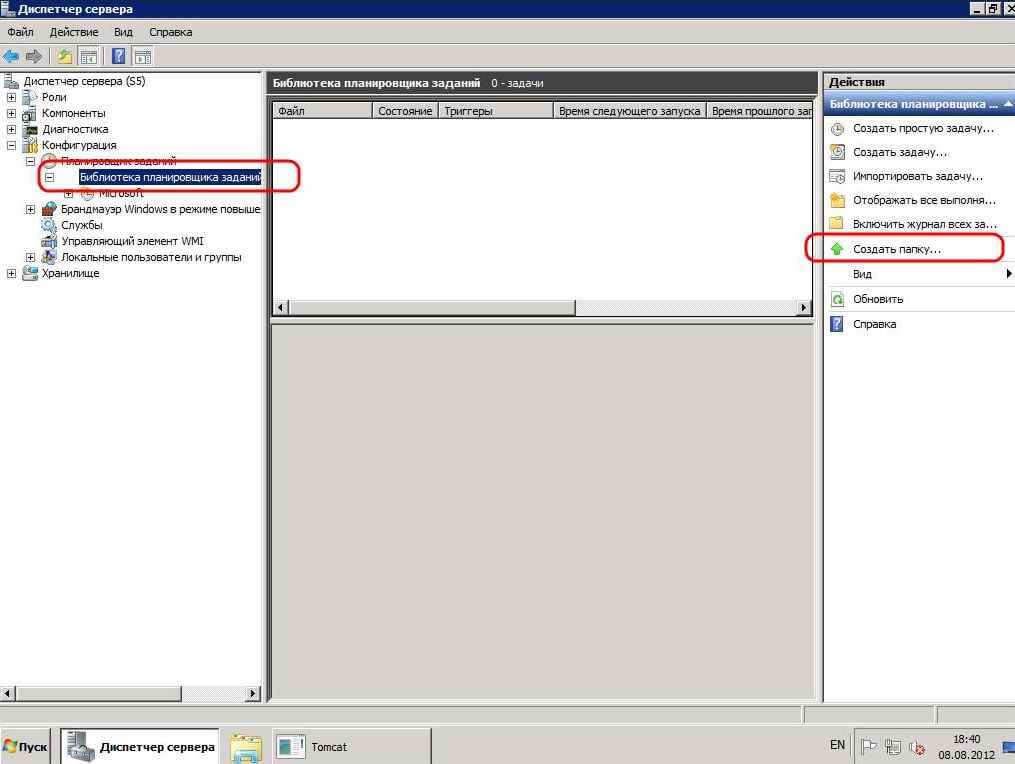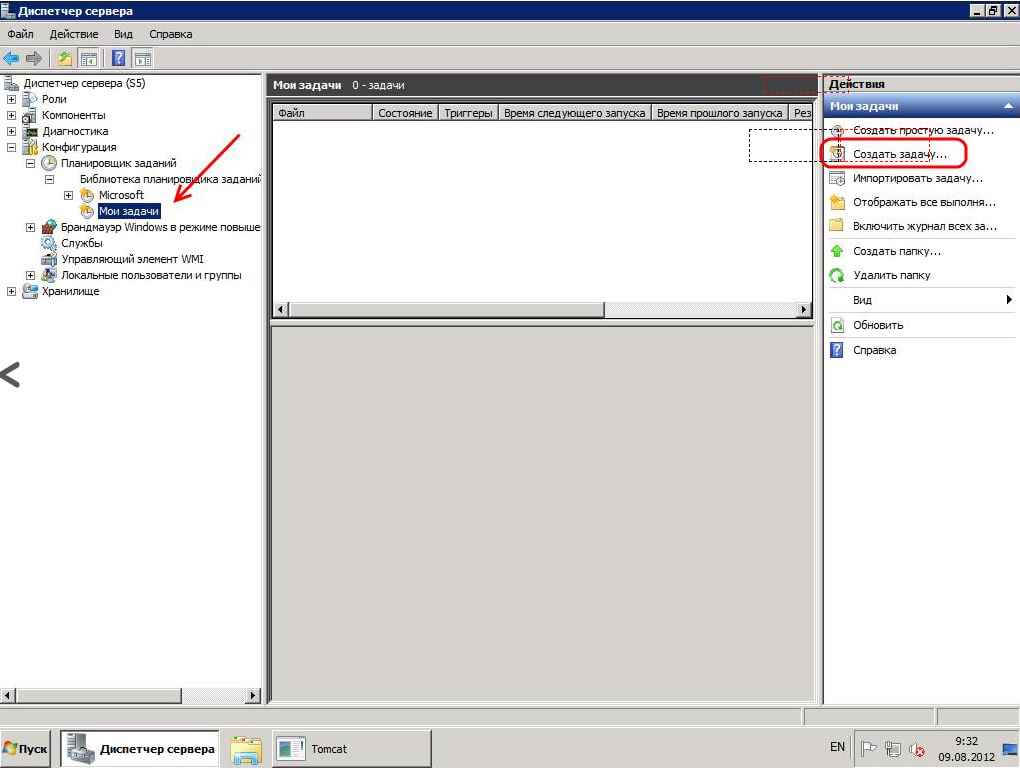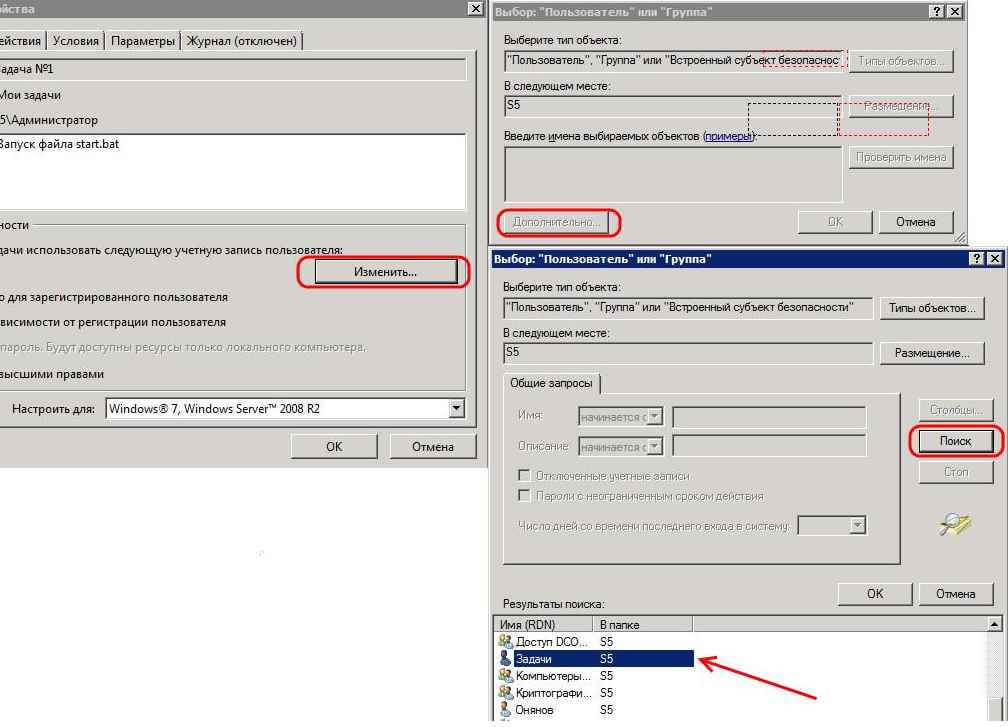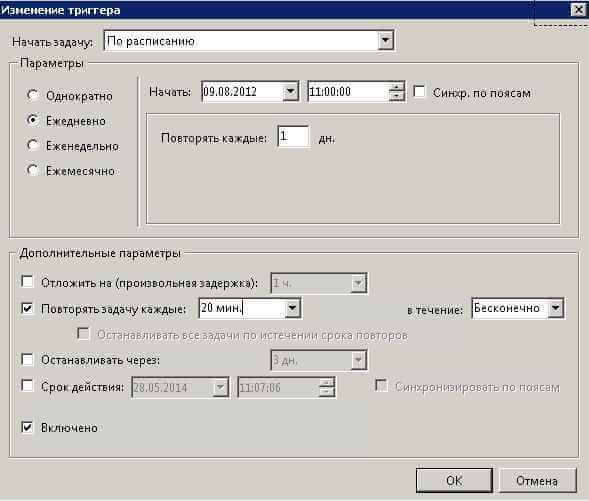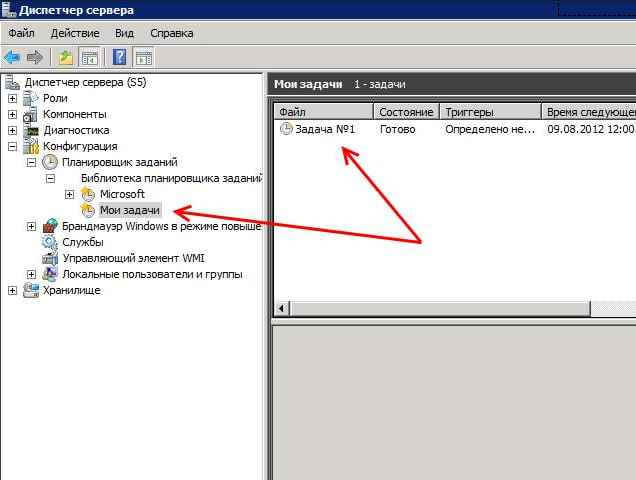Запуск программ по расписанию с помощью планировщика Windows
Используя планировщик заданий Windows , вы можете запланировать запуск приложений в определённое время с определёнными условиями. В этой статье я расскажу, как запланировать выполнение нужных вам задач, в частности запуск программы для выгрузки данных из Тирики по расписанию. Программку такую можно заказать у нас; как это сделать, описано вот в этой статье. Планировщик заданий Windows — весьма полезная программа, самое главное ей надо научиться правильно пользоваться, приступим к настройке заданий.
Для запуска планировщика нужно зайти в «Панель управления» в раздел «Администрирование»:

Далее в следующем окне (см.ниже) необходимо найти пункт «Планировщик заданий» и щёлкнуть по нему мышкой:
Вот мы и попали в главное окно планировщика заданий. В этом окне нам нужно выбрать пункт «Создать задачу»:
И мы попадём в окно «Создание задачи» (см .ниже) в этом окне на вкладке «Общие» придумаем имя будущей задачи, например «Export spiska tovarov» если требуется запускать задачу с правами администратора, то поставьте галочку напротив «выполнить с наивысшими правами». Другие поля заполнять не обязательно.
Далее в этом окне переходим на вкладку «Триггеры» (см. ниже), эта вкладка пока пуста. На ней нажимаем кнопку «Создать»:
И мы попадём в окно «Создание триггера» (см. ниже), открываем ниспадающее меню напротив «Начать задачу» и выбираем «По расписанию». Указываем нужные параметры расписания, я указал ежедневно, повторять каждый час бесконечно. Нажимаем кнопку «ОK» для сохранения созданного триггера:
Далее переходим на вкладку «Действия» (см ниже) где также нужно нажать кнопку «Добавить» чтоб настроить выполняемое действия по нашему настроенному расписанию на предыдущем шаге:
И мы попадаем в окно «Создание действия». Здесь выбираем запуск программы и нажимаем кнопку «Обзор» для того, чтобы указать путь до запускаемой нами программы:
Откроется проводник, и в нем мы укажем программу, которую хотим запускать по расписанию. Я указал программу «Export spiska tovarov»:
После нажатия кнопки «Открыть» мы попадём в предыдущее окно, где будет указан путь до запускаемой программы (см. ниже). В этом окне нужно нажать кнопку ОК.
Снова попадём в окно «Создание Задачи» (см. ниже) в котором буде присутствовать только что созданная Вами задача:
На вкладке «Условия» (см. ниже), почитайте предлагаемые условия, все просто и понятно, сложностей возникнуть не должно.
Вкладка «Параметры» почитайте предлагаемые параметры, установите по своему усмотрению, сложностей это так же не должно вызвать:
Нажимаем Ok, все задача создана! И она будет выполнятся по расписанию с заданными параметрами.
Windows server задания по расписанию
Предположим, что нам надо запускать файл «С:\Example\start.bat» в течении суток каждые 20 мин. Файл start.bat будет просто записывать в текстовый файл log.txt время своего запуска. Вот его содержание:
Как создать новую задачу в планировщике заданий Windows Server 2008 R2-01
1. Добавление новой задачи
Запускаем диспетчер сервера («Пуск» — «Администрирование» — «Диспетчер сервера»). Раскрываем меню «Конфигурация» , затем «Планировщик заданий» и выделяем вкладку «Библиотека планировщика заданий» . Затем справа, в окне «Действия» , нажимаем «Создать папку…» .
Как создать новую задачу в планировщике заданий Windows Server 2008 R2-02
Вводим имя — я ввожу «Мои задачи» — и видим что рядом с заданиями Microsoft появилась папка с только что введенным именем. Выделим ее и в меню «Действия» нажмем «Создать задачу» .
Как создать новую задачу в планировщике заданий Windows Server 2008 R2-03
Запустится окно «Создание задачи» . В поле «Имя» вводим название задачи, при желании можно заполнить «Описание задачи» . Ниже необходимо указать учетную запись для запуска задачи. Обычно со временем на сервере накапливается много разных задач, и я, как правило, создаю отдельную учетную запись для их выполнения. Если вы хотите сменить пользователя для задачи нажимаем «Изменить» , затем «Дополнительно» , в появившемся окне нажимаем «Поиск» и выбираем пользователя из списка.
Как создать новую задачу в планировщике заданий Windows Server 2008 R2-04
Далее устанавливаем переключатель на «Выполнять вне зависимости от регистрации пользователя» и в меню «Настроить для» выбираем «Windows 7, Windows Server 2008 R2» .
Как создать новую задачу в планировщике заданий Windows Server 2008 R2-05
Теперь переходим на вкладку «Триггеры» и нажимаем «Создать» . Откроется окно «Создание триггера» . Здесь, в соответствии с поставленной задачей, выбираем:
- Параметры — «Ежедневно» ;
- Начинать с — устанавливаем время «11:00:00» ;
- Повторять каждые — «1 дн.» ;
- Установим флаг «Повторять задачу каждые:» и т. к. в списке нет нужного нам интервала, вручную напишем «20 мин.» в течение «Бесконечно» ;
Как создать новую задачу в планировщике заданий Windows Server 2008 R2-06
Или же можно создать 3 разных триггера с интервалом исполнения 1 час и началом действия соответственно: 11:00, 11:20 и 11:40.
Как создать новую задачу в планировщике заданий Windows Server 2008 R2-07
В обоих случаях задача будет запускаться каждые 20 минут.
Далее, на вкладке «Действия» нажимаем «Создать» и указываем путь к нашему файлу.
Как создать новую задачу в планировщике заданий Windows Server 2008 R2-08
При необходимости можно заполнить вкладки «Условия» и «Параметры» . В нашем примере этого не требуется. После сохранения задачи, она должна появиться в списке задач. (При определении нескольких триггеров, время следующего запуска задачи показывается в таблице не правильно — по первому триггеру. Несмотря на это задача запускается как положено.)
Как создать новую задачу в планировщике заданий Windows Server 2008 R2-09
Все, на этом создание новой задачи закончено. По прошествии часа файл log.txt должен содержать записи:
Как создать новую задачу в планировщике заданий Windows Server 2008 R2-10
Настройка планировщика заданий Windows Server 2016
Планировщик задач Windows Server помогает выполнять заданные пользователем программы в точно указанное заранее время или в роли реакции на определенные события системы. Данная статья представляет собой инструкцию по тщательной настройке планировщика, в том числе по созданию нового задания в операционной системе Windows Server 2016.

Доступ к планировщику
Чтобы запустить планировщик задач Windows Server, выполните следующее:
- Откройте классическую Панель управления
- Перейдите в ней в раздел под названием Система и безопасность
- В области Администрирование выберите команду Расписание выполнения (рис. 1).
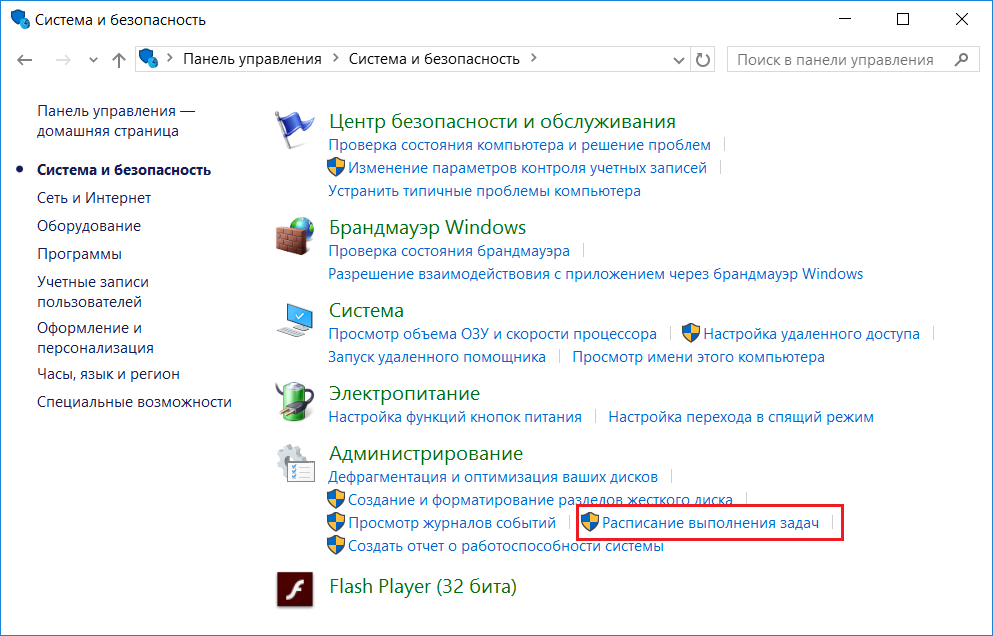
Рис. 1. Панель управления
Появится окно планировщика (рис. 2).
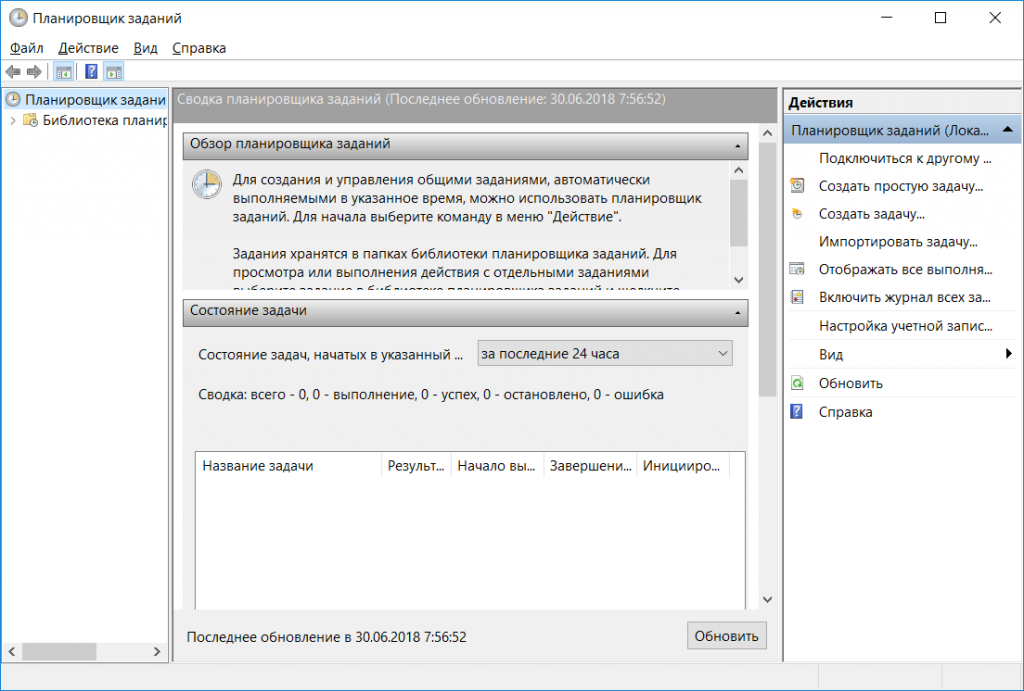
Рис. 2. Планировщик
Создание нового простого задания
На панели расположенной справа выберите команду Создать простую задачу. Появится окно Мастер создания простой задачи. Далее введите имя и описание (рис. 3).
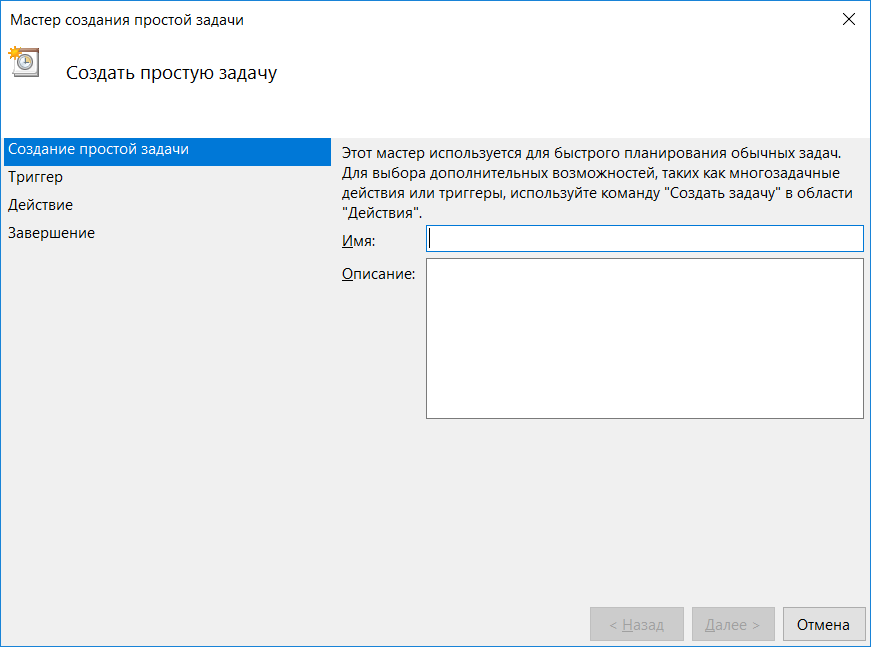
Рис. 3. Мастер создания нового задания
После этого выбираете, как часто вы хотите запускать процесс: ежедневно, раз в неделю, раз в месяц, при запуске компьютера, при выполнении входа в систему, при специфическом событии (рис. 4).
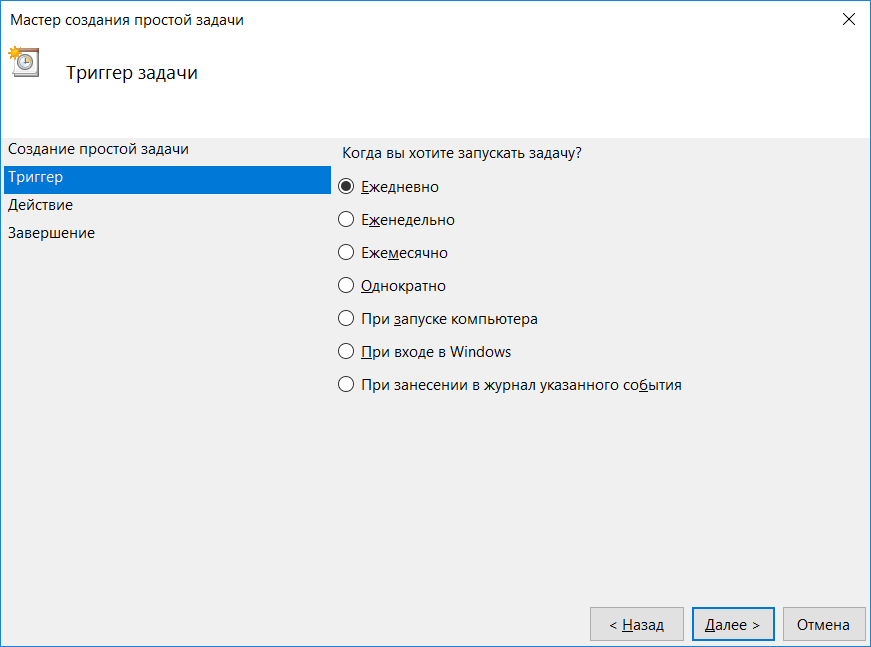
Рис. 4. Настройка триггера
Укажите дату и время начала работы, а также периодичность, например, запуск команды раз в 2 дня.
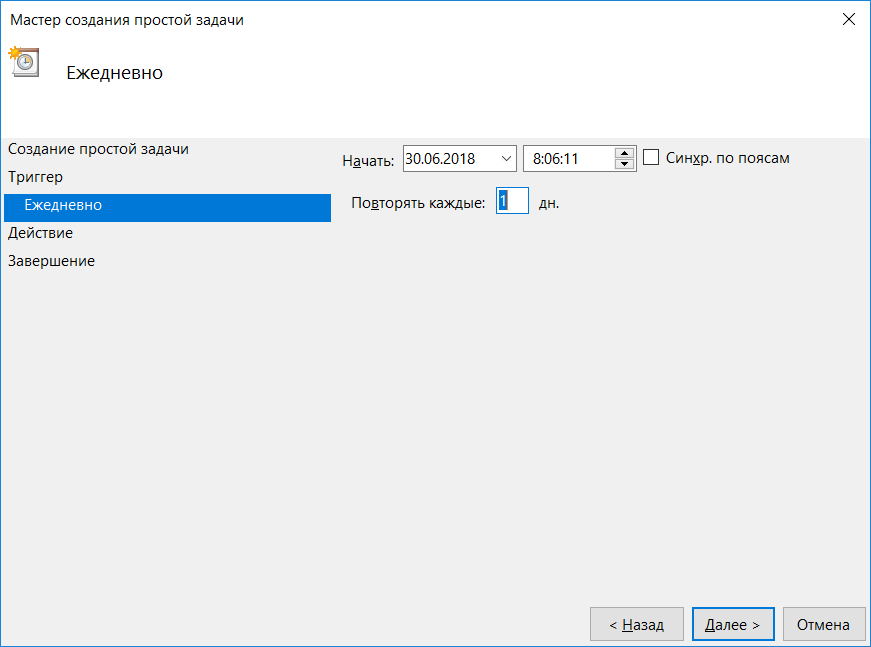
Рис. 5. Дата и время начала выполнения
Далее нужно выбрать тип. Выберите Запустить программу (рис. 6). К сожалению, ни отправка сообщения, ни вывод сообщения уже не поддерживается и создать процесс с таким действием не получится. Если нужно отправить сообщение по , вы можете использовать приложение SendEmail, которое можно скачать с нашего [блога](.zip).
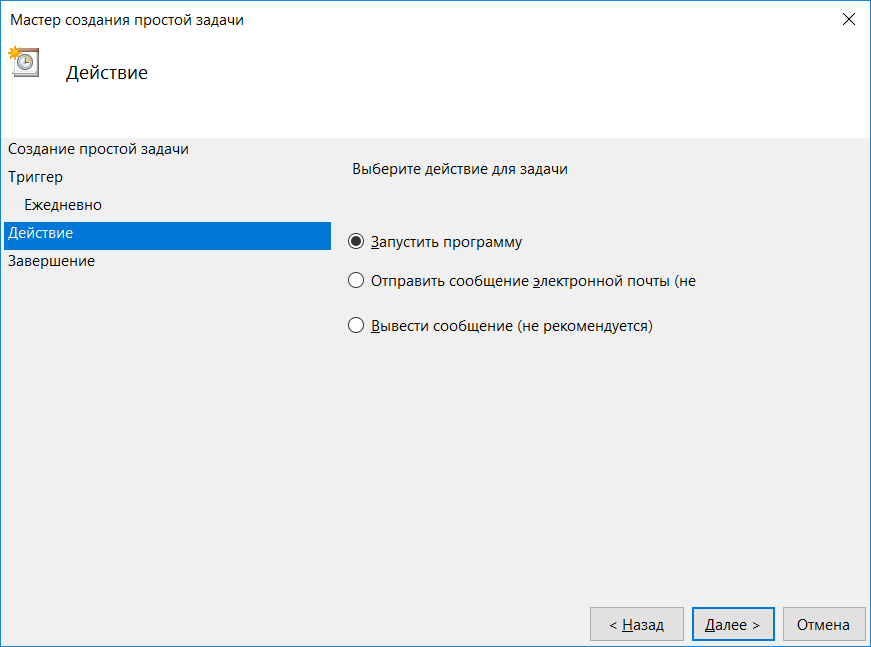
Осталось выбрать имя исполнимого (exe) файла программы или сценария, указать аргументы и рабочую папку. Указывать аргументы и папку — необязательно.
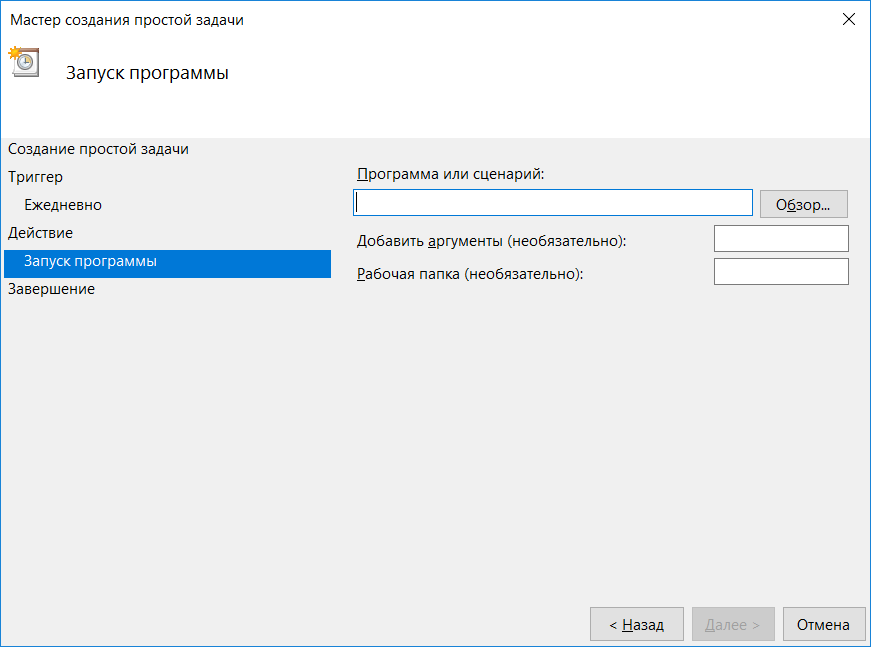
Рис. 7. Выбор программы
На следующей странице просмотрите сводку — все ли правильно и, если да, то нажмите кнопку Готово. Созданное вами задание появится в списке (рис. 8).
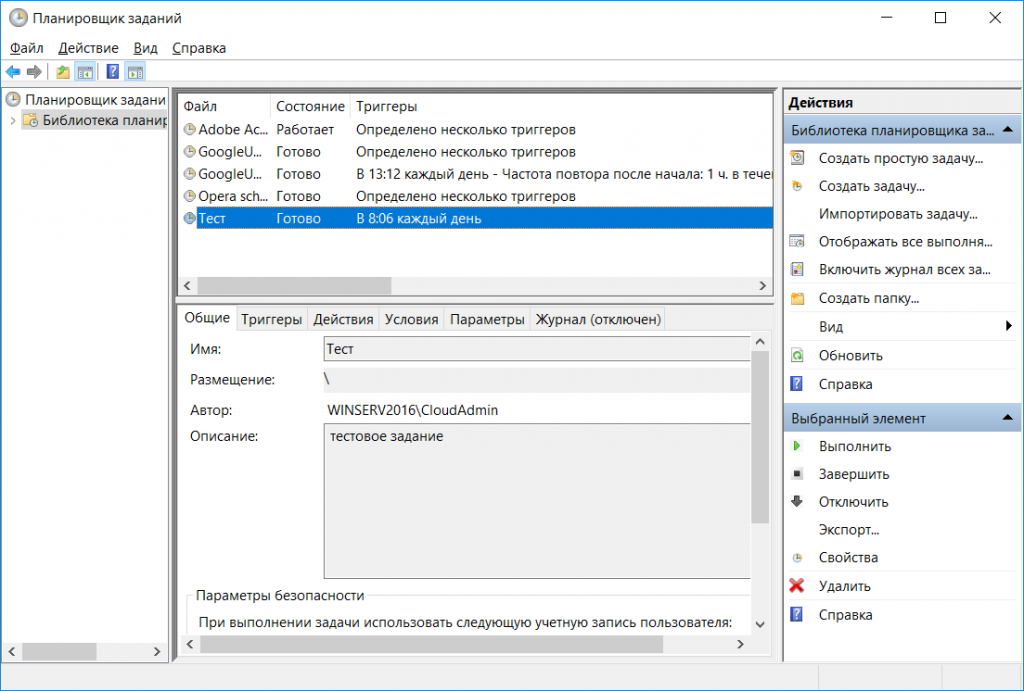
Рис. 8. Список планировщика
Создание нового обычного задания
Команда Создать задачу отличается от команды Создать простую задачу тем, что вы не увидите окно мастера создания задачи. Вместо него будет окно Создание задачи, где можно определить параметры более гибко.
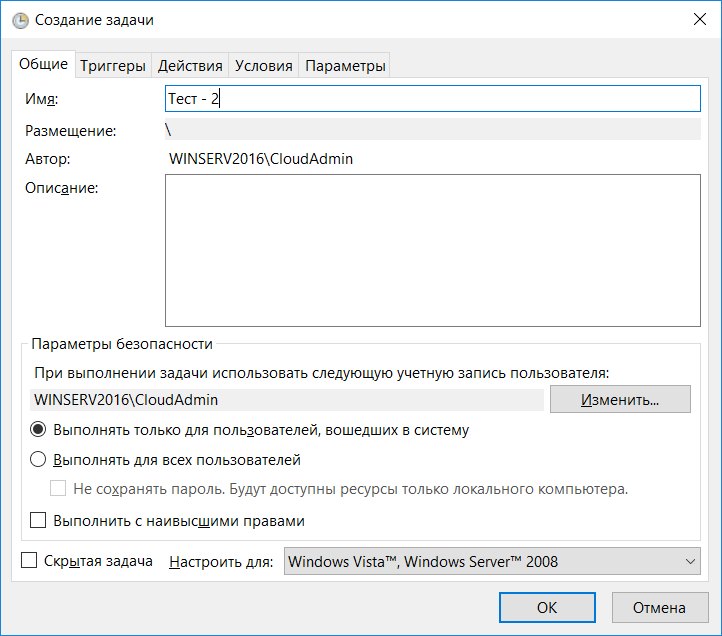
На вкладке Общие можно определить не только имя и описание, но и важные для пользователя параметры безопасности. Будет ли задание исполняться для каждого при включении или только для тех, кто с помощью пароля и логина вошел в систему. С правами какого именно пользователя (CloudAdmin) будет выполнено, будет ли оно исполнено с наивысшими правами. Все эти параметры определяются на вкладке Общие и мы не могли их задать при создании простой задачи через Windows Server 2016 планировщик заданий.
.
На вкладке Триггеры определяют условия запуска. Нажмите кнопку Создать, чтобы добавить новый триггер. Как показано на рис. 10, здесь мы тоже можем задать параметры более гибко. Например, при ежедневном задании можно указать, через сколько дней остановить процесс или жестко задать срок его действия. Обязательно отметьте флажок Включено, чтобы этот триггер работал.
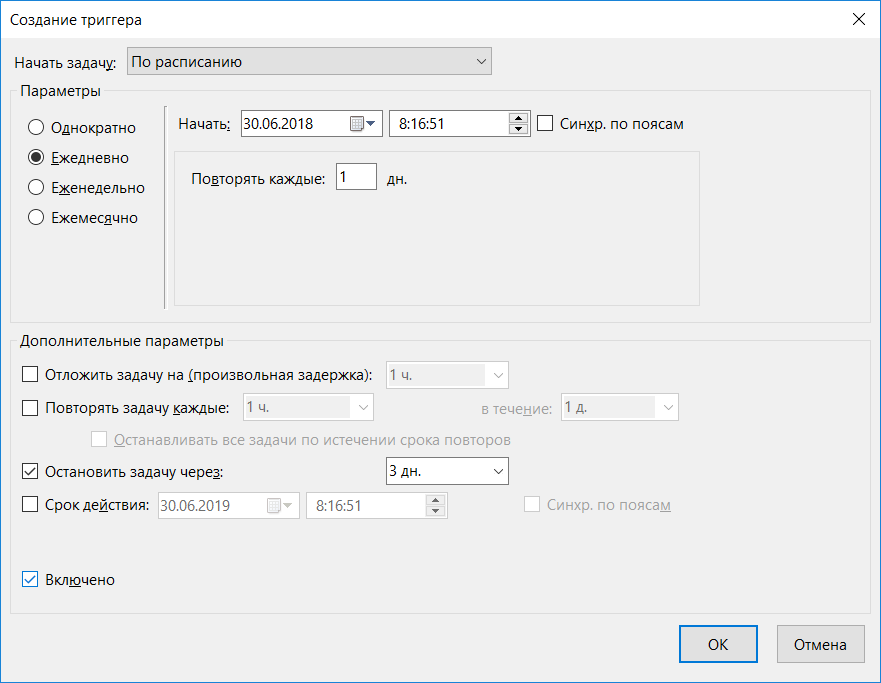
Рис. 10. Условия запуска
В отличие от простой задачи, при создании обычной вы можете сформировать несколько триггеров.
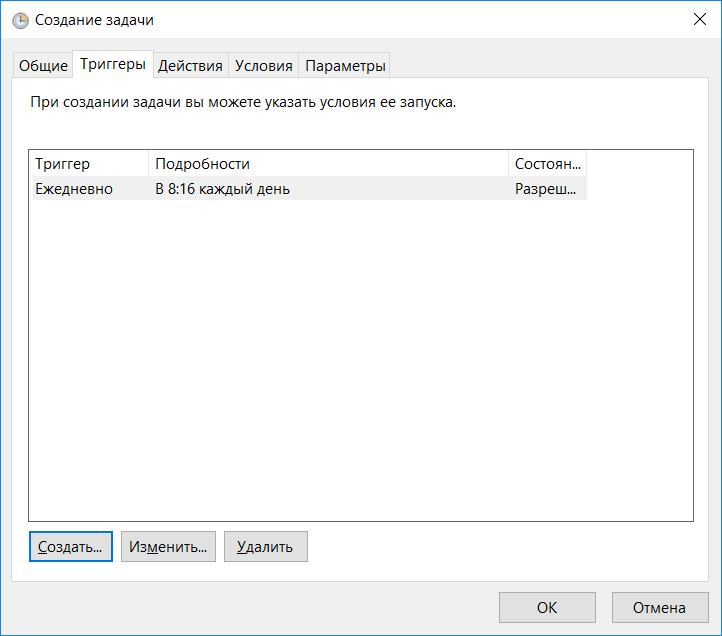
Рис. 11. Триггеры
Вкладка Действия позволяет задать одно или несколько действий, которые будут выполнены при срабатывании триггера из списка триггеров. Как и в случае с триггерами, нажмите кнопку Создать для добавления действия. Из списка Действие можно выбрать тип действия, но, кроме запуска программы, другие действия не поддерживаются в современных ОС. Вы можете создать несколько действий, например, одно будет запускать необходимую вам программу, а второе — отправлять сообщение по электронной почте с помощью программы SendEmail, ссылка на которую была приведена ранее. При простой задаче такая роскошь конфигурации была недоступна.
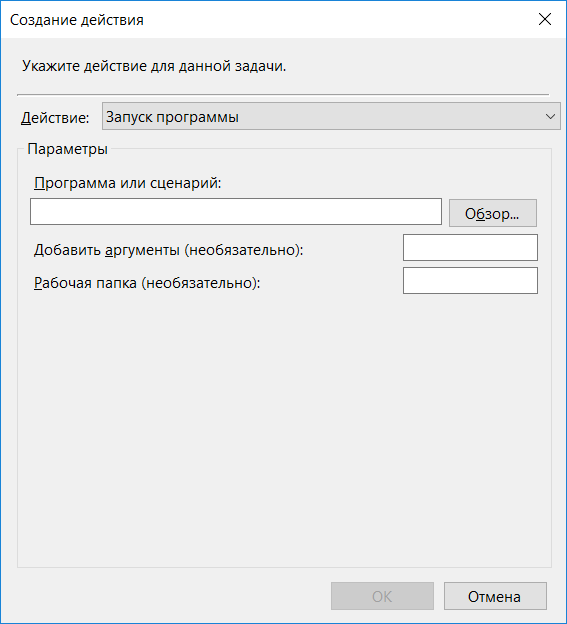
Рис. 12. Создание действия
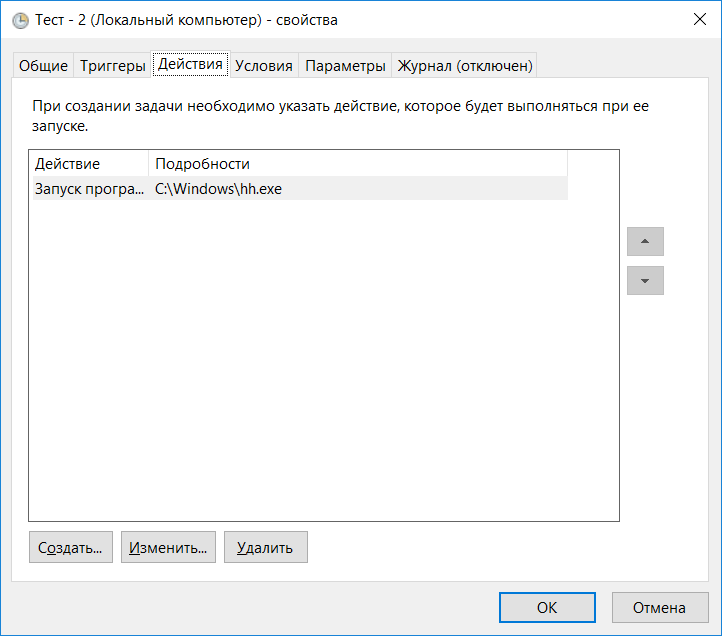
Рис. 13. Определенные действия
Вкладка Условия позволяет задать дополнительные условия выполнения задания, например, запускать задачу при простое компьютера, пробуждать компьютер для выполнения задачи Все эти условия более характерны для рабочей станции, нежели чем для сервера, который обычно работает в режиме 24/7.
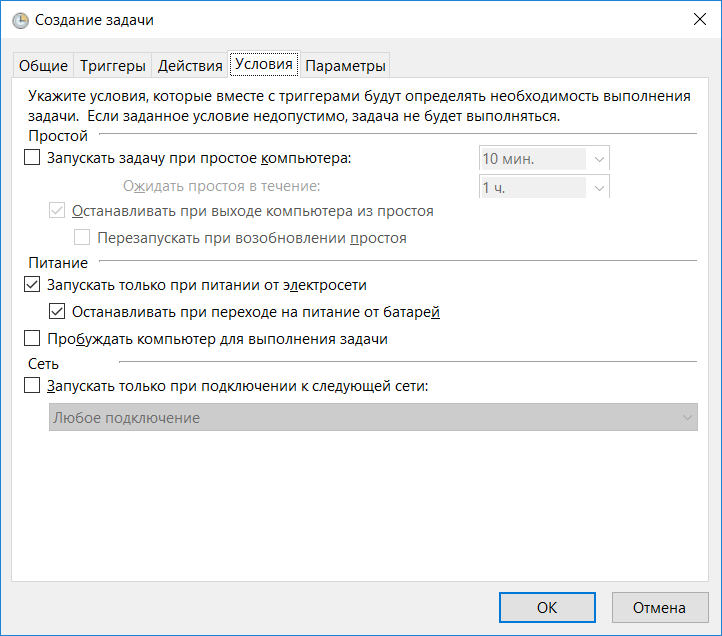
Рис. 14. Условия задания
Дополнительные параметры задания можно определить на вкладке Параметры. Как правило, они не нуждаются в редактировании, а их назначение понятно без дополнительных комментариев.
Для сохранения задания нажмите кнопку OK. Чтобы видеть все действия, которые выполняет — включить журнал.
На этом все. Если у вас остались вопросы, вы можете обратиться в службу технической поддержки Xelent.