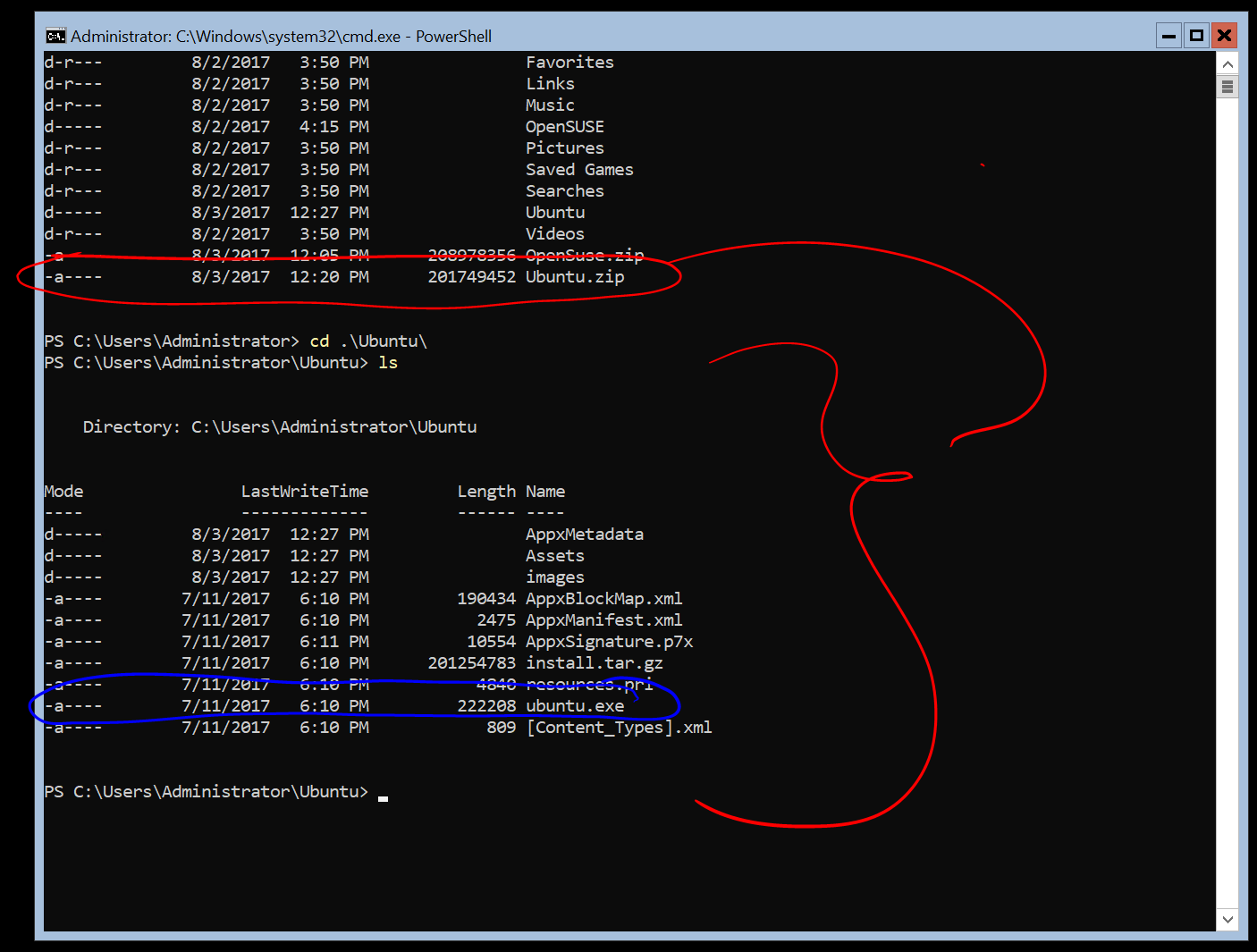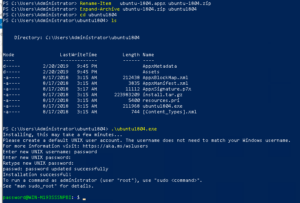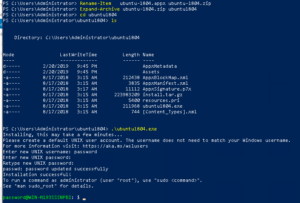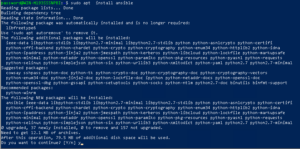- запуск приложений с графическим интерфейсом Linux на подсистема Windows для Linux (предварительная версия)
- Установка поддержки для приложений с графическим интерфейсом Linux
- Предварительные требования
- Новая установка — нет предыдущей установки WSL
- Существующая установка WSL
- Запуск приложений с графическим пользовательским интерфейсом Linux
- Обновление пакетов в дистрибутиве
- Установка Gedit
- Установка ГИМП
- Установка Наутилус
- Установка Влк
- Установка приложений X11
- Установка Google Chrome для Linux
- установка Microsoft Teams для Linux
- установка обозревателя Microsoft Edge для Linux
- Windows Server Installation Guide
- Enable the Windows Subsystem for Linux
- Download a Linux distribution
- Extract and install a Linux distribution
- Руководство по установке Windows Server
- Включение подсистемы Windows для Linux
- Скачивание дистрибутива Linux
- Извлечение и установка дистрибутива Linux
- Как запустить Linux на Windows Server 2019 с WSL
- Шаг 1. Включите функцию Windows Subsystem для Linux (WSL) в Windows
- Шаг 2: Установите свой Linux
- Действия по установке для старых версий WSL вручную
- Шаг 1. Включение подсистемы Windows для Linux
- Шаг 2. Проверка требований для запуска WSL 2
- Шаг 3. Включение компонента виртуальных машин
- Шаг 4. Скачивание пакета обновления ядра Linux
- Шаг 5. Выбор WSL 2 в качестве версии по умолчанию
- Шаг 6. Установка дистрибутива Linux по выбору
- Устранение неполадок установки
- Скачивание дистрибутивов
- Установка Терминала Windows (необязательно)
запуск приложений с графическим интерфейсом Linux на подсистема Windows для Linux (предварительная версия)
теперь можно предварительно просмотреть подсистема Windows для Linux поддержку для запуска приложений с графическим пользовательским интерфейсом Linux (X11 и вайланд) на Windows в полностью интегрированном рабочем столе.
WSL 2 позволяет приложениям с графическим интерфейсом Linux работать в собственном и естественном виде для Windows.
- запуск приложений Linux из Windows меню
- закрепление приложений Linux на панели задач Windows
- используйте alt-tab для переключения между приложениями Linux и Windows
- вырезать и вставить в приложениях Windows и Linux
теперь вы можете интегрировать как Windows, так и приложения Linux в рабочий процесс для удобства работы с рабочим столом.
Установка поддержки для приложений с графическим интерфейсом Linux
Предварительные требования
чтобы получить доступ к этой функции, необходимо включить Windows 11 сборки 22000 или более поздней версии . вы можете присоединиться к программе «предварительные оценки» Windows , чтобы получить последние предварительные сборки.
Установленный драйвер для GPU
Чтобы запустить приложения для графического пользовательского интерфейса Linux, сначала необходимо установить драйвер предварительной версии, соответствующий вашей системе. Это позволит использовать виртуальный графический процессор (GPU), чтобы можно было воспользоваться преимуществами визуализации OpenGL с аппаратным ускорением.
Новая установка — нет предыдущей установки WSL
Установите WSL и настройте имя пользователя и пароль для дистрибутива Linux, если вы еще этого не сделали.
Откройте окно командной строки с правами администратора.
нажмите кнопку пуск, введите PowerShell, щелкните правой кнопкой мыши Windows PowerShell, а затем выберите запуск от имени администратора.
Выполните эту команду и перезагрузите компьютер при появлении запроса:
После завершения перезагрузки компьютера установка продолжится, и вам будет предложено ввести имя пользователя и пароль. Это будут учетные данные Linux для дистрибутива Ubuntu.
Теперь вы готовы приступить к использованию приложений с графическим интерфейсом Linux на WSL!
Существующая установка WSL
Если на компьютере уже установлен WSL, можно выполнить обновление до последней версии, которая включает поддержку графического пользовательского интерфейса Linux, выполнив команду Update из командной строки с повышенными привилегиями.
нажмите кнопку пуск, введите PowerShell, щелкните правой кнопкой мыши Windows PowerShell, а затем выберите запуск от имени администратора.
Введите команду WSL Update:
Чтобы обновление вступило в силу, необходимо перезапустить WSL. Вы можете перезапустить WSL, выполнив команду shutdown в PowerShell.
Приложения с графическим интерфейсом Linux поддерживаются только с WSL 2 и не будут работать с дистрибутивом Linux, настроенным для WSL 1. Узнайте , как изменить дистрибутив с WSL 1 на WSL 2.
Запуск приложений с графическим пользовательским интерфейсом Linux
Для загрузки и установки популярных приложений Linux можно выполнить следующие команды в терминале Linux. При использовании другого дистрибутива, отличного от Ubuntu, он может использовать диспетчер пакетов, отличный от apt. После установки приложения Linux его можно найти в меню » Пуск » под именем распространения. Например: Ubuntu -> Microsoft Edge .
Обновление пакетов в дистрибутиве
Установка Gedit
Gedit является текстовым редактором по умолчанию среды GNOME Desktop.
Чтобы запустить файл bashrc в редакторе, введите: gedit
Установка ГИМП
ГИМП — это свободный графический редактор с открытым исходным кодом, который используется для обработки изображений и редактирования изображений, рисования произвольной формы, перекодирования между различными форматами файлов изображений и более специализированных задач.
Для запуска введите: gimp
Установка Наутилус
Наутилус, также известные как файлы GNOME, — это диспетчер файлов для рабочего стола GNOME. (одинаковые в Windows Explorer).
Для запуска введите: nautilus
Установка Влк
Влк — это бесплатный мультимедийный проигрыватель и платформа с открытым исходным кодом, который воспроизводит большинство мультимедийных файлов.
Для запуска введите: vlc
Установка приложений X11
X11 — это система окон Linux, которая представляет собой набор приложений и средств, поставляемых с ней, таких как ксклокк, кскалк калькулятор, ксклипбоард для вырезания и вставки, Ксев для тестирования событий и т. д. Дополнительные сведения см. в документации по x.org .
Для запуска введите имя инструмента, который вы хотите использовать. Вот несколько примеров.
Установка Google Chrome для Linux
Чтобы установить Google Chrome для Linux, выполните следующие действия.
- Измените каталоги во временную папку: cd /tmp
- Используйте wget, чтобы скачать его: sudo wget https://dl.google.com/linux/direct/google-chrome-stable_current_amd64.deb
- Получить текущую стабильную версию: sudo dpkg -i google-chrome-stable_current_amd64.deb
- Исправьте пакет: sudo apt install —fix-broken -y
- Настройте пакет: sudo dpkg -i google-chrome-stable_current_amd64.deb
Для запуска введите: google-chrome
установка Microsoft Teams для Linux
установка Microsoft Teams для Linux:
- Измените каталоги во временную папку: cd /tmp
- Используйте фигурную скобку для скачивания пакета: sudo curl -L -o «./teams.deb» «https://teams.microsoft.com/downloads/desktopurl?env=production&plat=linux&arch=x64&download=true&linuxArchiveType=deb»
- Для установки используйте apt: sudo apt install ./teams.deb -y
Для запуска введите: teams
установка обозревателя Microsoft Edge для Linux
сведения о том, как установить браузер Microsoft Edge для Linux, можно найти с помощью командной строки на сайте предварительнойверсии. Выберите получить инструкции в разделе Установка командной строки на странице.
Источник
Windows Server Installation Guide
The Windows Subsystem for Linux is available for installation on Windows Server 2019 (version 1709) and later. This guide will walk through the steps of enabling WSL on your machine.
Enable the Windows Subsystem for Linux
Before you can run Linux distributions on Windows, you must enable the «Windows Subsystem for Linux» optional feature and reboot.
Open PowerShell as Administrator and run:
Download a Linux distribution
Follow these instructions to download your favorite Linux distribution.
Extract and install a Linux distribution
Now that you’ve downloaded a Linux distribution, in order to extract its contents and manually install, follow these steps:
Extract the .appx package’s contents, using PowerShell:
Run the distribution launcher application in the target folder. The launcher is typically named .exe (for example, ubuntu.exe ).
Installation failed with error 0x8007007e: If you receive this error, then your system doesn’t support WSL. Ensure that you’re running Windows build 16215 or later. Check your build. Also check to confirm that WSL is enabled and your computer was restarted after the feature was enabled.
3.Add your Linux distribution path to the Windows environment PATH ( C:\Users\Administrator\Ubuntu in this example), using PowerShell:
Источник
Руководство по установке Windows Server
Подсистема Windows для Linux доступна для установки на Windows Server 2019 (версия 1709) и более поздних версий. В этом руководстве рассматриваются действия по включению WSL на компьютере.
Включение подсистемы Windows для Linux
Перед запуском дистрибутивов Linux в Windows необходимо включить дополнительный компонент «Подсистема Windows для Linux» и перезагрузить компьютер.
Запустите PowerShell с правами администратора и выполните следующую команду.
Скачивание дистрибутива Linux
Выполните эти инструкции, чтобы скачать избранный дистрибутив Linux.
Извлечение и установка дистрибутива Linux
После загрузки дистрибутива Linux для извлечения его содержимого и установки вручную выполните следующие действия.
Извлеките содержимое пакета .appx , с помощью PowerShell:
Запустите средство запуска приложения дистрибутива в целевой папке. Средство запуска обычно называется .exe (например, ubuntu.exe ).
Сбой установки с ошибкой 0x8007007e. При возникновении этой ошибки система не поддерживает WSL. Убедитесь, что вы используете сборку Windows 16215 или более позднюю версию. Проверьте используемую сборку. Также убедитесь, что WSL включен и ваш компьютер перезагружен после включения этой функции.
3. Добавьте путь к дистрибутиву Linux в переменную PATH в Windows (в этом примере C:\Users\Administrator\Ubuntu ) с помощью PowerShell:
Источник
Как запустить Linux на Windows Server 2019 с WSL
Вопросы: Как включить функцию Windows Subsystem for Linux (WSL) на Windows Server 2019?
Как использовать Linux на Windows Server 2019?
В этом руководстве показано, как включить функцию Windows Subsystem for Linux (WSL) на сервере Windows 2019 и запустить сервер Linux, например Ubuntu, внутри Windows Server.
В нашей последней статье мы рассмотрели запуск контейнеров Docker на Windows Server.
Подсистема Windows для Linux позволяет вам запускать среду GNU / Linux, которая включает большинство инструментов, утилит и утилит командной строки Linux непосредственно в вашей системе Windows без каких-либо изменений или издержек в хост-системе.
Одна предварительная версия уже установлена Windows Server 2019.
Достаточно повезло,что у нас есть руководство по установке Windows Server 2019.
Шаг 1. Включите функцию Windows Subsystem для Linux (WSL) в Windows
Прежде чем вы сможете установить любой дистрибутив Linux для WSL, вы должны убедиться, что включена функция «Windows Subsystem for Linux»:
Откройте PowerShell от имени администратора и выполните следующую команду, чтобы включить функцию Windows Subsystem for Linux (WSL) в Windows.
Согласитесь и перезагрузите компьютер при появлении соответствующего запроса.
Вы можете сделать то же самое из Диспетчер серверов графического интерфейса Server Manager>Add roles and features>Select features
Шаг 2: Установите свой Linux
Существуют различные способы установки дистрибутивов WSL Linux через Microsoft Store.
В этом руководстве мы будем использовать скачать и установить один из командной строки.
Запустите PowerShell и загрузите дистрибутив с помощью командлета Invoke-WebRequest или curl.exe. Вот пример инструкции по загрузке Ubuntu 18.04.
После загрузки распакуйте и установите дистрибутив Linux.
Измените свой рабочий каталог на ubuntu1804 и запустите программу установки, чтобы завершить установку дистрибутива.
Программа установки предложит вам указать имя пользователя и пароль для создаваемого пользователя UNIX.
Команда sudo может использоваться для привилегированных операций.
Добавьте свой путь к дистрибутиву в среду PATH среды Windows, используя Powershell:
Это позволит вам запустить ваш дистрибутив с любого пути, набрав .exe загрузчик
Например, используя ubuntu1804.exe.
Обратите внимание, что для этого потребуется закрыть и перезапустить PowerShell.
Наслаждайтесь использованием дистрибутива Linux на вашем Windows Server. Другие дистрибутивы Linux, которые вы можете запустить:
Источник
Действия по установке для старых версий WSL вручную
Для простоты мы обычно советуем применять wsl —install для установки подсистемы Windows для Linux, но если вы используете более старую сборку Windows, эта команда может не поддерживаться. Этапы установки вручную описаны ниже. Если во время установки возникла проблема, см. раздел Установка руководства по устранению неполадок.
Шаг 1. Включение подсистемы Windows для Linux
Перед установкой дистрибутивов Linux в Windows необходимо включить дополнительный компонент «Подсистема Windows для Linux».
Запустите PowerShell с правами администратора и выполните следующую команду.
Теперь перейдите к шагу 2 и выполните обновление до WSL 2. Если вы хотите установить только WSL 1, вы можете перезагрузить компьютер и перейти к разделу Шаг 6. Установка дистрибутива Linux по выбору. Чтобы выполнить обновление до WSL 2, дождитесь перезагрузки компьютера и перейдите к следующему шагу.
Шаг 2. Проверка требований для запуска WSL 2
Для обновления до WSL 2 требуется Windows 10.
- Для 64-разрядных систем: версия 1903 или более поздняя со сборкой 18362 или более поздней версии.
- Для систем ARM64: версия 2004 или более поздняя со сборкой 19041 или более поздней версии.
- Сборки ниже 18362 не поддерживают WSL 2. Для обновления версии Windows используйте помощник по обновлению Windows.
Чтобы проверить версию и номер сборки, нажмите клавиши Windows+R, введите winver и нажмите кнопку ОК. В меню «Параметры» выполните обновление до последней версии Windows.
Если вы используете Windows 10 версии 1903 или 1909, в меню Windows откройте меню «Параметры», перейдите к разделу «Обновления и безопасность» и выберите «Проверить наличие обновлений». Номер сборки должен быть 18362.1049 и выше или 18363.1049 и выше с номером дополнительной сборки не ниже 1049. Подробнее: поддержка WSL 2 вскоре будет реализована в Windows 10 версий 1903 и 1909.
Шаг 3. Включение компонента виртуальных машин
Перед установкой WSL 2 необходимо включить необязательный компонент Платформа виртуальных машин. Для использования этой функции на компьютере потребуются возможности виртуализации.
Запустите PowerShell с правами администратора и выполните следующую команду.
Перезапустите компьютер, чтобы завершить установку и обновление WSL до WSL 2.
Шаг 4. Скачивание пакета обновления ядра Linux
Скачайте пакет последней версии:
Если вы используете компьютер ARM64, вместо этого скачайте пакет ARM64. Если вы не знаете, какой тип компьютера используете, откройте командную строку или PowerShell и введите systeminfo | find «System Type» . Внимание! В неанглоязычных версиях Windows может потребоваться изменить текст поиска, введя строку «System Type» (тип системы) на языке используемой версии. Кавычки могут также не понадобиться. Например, в версии на немецком языке нужно ввести systeminfo | find ‘»Systemtyp»‘ .
Запустите пакет обновления, скачанный на предыдущем этапе. (Для запуска щелкните дважды. Появится запрос на повышение уровня разрешений. Нажмите кнопку «Да», чтобы утвердить эту установку.)
Когда установка завершится, перейдите к следующему шагу — выбору WSL 2 в качестве версии по умолчанию при установке новых дистрибутивов Linux. (Пропустите этот шаг, если вы хотите, чтобы новые дистрибутивы Linux были установлены в WSL 1).
Шаг 5. Выбор WSL 2 в качестве версии по умолчанию
Откройте PowerShell и выполните следующую команду, чтобы задать WSL 2 в качестве версии по умолчанию при установке нового дистрибутива Linux:
Шаг 6. Установка дистрибутива Linux по выбору
Откройте Microsoft Store и выберите предпочтительный дистрибутив Linux.
Ниже приведены ссылки на страницы Microsoft Store для каждого дистрибутива:
На странице дистрибутива щелкните «Получить».
При первом запуске недавно установленного дистрибутива Linux откроется окно консоли, и вам будет предложено подождать минуту или две, чтобы файлы распаковались и сохранились на компьютере. Все будущие запуски должны занимать меньше секунды.
Поздравляем! Вы успешно установили и настроили дистрибутив Linux, который полностью интегрирован с операционной системой Windows.
Устранение неполадок установки
Если во время установки возникла проблема, см. раздел Установка руководства по устранению неполадок.
Скачивание дистрибутивов
Бывают сценарии, когда вы не можете (или не хотите) устанавливать дистрибутивы WSL Linux с помощью Microsoft Store. Вы можете использовать номер SKU классической ОС Windows Server или Long-Term Servicing (LTSC), который не поддерживает Microsoft Store, или политики корпоративной сети и административные параметры запрещают использовать Microsoft Store в вашей среде. В таких случаях, хотя WSL можно использовать, возможно, потребуется загрузить дистрибутивы Linux напрямую.
Если приложение Microsoft Store недоступно, вы можете скачать и вручную установить дистрибутивы Linux, используя следующие ссылки:
Это приведет к скачиванию пакетов .appx в выбранную папку.
Кроме того, при желании вы можете скачать предпочтительные дистрибутивы с помощью командной строки, используя командлет PowerShell Invoke-WebRequest. Например, для скачивания Ubuntu 20.04:
Если загрузка занимает много времени, выключите индикатор выполнения, задав $ProgressPreference = ‘SilentlyContinue’ .
Кроме того, вы можете использовать служебную программу командной строки для скачивания. Чтобы скачать Ubuntu 20.04 с помощью curl:
В этом примере выполняется curl.exe (а не только curl ), чтобы в PowerShell вызывался реальный исполняемый файл curl, а не его псевдоним для Invoke-WebRequest в PowerShell.
После скачивания дистрибутива перейдите к папке со скачанным файлом и выполните следующую команду в этом каталоге, где app-name — имя APPX-файла дистрибутива Linux.
Если вы используете Windows Server или у вас возникли проблемы с выполнением приведенной выше команды, можно найти альтернативные инструкции по установке на странице документации Windows Server, чтобы установить файл .appx , изменив его на ZIP-файл.
Установка Терминала Windows (необязательно)
С помощью Терминала Windows можно открыть несколько вкладок или областей окна для просмотра нескольких дистрибутивов Linux или других командных строк (PowerShell, командная строка, Azure CLI и пр.), а также быстрого переключения между ними. Вы можете полностью настроить терминал, используя уникальные цветовые схемы, стили шрифтов, размеры, фоновые изображения и пользовательские сочетания клавиш. Подробнее.
Источник