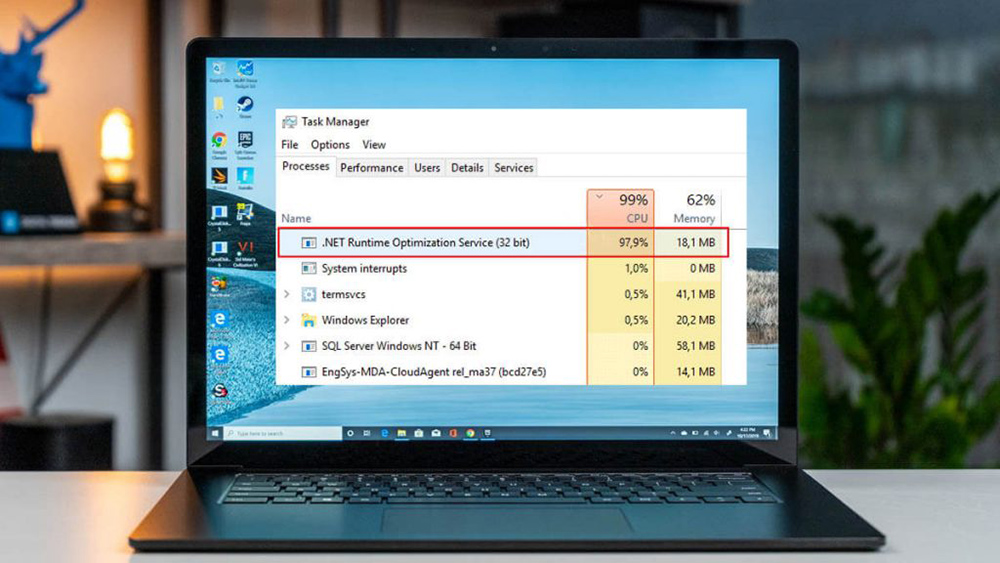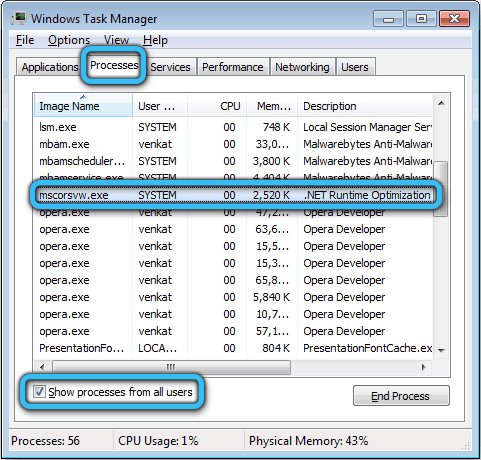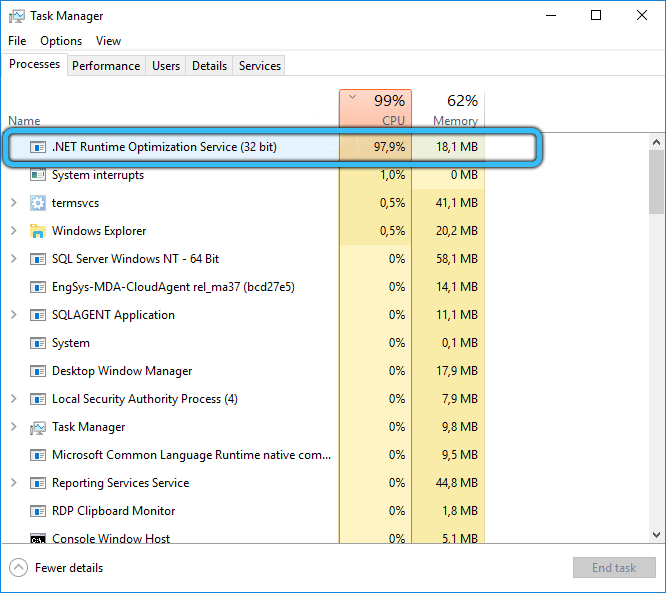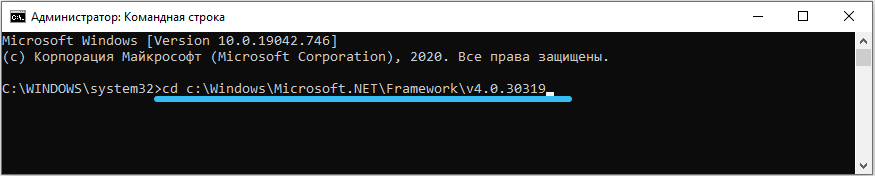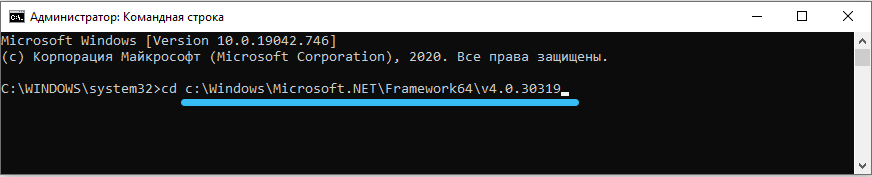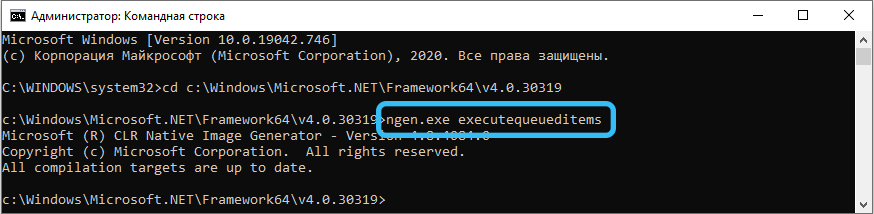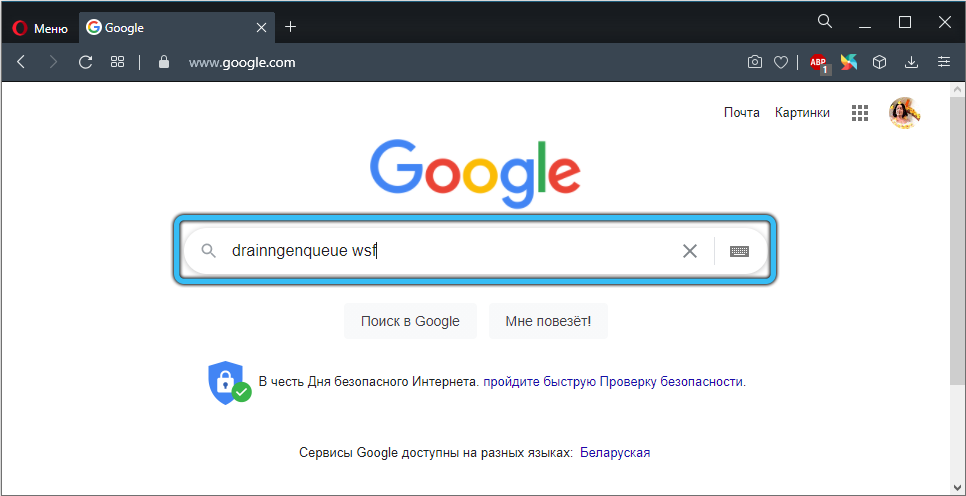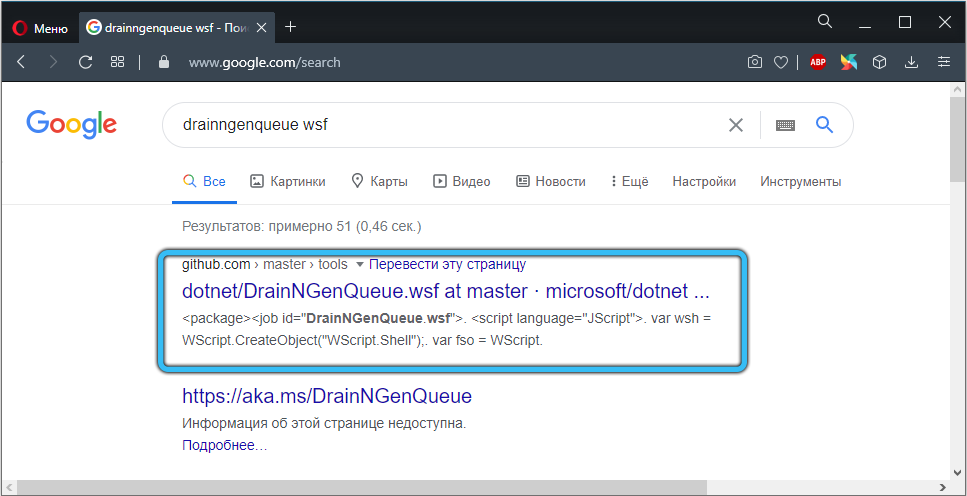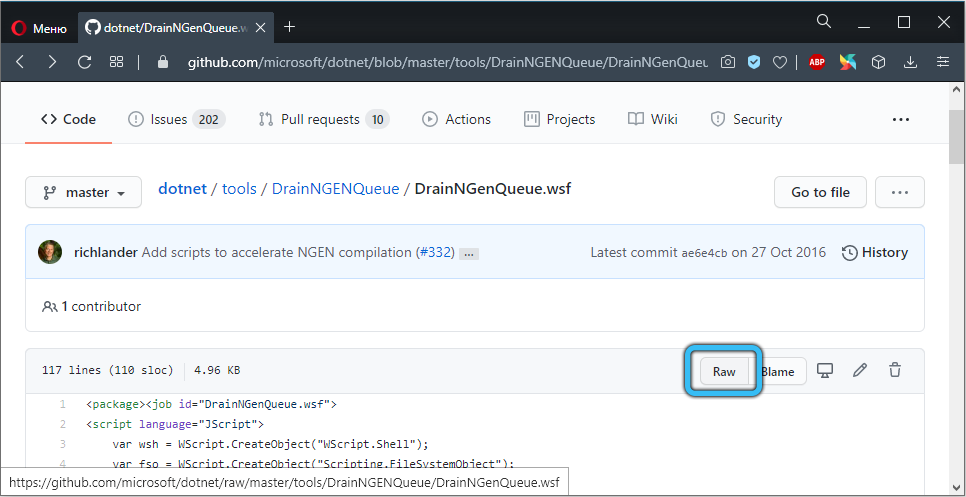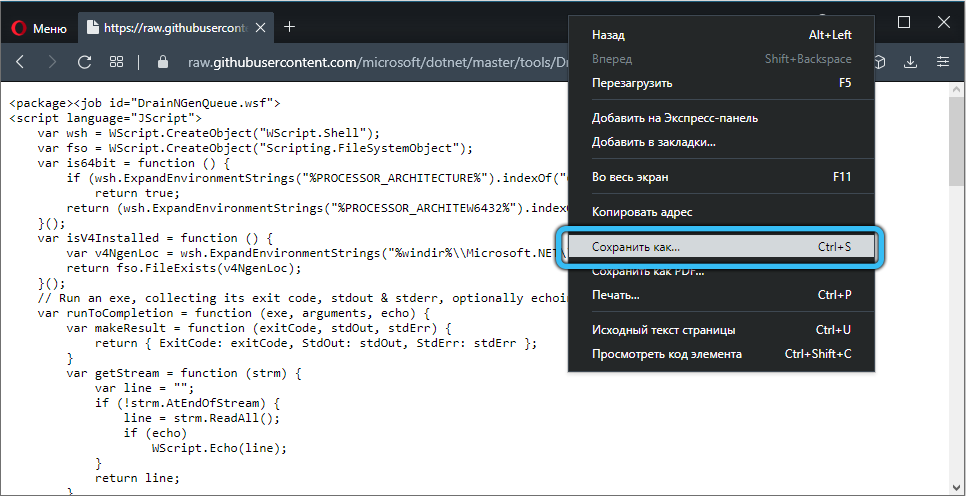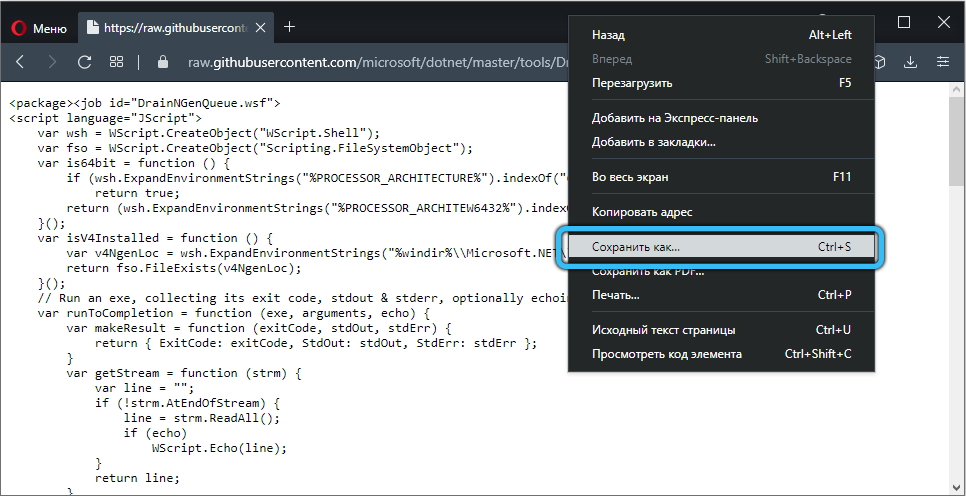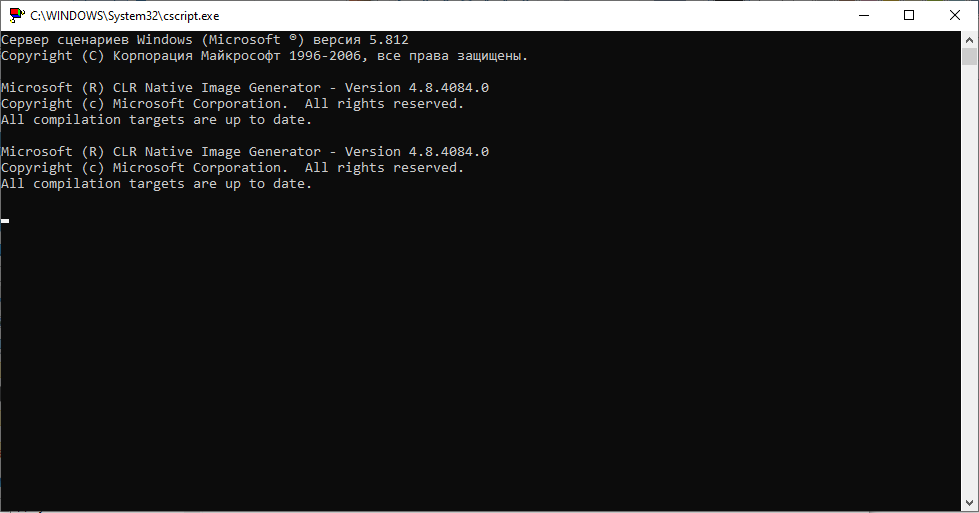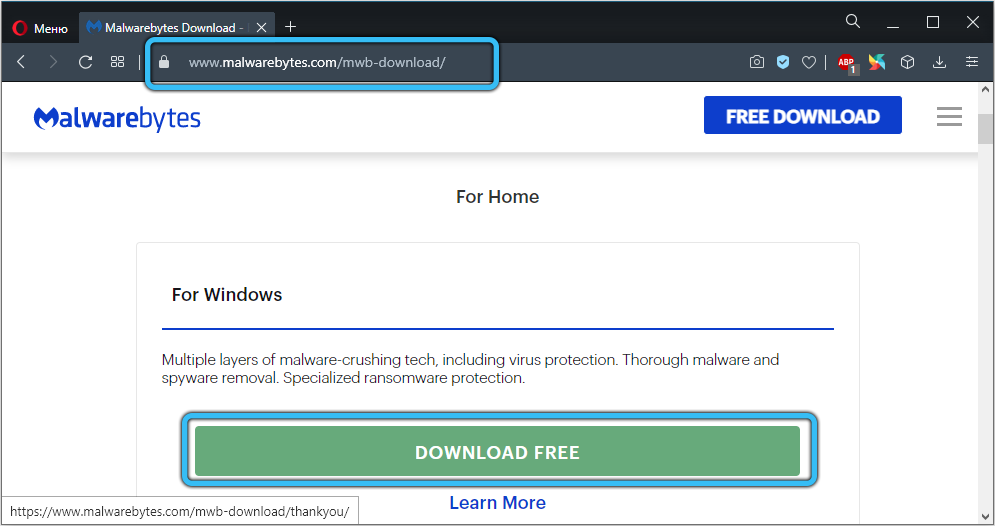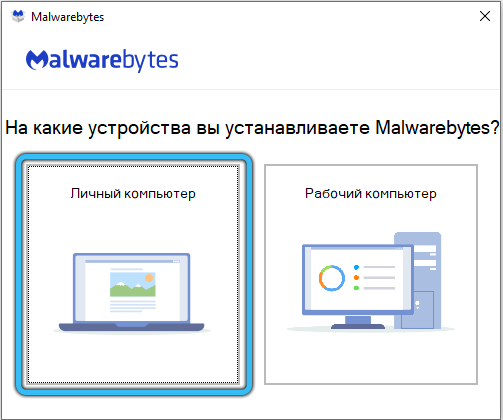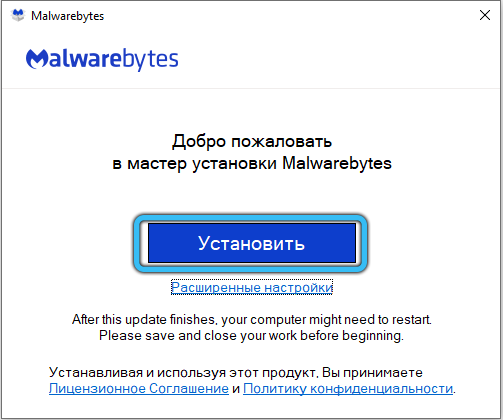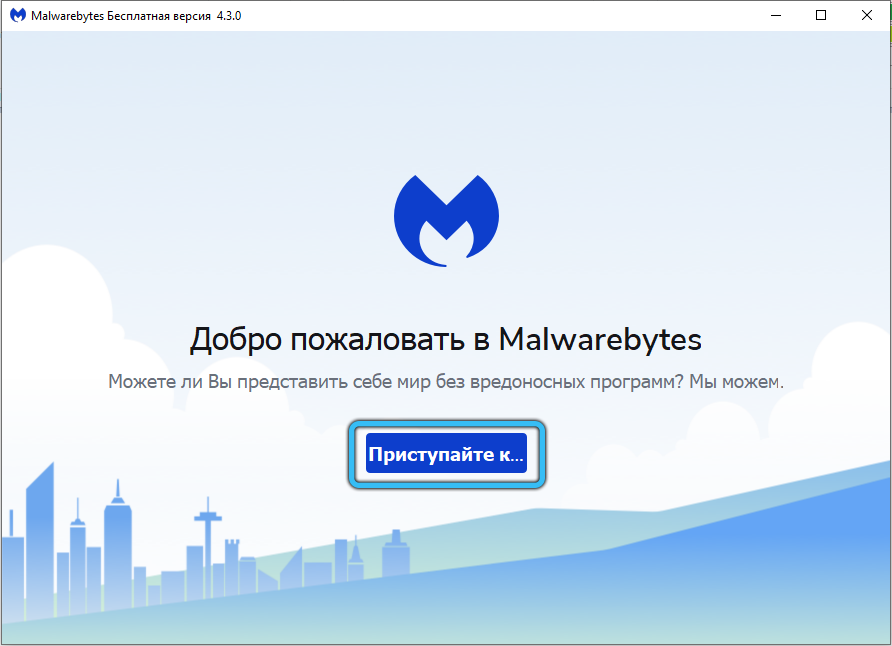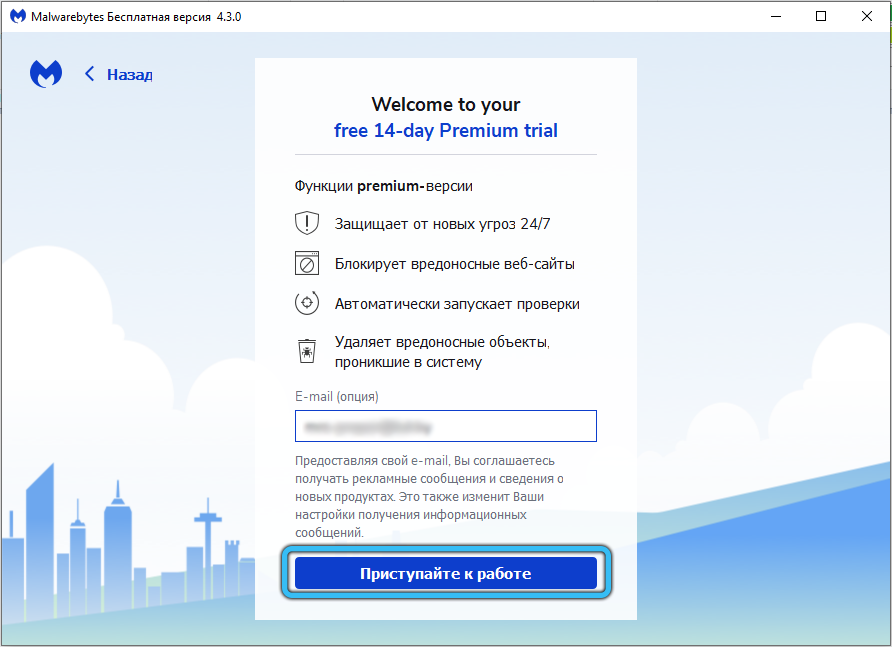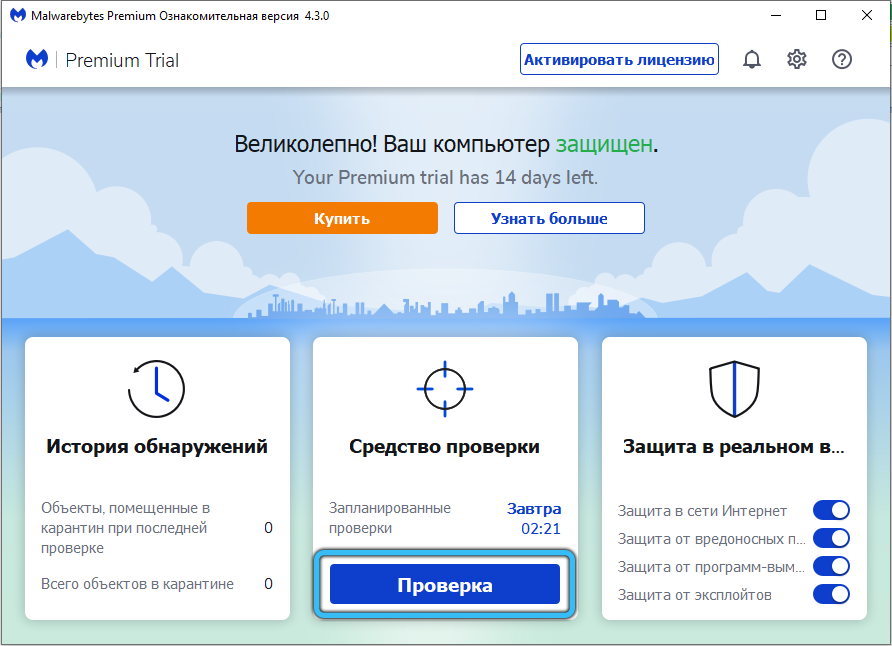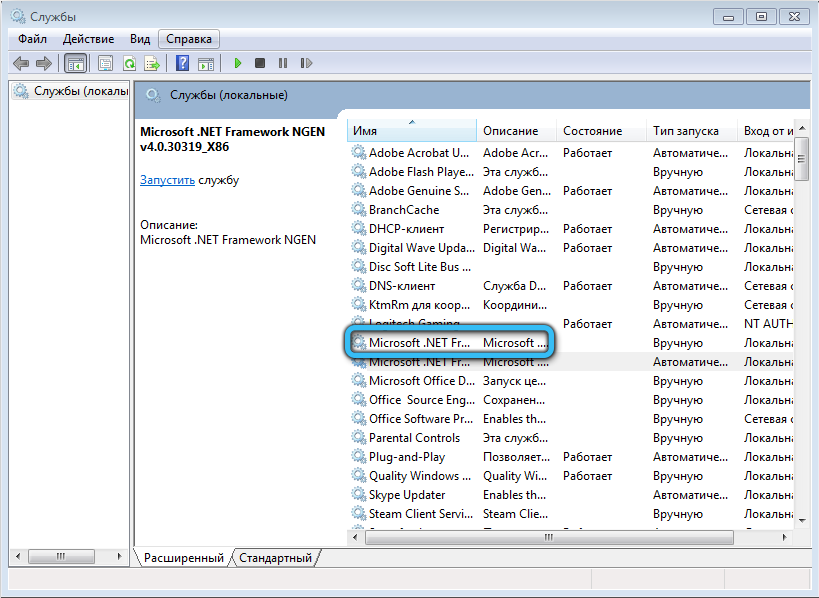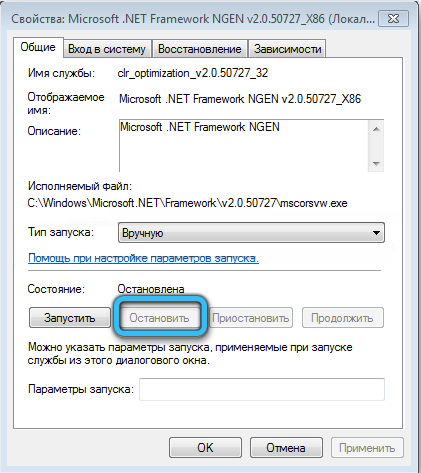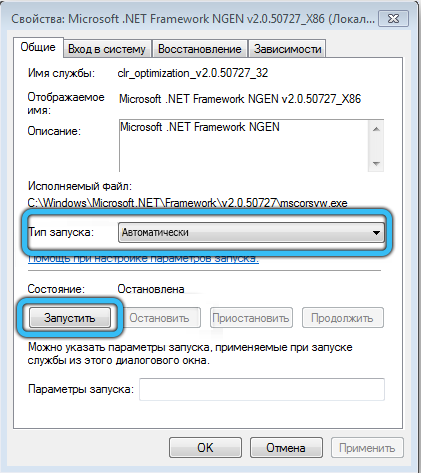По каким причинам NET Runtime Optimization Service грузит процессор компьютера и как решить проблему
В процессе эксплуатации компьютеров и ноутбуков, работающих под управлением ОС Windows, периодически возникают различные проблемы и неисправности.
Одна проявляются в виде ошибок на рабочем столе ПК. Другие отображаются на синем экраном смерти. Разумеется, последний сценарий большинство юзеров пугает.
Среди всего разнообразия проблем стоит выделить net runtime optimization service. Нужно понять, зачем нужна эта оптимизация, почему она может грузить процессор, а также что делать с целью устранения проблемы.
Что это такое
В действительности рассматриваемая проблема обычно проявляется случайно. Но тогда она возникает в ситуациях после установки свежего пакета обновлений, предназначенного для NET Framework.
У этой оптимизации есть исполняемый файл. Он именуется как mscorsvw.exe. Поэтому внимательные пользователи при запуске Диспетчера задач могли заметить соответствующее название в списках активных процессов.
Помимо этого имени с расширением exe, также его можно обнаружить и под названием .NET Runtime Optimization Service.
Запуск происходит не так часто. Вообще суть этой службы заключается в том, чтобы оптимизировать NET Framework. Служба гарантирует возможность для приложений, которые зависят от неё, работать быстрее и эффективнее.
В некоторых случаях оптимизация требует очень много времени. При запуске на её работу расходуется большое количество ресурсов. Это проявляется в виде перегруженного процессора компьютера или ноутбука под управлением операционной системы Windows.
Бывает даже так, что нагрузка на ЦП со стороны процессе продолжается в течение нескольких дней подряд. Но есть способ, чтобы решить сложившуюся проблему, и даже не один.
В чём причины перегрузки процессора
Для начала нужно разобраться в причинах того, что служба NET Runtime Optimization Service заметно грузит процессор на ПК или ноутбук.
На этот счёт представители компании Microsoft даже давали официальный ответ.
Специалисты отмечают, что процесс в теории должен все свои библиотеки перекомпилировать и выполнить это в тот момент, когда компьютер находится в состоянии простоя. Более того, есть официальное заявление, что на весь процесс уходит буквально несколько минут.
На практике всё иначе. Неоднократно пользователи заявляли о том, что NET Runtime Optimization Service серьёзно и долго грузит всю систему. В отдельных случаях это продолжалось более недели.
При этом можно выделить несколько основных причин, из-за которых рассматриваемый NET Runtime Optimization Service так сильно грузит систему компьютера на базе Windows.
Есть вероятность воздействия со стороны вредоносного программного обеспечения. Здесь возможны 2 варианта:
- вирус замаскировался под указанную службу, и пользователь думает, что проблема в ней;
- произошло заражение исполняющего файла.
Чтобы решить проблему, потребуется детально просканировать компьютер на возможные вирусы, а также вредоносные коды.
Есть другая потенциальная причина. Служба была повреждения, либо при её загрузке произошёл сбой. Здесь решением станет перезапуск.
Столкнувшись с тем, что NET Runtime Optimization Service активно нагружает процессор, а также в течение длительного времени грузит вашу систему, нужно принимать меры.
На этот счёт у специалистов есть 3 варианта решения проблемы:
- оптимизировать процесс;
- проверить на наличие вирусов;
- перезапустить службу.
Теперь про каждый вариант отдельно.
Оптимизация
Многие решают сразу же отключить процесс NET Runtime Optimization Service, поскольку считают это правильным и эффективным решением. Но сразу завершать процесс не стоит. Иначе это не позволит актуализировать библиотеки, а также запускать игры и приложения на компьютере.
Существует несколько способов, чтобы оптимизировать процесс. Это запуск простейших команд, либо же написание сложных многоуровневых скриптов. Последний вариант для новичков точно не подходит. За счёт оптимизации процесс начинает задействовать более число ядер от процессора, чтобы с их помощью быстрее выполнить поставленные задачи.
Если юзеру откровенно не нравится, что NET Runtime Optimization Service так сильно грузит процессор и всю систему, то в случае с Windows всегда рекомендуется начинать с метода оптимизации.
Здесь нужно выполнить следующие шаги:
- Кликнуть правой кнопкой мышки по Пуск, и вызвать контекстное меню. Через него найти командную строку и запустить. Либо можно воспользоваться поиском. Запускать строку следует только от имени администратора. Иначе не хватит прав, чтобы внести изменения.
- Далее пропишите первую команду. Она предназначена для ОС с разрядностью 32 бит, и выглядит как cd c:\Windows\Microsoft.NET\Framework\v4.0.30319. Нажмите после вставки Enter.
- Если на компьютере или ноутбук стоит Windows с разрядностью 64, тогда команда будет иметь несколько иной вид. А именно cd c:\Windows\Microsoft.NET\Framework64\v4.0.30319. Как и в первом случае, нажимайте Enter.
- Выполнив одну из первых команд, опираясь на разрядность версии операционной системы, пропишите следующую. Это ngen.exe executequeueditems. Нажмите на Enter и дождитесь завершения.
- Теперь проверяйте, как ведёт себя процессор, и была ли снижена нагрузка.
Есть альтернативный способ оптимизации. Здесь поможет официальный скрипт от Microsoft. Самому его писать не придётся. Нужно лишь скопировать.
В случае со скриптом инструкция имеет такой вид:
- Через поиск в Интернете пропишите поисковый запрос drainngenqueue wsf.
- Первым в списке результатов должен отобразиться доверенный ресурс GitHub. Перейдите на него, и откройте страницу со скриптом.
- В начале кода нажмите на клавишу RAW правой кнопкой мышки-манипулятора, и выберите вариант с сохранением как. Проверьте, что выбрано расширение wsf.
- Откройте папку, в которую был сохранён файл скрипта. Двойным щелчком мыши запустите его.
- Если операционная система отобразит окно с выбором программы для запуска, тогда вручную выбирайте вариант Windows Script Host.
Дождитесь завершения процесса. Когда скрипт закончит свою работу, снова запускайте диспетчер задач, и смотрите, на сколько процентов нагружен процессор.
Проверка
Следующий вариант — это проверка на предмет возможного вирусного заражения.
Стоит заметить, что это одна из наиболее распространённых причин перегрузки службой процессора компьютера. Вредоносные программы пытаются завладеть ресурсами ПК, а потому вполне могут скрываться под этой службой.
Чтобы убедиться или опровергнуть такую теорию, запустите антивирусную программу для сканирования. С рассматриваемой проблемой хорошо справляется утилита Malwarebytes. Это обусловлено одной из самых обширных баз данных.
У утилиты есть бесплатная пробная версия. Обычно её ресурсов и возможностей хватает, чтобы решить проблему.
Загрузив приложение, запустите файл и следуйте инструкциям разработчиков. Когда антивирус будет установлен, откройте программу и запустите сканирование. Сначала наверняка программа попытается обновить саму себя, проверив наличие свежей базы данных. Затем уже проверяется системы. Если вредоносное ПО будет обнаружено, его можно отправить в карантин, либо удалить.
Когда антивирус выполнит свои функции, перезагрузите компьютер, запустите Диспетчер задач и проверьте текущее состояние процессора.
Учтите, что разные антивирусные программы способны распознать то вредоносное ПО, которое не видят другие. Поэтому ограничиваться возможностями только одной утилиты не стоит.
Перезапуск
И ещё один вариант решения проблемы. Это перезапуск проблемной службы.
Если процессор оказался сильно нагружен, можно попробовать справиться с этим за счёт перезапуска. Зачастую это ведёт к тому, что NET Runtime Optimization Service завершается значительно быстрее.
Но этот момент окажется эффективным лишь при условии, что столь высокая нагрузка на ЦП связана со сбоями службы во время её запуска.
Инструкция здесь такая:
- запустите окно «Выполнить» с помощью комбинации клавиш Win и R;
- пропишите в окне команду services.msc;
- в появившемся списке найдите строку с названием Microsoft.NET Framework NGEN v4.0.30319 и значением разрядности ОС в конце имени (32 или 64);
- кликните по этой строке правой кнопкой мышки;
- выберите пункт «Свойства» в появившемся контекстном меню;
- если служба оказалась запущена, то сначала остановите её, затем ещё раз запустите;
- проверьте, чтобы в разделе «Тип запуска» было установлено правильное значение «автоматически».
Теперь проверяйте, как ведёт себя процессор и насколько он загружен.
Проблема решается своими силами. Причём обычно за несколько секунд. Нужно лишь знать, в чём потенциальная причина, и понимать о способах противодействия тем или иным факторам.
Как часто вы сталкивались с проблемами этой службы? В чём была причина? Какой из способов помог справиться с ошибкой? Насколько сильно служба грузила процессор? Как долго это продолжалось?
Ждём ваших ответов и интересных историй из личного опыта.
Подписывайтесь, комментируйте и задавайте актуальные вопросы по теме!
service host DCOM server process laucher high CPU usage
Replies (24)
* Please try a lower page number.
* Please enter only numbers.
* Please try a lower page number.
* Please enter only numbers.
Welcome to Microsoft Community.
I would suggest you to check in the Windows Performance Toolkit which application or process is taking memory.
Windows Performance Tools are designed for analysis of a wide range of performance problems including application start times, boot issues, deferred procedure calls and interrupt activity (DPCs and ISRs), system responsiveness issues, application resource usage, and interrupt storms.
For more information please follow the below link:
I hope this helps.
Let us know the status of the issue so that I can assist you better.
4 people found this reply helpful
Was this reply helpful?
Sorry this didn’t help.
Great! Thanks for your feedback.
How satisfied are you with this reply?
Thanks for your feedback, it helps us improve the site.
How satisfied are you with this reply?
Thanks for your feedback.
Hello, I appear to have the same system configuration is the original poster and I am experiencing the same issues.
I have used the performance tools and the results can be found in the link below. I am pretty concerned as on a couple of occasions I have been left with nothing but a black screen after repeated stuttering and was forced to restart. Sometimes service host processes are using upwards of 50% of my CPU!
Thanks for the help I hope to hear from you soon.
10 people found this reply helpful
Was this reply helpful?
Sorry this didn’t help.
Great! Thanks for your feedback.
How satisfied are you with this reply?
Thanks for your feedback, it helps us improve the site.
How satisfied are you with this reply?
Thanks for your feedback.
Im having the same exact issue as described by hugcorp, even the CPU usage numbers are exactly the same as mentioned.
I ran the WPR, and since the WPR file is big, I will post a screenshot here.
Tracing the constant CPU usage, under svchost , It might have something to do with PsmServiceExtHost.dll
I’m using Windows 10 build 10240
A Dell laptop 7348 model ( i7 5500U , 8 GB , 64 bit )
Do let me know if anything else from the WPR is needed.
Was this reply helpful?
Sorry this didn’t help.
Great! Thanks for your feedback.
How satisfied are you with this reply?
Thanks for your feedback, it helps us improve the site.
How satisfied are you with this reply?
Thanks for your feedback.
In the last few weeks i have noticed a huge increase in CPU usage i didnt have this, that i know of anyway, when i upgraded to windows 10 in july. a lot of my CPU power is going into the running of DCOM server process launcher which can be upwards of 30% and often sits around 15-20% this is creating issues when im playing games most often but sometimes it becomes a problem with normal use. I have a I5 4690k and it didnt have this problem when using windows 7 or earlier in the summer. I have 16GB of DDR 3 memory which is at 81% usage at the moment with 233.6mb being used by the system. I have a gtx 980 just in case that might be causing a issues, this was installed about 3 weeks ago. thanks for any help
Hi, I solved the problem in very simple way.
I just disconnected my Huawei mate 8 phone.
And then the problem was completely gone.
I just charged my phone on the USB the night before, but did not take it of.
I could not even use the computer anymore, was already checking to reset the whole system.
Then when i took out the phone from the usb, all was OK.
It sound maybe ridiculous but it was really like this.