- Event Logging (Windows Installer)
- How to: Log Information About Services
- To enable default event logging for your service
- To disable event logging for your service
- To set up logging to a custom log
- The Core Technologies Blog
- Our Software // Windows Services // 24×7 Operation
- How to use the Event Viewer to troubleshoot problems with a Windows Service
- Viewing Events from Windows Services
- Important Components of an Event
- Viewing Events about Windows Services
- Viewing Events from AlwaysUp and Service Protector
- Windows Event Log Service not starting or is unavailable
- Windows Event Log Service Not Starting or Running
- Event Log service is unavailable. Verify that the service is running
- Windows could not start the Windows Event Log service on Local Computer
- System cannot find the file specified
- Are there any log file about Windows Services Status?
- 4 Answers 4
Event Logging (Windows Installer)
Windows Events provides a standard, centralized way for applications (and the operating system) to record important software and hardware events. The event-logging service stores events from various sources in a single collection called an event log. Prior to WindowsВ Vista, you would use either Event Tracing for Windows (ETW) or Event Logging to log events. WindowsВ Vista introduced a new eventing model that unifies both ETW and the Windows Event Log API.
The installer also writes entries into the event log. These record events such as following:
- Success or failure of the installation; removal or repair of a product.
- Errors that occur during product configuration.
- Detection of corrupted configuration data.
If a large amount of information is written, the Event Log file can become full and the installer displays the message, «The Application log file is full.»
The installer may write the following entries in the event log. All event log messages have a unique event ID. All general errors authored in the Error table that are returned for an installation that fails are logged in the Application Event Log with a message ID equal to the Error + 10,000. For example, the error number in the Error table for an installation completed successfully is 1707. The successful installation is logged in the Application Event Log with a message ID of 11707 (1707 + 10,000).
For information about how to enable verbose logging on a user’s computer when troubleshooting deployment, see Windows Installer Best Practices.
How to: Log Information About Services
By default, all Windows Service projects have the ability to interact with the Application event log and write information and exceptions to it. You use the AutoLog property to indicate whether you want this functionality in your application. By default, logging is turned on for any service you create with the Windows Service project template. You can use a static form of the EventLog class to write service information to a log without having to create an instance of an EventLog component or manually register a source.
The installer for your service automatically registers each service in your project as a valid source of events with the Application log on the computer where the service is installed, when logging is turned on. The service logs information each time the service is started, stopped, paused, resumed, installed, or uninstalled. It also logs any failures that occur. You do not need to write any code to write entries to the log when using the default behavior; the service handles this for you automatically.
If you want to write to an event log other than the Application log, you must set the AutoLog property to false , create your own custom event log within your services code, and register your service as a valid source of entries for that log. You must then write code to record entries to the log whenever an action you’re interested in occurs.
If you use a custom event log and configure your service application to write to it, you must not attempt to access the event log before setting the service’s ServiceName property in your code. The event log needs this property’s value to register your service as a valid source of events.
To enable default event logging for your service
Set the AutoLog property for your component to true .
By default, this property is set to true . You do not need to set this explicitly unless you are building more complex processing, such as evaluating a condition and then setting the AutoLog property based on the result of that condition.
To disable event logging for your service
Set the AutoLog property for your component to false .
To set up logging to a custom log
Set the AutoLog property to false .
You must set AutoLog to false in order to use a custom log.
Set up an instance of an EventLog component in your Windows Service application.
Create a custom log by calling the CreateEventSource method and specifying the source string and the name of the log file you want to create.
Set the Source property on the EventLog component instance to the source string you created in step 3.
Write your entries by accessing the WriteEntry method on the EventLog component instance.
The following code shows how to set up logging to a custom log.
In this code example, an instance of an EventLog component is named eventLog1 ( EventLog1 in Visual Basic). If you created an instance with another name in step 2, change the code accordingly.
The Core Technologies Blog
Our Software // Windows Services // 24×7 Operation
How to use the Event Viewer to troubleshoot problems with a Windows Service
A windows service, designed to run “headless” and unattended in the background, cannot easily employ conventional popup windows to report its activities as a user may not even be logged on. Instead, a service is encouraged to send important communication to the Windows Event Log – an administrative utility that collects and stores messages and events. Once recorded, these messages can be very helpful in troubleshooting problems, for example when a service stops unexpectedly or when it fails to start at all.
Viewing Events from Windows Services
Use Microsoft’s Event Viewer to see messages written to the Event Log. Start the application by clicking on the Start button and typing in Event Viewer, or from the Control Panel (search for it by name). The somewhat cluttered window should come up after a few seconds:
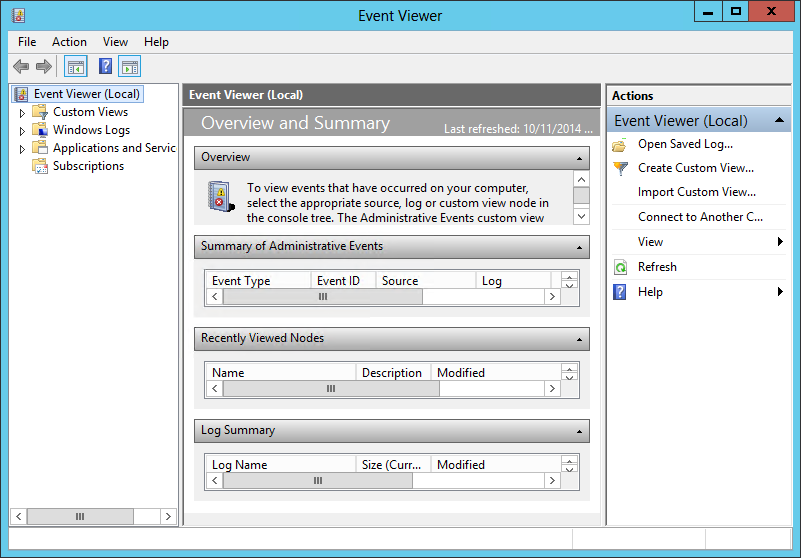
The left hand side shows a tree grouping the various logs captured on your machine. The events from Windows Services (and other applications running on your PC) are filed under . Navigate to that section to load the events in the center of the window, with the entire list in the top and details of the highlighted event underneath:
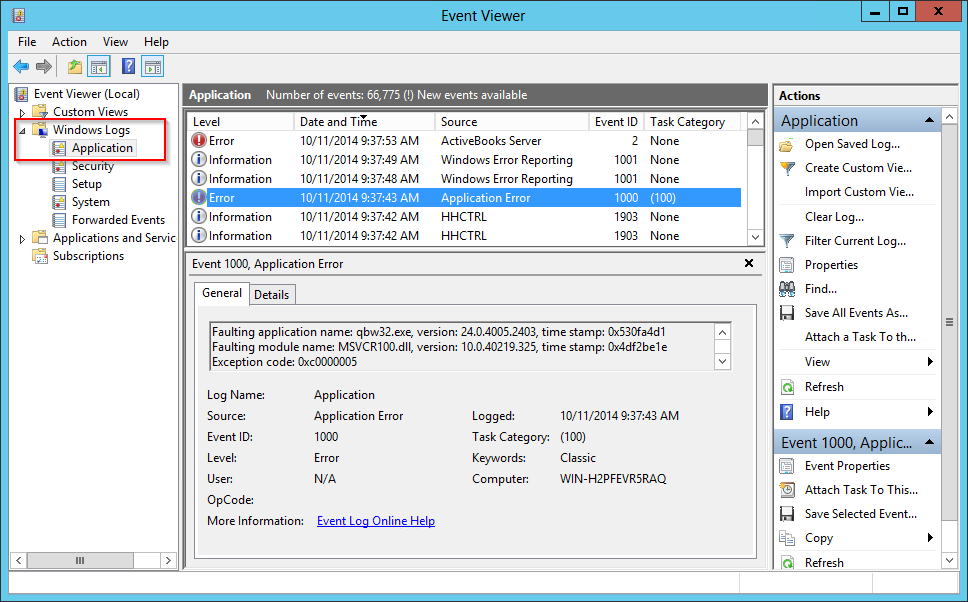
Messages from your windows service will have the display name of the service in the Source column.
Important Components of an Event
The Event Viewer shows over 10 pieces of information associated with each event, including:
- Level – How important is this event?
Each event is classified into one of three categories:
Information: An informative yet unimportant event. You will probably see a lot of these, and they can be safely ignored unless you are digging into a specific issue from an application or service.
Warning: A moderately important event. These don’t necessarily signify a failure, and your software will probably limp along, but they should be reviewed regularly to see if anything mentioned can be resolved.
Error: Indicates a critical problem or failure that may deserve your immediate attention!
Date and Time – When did this event occur?
Source – Which application reported this event?
As mentioned before, an event written by a Windows Service will contain the service’s display name as the Source.
Description – Which happened?
The full description shown prominently in the lower pane will (hopefully) provide the relevant details of the event.
For example, this information event is from the Interactive Services detection service (“UI0Detect”) reporting that Notepad is showing itself in Session 0:
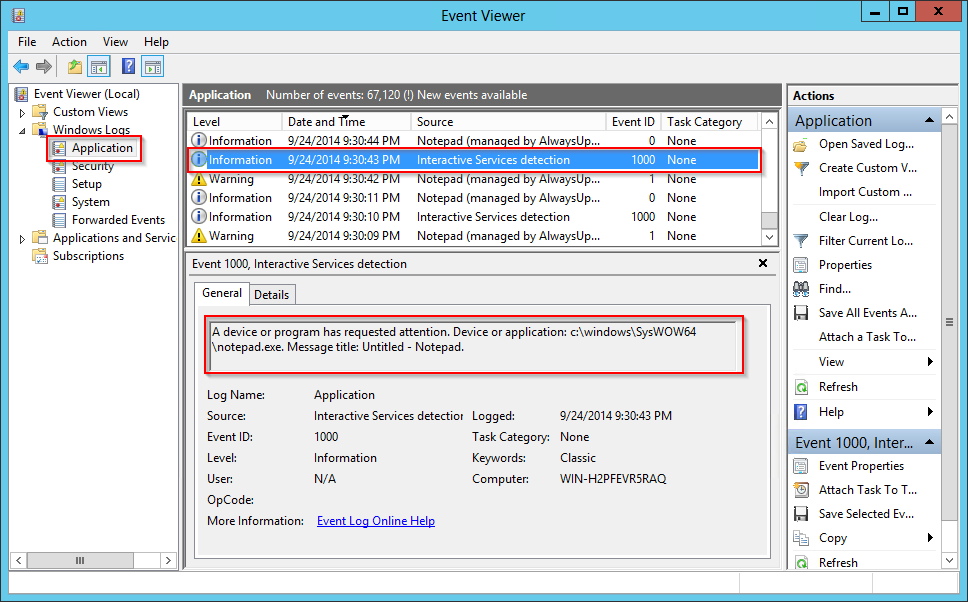
Viewing Events about Windows Services
While the Application log keeps track of events from a running service, the area records when services are started, stopped, crash or fail to start. Look for events with the Source set to Service Control Manager (SCM). For example, here is the SCM telling us that the Windows Print Spooler service has crashed:
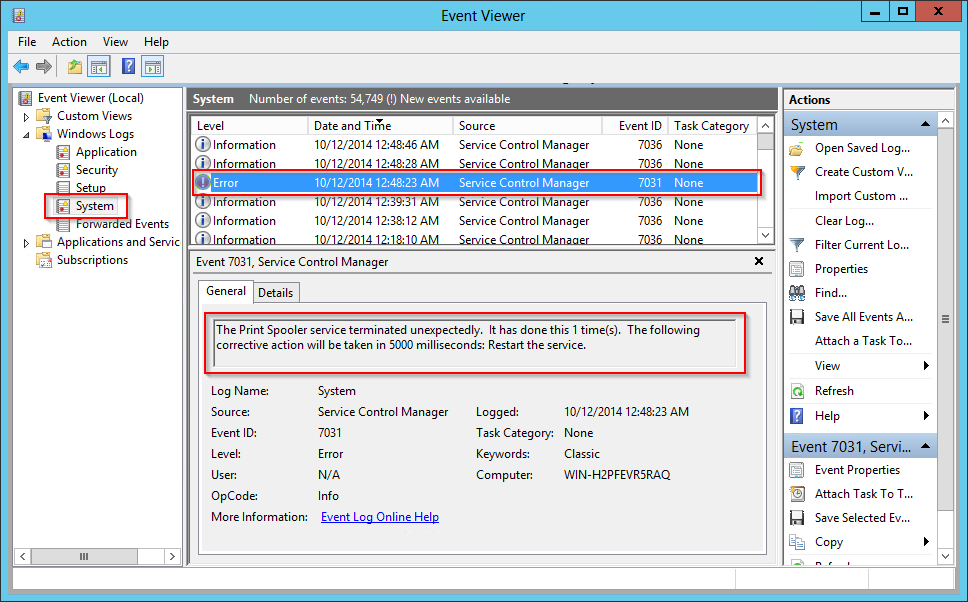
Viewing Events from AlwaysUp and Service Protector
Both AlwaysUp and Service Protector write messages to the Application section of the event logs ().
For AlwaysUp, events from your application named “My Application” will be logged with Source set to My Application (managed by AlwaysUpService). The Event Log Messages Page lists and explains the events reported.
For Service Protector, events related to your service named “MyService” will have a Source of ServiceProtector: MyService.
And for both applications, events related to the starting and stopping of the underlying services themselves appear in the section. Look there if you have a problem with AlwaysUp itself failing to start at boot.
Windows Event Log Service not starting or is unavailable
Windows Event Log service maintains a set of event logs that the system, system components, and applications use to record events. The service exposes functions that allow programs to maintain and manage the event logs and perform operations on the logs, such as archiving and clearing. As such, administrators can maintain event logs and perform administrative tasks requiring administrator privileges.
Windows Event Log Service Not Starting or Running
For some unknown reason, if you find you are having difficulty starting the following, it is quite possible that one of the reasons could be that Windows Event Log Service is Not Running.
- Task Scheduler
- Windows Event Calendar
- Messenger Sharing Folders
In such a scenario, you may get error messages like:
Event Log service is unavailable. Verify that the service is running
Windows could not start the Windows Event Log service on Local Computer
First, reboot your system and see if it helps. Sometimes a simple restart helps reinitialize this service. If the Windows Event Log shows as being started, re-start it from Services Manager.
To check if the Windows Event Log service is started or stopped, Run services.msc and hit Enter to open the Services Manager. Here, again right-click on Windows Event Log Service, check up its Properties.
Ensure that the Startup type is set on Automatic and that the services is Started; and that it runs in the Local Service account.
Also ensure in the Recovery tab, all three drop-down boxes, show the option as ‘Restart the Service’, in case of Failure. Reboot if required.
At times the Windows Event Log Service still will not start, and you may instead get the following error message:
System cannot find the file specified
In this case, open the following folder:
This logs folder contains Event Logs in .evtx format and can only be read with the Event Viewer. Give this logs folder Read-Write access rights and see if it helps.
You might also want to do the following.
Open Registry Editor and navigate to the following key:
Double-click ObjectName and ensure that its value is set at NT AUTHORITY\LocalService. If it is not, then change it.
If it still does not help, run the System File Checker and go through its logs.
Are there any log file about Windows Services Status?
I want to figure out when the services was start up and terminated. Are there any kind log file about it?
4 Answers 4
Take a look at the System log in Windows EventViewer ( eventvwr from the command line).
You should see entries with source as ‘Service Control Manager’. e.g. on my WinXP machine,
Under Windows 7, open the Event Viewer. You can do this the way Gishu suggested for XP, typing eventvwr from the command line, or by opening the Control Panel, selecting System and Security, then Administrative Tools and finally Event Viewer. It may require UAC approval or an admin password.
In the left pane, expand Windows Logs and then System. You can filter the logs with Filter Current Log. from the Actions pane on the right and selecting «Service Control Manager.» Or, depending on why you want this information, you might just need to look through the Error entries.
The actual log entry pane (not shown) is pretty user-friendly and self-explanatory. You’ll be looking for messages like the following:
«The Praxco Assistant service entered the stopped state.»
«The Windows Image Acquisition (WIA) service entered the running state.»
«The MySQL service terminated unexpectedly. It has done this 3 time(s).»




