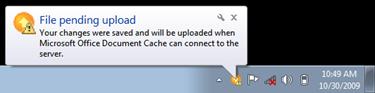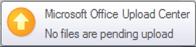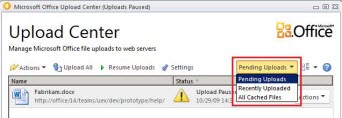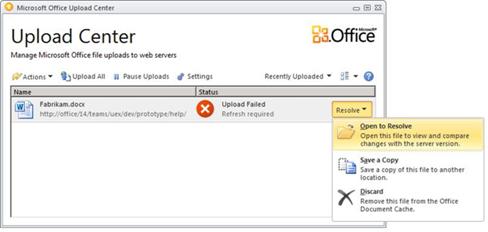- Windows service upload file
- Answered by:
- Question
- Папка SQM — дистанция и System File Check — no repair!
- Microsoft Office Upload Center
- Upload Center notification area icon
- View files in the Upload Center
- Work with all files in the Upload Center
- The different Upload Center file states are represented by the following icons:
- Display Options
Windows service upload file
This forum has migrated to Microsoft Q&A. Visit Microsoft Q&A to post new questions.
Answered by:
Question
In the system file checker.
TrustedInstaller service starts successfully.
2016-08-11 17:35:00, Info CBS SQM: Initializing online with Windows opt-in: False
2016-08-11 17:35:00, Info CBS SQM: Cleaning up report files older than 10 days.
2016-08-11 17:35:00, Info CBS SQM: Requesting upload of all unsent reports.
2016-08-11 17:35:00, Info CBS SQM: Failed to start upload with file pattern: C:\Windows\servicing\sqm\*_std.sqm, flags: 0x2 [HRESULT = 0x80004005 — E_FAIL]
2016-08-11 17:35:00, Info CBS SQM: Failed to start standard sample upload. [HRESULT = 0x80004005 — E_FAIL]
2016-08-11 17:35:00, Info CBS SQM: Queued 0 file(s) for upload with pattern: C:\Windows\servicing\sqm\*_all.sqm, flags: 0x6
2016-08-11 17:35:00, Info CBS SQM: Warning: Failed to upload all unsent reports. [HRESULT = 0x80004005 — E_FAIL]
2016-08-11 17:35:00, Info CBS Blocked system sleep; prior state: 0x80000000
2016-08-11 17:35:00, Info CBS Execute state was not set. Assuming ExecuteStateStart.
2016-08-11 17:35:00, Info CBS Startup:
This is just a few lines of the CBS log. The sfc seems to stop after 65% done.
Папка SQM — дистанция и System File Check — no repair!
Компьютер применяется для художественного рисования и писания книг и был исправен в той конфигурации в которой работал длительное время. Все обновления установленны, вирусов нет — проверяется не реже 1(раз) в 10 (десять)дней полной проверкой, а это Kaspersky Internet Security, AVZ, Защитник Windows и Средство удаления вредоносных программ Microsoft Windows на предмет вредоносного кода! Дополнительно проверка проводиться рекомендуемая проверка утилитами «System File Check и Проверка дисков» переодически не менее 1 (одного) раза в неделю — итого 4 (четыре) раза в месяц. Итак в очередной раз выполнил проверку стандартными средствами Windows и обнаружил неполадку, за неделю до этого все было чисто, неполадки отсутствовали, напомню обязательная проверка компьютера осуществляется двумя утилитами Windows, это первая утилита расположенна в «Свойствах диска — Сервис — Выполнить проверку» при перезагрузке системы, обе галочки были установлены «Автоматически исправлять системные ошибки» и «Проверять и восстанавливать поврежденные сектора», результат проверки — неполадок нет. Далее проверил второй утилитой System File Check и обнаружил, что на ScreenShot рабочего стола вот это «Защита ресурсов Windows обнаружила поврежденные файлы, но не может восстановить некоторые из них . После этого факта стал следовать полученным рекомендациям в утилите sfc\scannov. открыл папку C:\Windows\Log\CBS и стал смотреть, что там описано в CBS.log. После чего далее осмотрел в папке C:\Windows\servicing\sqm — файлы отсутствуют!
Краткая запись CBS.log утилиты System File Check Windows:
2015-05-08 01:24:47, Info CBS Starting TrustedInstaller initialization.
2015-05-08 01:24:47, Info CBS Loaded Servicing Stack v6.1.7601.18766 with Core: C:\Windows\winsxs\amd64_microsoft-windows-servicingstack_31bf3856ad364e35_6.1.7601.18766_none_675144b3de10d6f7\cbscore.dll
2015-05-08 01:24:48, Info CSI 00000001@2015/5/7:22:24:48.648 WcpInitialize (wcp.dll version 0.0.0.6) called (stack @0x7fef4b5f0dd @0x7fef8f898b5 @0x7fef8f534e3 @0xff62e97c @0xff62d799 @0xff62db2f)
2015-05-08 01:24:48, Info CSI 00000002@2015/5/7:22:24:48.737 WcpInitialize (wcp.dll version 0.0.0.6) called (stack @0x7fef4b5f0dd @0x7fef8fd6816 @0x7fef8fa2b18 @0x7fef8f535b9 @0xff62e97c @0xff62d799)
2015-05-08 01:24:48, Info CSI 00000003@2015/5/7:22:24:48.748 WcpInitialize (wcp.dll version 0.0.0.6) called (stack @0x7fef4b5f0dd @0x7fefac28738 @0x7fefac28866 @0xff62e474 @0xff62d7de @0xff62db2f)
2015-05-08 01:24:48, Info CBS Ending TrustedInstaller initialization.
2015-05-08 01:24:48, Info CBS Starting the TrustedInstaller main loop.
2015-05-08 01:24:48, Info CBS TrustedInstaller service starts successfully.
2015-05-08 01:24:48, Info CBS SQM: Initializing online with Windows opt-in: False
2015-05-08 01:24:48, Info CBS SQM: Cleaning up report files older than 10 days.
2015-05-08 01:24:48, Info CBS SQM: Requesting upload of all unsent reports.
2015-05-08 01:24:48, Info CBS SQM: Failed to start upload with file pattern: C:\Windows\servicing\sqm\*_std.sqm, flags: 0x2 [HRESULT = 0x80004005 — E_FAIL]
2015-05-08 01:24:48, Info CBS SQM: Failed to start standard sample upload. [HRESULT = 0x80004005 — E_FAIL]
2015-05-08 01:24:48, Info CBS SQM: Failed to start upload with file pattern: C:\Windows\servicing\sqm\*_all.sqm, flags: 0x6 [HRESULT = 0x80004005 — E_FAIL]
2015-05-08 01:24:48, Info CBS SQM: Failed to start always sample upload. [HRESULT = 0x80004005 — E_FAIL]
2015-05-08 01:24:48, Info CBS SQM: Warning: Failed to upload all unsent reports. [HRESULT = 0x80004005 — E_FAIL]
2015-05-08 01:24:48, Info CBS No startup processing required, TrustedInstaller service was not set as autostart, or else a reboot is still pending.
2015-05-08 01:24:48, Info CBS NonStart: Checking to ensure startup processing was not required.
2015-05-08 01:24:48, Info CSI 00000004 IAdvancedInstallerAwareStore_ResolvePendingTransactions (call 1) (flags = 00000004, progress = NULL, phase = 0, pdwDisposition = @0xc7fbc0
2015-05-08 01:24:48, Info CSI 00000005 Creating NT transaction (seq 1), objectname [6]»(null)»
2015-05-08 01:24:48, Info CSI 00000006 Created NT transaction (seq 1) result 0x00000000, handle @0x1e8
2015-05-08 01:24:48, Info CSI 00000007@2015/5/7:22:24:48.932 CSI perf trace:
CSIPERF:TXCOMMIT;678
2015-05-08 01:24:48, Info CBS NonStart: Success, startup processing not required as expected.
2015-05-08 01:24:48, Info CBS Startup processing thread terminated normally
2015-05-08 01:24:48, Info CSI 00000008 CSI Store 3147056 (0x0000000000300530) initialized
2015-05-08 01:24:48, Info CBS Session: 30443796_2703543014 initialized by client WindowsUpdateAgent.
2015-05-08 01:25:02, Info CBS Trusted Installer signaled for shutdown, going to exit.
2015-05-08 01:25:02, Info CBS Ending the TrustedInstaller main loop.
2015-05-08 01:25:02, Info CBS Starting TrustedInstaller finalization.
2015-05-08 01:25:03, Info CBS Ending TrustedInstaller finalization.
2015-05-08 12:01:23, Info CBS Starting TrustedInstaller initialization.
2015-05-08 12:01:23, Info CBS Loaded Servicing Stack v6.1.7601.18766 with Core: C:\Windows\winsxs\amd64_microsoft-windows-servicingstack_31bf3856ad364e35_6.1.7601.18766_none_675144b3de10d6f7\cbscore.dll
2015-05-08 12:01:24, Info CSI 00000001@2015/5/8:09:01:24.518 WcpInitialize (wcp.dll version 0.0.0.6) called (stack @0x7fee2edf0dd @0x7feeabb98b5 @0x7feeab834e3 @0xff75e97c @0xff75d799 @0xff75db2f)
2015-05-08 12:01:24, Info CSI 00000002@2015/5/8:09:01:24.588 WcpInitialize (wcp.dll version 0.0.0.6) called (stack @0x7fee2edf0dd @0x7feeac06816 @0x7feeabd2b18 @0x7feeab835b9 @0xff75e97c @0xff75d799)
2015-05-08 12:01:24, Info CSI 00000003@2015/5/8:09:01:24.598 WcpInitialize (wcp.dll version 0.0.0.6) called (stack @0x7fee2edf0dd @0x7fef0858738 @0x7fef0858866 @0xff75e474 @0xff75d7de @0xff75db2f)
2015-05-08 12:01:24, Info CBS Ending TrustedInstaller initialization.
2015-05-08 12:01:24, Info CBS Starting the TrustedInstaller main loop.
2015-05-08 12:01:24, Info CBS TrustedInstaller service starts successfully.
До этого момента в майской дате и даже при недельной давности обращения в службу поддержки Kaspersky Internet Security и создании запроса из причины полученных ранее из интернета неоднократного «BlueScreen» ) — экран смерти компьютера в Windows — е неполадки полностью отсутствовали так как сразу выполнялась обязательная провека и устранение неполадок с помощью утилит «System File Check и Проверка дисков» которые далее свидетельствовали об исправности Windows. Злонамеренные дистанционные ошибки BlueScreen» полученные из интернета отделяю от этой новой ошибки где утилита Windows System File Check не может восстановить некоторые системные файлы! Возможно это последние обновления Windows, более связать не с чем так на компьютере были всего 2 (два) события — это описанное и то в лаборатории Kaspersky Internet Security не связанное с новой ошибкой так как компьютер полностью диагностировался при BlueScreen — ошибок нет или все таки дистанционные злоумышленники, типа конкуренты пытаются что — то фабриковать или заниматься вредительством далее. кстати интернет — модем BEELINE длительно используемый мной так — же иногда самостоятельно сигнализировал информационным сообщением об включении и отключении не позволяя произвести подключение к интернет — сети!?
Некоторая странность полученная в ходе описания проблемы, при написании данного замечания в документе (.rtf) с помощью Word Pad сама текстовая программа или периферия по какой причине, наверное свыше. не позволяла описывать возникшую неполадку, мышь и клавиатура неадекватно стала реагировать. отъявленно тормозила, после некоторого времени дефект самоустранился!
Не подскажите что делать непосредственно в обнаруженной неполадке и что — это там так и должно быть в C:\Windows\servicing\sqm, либо действительно из папки SQM было что — то злонамеренно и дистанционно удалено и как это восстановить, самое любопытное, что буквально вчера была выполнена полная архивация Windows и пересоздан образ системы и соответственно исправление ошибки методом восстановления из архивного образа не пойдет. !?
Microsoft Office Upload Center
Microsoft Office Upload Center now gives you a way to see the state of files you’re uploading to a server, in one location. When you upload a file to a web server, Microsoft first saves that file locally to the Office Document Cache before it starts the upload, which means that you can save changes and immediately continue working even when you are offline or have a bad network connection. The Microsoft Office Upload Center lets you keep track of how uploads are progressing, and whether any files need your attention.
This is helpful in the following situations:
You have opened a file from a server, and the server goes offline. You can save the file, knowing that it will be uploaded when the server goes back online.
You’ve been working on files in an airport hotspot, and are about to board your flight. By checking the status in the Upload Center, you will be able to tell when the upload has completed and you can disconnect to board the plane.
An error occurs during the upload. You are alerted immediately, so that you can fix the problem and resume the upload quickly.
The Office Upload Center is automatically installed as part of Microsoft Office starting with Office 2010, and you can access it in a few ways, depending on your situation and the version of Windows you’re using.
To open the Upload Center using the notification icon:
Click the Upload Center icon 
Click Open Upload Center.
To open the Upload Center in Windows 8 or Windows 10:
On the Start screen, search for Upload Center.
Click the Office Upload Center icon.
To open the Upload Center using the Windows Start menu:
Click the Start button, then All Programs, and then Microsoft Office or Microsoft Office Starter.
Click Microsoft Office Tools.
Click Microsoft Office Upload Center.
Upload Center notification area icon
This icon also displays the status of file uploads through the following notification area icons:
Indicates that no items are pending upload.
Indicates that the Upload Center contains files that are pending upload, because the server cannot be contacted. These files will automatically upload when the server becomes available.
Indicates that the Upload Center contains files that are pending upload, because uploads are paused. You can continue to upload these files by opening the Upload Center and selecting Resume Uploads.
Indicates that the Upload Center contains files that have failed to upload. You can resolve these upload failures by opening the Upload Center and selecting the resolve menu for each file in error.
The icon can also inform you of the status of file uploads by displaying notifications
or if you hover your pointer over the Upload Center icon.
View files in the Upload Center
The Upload Center shows you Pending Uploads, Recently Uploaded files, and All Cached Files. When you open the Upload Center, the default screen shows you any files that are currently pending upload to the server. To see listings of the last 25 files that were uploaded, or all files currently in your cache, click the arrow for the drop-down menu and select which screen you want to see.
Work with all files in the Upload Center
To upload all files that are pending upload in the Upload Center, click Upload All.
To pause all uploads, click Pause Uploads. To resume all uploads click Resume Uploads.
To make changes to notifications, and how the Office Document Cache is managed, click Settings. For more information, see Office Upload Center Settings.
To work with a specific file in the Upload Center, click Actions or Resolve adjacent to the file, and then select what you want to do from the menu.
You can also select the file that you want to work with and access file actions through the Actions menu in the toolbar, and through the context menu for each file. The available options will change depending on the state of the file:
Choose When an upload has failed because another author has changed the server version of the file causing a conflict, this action opens a window where you can view and select which version to keep.
Open Opens the file so that you can view or edit it directly from the Upload Center.
Open to Resolve When an upload has failed, you can open the authoring application that will automatically display more information about the issue and actions to resolve it. This action is often the default action to resolve upload failures.
Open Web Site Opens the web site where the file is saved.
Save As Saves a copy of the file to your computer.
Save a Copy This action resolves an upload failure by saving your changes to another location.
Sign In When an upload has failed because you are not signed into the web server, this action lets you sign in to the resolve upload failure.
Discard Removes the file from the Upload Center. If this file is on the server, it will still be available for download.
Upload This action tries to upload your pending changes to the server.
The different Upload Center file states are represented by the following icons:
Indicates that the file has no changes pending upload.
Indicates that the file has changes pending upload, because the server could not be contacted. When the server becomes available, the Upload Center will automatically upload these files.
Indicates that the file has changes pending upload, because uploads to the server have been paused. To upload these files, click Resume Uploads from the toolbar.
Indicates that the file has changes that have failed to upload. You can resolve these files by clicking Open to Resolve in the file’s Resolve menu.
Display Options
By default, all the available notifications are enabled. Customize which notifications and cached files you see by selecting or clearing the check boxes for the following options:
Show upload failure notifications
Show pending upload notifications
Show upload paused notifications
Display icon in notification area
You can set the maximum number of days to keep files in the Office Document cache by adjusting the Days to keep files in the Office Document Cacheas necessary. Files older than the maximum number of days will be removed from the cache only when there are no changes pending upload.
For users who prefer to work directly with the server, or who are concerned about their privacy, selecting Delete files from the Office Document Cache when they are closed will automatically delete documents from the cache when they are closed.
Important: If you have the Delete files from the Office Document Cache when they are closed setting selected and you close a file before the upload has finished, you will have the option to wait for the upload to finish, save the file to another location or close without saving any changes. You will not be able to let documents remain pending to upload later when the server is available.
You can clear the Office Document Cache at any time by clicking Delete cached files.
Note: Clearing the Office Document Cache by clicking Delete cached files or enabling Delete files from the Office Document cache when they are closed will delete the document content from the cache, but a listing of files that have been opened is kept in the cache and stored on your computer.