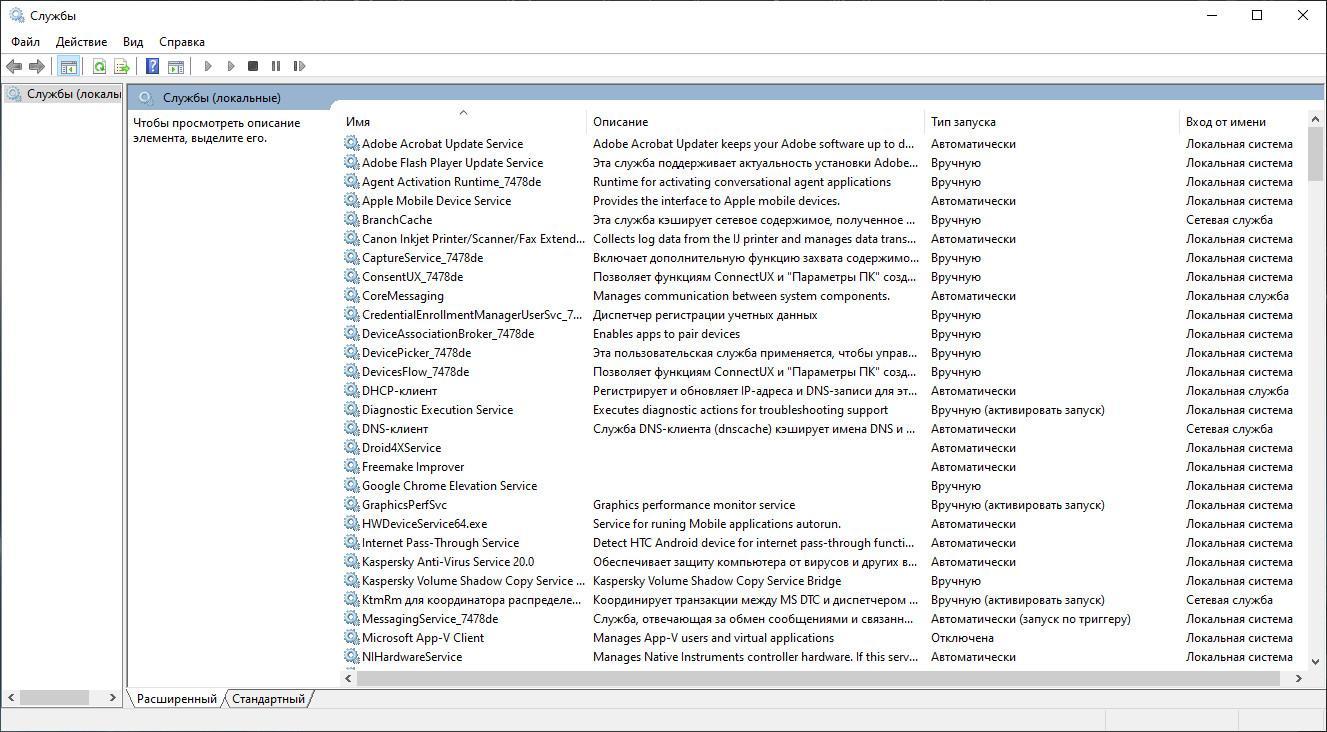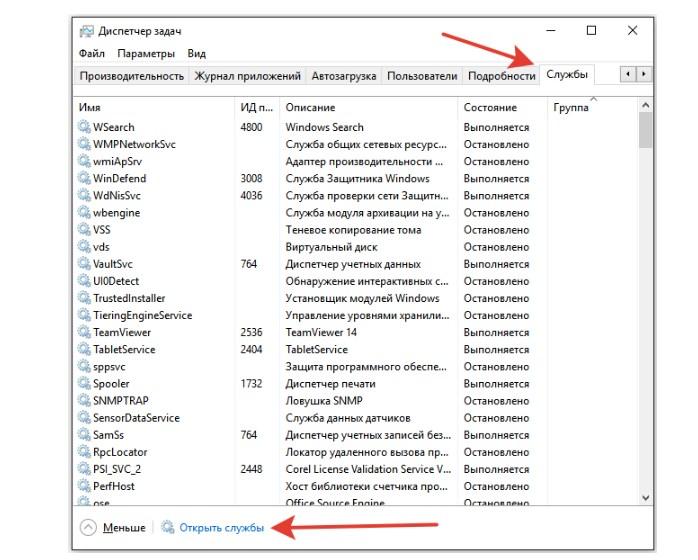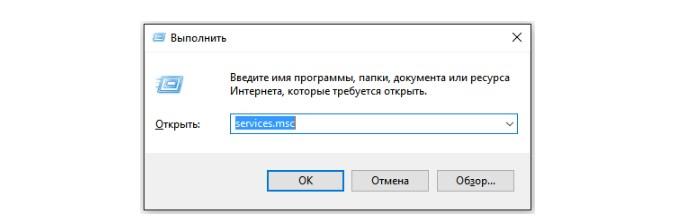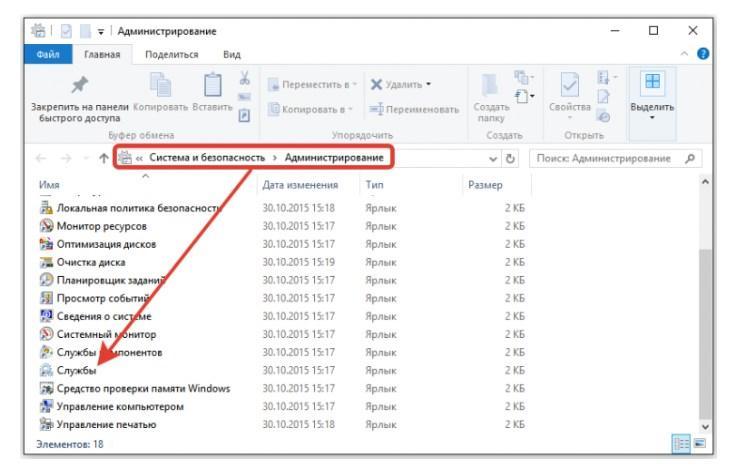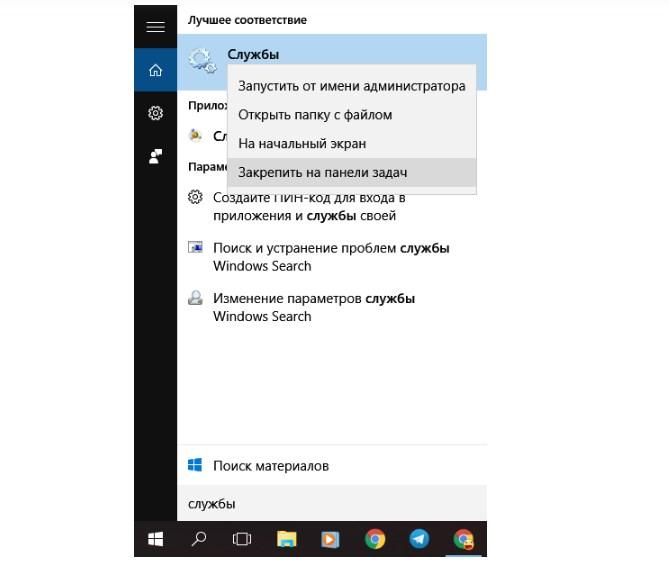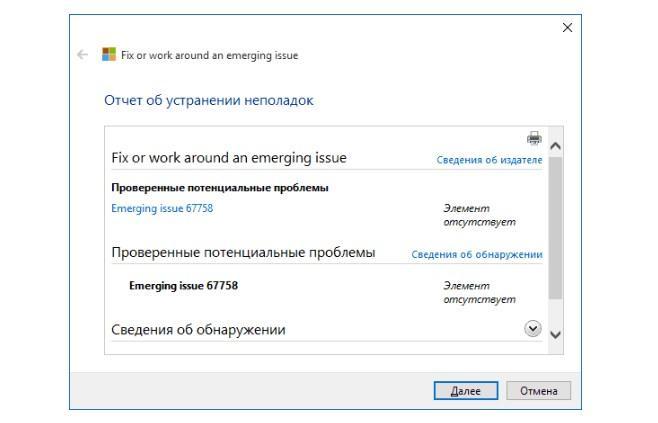- Как открыть службы в Windows 10 — описание доступных способов
- Что такое службы в операционной системе
- Как открыть службы в Windows 10 через диспетчер задач
- Как зайти в службы Windows 10 через окно «Выполнить»
- Как найти службы в Windows 10 через управление компьютером
- Как включить службы Windows 10 через поиск Windows
- Запуск оснастки службы в Windows 10 через PowerShell
- Что делать, если не открываются службы в Windows 10
- Как открыть Службы в Windows 10
- Как открыть Службы используя окно «Выполнить»
- Как открыть Службы используя «Поиск в Windows»
- Как открыть Службы в меню «Пуск»
- Как открыть Службы используя утилиту «Управление компьютером»
- Как открыть Службы используя «Диспетчер задач»
- Как открыть Службы используя «Панель управления»
- Как открыть Службы в системном каталоге «System32»
- Как открыть Службы в командной строке и в Powershell
Как открыть службы в Windows 10 — описание доступных способов
В процессе эксплуатации компьютера у пользователя может появиться необходимость взять под личный контроль работу некоторых служб в операционной системе Windows 10. Существует немало способов, как открыть службы в виндовс 10. Причем реализация каждой не отличается сложностью, вывести на экран искомый параметр можно в несколько кликов.
Что такое службы в операционной системе
Службы Windows 10 — это программы, которые не имеют интерфейса и функционируют в фоновом режиме беспрерывно. Они предназначены для обеспечения работы файловой системы, управления сетевыми подключениями и звуком, взаимодействия с пользователем через интерфейс, а также выведения на экран необходимых параметров. Также они отвечают за безопасность и аутентификацию операционной системы.
Службы в Windows 10 — крайне важная опция ОС
К сведению! Короче говоря, службы — это связь между операционной системой и аппаратными комплектующими компьютера. При деактивации сервисов корректная и оптимизированная работа виндовс 10 невозможна.
Примеры служб, которыми оснащена Windows 10:
- Active Directory Service, или активный каталог, предназначен для корректной работы сетей. Она функционирует по умолчанию в фоновом режиме. Ею оснащено подавляющее большинство систем Microsoft Server;
- Routing and Remote Access Service, или служба удаленного доступа и маршрутизации. При помощи этого встроенного инструмента у каждого пользователя есть возможность создавать программные компоненты, которые способны управлять маршрутизацией и удаленный доступом. Именно этот сервис позволяет обозначить конкретный сетевой компьютер или ноутбук в роли сетевого маршрутизатора;
- Prefetch и Superfetch. Основная задача этих сервисов — оптимизация запуска операционной системы и встроенных/сторонних программ путем кэширования часто задействованных файлов в оперативную память компьютера. Функционируют в фоновом режиме и отслеживают наиболее часто используемые программы;
- Internet Connection Sharing, или общий доступ подключения к Интернету. Такая служба позволяет компьютер, имеющий выход в Глобальную сеть, использовать в качестве роутера (удаленной точки доступа). Передача данных может осуществляться через сотовую связь, широкополосный Ethernet или любой другой шлюз;
- Background Intelligent Transfer Service, или фоновая интеллектуальная служба передачи данных. С помощью этого сервиса налаживается взаимосвязь между компьютерами через полосы пропускания. При помощи сервиса существенно упрощается процесс дросселирования, асинхронной передачи пользовательских данных и приоритезацию. В поставке крупных апгрейдов и небольших обновлений виндовс этот сервис играет ключевую роль;
- Computer Browser Service. Этот встроенный сервис предназначен для поиска общих файлов на соседних компьютерах. Весь поток данных при этом обрабатывается на одном — Master Browser. Другие компьютеры для доступа к информации должны отправлять запрос на подключение к компьютеру-хосту по локальной сети или через Интернет;
- DNS Client Service, или сервис DNS-клиентов. Основное предназначение встроенного инструмента — обработка доменных имен в IP-адреса. Помимо этого, с его помощью удается локально кэшировать полученные потоки данных.
Разнообразие встроенных служб в Windows 10
Важно! Это основные службы Windows 10, но далеко не все. Отключение их неизбежно отрицательно отразится на работоспособности операционной системы в целом.
Существуют не менее семи способов, как открывать встроенные службы, и при необходимости некоторые из них включать и выключать.
Как открыть службы в Windows 10 через диспетчер задач
В диспетчере задач каждый пользователь может ознакомиться с полным списком остановленных и выполняемых служб. Также через него можно перейти непосредственно в раздел управления системными программами. Включение служб через диспетчер задач осуществляется следующим образом:
- Одновременно зажимают клавиши «Ctrl + Shift + Esc».
- Если на экране отобразился диспетчер задач в свернутом виде, то дополнительно потребуется тапнуть на пункт «Подробнее».
- В следующем шаге пользователю остается перейти в раздел «Службы», затем «Открыть службы».
Обратите внимание! Если потребуется запустить, перезапустить или отключить определенную службу, то сделать это можно через диспетчер задач. Вовсе не обязательно заходить в раздел управления системными программными компонентами.
Использование диспетчера задач для открытия служб в виндовс 10
Как зайти в службы Windows 10 через окно «Выполнить»
Любая системная программа может не иметь интерфейса, но название ей будет присвоено обязательно. У служб название «services.msc». Для запуска сервиса можно воспользоваться командной строкой. Инструкция проста и понята:
- Запустить на своем компьютере командную строку «Выполнить». Вызвать ее можно сочетанием клавиш «Win + R».
- В соответствующей форме прописать команду, которая соответствует названию программы без кавычек.
- Для перехода к искомому элементу осталось нажать на клавиатуре кнопку «Enter».
Запуск через командную строку
Как найти службы в Windows 10 через управление компьютером
С выходом каждой новой операционной системы функциональность панели управления уменьшается, вся полезность достается подразделу «Параметры». Оснастка для управления служебными сервисами еще не была исключена. Попасть в раздел доступных встроенных служб через управление компьютером можно следующим образом:
- Открыть на своем компьютере «Панель управления».
- Из доступных опций тапнуть на режим просмотра «Категории».
- В следующем шаге нужно перейти в раздел «Система и безопасность».
- Вывести на экран подраздел «Администрирование» и запустить встроенную программу «Службы».
Запуск программы через панель управления
Как включить службы Windows 10 через поиск Windows
Если пользователь не знает точного названия программы и где она находится, то универсальный способ — воспользоваться системным поиском. Запустить его на компьютере можно несколькими способами:
- нажать на «Пуск» (расположен в нижнем левом углу экрана) и тапнуть на лупу, которая будет отображаться в выпадающем списке;
- на клавиатуре одновременно зажать клавиши «Win + S».
И в первом, и во втором случае на экране отобразится окно встроенного поиска. В поисковую строку достаточно ввести запрос «службы», и в поле «Лучшее соответствие» будут отображаться все результаты поисков.
Важно! Войти и открыть службы можно от имени администратора.
Использование строки поиска ОС для открытия встроенных служб
Запуск оснастки службы в Windows 10 через PowerShell
Также находить сервисы виндовс можно через PowerShell. В последних модификациях операционной системы эта утилита находится в контекстном меню панели задач. Пошаговый алгоритм действий выглядит так:
- Кликнуть правой кнопкой по панели задач.
- В выпадающем списке из всех доступных инструментов нужно выбрать консоль PowerShell.
- Ввести в соответствующую строку команду «services.msc», для начала поиска тапнуть по «Enter».
Что делать, если не открываются службы в Windows 10
Если всеми вышеперечисленными способами так и не удалось открыть программу, то придется предпринять следующие действия:
- На официальном сайте Microsoft скачать программу под названием «Устранение неполадок Windows 10». Находится она в подразделе «Приложения из магазина Windows».
- Запустить скачанный установочный файл.
- После запуска этого файла пользователю нужно лишь нажать на «Далее». На экране отобразится уведомление, что ОС сейчас проведет сканирование системы на наличие ошибок и попробует исправить их автоматически.
По завершении работы все параметры должны открываться, как и прежде. Специалисты также дополнительно рекомендуют перезагрузить компьютер.
Обратите внимание! После выполнения этих шагов нужно обязательно зайти во вкладку «Обновление и безопасность настроек» и загрузить доступные обновления.
Отчет устранения неполадок в Windows 10
Другие способы решения проблемы:
- предпринять попытки создания нового пользователя через командную строку и убедиться в работоспособности параметров при входе по ним;
- при помощи команды «Dism /Online /Cleanup-Image /RestoreHealth» постараться восстановить системные файлы операционной системы. Запускать ее следует в командной строке от имени администратора.
Программа «Службы» включает в себя большое количество сервисов без интерфейса, которые выполняют большой спектр задач. Без необходимости и должного понимания лучше не вносить изменения в их работу, иначе ОС может прекратить свою работу вовсе.
Как открыть Службы в Windows 10
В данной статье рассмотрены несколько способов, с помощью которых можно открыть приложение «Службы» в операционной системе Windows 10.
Служба (service) — это процесс, который запускается на устройстве в фоновом режиме для выполнения определенных действий в ответ на запросы пользователей, приложений или системы.
Состав имеющихся в наличии и запущенных служб зависит от версии операционной системы и установленных в ней приложений.
Основным инструментом для управления службами в графическом режиме на локальном компьютере является приложение (консоль) «Службы», которое находится в программной группе «Средства администрирования Windows»
Далее в статье показаны различные способы доступа к приложению «Службы».
Как открыть Службы используя окно «Выполнить»
Данный способ применим ко всем версиям операционной системы Windows.
Чтобы открыть Службы, нажмите сочетание клавиш 
Как открыть Службы используя «Поиск в Windows»
Чтобы открыть Службы, используйте «Поиск в Windows», для этого нажмите на значок поиска в панели задач или нажмите сочетание клавиш 
Также в строке поиска начните вводить services и в результатах поиска выберите Службы Классическое приложение.
Как открыть Службы в меню «Пуск»
Откройте меню «Пуск», в списке приложений в группе под буквой «С», найдите и разверните папку Средства администрирования Windows и выберите приложение Службы.
Также Вы можете закрепить приложение «Службы» на начальном экране или на панели задач, для этого выберите соответствующий пункт контекстного меню вызываемого нажатием правой кнопкой мыши.
Как открыть Службы используя утилиту «Управление компьютером»
Службы также присутствует в системе и как элемент утилиты «Управление компьютером».
Запустите утилиту «Управление компьютером», для этого нажмите правой кнопкой мыши по кнопке «Пуск» в панели задач или нажмите сочетание клавиш 
Затем в открывшемся окне Управление компьютером, в левой панели, в разделе Службы и приложения выберите Службы.
Службы откроются в этом же окне.
Как открыть Службы используя «Диспетчер задач»
Откройте диспетчер задач, для этого нажмите сочетание клавиш Ctrl + Shift + Esc, затем выберите вкладку Службы и нажмите на ссылку Открыть службы .
Как открыть Службы используя «Панель управления»
Откройте классическую панель управления, в выпадающем списке Просмотр: выберите Мелкие значки и затем выберите пункт Администрирование .
Затем в открывшейся папке Администрирование выберите Службы.
Как открыть Службы в системном каталоге «System32»
Откройте Проводник Windows и перейдите по следующему пути:
Чтобы открыть Службы, дважды кликните по файлу services.msc
Как открыть Службы в командной строке и в Powershell
Также открыть Службы можно в командной строке или в консоли Windows PowerShell, для этого запустите командную строку или консоль PowerShell и выполните команду services.msc
Теперь, используя любой из представленных выше способов, можно открыть приложение (консоль) Службы в операционной системе Windows 10.