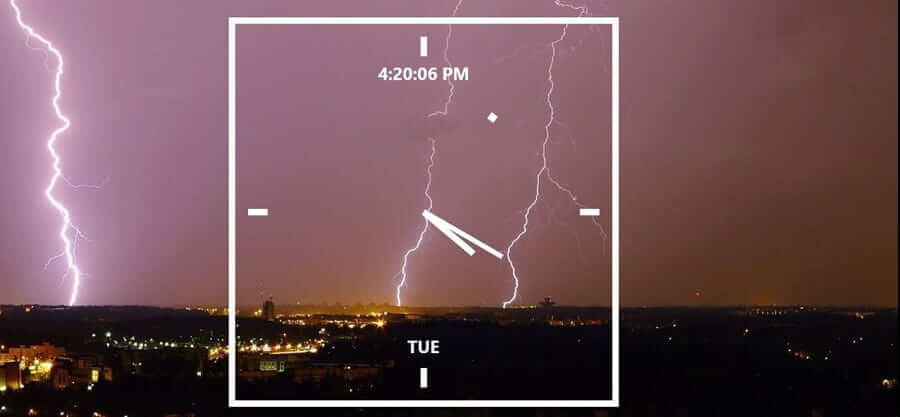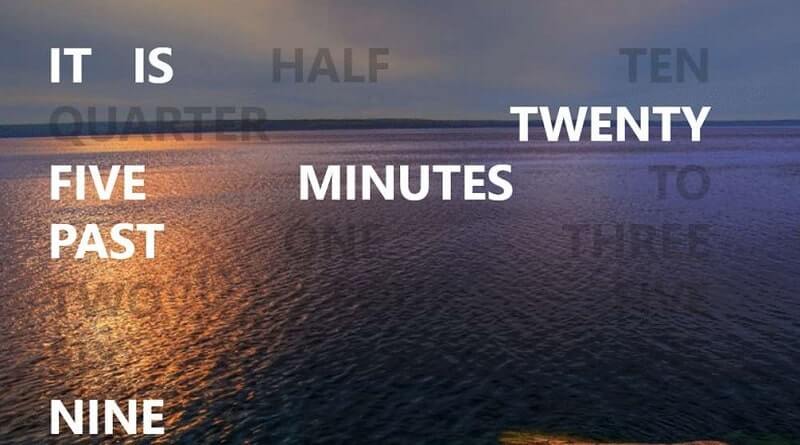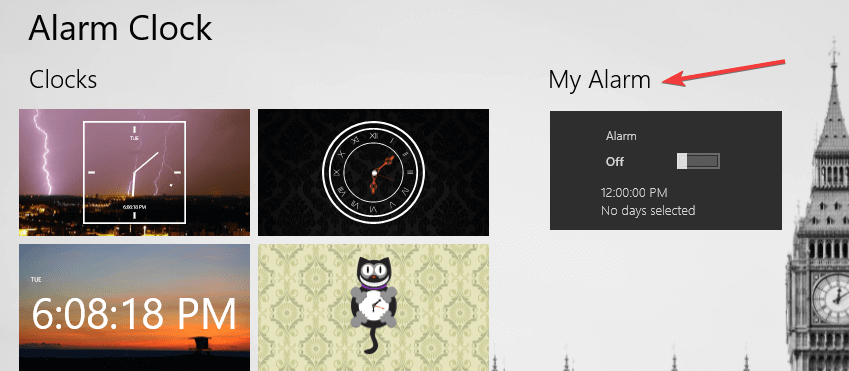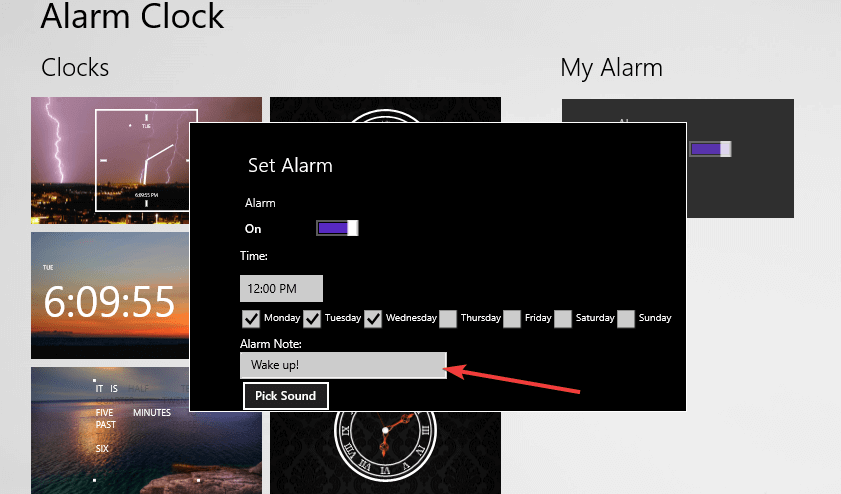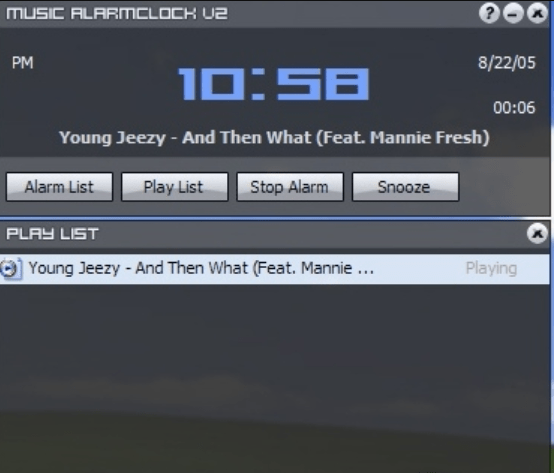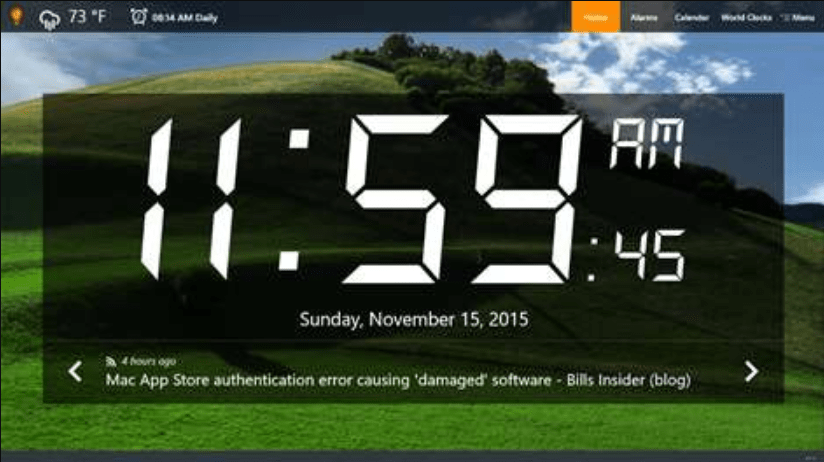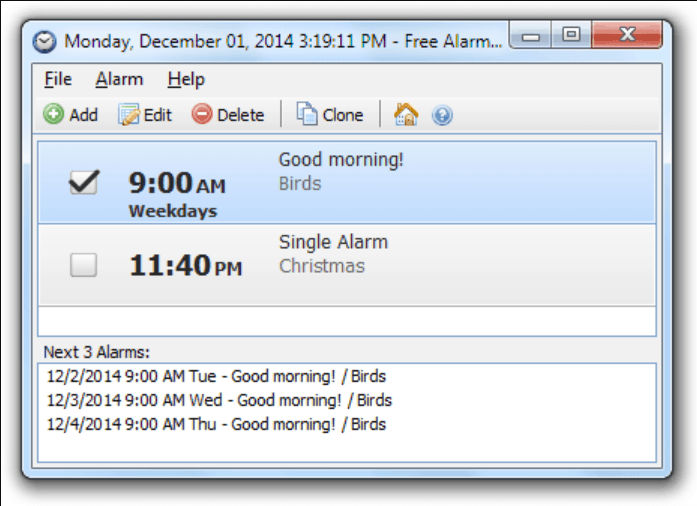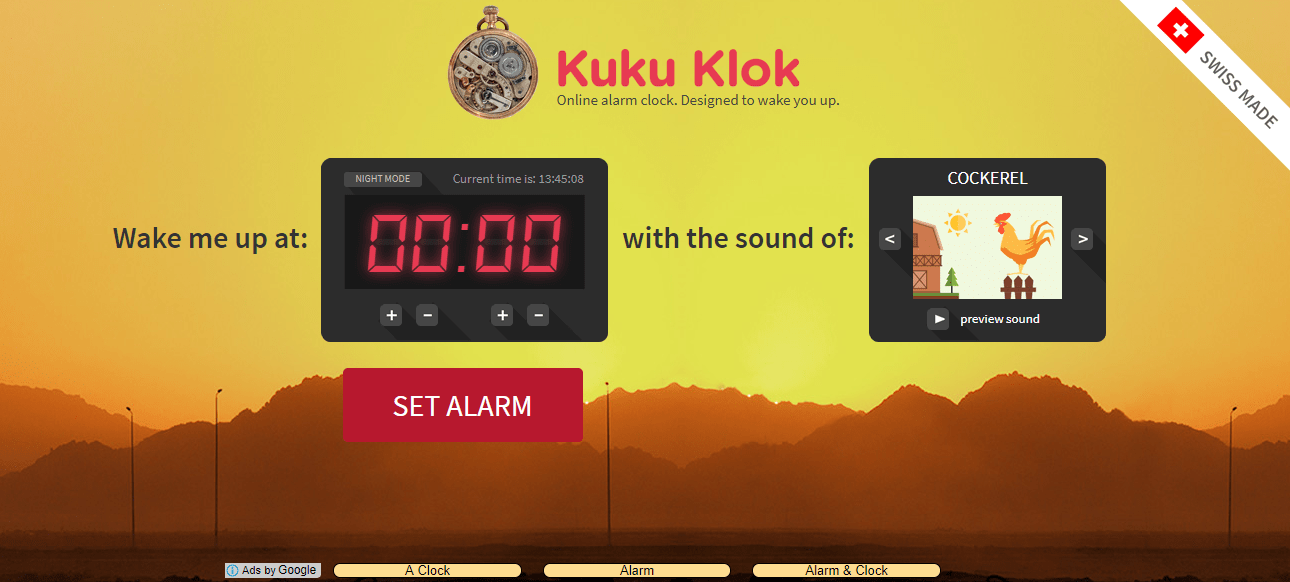- BEST GUIDE: Setup Timers, Alarms and Clocks in Windows 10
- Setting Up Alarm in Windows 10
- Setting up World Clock in Windows 10
- How to Set Timer in Windows 10
- How to Set Stopwatch in Windows 10
- Set alarm in Windows 10, 8 with the Alarm Clock app
- Alarm Clock for Windows 10, 8
- How to set the alarm
- 5 best alarm clock software for your Windows PC
- Top 5 alarm clock programs for your PC
- Cool Timer
- → Download Cool Timer for free
- Music Alarm Clock
- → Get Music Alarm Clock for free
- Alarm Clock HD
- → Get Alarm Clock HD
- Free Alarm Clock
- → Download Free Alarm Clock
- Kuku Klok
- → Get Kuku Klok
BEST GUIDE: Setup Timers, Alarms and Clocks in Windows 10
Do you want to set an alarm? If you are a smartphone owner, your have probably replaced your alarm clock with your smartphone already. However, if you are working on your computer, it is more convenient to set your alarm on your computer, instead of your phone. Fortunately, you can set an alarm with the handy “Alarms & Clock” app in Windows 10. Actually, the app was introduced in Windows 8, however, it did not receive a lot of user appreciation. So, Microsoft did a makeover and added a “World Clock” feature making it more useful. Try it, and you will find it useful and handy while working on your Windows 10 computer.
Setting Up Alarm in Windows 10
Please follow the simple procedure below to set an alarm in Windows 10.
In Windows 10 search, type “Alarm” to search for the “Alarms & Clock” app. Open the app.
To set an alarm, you can either turn on and modify an existing alarm or create a new one by clicking the plus (+) sign in the bottom-right corner. Start customizing your alarm by giving it an appropriate name. Below “alarm name” field, you can set hour, minute and AM/PM. Below time setting, you can set the repeat mode. You can set it to “Only once” or repeat it on specific days of the week. You can also set the alarm sound. However, Windows 10 allows you to set your alarm sound from a predefined set only. You cannot set any other sound or song of choice as your alarm sound. You can also set snooze time on this setting screen. When you are happy with the customization, click the save icon to save your new alarm. However, if you have changed your mind, you can click the delete icon to trash this alarm.
Note: Windows 10 alarm will not work if the PC is turned off.
Setting up World Clock in Windows 10
The world clock is a useful new feature in this app. When configured, world clocks will appear when you click date and time in the notification area at the bottom-right corner of your screen. To set world clocks, do the following steps.
Navigate to the “World clock” tab in the “Alarms & Clock” app.
Click on the plus (+) sign in the bottom right corner of the screen.
Type the name of the location in the text box, and you will see matching location below.
To compare times of other location, click the “Compare” icon and use the slider to compare.
How to Set Timer in Windows 10
The timer is another nice addition to Windows “Alarms & Clock” app. Just navigate to “Timer” page, set the name and time, and click the play button. You don’t need to wait for one timer to expire to set another. Use the same plus button, and set more than one timer at the same time.
How to Set Stopwatch in Windows 10
To make Windows 10 a multi-device operating system, Microsoft has added a neat stopwatch feature to this application. To set the stopwatch, navigate to stopwatch screen and click the play button. You can also record laps by clicking the broken circle button on the left of the play button.
Note: You will see notifications regarding “Alarms & Clock” app in the notification area of your taskbar. If you want to use this app frequently, you can pin this app to the taskbar for quick access.
Set alarm in Windows 10, 8 with the Alarm Clock app
Wake up always on time with this Windows 8, 10 Alarm Clock app. Check out this post to learn how to use it and where you can download it from.
Waking up in the morning is a nightmare for the vast majority of us, and the humble alarm clock is a life saver. In the past years, the old alarm clock has been mostly replaced with our smartphones and mobile devices, and this is also true for Windows 8 and Windows 10 users.
Although the Windows Store has a number of Alarm Apps, we figured that functionality is more important than looks, and the app we picked was Alarm Clock by See Sharp Guys. Now, let’s see what this app is capable of.
Alarm Clock for Windows 10, 8
The app is one of the most simple ones we could find, offering pretty much any feature you would like. Also, it is freely downloadable from the Windows Store.
The app’s UI is very simple, having only a few setting that need to be done in order to set it up. Users benefit from 8 different clock interfaces, with different backgrounds, and if they wish, they can add their own background to the clock.
The alarm is simple to set up, allowing users to create repetitive alarms and they can also add any audio file as the alarm’s sound. This is a great feature that allows users of the app to wake up to the sounds of their favorite music.
Also, there is the option to add a newsfeed to your clock, having to choose from a few services such as Yahoo! Weather, Sports or other service, or tech websites. The clock also features a 12 hour and 24 hour format and it shows seconds as well.
In the drawback zone, we can say that it does not allow users to set up more newsfeeds at the same time. It would be great if users could add weather as well as headlines on the same screen.
Apart from this, the app is pretty well designed and it does its job pretty good. It’s simple to use interface and easy to read clock make it a perfect night time companion, especially thanks to its night mode, where all other sounds except the alarm are disabled.
How to set the alarm
- Click on ‘My Alarm’ > a small windows will pop up allowing you to set your alarm
- Set your alarm and personalize the alarm sound > confirm the changes and that’s it.
If you want to spend a few more minutes in bed, you can also enable the Snooze button and custom length it.
Alarm Clock features and improvements
Alarm Clock is a very reliable app that has been around for a few years now. Its developers update it constantly, adding bug fixes, new features and improvements to the table.
In short, here’s what this app brings:
- 8 different clock faces
- Customizable backgrounds – you can select your own color or image
- Customizable alarm sound
- Integrated news feed – the app brings you the most important news of the day, so that you don’t have to scroll through tens of news items to see what moves the world
- Live tile shows the next time the alarm will sound
- Chimes every 15 minutes, ticking sounds and control of the seconds/day displays.
- ‘Silent Night’ mode turns off all clock sounds during the night so that nothing disturbs your sleep.
- You can turn down the brightness of the app using the dimming option
It is worth mentioning that the app also comes with ads. However, taking into account the fact that you can download it for free, that’s a necessary evil. You can turn off the ads for a small donation.
User reviews
The best way to tell is an app does what it says is to check user reviews. Alarm Clock has a 4 star rating on the Microsoft Store, and most users are satisfied with it.
Love this alarm. I can choose my own alarm tone to wake up to and can switch it every day. The only down fall is that the app has to be open for the alarm to go off. Other than that it is an amazing app.
If you don’t like the user interface of this app, you can install a different alarm clock app. There are plenty of apps that you can choose from in the Microsoft Store, such as:
RELATED STORIES TO CHECK OUT:
5 best alarm clock software for your Windows PC
- If the alarm sound isn’t working in Windows 10, there are simple ways to fix that
- Your operating system can wake up automatically if you use special tools to remotely wake up your PC
- If you want an alarm clock tool only for its countdown feature, check out the best free timer apps for Windows 10
- Visit our Productivity section to find more cool guides
- Marvel
- Starwars
- National Geographic
- Pixar
There are so many ways to keep time and manage your schedule these days with the digital age, especially for those with PCs and other smart devices.
These best alarm clock software for your PC allow you to set alarms easily, with features such as specified times, playing audio or video files at the specified alarm time, setting alarms for once, daily, weekly, monthly or even annually, opening files, running programs, sending emails, and much more.
You can also customize the user interface and use the snooze option – one that many of us like to use in the morning when we’re not ready to wake up just yet.
There’s no need to spend money on old-fashioned alarm clocks, so whether you’re timing the perfect cuppa, or counting down to your next bio break, you’re sure to find something that works for you in this list of the best 5 alarm clock software for your PC.
Top 5 alarm clock programs for your PC
Cool Timer
Cool Timer is a classic in the alarm clock software for PC and time app market.
With an easy to adjust counter, and support for multiple preset times, Cool Timer stands out among the best alarm clock software for your PC.
You can load your own sound files like mp3, or use the built-in sounds, and set the timers which also have accompanying notices to remind you why you set the time.
People with kids can use it so their kids know when time is up for them to wake up or go to sleep.
The Cool Timer Deluxe version has a new, sleek and simple interface, background selections, unlimited alarm clock alarms, and recording your own sounds to use as alarms.
It also has more powerful and versatile timing solutions and features.
Key features include three different modes of use: countdown, alarm clock or stopwatch, optional graphical visualization of time passage, three built-in alarm sounds to choose from, set up to 1000 hours in countdown mode, time digits for easy viewing, set alarm clock mode for certain days of the week, and automatically unmute system volume before the alarm sounds.
→ Download Cool Timer for free
Music Alarm Clock
The Music Alarm clock software tool keeps you on top of your schedule by playing your favorite sound files.
It has a simple and straightforward, modern interface, with buttons you can easily navigate through to set your alarms and manage audio playlists.
You can also set as many alarms as you like, and run them once, daily, on a specific date or specific day of the week.
You can also use the settings to repeat/shuffle the playlist, customize the interface, and fade the alarm music.
The built-in media player has a default been and lets you add/remove MP3, WAV, and WMA audio files. It also displays the track’s title as each song plays along, and has a five minute snooze.
It is free, and you can let it wake you up using its default alarm.
It’s 2.1.0 version has shuffle/repeat playlist feature, customizable alarms, enhanced interface with user defined colors, and transparency, minimize to system tray, fade-in alarm music, and five-minute snooze button.
→ Get Music Alarm Clock for free
Alarm Clock HD
Alarm Clock HD is the number one free alarm clock app for Windows.
It has unlimited alarms, world clocks, weather, currency exchange rates, a music and radio player, plus Facebook and RSS feeds, picture themes and much more.
The alarms in this best alarm clock software for your PC can wake up your device from sleep, plus it has other features like accurate alarms, toast notifications, weather, live tile clock, room light sensor, and alarm sounds that can be built-in, custom or use the radio to wake you up.
The alarms can be set daily or on specific days, plus it has snooze duration settings, content to be reminded about, and an alarm picture for each individual alarm.
You can set it to wake you gently using the alarm fade in the duration settings.
You can also customize each component with settings and options available for almost all features.
The app has a responsive design for different sizes and devices, or you can resize to full-screen or Window mode.
If you don’t like the digital clock face, you can opt for one of the five beautiful analog clock faces.
→ Get Alarm Clock HD
Free Alarm Clock
Free Alarm Clock is a free, full-featured and user friendly alarm clock software for your PC.
It allows you to set as many alarms as you want, like one-time or repeat alarms, and activate only from Monday to Friday, with a chance to sleep in over the weekend.
You can also label the alarms to show activities you must do at the sound of the alarm, set time and sound for each alarm, and use text fields to write notes as reminders of the purpose of each alarm.
It plays MP3 music files and you can select the sound you want to wake up to.
It comes with several tones plus full access to your own music library, wakes your system from sleep mode, and tuns on the volume automatically if it was on mute by accident.
Run it from your portable device or USB, so your alarms will always be with you.
→ Download Free Alarm Clock
Kuku Klok
Kuku Klok is one of the best alarm clock software for your PC and has generated many user reviews because of its effectiveness.
It is simple, and you can use it to set a time for your alarm to go off, a sound to wake up to, and it even goes off when your Internet connection drops.
You can add selection of sounds to wake up to, and it has no spyware or adware, no flashing gizmos or other floaters, just an alarm clock service. The only downside is you have to leave your computer on and there’s no snooze button.
It is made by the Swiss, who are the greatest watchmakers of the world, but Kuku Klok is one of their coolest alarm clock software as well.
Its bright yellow screen and simple layout will ensure you wake up happy. It also has day and night modes so you can switch to night scene and gaze at the stars.
→ Get Kuku Klok
Did your favorite alarm clock software application for your Windows PC make the cut?
If not, let us know which one you use, or which you like from this list, by leaving a comment in the section below.