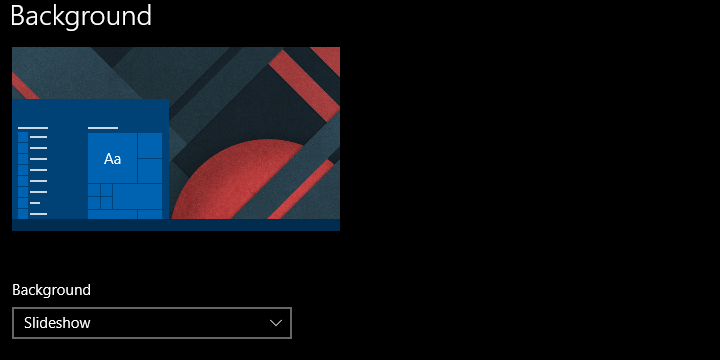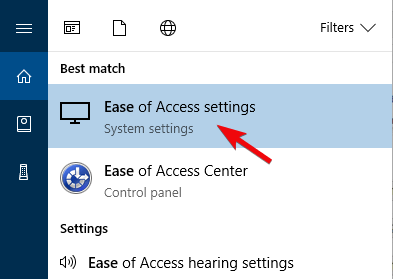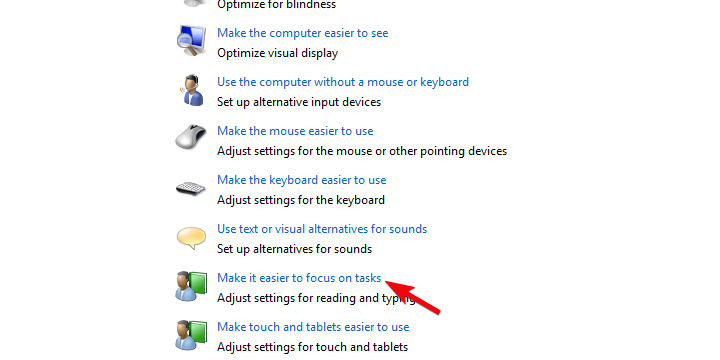- Full Fix: Set as Desktop Background not working in Windows 10
- How to resolve desktop background error in Windows 10
- 1: Make sure the background file is supported and not corrupted
- 2: Check Ease of Access
- 3: Check the Group Policy
- How to set image as background on Windows Terminal
- How to change background image on Windows Terminal
- Windows set as background
- Вопрос
- Ответы
- Windows set as background
- Answered by:
- Question
- Answers
Full Fix: Set as Desktop Background not working in Windows 10
- Download Restoro PC Repair Tool that comes with Patented Technologies (patent available here).
- Click Start Scan to find Windows issues that could be causing PC problems.
- Click Repair All to fix issues affecting your computer’s security and performance
- Restoro has been downloaded by 0 readers this month.
Setting your desktop background is an essential part of the Windows platform from its incidence back in the 90’s. However, apparently, there are issues concerning this simplest operation on Windows 10. Windows 10 offers a lot of improvements even in this area, but all that goes in vain if users are unable to set an image of their choosing as the desktop background.
In order to address this annoying error, we enlisted the most common solutions for the issue. In case you’re, after several attempts, unable to resolve set the background of your choice, make sure to check the list below.
How to resolve desktop background error in Windows 10
1: Make sure the background file is supported and not corrupted
First things first. There are various reasons why Windows won’t accept one of the most common operations there is. And we need to start with the elementary steps. We need to you to make sure that the image file at hand isn’t corrupted and that is, in fact, supported by the system itself.
We recommend sticking to standard image formats, JPG or PNG. In addition, make sure that the file is accessible and not corrupted. Corrupted or incomplete files, as same as the unsupported formats, can’t be applied as desktop background wallpapers. The image at hand should be easily accessible so we recommend creating a separate folder for all rad background wallpapers you want to use in Windows 10.
2: Check Ease of Access
Ease of Access is there to make the user experience as best as possible. And, with a few tweaks here and there, it really does. However, there’s also an option which, if enabled, prevents changing the desktop background. This feature’s main use is to relieve you of unneeded background switching while reading or focusing on the task.
This might work for some of us, but if you’re a background aficionado and want that wallpaper changed right away, we recommend disabling it right away.
Here’s how to do it in a few simple steps:
- In the Windows Search bar, type Ease and open Ease of Access settings.
- Scroll down and click on the “Make it easier to focus on tasks” section.
- Confirm that the “Remove background images (where available)” box is unchecked.
- Confirm changes if needed and close the Ease of Access settings.
- Try setting the desktop background again.
3: Check the Group Policy
Finally, similar to the Ease of Access options, Group Policies can prevent the change of the current active wallpaper. This requires an administrative permission and it can be easily done. The option at hand is to be found under the User Configuration submenu, and once you know the path — the rest is rather simple.
How to set image as background on Windows Terminal
You can run Command Prompt, PowerShell, and Linux using a custom image as background on Windows Terminal, and here’s how to configure the feature.
On Windows Terminal, there are multiple ways to customize the experience, you can use custom themes, you can add transparency, and you can even set a custom image as the background.
When using the option to change the background, you can add a background image (jpg, png, or gif) to all the apps available in the the terminal, or you can set a different background image for Command Prompt, PowerShell, and Linux distros on Windows 10.
In this guide, you’ll learn the steps to configure an image background for Windows Terminal on Windows 10.
How to change background image on Windows Terminal
To add a background image on the terminal, use these steps:
Open Windows Terminal.
Click the menu (down-arrow) button next to a tab.
Click the Settings option.
Under the “defaults” section, copy and paste the following JSON lines to use a background images in all command line apps:
In the code, make sure to specify the path and name to the image that you want to use. If you want to transfer the settings to another device, you could use the OneDrive as the path, so you don’t have to modify the code again on another machine.
For example, the following code sets a jpg image stored on OneDrive as the background for Windows Terminal:

Under the list section, select the profile (app) to specify an image file for background. For example, under «commandline»: «cmd.exe» insert a comma ( , ) at the end of the line, and copy and paste the following lines:

(Optional) In the «backgroundImageOpacity»: settings change the value of select the transparency level. For example, 0.6 will make the background less transparent, and 0.4 will make the background more transparent.
(Optional) You can use the «backgroundImageStretchMode»: setting to stretch the image depending on its dimensions. Options available, include: fill , none , uniform , or uniformToFill .
(Optional) You can use the «backgroundImageAlignment»: setting to align the image. Options available, include: bottom , bottomLeft , bottomRight , center , left , right , top , topLeft , and topRight .
Save the file to apply the changes.
Once you complete the steps, you can start using the Windows Terminal with a custom image background for a specific app or all the command line apps depending on your configuration.
We may earn commission for purchases using our links to help keep offering the free content. Privacy policy info.
All content on this site is provided with no warranties, express or implied. Use any information at your own risk. Always backup of your device and files before making any changes. Privacy policy info.
Windows set as background
Вопрос
Kids in school are always looking to reset our desktops wallpaper with the latest picture they find on the internet. This is a distraction and I want to know if the feature to disable saving things to the desktop in SteadyState can incorprate the feature «Set as Desktop background» or make it a seperate check box so the desktop wallpaper can never be changed?
If you know of a sure proof way to do this please let me know. I have successfully failed using the run as command and gpedit.msc and enabling the disable change desktop background. this feature is availbale when you right click on any image, we get a graphic properties menu with a fly out.
Ответы
Although SteadyState doesn’t have an option to disable «Set as Desktop background» directly, there is an option to lock the user profile. If this option is selected, changes will be restored at the next logon.
For your reference, we can disable «Set as Desktop background» with one of the following methods:
For Windows XP Professional Edition:
1. Click Start and then Run. Type «gpedit.msc» without quotes and press Enter.
2. In Group Policy Editor, go to
Local Computer Policy -> User Configuration -> Administrative Templates -> Control Panel -> Display
3. Locate a setting named «Prevent Changing Wallpaper». Double click to open it.
4. Select Enable and click OK.
For Windows XP Home Edition
1. Click Start and then Run. Type «regedit» without quotes and press Enter.
2. Navigate to the following branch:
3. Please check if there is the value: NoChangingWallPaper. If so, please double click it and then change its value to 1
Note: If the value name doesn’t exist, we need to create it manually (Right click the blank space and choose New -> DWORD value)
For your reference, you can also copy the following content to a Text Document, and then save it as an Reg file (such as NoChangingWallPaper.reg). Then we can double click the reg file to import the content to registry:
Windows Registry Editor Version 5.00
You can lock the wallpaper to one of your choice, and this overrides any other settings a user uses.
Run regedit.
Navigate to HKEY_CURRENT_USER\Software\Microsoft\Windows\CurrentVersion\Policies\System
Look for a key called, wait for it, Wallpaper.
If it doesn’t exist, create a string with it.
As the value, set it to the location (local or UNC) of your wallpaper image.
This is the method we eventually took, enabling the active desktop and then giving it a fake path for the background.
when you enable active desktop it allows you to set an image as your desktop C:\ Windows\. and once you find where the default desktop backgrounds you can set them as your default desktop background.
For our lab if we chose the bliss.bmp file at active desktop, the background on the actual writing of all desktop icons (the writing that explains what it is i.e «Internet explorer «) suddenly acquired a blue background, which could not be removed through the performance tab when you right click on my computer propertires. So in the defining path to use the bliss.bmp as the default background, i just replaced the the word bliss with «. » an the background then suddenly matched the background of the writing attached to the icons, a dark blue colour.
Not a pretty solution but noone has succeessfully changed the desktop to date now, so that part is good.
Windows set as background
This forum is closed. Thank you for your contributions.
Answered by:
Question
Kids in school are always looking to reset our desktops wallpaper with the latest picture they find on the internet. This is a distraction and I want to know if the feature to disable saving things to the desktop in SteadyState can incorprate the feature «Set as Desktop background» or make it a seperate check box so the desktop wallpaper can never be changed?
If you know of a sure proof way to do this please let me know. I have successfully failed using the run as command and gpedit.msc and enabling the disable change desktop background. this feature is availbale when you right click on any image, we get a graphic properties menu with a fly out.
Answers
Although SteadyState doesn’t have an option to disable «Set as Desktop background» directly, there is an option to lock the user profile. If this option is selected, changes will be restored at the next logon.
For your reference, we can disable «Set as Desktop background» with one of the following methods:
For Windows XP Professional Edition:
1. Click Start and then Run. Type «gpedit.msc» without quotes and press Enter.
2. In Group Policy Editor, go to
Local Computer Policy -> User Configuration -> Administrative Templates -> Control Panel -> Display
3. Locate a setting named «Prevent Changing Wallpaper». Double click to open it.
4. Select Enable and click OK.
For Windows XP Home Edition
1. Click Start and then Run. Type «regedit» without quotes and press Enter.
2. Navigate to the following branch:
3. Please check if there is the value: NoChangingWallPaper. If so, please double click it and then change its value to 1
Note: If the value name doesn’t exist, we need to create it manually (Right click the blank space and choose New -> DWORD value)
For your reference, you can also copy the following content to a Text Document, and then save it as an Reg file (such as NoChangingWallPaper.reg). Then we can double click the reg file to import the content to registry:
Windows Registry Editor Version 5.00
You can lock the wallpaper to one of your choice, and this overrides any other settings a user uses.
Run regedit.
Navigate to HKEY_CURRENT_USER\Software\Microsoft\Windows\CurrentVersion\Policies\System
Look for a key called, wait for it, Wallpaper.
If it doesn’t exist, create a string with it.
As the value, set it to the location (local or UNC) of your wallpaper image.
This is the method we eventually took, enabling the active desktop and then giving it a fake path for the background.
when you enable active desktop it allows you to set an image as your desktop C:\ Windows\. and once you find where the default desktop backgrounds you can set them as your default desktop background.
For our lab if we chose the bliss.bmp file at active desktop, the background on the actual writing of all desktop icons (the writing that explains what it is i.e «Internet explorer «) suddenly acquired a blue background, which could not be removed through the performance tab when you right click on my computer propertires. So in the defining path to use the bliss.bmp as the default background, i just replaced the the word bliss with «. » an the background then suddenly matched the background of the writing attached to the icons, a dark blue colour.
Not a pretty solution but noone has succeessfully changed the desktop to date now, so that part is good.