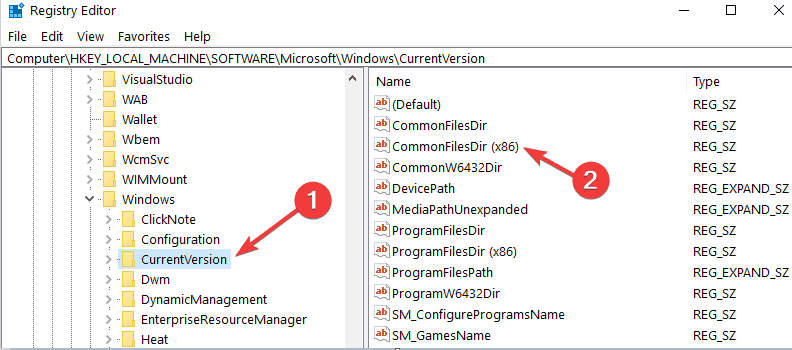- Изменить расположение каталога установки файлов программы по умолчанию в Windows
- Изменить каталог по умолчанию Program Files
- Relocation of the Users and the ProgramData directories to a drive other than the drive that has the Windows directory
- More information
- Information that is documented in the current release of the Windows AIK and the Windows OPK
- The Profiles Directory setting
- The ProgramData setting
- How to Change Program Files Location in Windows 10, 8, 7
- Change program files directory on Windows 10, 8, 7
- Change default Program Files installation directory location in Windows 10
- Change default Program Files directory
Изменить расположение каталога установки файлов программы по умолчанию в Windows
В операционной системе Windows по умолчанию программное обеспечение устанавливается на системный диск, обычно диск C, в папке Program Files. Обычно в 32-битной Windows обычно используется C: \ Program Files , а в 64-битной Windows – C: \. Программные файлы и C: \ Program Files (x86).
Microsoft рекомендует папку C: \ Program Files для установки по умолчанию. Это соглашение, которое обеспечивает надлежащее взаимодействие между вашей программой и приложениями и моделями безопасности ОС. Таким образом, после установки программ они по умолчанию отправляются в C: \ Program Files на компьютере.
Однако это можно изменить, выбрав другую папку, местоположение или раздел. Чтобы изменить папку установки по умолчанию, необходимо изменить данные в ключе ProgramFilesDir и выбрать новый путь для папки установки.
Windows использует системный диск для установки любых новых приложений, то есть, если ваша Windows установлена на диске C, папка по умолчанию, в которой все устанавливаемые вами приложения автоматически отображаются как C: \ Program Files, если, конечно, вы не измените вручную при установке местоположений приложения.
Обратите внимание, что Microsoft не поддерживает изменение местоположения папки Program Files путем изменения значения реестра ProgramFilesDir. В нем говорится, что если вы измените расположение папки Program Files, у вас могут возникнуть проблемы с некоторыми программами Microsoft или с некоторыми обновлениями программного обеспечения.
Изменить каталог по умолчанию Program Files
Если вы почти всегда предпочитаете НЕ устанавливать на системный диск, а вместо этого на другой раздел, скажем, на диск D, то вместо того, чтобы каждый раз менять расположение по умолчанию, вы можете редактировать реестр следующим образом:
Откройте Regedit и перейдите к следующей клавише:
Теперь на правой панели найдите значение ProgramFilesDir и/или ProgramFilesDir (x86) в зависимости от того, является ли ваша Windows 32-разрядной или 64-разрядной. немного.
Дважды щелкните по нему, и в открывшемся окне измените его значения данных с C: \ Program Files, например, D: \ Program Files.
Нажмите ОК. Выход.
Каталог по умолчанию для установки всех ваших программ теперь должен быть D: \ Program Files . Если вы используете Windows 64-bit , вы можете изменить значение ProgramFilesDir и ProgramFilesDir (x86).
Перейдите по этой ссылке, чтобы узнать, как изменить расположение по умолчанию папки «Документы» или личных файлов профиля или изменить место установки приложений Магазина Windows 8 по умолчанию или изменить каталог загрузки по умолчанию в Internet Explorer.
Windows 10 упрощает работу. Вы можете легко переместить приложения Windows 10 на другой диск и изменить место установки.
Relocation of the Users and the ProgramData directories to a drive other than the drive that has the Windows directory
This article describes the changes in policy for the relocation of the Users directory and the ProgramData directory to a drive other than the %systemdrive% drive in Windows operating systems.
Original product version: В Windows 10 — all editions, Windows Server 2019, Windows Server 2016, Windows Server 2012 R2
Original KB number: В 949977
Using the ProgramData setting to redirect folders to a drive other than the system volume will block your ability to upgrade to future versions of Windows.
By changing the default location of the user profile directories or program data folders to a volume other than the system volume, you cannot service your Windows installation. Any updates, fixes, or service packs cannot be applied to the installation. We recommend that you do not change the location of the user profile directories or program data folders.
Beginning with Windows 10, OS upgrades are supported even if user profiles are redirected to another drive. For example, if you are using Windows 8.1 with ProfilesDirectory set to D:\, you can upgrade to Windows 10.
More information
%systemdrive% is defined as the drive that contains the Windows directory. There are various reasons why you may want to relocate the Users directory or the ProgramData directory to other drives.
For Windows, the most common reasons are as follows:
- It is easier to back up data from a single drive and from a drive that contains only user files.
- It is easier to rebuild the operating system drive on a user’s computer if user data is located on a separate volume. In this case, the drive that contains the Windows directory can be formatted, and Windows can be reinstalled without having to worry about how to remove user data.
For Windows Server, the most common reason is as follows:
- There are performance improvements when you relocate the Users directory and the ProgramData directory to a drive other than the operating system drive.
For information about how to use the answer file setting, see Answer Files Overview.
If you use the FolderLocations unattend setting to move user data to a location other than the %systemdrive% drive, some servicing components may not be installed. These components may include critical updates, security updates, hotfixes, and service packs.
Information that is documented in the current release of the Windows AIK and the Windows OPK
The Windows Automated Installation Kit (AIK) and the Windows OEM Preinstallation Kit (OPK) for Windows and Windows Server contain documentation warnings that are related to the usage of the Profile Directory and ProgramData unattend settings. These are the settings that let you relocate the Users directory and the ProgramData directory to locations other than their default locations. This includes other drives.
These warnings were included before the servicing stack update (update 937287) was available. This update addresses the issue that is discussed in the warning text. Windows AIK and the Windows OPK documentation reads as follows. You cannot upgrade such installations to the next version of Windows.
Setting information from the Windows AIK and Windows OPK documentation:
The Profiles Directory setting
The Profiles Directory setting specifies the path of the user profile folder.
Use this setting to move the user profile folder (typically %SYSTEMDRIVE%\Users) to another location during Setup or Sysprep. The destination path can be on a volume other than the system drive, as long as it meets the following requirements:
- It must be on an NTFS volume.
- It must not be the path of another operating system user profile folder.
- It must not contain any serviceable components.
This setting can be used to keep system data separate from user data. If Windows is reinstalled on the system volume, a user who has administrative rights can manually recover data from this location.
Using ProfilesDirectory to redirect folders to a drive other than the system volume blocks upgrades. Using ProfilesDirectory to point to a directory that is not the system volume will block SKU upgrades and upgrades to future versions of Windows. For example, if you use Windows 8 together with ProfilesDirectory set to D:\, you cannot upgrade to Windows 8 Pro or to the next version of Windows. The servicing stack does not handle cross-volume transactions, and it blocks upgrades.
The ProgramData setting
The ProgramData setting specifies the path of the program data folder.
These settings should be used only in a test environment. By changing the default location of the user profile directories or program data folders to a volume other than the System volume, you cannot service your Windows installation. Any updates, fixes, or service packs cannot be applied to the installation. Microsoft recommends that you do not change the location of the user profile directories or program data folders. This is especially true for Microsoft Store apps. Changing the location of %programdata% will cause errors when you install, uninstall, or update these apps.
If you use the unattend settings to set up the operating systems that are listed in this article, we will provide commercially reasonable efforts to support your scenario.
How to Change Program Files Location in Windows 10, 8, 7
- Download Restoro PC Repair Tool that comes with Patented Technologies (patent available here).
- Click Start Scan to find Windows issues that could be causing PC problems.
- Click Repair All to fix issues affecting your computer’s security and performance
- Restoro has been downloaded by 0 readers this month.
Normally if you have Windows 8, Windows 10 or any other version of Windows operating systems, you will definitely have your program files location in your “C:/” driver where the operating system itself is usually installed. This is mainly because the system needs to ensure a good correlation between the programs that you are installing and the Windows 8 or Windows 10 operating system. 
Of course you can change this location anytime and we will see how to do so by reading the tutorial posted a few rows below. But first of all, we will need to know the consequences that may happen if we change the program files location. Mainly the program files folder is put there for a good reason, if you move it and all your programs will be moved to another location you may experience some system errors after a while.
Change program files directory on Windows 10, 8, 7
- While on your Desktop in Windows 8, Windows 10 or Windows 7, you will need to press and hold the buttons “Windows” and “R”.
- Holding the buttons above will open the “Run” window where we will need to type “Regedit”.
- After typing “Regedit” you will need to press the “Enter” button on the keyboard.
- Now you should have the “Registry Editor” window in front of you.
- On the left side of the window left click on the “HKEY_LOCAL_MACHINE” folder.
- In the “HKEY_LOCAL_MACHINE” folder left click on the “ SOFTWARE” folder.
- In the “SOFTWARE” folder left click on the “Microsoft” folder.
- In the “Microsoft” folder left click on the “Windows” folder.
- And now in the “Windows” folder left click on the “CurrentVersion” folder.
- Now that you are in the “CurrentVersion” folder you will have to look in the right side of the window for a “ProgramFilesDir” item. Note: if you have a 64 bit system it will be a “ProgramFilesDir (x86)” item.
- Double click (left click) on it and from there you will be able to change the path of the “Program files” folder by entering a new path in the “Value data” section of the window.
- After you are done selecting a path you will need to left click on “OK” and then close the “Registry Editor” window.
- If the changes did not work after you closed the window try a reboot of the Windows 8 or Windows 10 system and try it afterwards.
Now, you know how to change the path of the program files folder and you can see that it didn’t took up much of your time. Always keep in mind that if you change the path of the program files folder, this may cause malfunctions in the system. Microsoft made it clear that it does not support changing the location of the program files:
Microsoft does not support changing the location of the Program Files folder by modifying the ProgramFilesDir registry value. If you change the location of the Program Files folder, you may experience problems with some Microsoft programs or with some software updates.
RELATED STORIES TO CHECK OUT:
Change default Program Files installation directory location in Windows 10
In Windows 10/8/7 OS, by default, software gets installed on your System Drive, usually C drive, in the Program Files folder. The typical path is normally in Windows 32-bit is C:\Program Files and in Windows 64-bit is C:\Program Files and C:\Program Files(x86).
Microsoft recommends the C:\Program Files folder for the default installation destination. It’s a convention that ensures proper inter-operation between your program and the OS’s application and security models. So, once software programs are installed they go by default to C:\Program files on the computer.
This can, however, be changed by selecting another folder or location or partition. To change the default installation folder, the data must be modified in the ProgramFilesDir key and a new path must be chosen for the installation folder.
Windows uses the System Disk for installing any new applications, That is, if your Windows is installed on the C Drive, the default folder where all the applications you install would automatically show up as C:\Program Files, unless of course, you change in manually while installing the application’s locations.
Do note that Microsoft does not support changing the location of the Program Files folder by modifying the ProgramFilesDir registry value. It states that if you change the location of the Program Files folder, you may experience problems with some Microsoft programs or with some software updates.
Change default Program Files directory
If you almost always prefer to NOT install on the System Disk, but instead on another partition, say, the D drive, then rather than changing the default location every time, you can edit the registry as follows:
Now open Regedit and navigate to the following key:
Now in the right pane look for the value ProgramFilesDir and/or ProgramFilesDir (x86) depending on whether your Windows is 32-bit or 64-bit.
Double-click on it and in the box which opens up change its Value data from C:\Program Files to say, D:\Program Files.
The default directory for the installation of all your programs shall now be D:\Program Files.
If you are using Windows 64-bit, you have to change the value of ProgramFilesDir and ProgramFilesDir (x86).