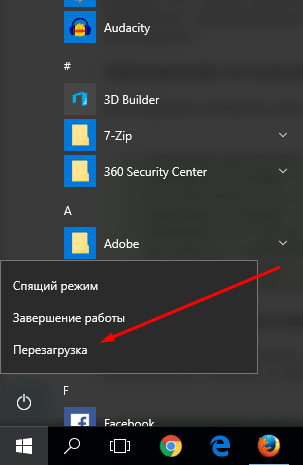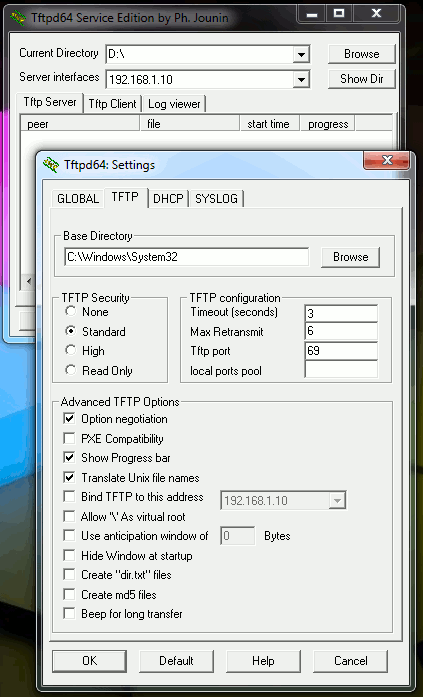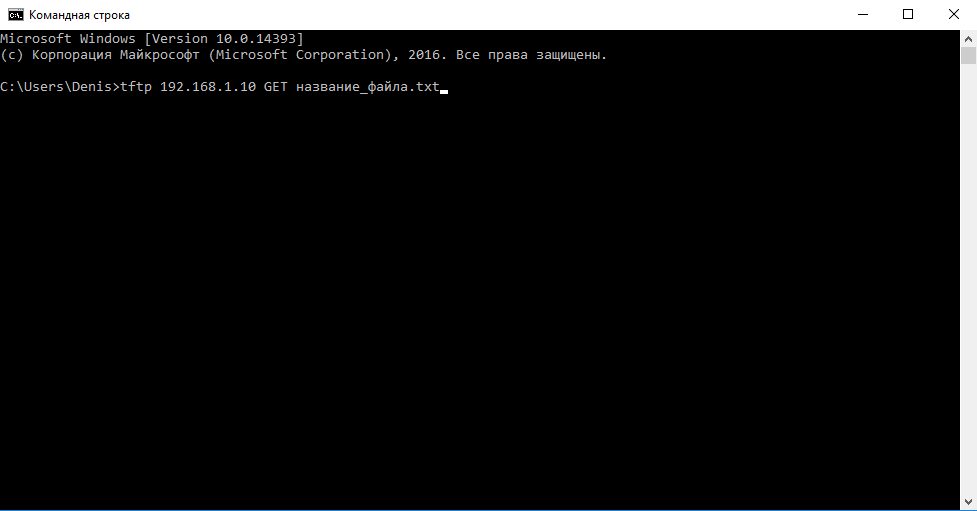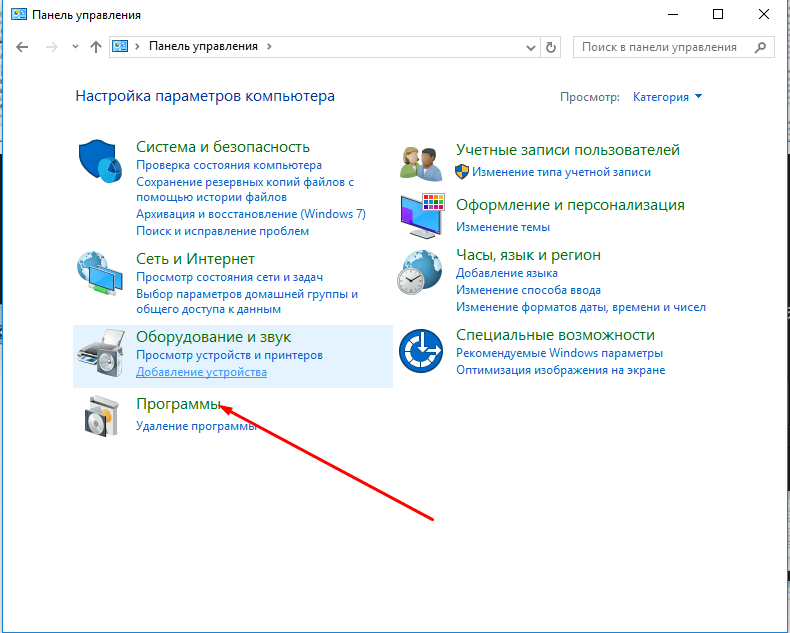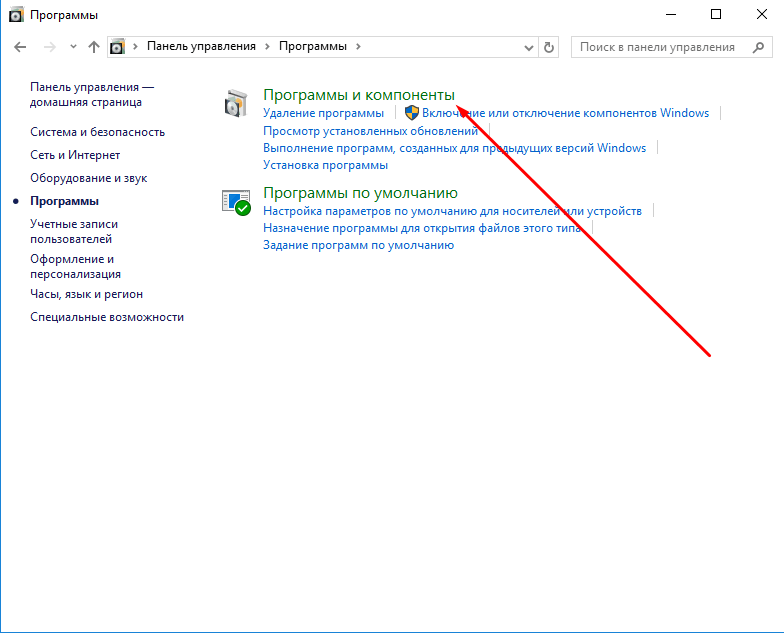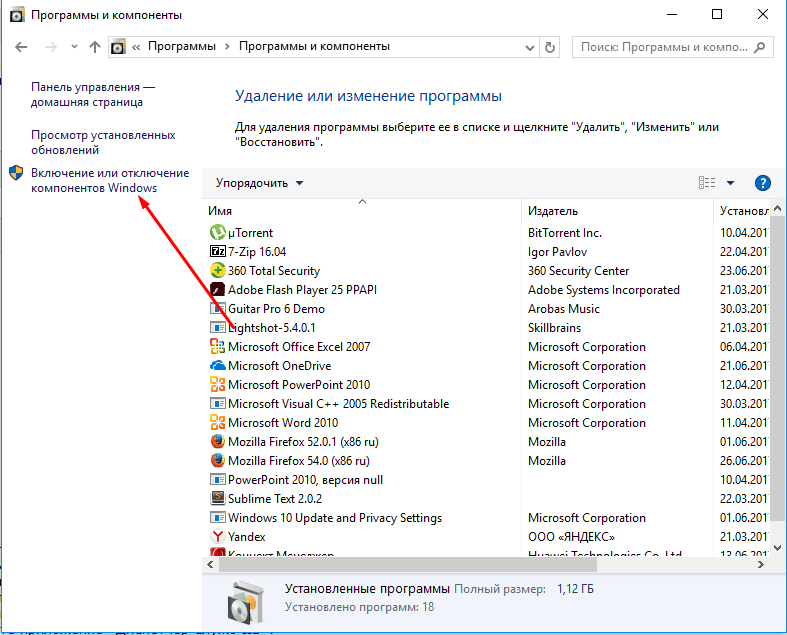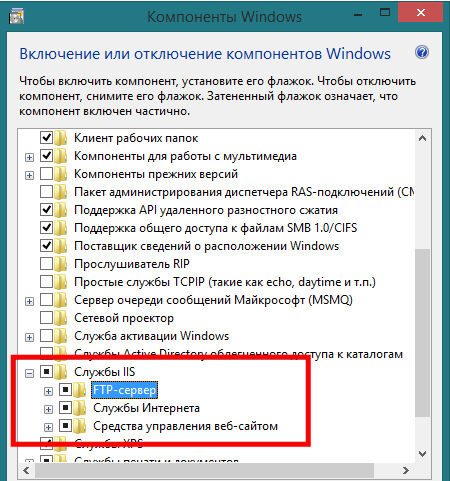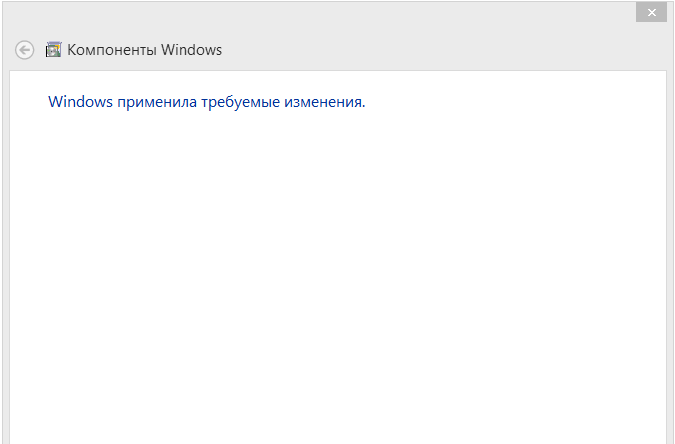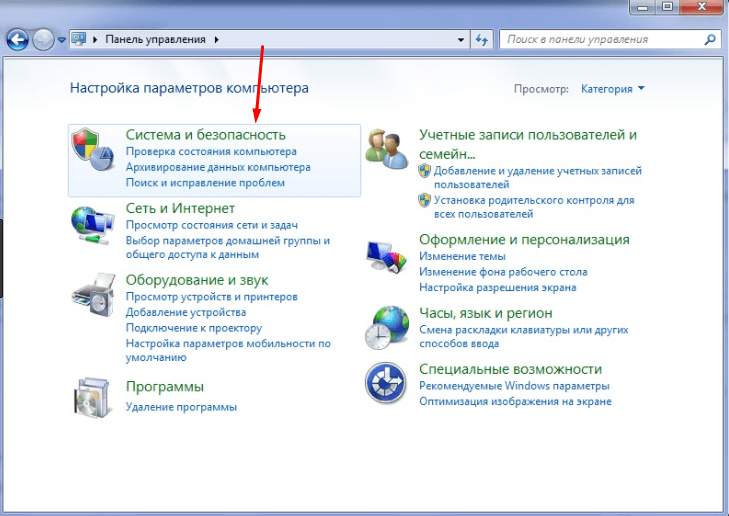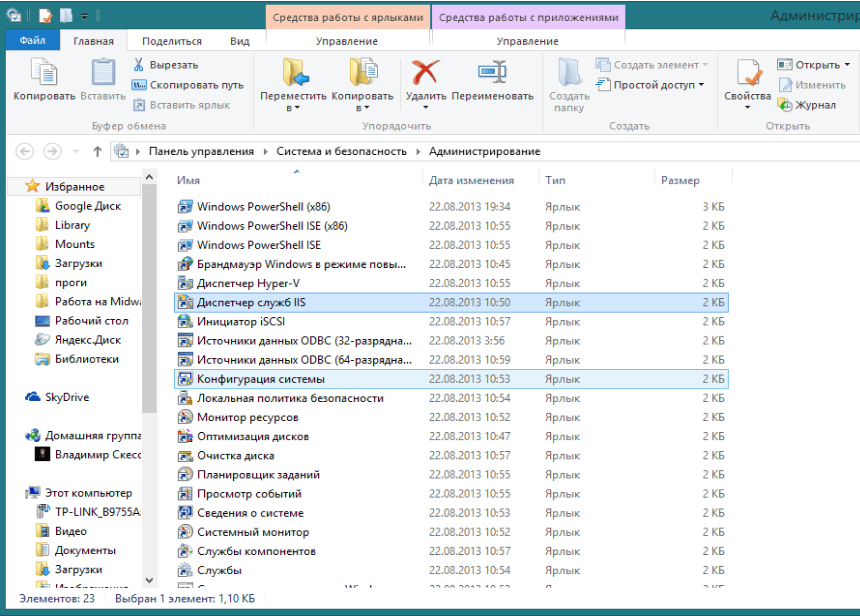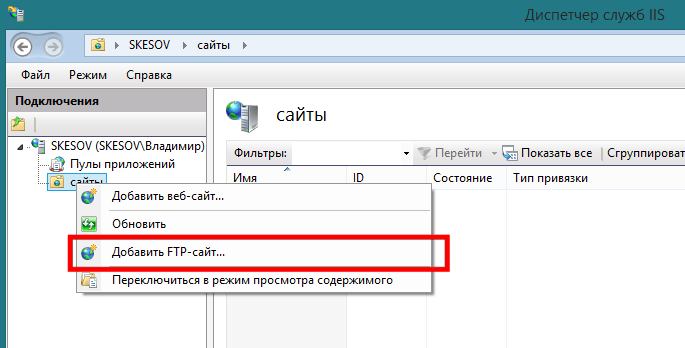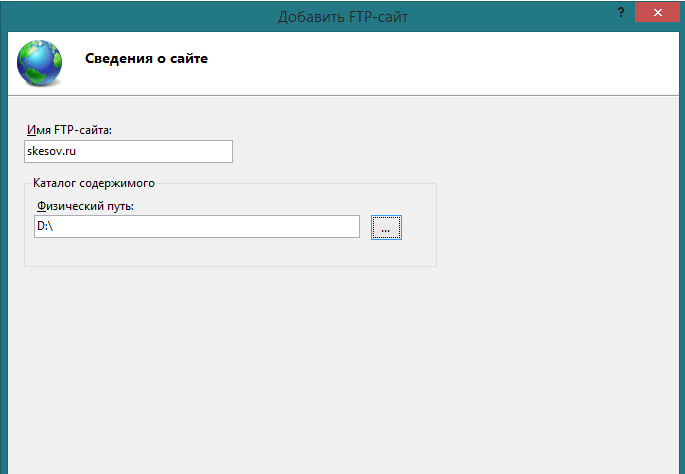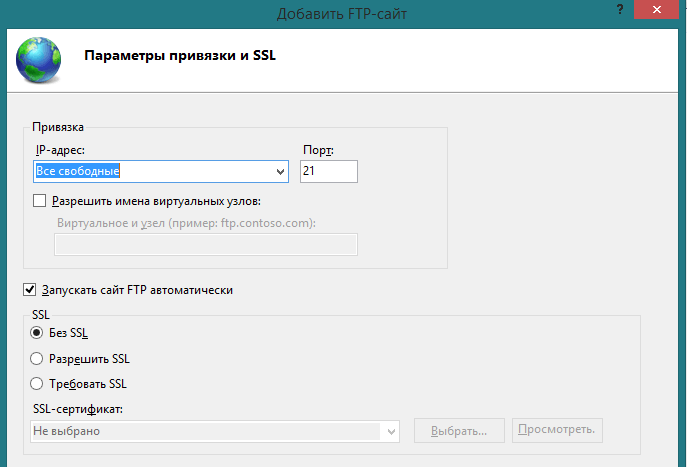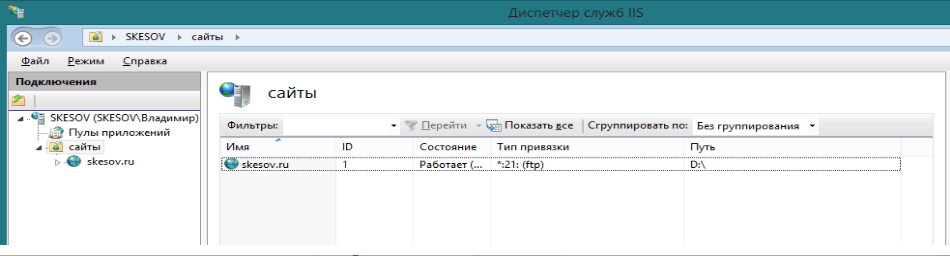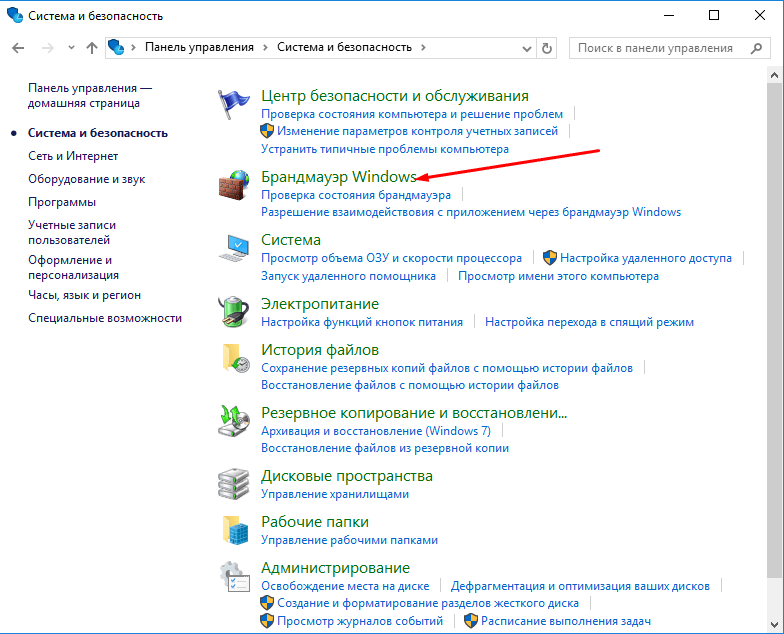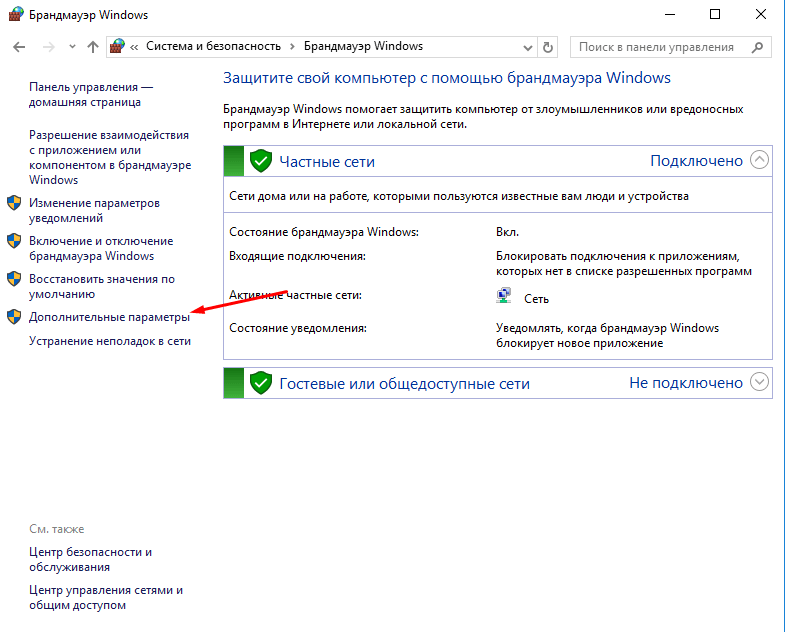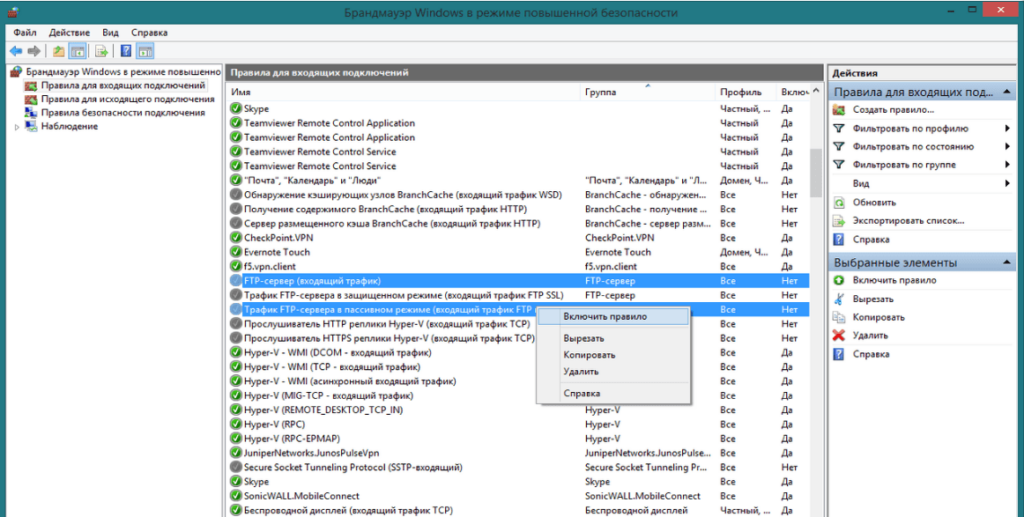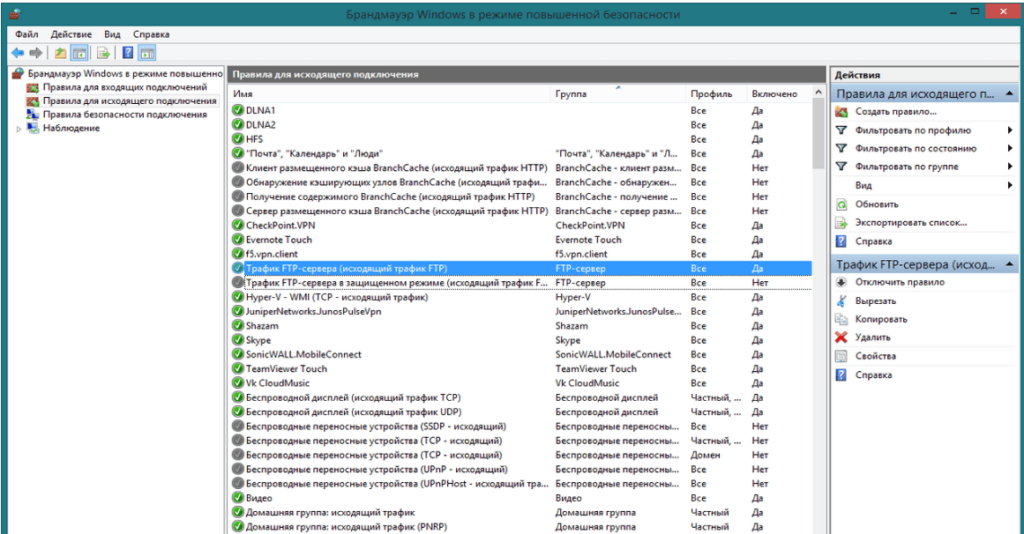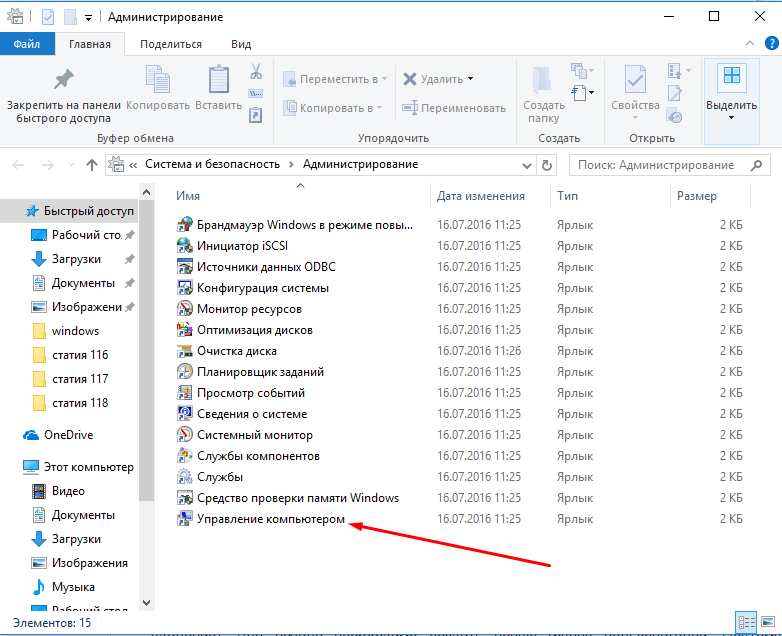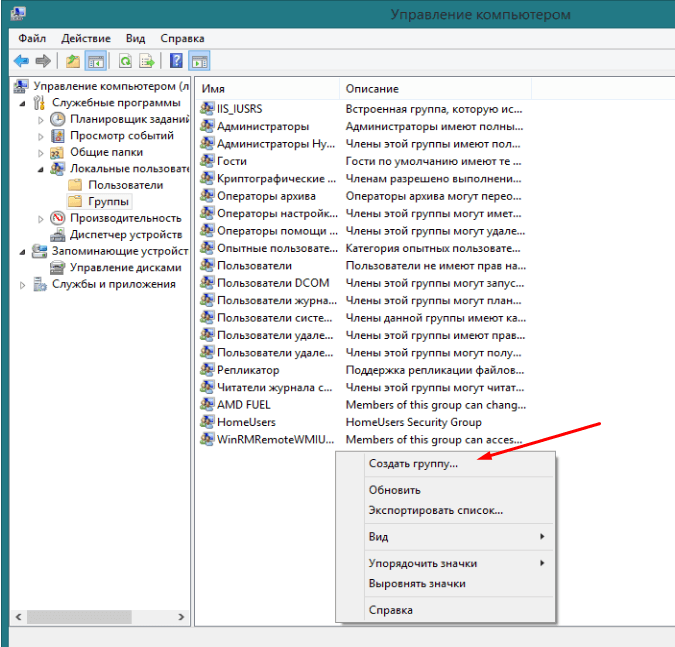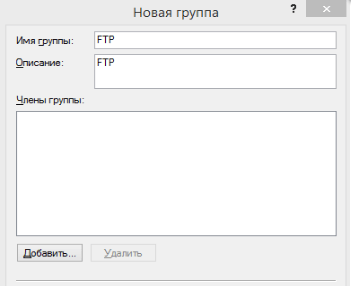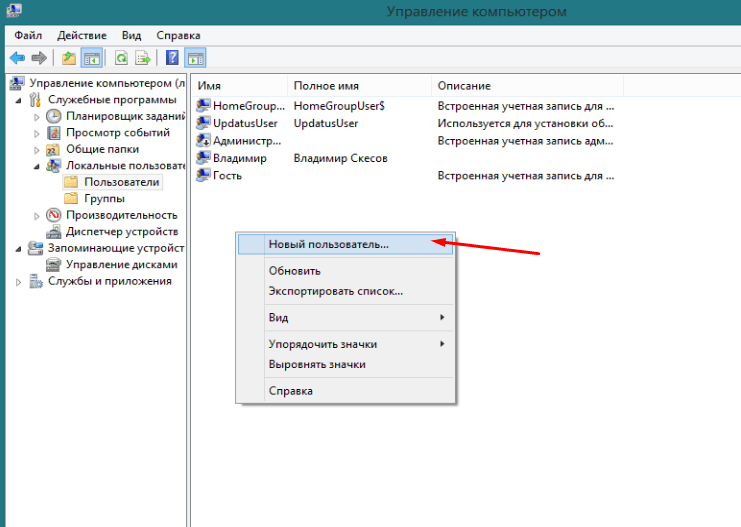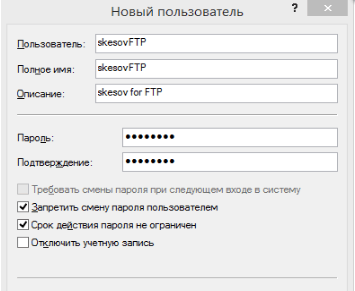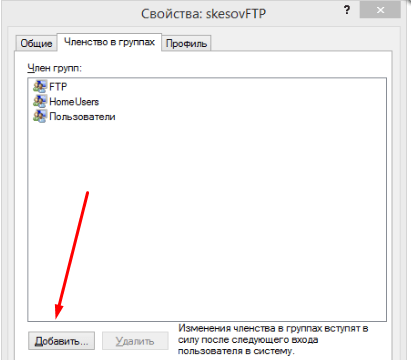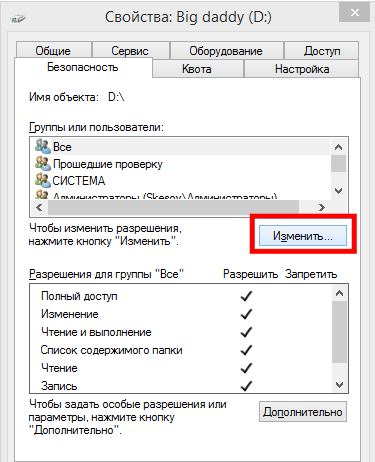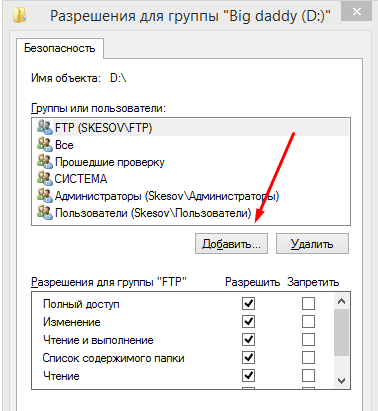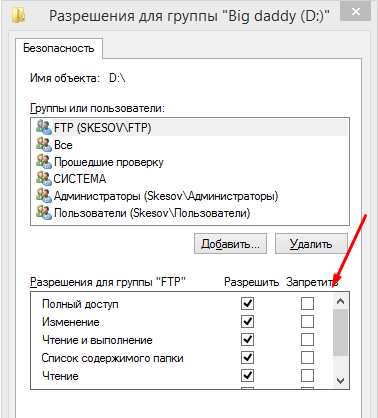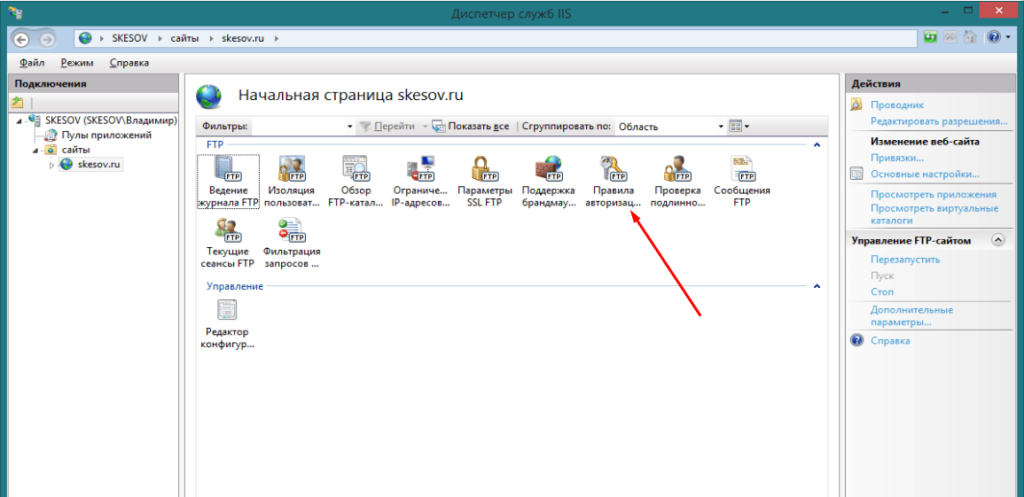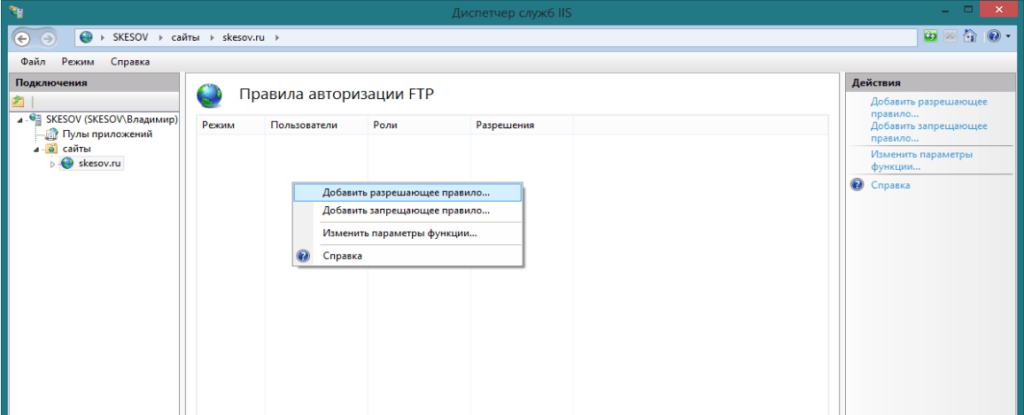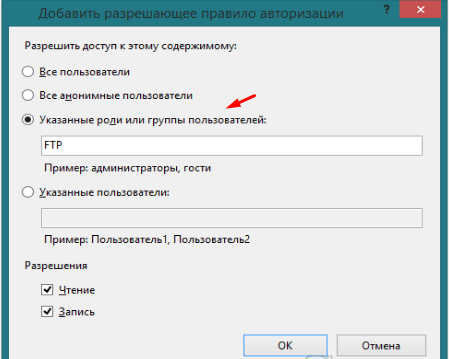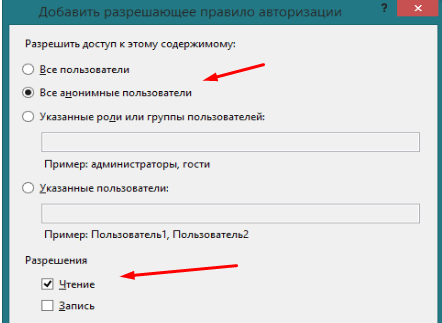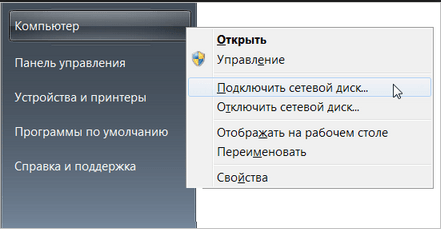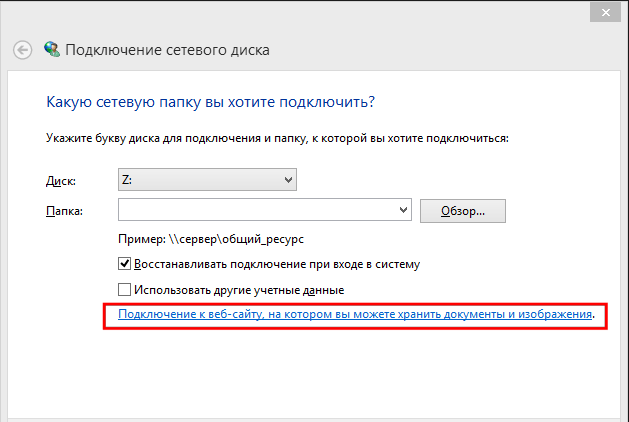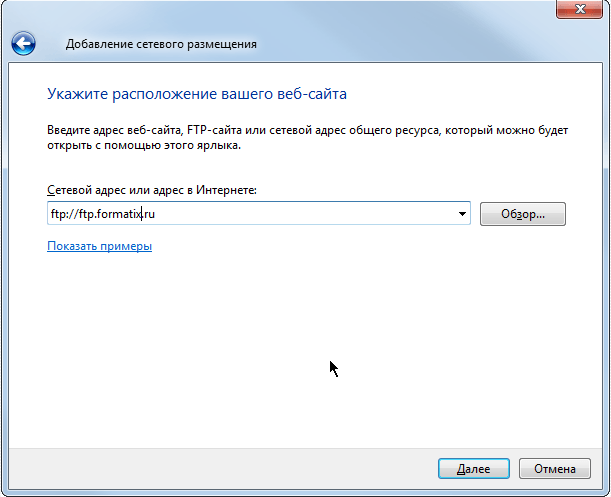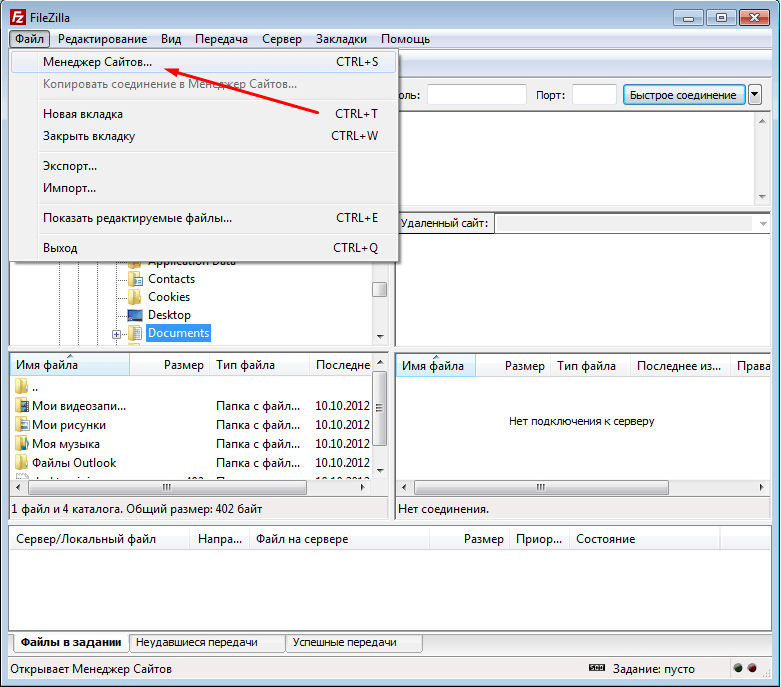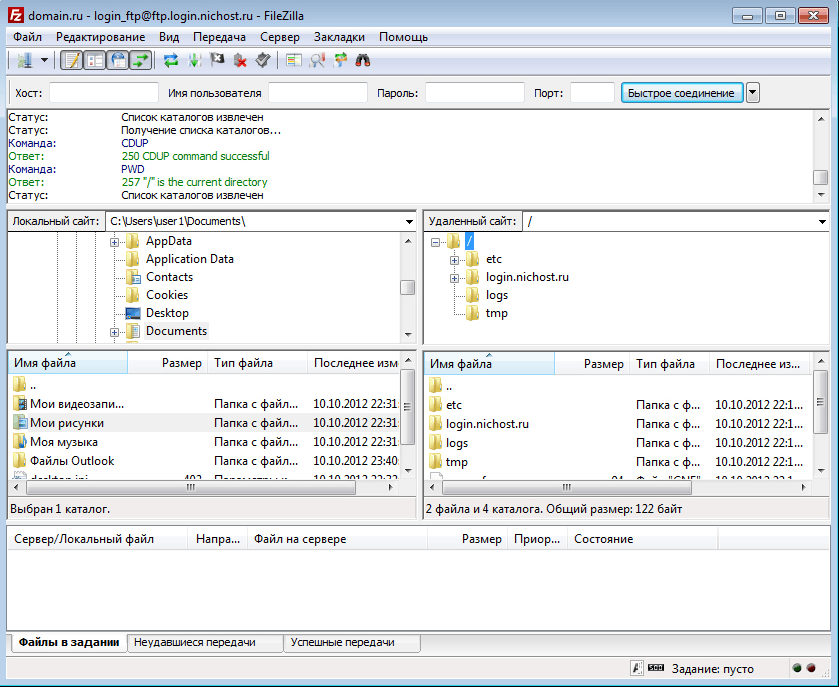- Подключение к FTP в Windows
- Добавить сетевое расположение, подключить FTP-диск в Windows 10/8/7
- Карта FTP Drive
- Добавить сетевое расположение
- Подключите сетевой диск с помощью командной строки
- Подключите сетевой диск с помощью PowerShell
- Обмен данными по FTP через Проводник Windows
- Что представляет собой ФТП?
- «Семёрка» — решение задачи
- В Windows XP
- Если ничего не получилось
- Как создать и настроить FTP и TFTP сервера в Windows 7
- Различия FTP и TFTP серверов
- Создание и настройка TFTP на Windows 7
- Создание и настройка FTP
- Видео: настройка FTP
- Вход на FTP через проводник
- Причины, по которым могут не работать
- Как подключить в качестве сетевого диска
- Сторонние программы для настройки сервера
Подключение к FTP в Windows
Для подключения к ftp-серверу в Windows можно воспользоваться одним из нескольких вариантов:
- Путём ввода команды в адресную строку вашего проводника

, где username — имя пользователя ftp-сервера, userpass — пароль на подключение и 192.168.1.10 — непосредственно, адреc ftp-сервера (в данном случае он локальный, адрес поключения к вашему ftp-серверу скорее всего будет отличаться);
- Используя команду первого способа создать ярлык для подключения к ftp-серверу:
В удобном нам месте (на локальном диске, флешке, рабочем столе, в папке) создаем ярлык (правая кнопка мыши «Новый»-«Ярлык»):

В последнем окне указываем произвольное название нашего подключение ( это название будет названием ярлыка)
По завершению создания ярлыка, двойным кликом можете запускать его (запустится окно браузера с введенным адресом ftp-ceрвера).
- Воспользовавшись для подключения сторонней программой, например, я использую FileZilla, это особенно удобно, если планируется неоднократное подключение (например, если вы совершаете регулярную проливку обновленных файлов вашего сайта).
- Через браузер, введя адрес ftp-сервера в адресной строке
- Также можно создать новое подключение открыв «Мой компьютер» и на пустом месте правым кликом мыши вызвать меню и выбрать пункт «Добавить сетевую папку». Появится меню добавления сетевой папки, переходим в следующее окно, указываем адрес нашего ftp-сервера и жмём далее
В следующем окне снимаем галочку «Анонимное подключение» и вводим имя нашего пользователя и переходим в окно, где указываем произвольное имя нашего подключения к папке
После завершения появится иконка нашей сетевой папки, запуская которую нам останется ввести пароль указанного пользователя и зайти на наш ftp-сервер (от многократного введения пароля поможет галочка «Сохранить пароль», но как показывает опыт, работает далеко не всегда)
Все вышеизложенные способы применимы для как для новых версий Windows, так и для XP, кроме последнего пункта. В Windows XP начальное создание подключение вызывается в Сетевом окружении, пункте меню «Добавить новый элемент в сетевое окружение»:
Остальные действия подобны действиям, описанным выше, поэтому просто воспользуйтесь примером. На этом всё.
Добавить сетевое расположение, подключить FTP-диск в Windows 10/8/7
Если вы ищете способ добавить сетевое местоположение или сопоставить диск FTP и получить доступ к файлам и папкам на FTP-сервере, в Windows, изначально, то этот пост может вам помочь. Вы сможете одним нажатием легко получить доступ к своим файлам в сетевых расположениях с помощью проводника Windows.
Карта FTP Drive
Вы можете создать или подключить диск непосредственно к вашему FTP-сайту из Windows. Для этого откройте проводник> Компьютер (этот компьютер). Нажмите правой кнопкой мыши и выберите Подключить сетевой диск .
В открывшемся окне введите FTP-адрес или путь к сетевому диску или перейдите к нему с помощью кнопки Обзор . Для свойств вашей папки должно быть установлено значение Shared , чтобы сопоставить ее с сетевым диском. Вы получите параметр в разделе «Свойства»> вкладка «Общий доступ»> «Расширенный общий доступ»> установите флажок Отправить эту папку .
Установите флажок Переподключиться при входе в систему , чтобы сделать сопоставление постоянным. Если вы планируете использовать учетные данные с сетевого компьютера для доступа к общей папке, установите флажок Подключиться с использованием других учетных данных и нажмите ОК. Вам будет предложено ввести имя пользователя и пароль Далее.
Теперь вам нужно будет ввести учетные данные для учетной записи пользователя, используя следующий формат в поле имени пользователя, чтобы ваша система знала, к какому сетевому компьютеру она будет подключаться – Компьютер \ Имя пользователя . Перейдите в сетевую папку для сопоставления и нажмите «ОК».
Как только вы это сделаете, вы сможете увидеть это в Проводнике.
Чтобы сопоставить FTP-сайт, нажмите ссылку Подключиться к веб-сайту, которую можно использовать для хранения документов и фотографий , чтобы открыть мастер Добавить сетевое расположение .
Здесь вы должны выбрать пользовательское сетевое расположение и указать местоположение вашего веб-сайта, указать учетные данные для входа в систему, которые могут потребоваться, и дать имя подключенному FTP-диску.
Добавить сетевое расположение
Если вы хотите добавить сетевое расположение, щелкните правой кнопкой мыши на «Мой компьютер» (см. Первое изображение) и выберите Добавить сетевое расположение . В поле «Map FTP Drive» вы также можете выбрать ссылку внизу с надписью Подключиться к веб-сайту, который можно использовать для хранения ваших документов и изображений . Откроется мастер добавления сетевого расположения. Нажмите Далее, а затем выберите пользовательское сетевое расположение. Нажмите Далее еще раз. Теперь укажите Интернет или сетевой адрес или браузер для местоположения. Нажмите кнопку “Далее.
Снимите флажок Войти анонимно и введите имя пользователя и пароль. Нажмите на Далее. При появлении запроса дайте имя сетевому расположению. Нажмите Далее еще раз. Теперь выберите Открыть эту сетевую папку, когда я нажму кнопку Готово .
Вам будет предложено ввести свои учетные данные, и как только вы это сделаете, вы будете подключены к сетевому диску, FTP-диску или веб-сайту.
Это очень полезно, если вам нужно соединить свои компьютеры вместе для обмена файлами, хранить файлы в Интернете или запустить веб-сайт.
Подключите сетевой диск с помощью командной строки
Чтобы отобразить сетевые диски с помощью командной строки, в командной строке с повышенными привилегиями необходимо выполнить следующую команду:
Здесь x – буква диска, а параметр/persistent: yes делает его постоянным.
Вы можете прочитать больше о команде Net use , которая позволяет подключить компьютер к общему ресурсу в Technet.
Подключите сетевой диск с помощью PowerShell
Чтобы отобразить сетевые диски с помощью Powershell, необходимо выполнить следующую команду:
Вы можете прочитать больше о New-PSDrive , который помогает вам создавать подключенные сетевые диски на MSDN.
ПРИМЕЧАНИЕ:
- Папки, которые вы отображаете, должны быть установлены на ОБЩЕЕ, прежде чем вы сможете получить к ним доступ через буквы дисков
- Если вы пытаетесь получить доступ к диску с другого компьютера, он должен быть включен и запущен; даже если компьютер спит, вы не можете получить доступ к этому диску
- Вы должны знать учетные данные папки, компьютера или веб-сайта, который вы пытаетесь сопоставить или подключить как сетевой диск
- Загрузите инструмент FTP Drive с KillProg.com. Это делает несколько вещей, включая добавление буквы диска проще
- Вы также можете попробовать FtpUse, бесплатный инструмент, который поможет вам сопоставить FTP-сервер с локальным диском.
- Используйте Network Drive Control, чтобы Windows автоматически отображала сетевые диски по имени сети при входе в систему.
- Visual Subst – это бесплатный инструмент, который позволяет легко создавать виртуальные диски для ваших папок и отображать облачное хранилище как виртуальные диски.
Также смотрите :
- Как подключить OneDrive к сетевому диску
- Сопоставление OneDrive для бизнеса как сетевого диска
- Доступ к FTP-серверу с помощью командной строки Windows
- Как получить доступ к FTP-серверу с помощью Notepad ++.
Если вы хотите, вы также можете загрузить и использовать один из этих бесплатных FTP-клиентов для своего ПК с Windows. Настройка и использование SIP-сервера в Windows может также заинтересовать некоторых из вас.
Обмен данными по FTP через Проводник Windows
Для операций по обмену данными пользователи активно используют программы наподобие FileZilla. Это действительно эффективно, если есть время загрузить нужный софт, настроить его для постоянного использования и применять постоянно. Но что делать, когда перенести документ на файловый сервер нужно прямо сейчас? Вы наверняка захотите узнать, как открыть FTP в проводнике без лишних хлопот. Это будет полезно начинающим пользователям, которые ещё не успели узнать обо всех полезных функциях встроенной программы Explorer.
Для открытия FTP подойдет Проводник Windows.
Что представляет собой ФТП?
Если кратко, то это File Transfer Protocol, стандартное решение для передачи файлов через компьютерные сети. При использовании такого решения один компьютер выступает клиентом (то есть даёт серверу инструкции), а другой — сервером (он обслуживает потребности клиента). Цель ФТП — гарантировать, что операции по обмену файлами будут проведены правильно. Как можно быстро открыть ФТП в Виндовс?
«Семёрка» — решение задачи
В разных случаях нужно будет настроить компьютер как на роль клиента, так и сервера. Рассмотрим, как открыть FTP в проводнике Windows 7:
- Необходимо зайти в «Мой компьютер». Найдите ярлык на Рабочем столе, или перейдите в папку через Explorer.
- Щёлкните правой клавишей мыши на свободном месте. После этого выберите «Добавить новый элемент в сетевое окружение».
- В открывшемся диалоговом окне нажмите кнопку «Далее». После этого необходимо выбрать «Другое сетевое размещение», и указать ссылку на папку для подключения к FTP через Проводник. Ссылка должна иметь такой вид:
Здесь нужно заполнить логин и пароль доступа к серверу. Его выдаст системный администратор или владелец сервера. IP можно узнать при помощи популярных сетевых сервисов, или спросить у владельца другого ПК. Путь до папки в Windows 7 вы можете определить, скопировав адресную строку.
В Windows XP
Мы рассмотрели, как подключиться к FTP через проводник в Windows 7. Но как быть, когда вы имеете дело с более ранней версией ОС, допустим, XP? Необходимо сделать вот что:
- В XP такая возможность, как зайти на FTP через проводник, не представлена. Поэтому будут полезны обходные пути. На Рабочем столе необходимо создать ярлык, используя контекстное меню.
- В мастер создания ярлыка необходимо вписать строку такого вида:
Здесь %windir% — это папка, часто расположенная на диске C. Остальные пункты заполняются по аналогии.
Если ничего не получилось
Как быть, когда вы пробовали открывать file transfer protocol такими способами, но всё равно не открывается FTP в проводнике Windows 7 или Windows XP? Да, можно попробовать установить программный клиент, подобный FileZilla.
Существуют и другие подобные программы. Какие именно? Ищите в статьях нашего сайта!
Как создать и настроить FTP и TFTP сервера в Windows 7
Упростить работу с компьютерами на Windows, подключёнными по локальной сети, можно с помощью активации FTP и TFTP серверов, каждый из которых имеет свои особенности.
Различия FTP и TFTP серверов
Активация обоих серверов даст вам возможность обмениваться файлами и командами между компьютерами или устройствами, подключёнными друг к другу по локальной сети или другим способом.
TFTP — более простой в открытии сервер, но при этом не поддерживающий какую-либо проверку личности, кроме проверки ID. Поскольку ID можно подделать, то TFTP нельзя считать надёжными, но они легки в использовании. Например, их используют для настройки бездисковых рабочих станций и умных сетевых устройств.
FTP сервера выполняют те же функции, что и TFTP, но имеют возможность проверки подлинности подключаемого устройства при помощи логина и пароля, поэтому более надёжны. С помощью них можно отправлять и принимать файлы и команды.
Если ваши устройства соединены через роутер или используют Firewall, то необходимо заранее пробросить порты 21 и 20 для входящих и исходящих соединений.
Создание и настройка TFTP на Windows 7
Для его активации и настройки лучше всего использовать бесплатную программу — tftpd32/tftpd64, которую можно скачать с одноимённого официального сайта разработчика. Приложение распространяется в двух видах: служба и программа. Каждый вид разделяется на версии для 32-х и 64-х битной системы. Вы можете использовать любой вид и версию программы, наиболее подходящую вам, но далее для примера будут приведены действия в 64-х битной программе, работающей как служба (service edition).
- После того как вы скачаете нужную программу, выполните её установку и перезагрузите компьютер, чтобы служба самостоятельно запустилась.
Устанавливаем стандартные настройки или подстраиваем сервер под себя
Выполняем команды для обмена файлами через сервер
Создание и настройка FTP
- Раскройте панель управления компьютером.
Запускаем панель управления
Переходим к разделу «Программы»
Переходим к разделу «Программы и компоненты»
Кликаем по кнопке «Включение и отключение компонентов»
Активируем дерево «Службы IIS»
Дождитесь, пока компоненты будут добавлены системой
Переходим в раздел «Система и безопасность»
Переходим к подразделу «Администрирование»
Открываем программу «Диспетчер служб IIS»
Нажимаем на пункт «Добавить FTP-сайт»
Придумываем название сайта и создаем для него папку
Выставляем необходимые параметры
Выбираем, кто будет иметь доступ к сайту
Сайт создан и добавлен в список
Открываем раздел «Брандмауэр Windows»
Переходим к дополнительным настройкам брандмауэра
Включаем функции «FTP сервер» и «Трафик FTP-сервера в пассивном режиме»
Включаем функцию «Трафик FTP-сервера»
Открываем приложение «Управление компьютером»
Нажимаем кнопку «Создать группу»
Заполняем информацию о создаваемой группе
Нажимаем кнопку «Новый пользователь»
Заполняем информацию о пользователе
Нажимаем кнопку «Добавить»
Нажимаем кнопку «Изменить»
Нажимаем кнопку «Добавить» и добавляем созданную ранее группу
Устанавливаем галочки напротив всех пунктов разрешения
Переходим к функции «Правила авторизации FTP»
Выбираем действие «Добавить разрешающее правило»
Выбираем пункт «Указанные роли или группы пользователей»
Создаем правило для остальных пользователей
Видео: настройка FTP
Вход на FTP через проводник
Чтобы войти на созданный сервер с компьютера, подлеченного к главному компьютеру по локальной сети, через стандартный проводник, достаточно в поле для пути указать адрес ftp://192.168.10.4, так вы войдёте анонимно. Если вы хотите войти как авторизованный пользователь, то введите адрес ftp://ваше_имя:пароль@192.168.10.4.
Для подключения к серверу не по локальной сети, а через интернет, используются те же самые адреса, но цифры 192.168.10.4 заменяются имя сайта, созданного вами ранее. Напомним, что для подключения через интернет, полученный с роутера, необходимо пробросить порты 21 и 20.
Причины, по которым могут не работать
Сервера могут работать некорректно, если вы не выполнили все необходимые настройки, описанные выше, или вводите какие-либо данные неправильно, перепроверьте всю информацию. Второй причиной для поломки являются сторонние факторы: неправильно настроенный роутер, Firewall, встроенный в систему или сторонний антивирус, блокирует доступ, правила, установленные на компьютере, мешают работе сервера. Чтобы решить проблему, связанную с FTP или TFTP сервером, необходимо точно описать, на каком этапе она появилась, только тогда вы сможете найти решение на тематических форумах.
Как подключить в качестве сетевого диска
Чтобы преобразовать папку, отведённую под сервер, в сетевой диск стандартными методами Windows, достаточно выполнить следующие действия:
- Кликнете правой кнопкой мыши по иконке «Мой компьютер» и перейдите к функции «Подключить сетевой диск».
Выбираем функцию «Подключить сетевой диск»
Нажимаем на кнопку «Подключение к сайту, на котором вы можете хранить документы и изображения»
Указываем расположение веб-сайта
Сторонние программы для настройки сервера
Программа для управления TFTP — tftpd32/tftpd64, уже была описана выше в статье, в разделе «Создание и настройка TFTP сервера». Для управления FTP серверами можно использовать программу FileZilla.
- После окончания установки приложения, откройте меню «Файл» и кликнете по разделу «Менеджер сайтов», чтобы редактированию и созданию нового сервера.
Переходим к разделу «Менеджер сайтов»
Работа с FTP сервером в FileZilla
FTP и TFTP сервера предназначены для создания локальных и общих сайтов, позволяющих обмениваться файлами и командами между пользователями, имеющих доступ к серверу. Оформить все нужные настройки можно как с помощью встроенных функций системы, так и через сторонние приложения. Чтобы получить некоторые преимущества, вы можете преобразовать папку с сервером в сетевой диск.