- КАК: Совместное использование принтера с Mac на Windows 7 Tutorial — 2021
- Установка общего доступа к принтеру в локальной сети на Windows (Апрель 2021).
- Table of Contents:
- Поделитесь своим Mac-принтером с Windows 7: обзор
- Совместимость принтеров Mac: что вам нужно
- Совместное использование принтера Mac: настройка имени рабочей группы
- Измените имя рабочей группы на вашем Mac (Leopard OS X 10.6.x)
- Совместное использование принтера Mac: включение общего доступа к принтеру на вашем компьютере Mac
- Включить общий доступ к принтеру
- Совместное использование принтеров Mac: добавьте общий принтер в Windows 7
- Добавить общий принтер для Win 7
- Совместное использование принтера Mac: использование вашего общего принтера
- Подключение принтера к MacBook
- Как подключить принтер к macOS
- Способ 1: Подключение локального принтера
- Способ 2: Сетевой принтер
- Решение некоторых проблем
- Заключение
- Вики IT-KB
- Инструменты пользователя
- Инструменты сайта
- Боковая панель
- Подключение в macOS High Sierra сетевого принтера с принт-сервера Windows Server 2012 R2
- Обсуждение
КАК: Совместное использование принтера с Mac на Windows 7 Tutorial — 2021
Установка общего доступа к принтеру в локальной сети на Windows (Апрель 2021).
Table of Contents:
Поделитесь своим Mac-принтером с Windows 7: обзор
Совместное использование принтеров является одним из самых популярных применений для сети домашнего или малого бизнеса, и почему нет? Совместное использование принтера Mac может снизить затраты, уменьшив количество принтеров, которые вам нужно купить.
В этом пошаговом руководстве мы покажем вам, как предоставить доступ к принтеру, подключенному к Mac под управлением OS X 10.6 (Snow Leopard), с компьютером под управлением Windows 7.
Совместное использование принтера Mac — это процесс из трех частей: убедитесь, что ваши компьютеры находятся в общей рабочей группе; включение совместного использования принтеров на вашем Mac; и добавление подключения к сетевому принтеру на вашем ПК Win 7.
Совместимость принтеров Mac: что вам нужно
- Рабочая сеть, либо проводной, либо беспроводной Ethernet.
- Принтер который подключается непосредственно к Mac, работающему под управлением OS X 10.6.x (Snow Leopard).
- Общее имя рабочей группы для ПК и компьютеров Mac в вашей сети.
- Примерно полчаса вашего времени.
Продолжить чтение ниже
Совместное использование принтера Mac: настройка имени рабочей группы
Windows 7 использует имя рабочей группы по умолчанию WORKGROUP. Если вы не внесли никаких изменений в имя рабочей группы на компьютерах Windows, подключенных к вашей сети, тогда вы готовы к работе, потому что Mac также создает имя рабочей группы по умолчанию для WORKGROUP для подключения к машинам Windows.
Если вы изменили имя рабочей группы Windows, так как моя жена и я сделали это с нашей домашней сетью, вам нужно будет изменить название рабочей группы на своих компьютерах Mac.
Измените имя рабочей группы на вашем Mac (Leopard OS X 10.6.x)
- Запустите Системные настройки, щелкнув значок в Доке.
- Нажмите значок «Сеть» в окне «Системные настройки».
- Выберите «Изменить местоположения» в раскрывающемся меню «Местоположение».
- Создайте копию текущего активного местоположения.
- Выберите свое активное местоположение из списка в листе местоположения. Активное местоположение обычно называют автоматическим и может быть единственным входом в лист.
- Нажмите кнопку звездочки и выберите «Дублировать местоположение» во всплывающем меню.
- Введите новое имя для дублированного местоположения или используйте имя по умолчанию, которое является «Автоматическое копирование».
- Нажмите кнопку «Готово»
- Нажмите кнопку «Дополнительно».
- Выберите вкладку «WINS».
- В поле «Рабочая группа» введите название своей рабочей группы.
- Нажмите кнопку «ОК».
- Нажмите кнопку «Применить».
После нажатия кнопки «Применить» ваше сетевое соединение будет удалено. Через несколько минут ваше сетевое соединение будет восстановлено с новым именем рабочей группы, которое вы создали.
Продолжить чтение ниже
Совместное использование принтера Mac: включение общего доступа к принтеру на вашем компьютере Mac
Для совместного использования принтера Mac вам необходимо включить функцию совместного использования принтера на вашем Mac. Предположим, что у вас уже есть принтер, подключенный к вашему Mac, который вы хотите использовать в своей сети.
Включить общий доступ к принтеру
- Запустите Системные настройки, щелкнув значок «Системные настройки» в Dock или выбрав «Системные настройки» в меню Apple.
- В окне «Системные настройки» выберите панель «Параметры общего доступа» из группы «Интернет и сеть».
- Панель «Настройки общего доступа» содержит список доступных сервисов, которые можно запустить на вашем Mac. Поместите галочку рядом с пунктом «Общий доступ к принтеру» в списке услуг.
- После включения совместного доступа к принтеру появится список принтеров, доступных для совместного использования. Поместите галочку рядом с названием принтера, который вы хотите разделить.
- Закрыть системные настройки.
Теперь Mac позволит другим компьютерам в сети совместно использовать назначенный принтер.
Совместное использование принтеров Mac: добавьте общий принтер в Windows 7
Последним шагом в совместном использовании принтера Mac является добавление общего принтера на ваш компьютер Win 7.
Добавить общий принтер для Win 7
- Выберите «Пуск», «Устройства» и «Принтеры».
- В открывшемся окне «Принтеры» нажмите кнопку «Добавить принтер» на панели инструментов.
- В окне «Добавить принтер» выберите «Добавить сетевой, беспроводной или Bluetooth-принтер».
- Мастер «Добавить принтер» проверяет сеть на наличие доступных принтеров. Как только мастер завершит поиск, вы увидите список всех доступных принтеров в вашей сети.
- Выберите общий принтер Mac из списка доступных принтеров. Нажмите кнопку «Далее».
- Появится предупреждающее сообщение с сообщением о том, что на принтере не установлен правильный драйвер принтера. Это нормально, потому что у вашего Mac нет установленных драйверов принтера Windows. Нажмите кнопку «ОК», чтобы начать процесс установки драйвера в Windows 7, чтобы поговорить с общим принтером Mac.
- Мастер «Добавить принтер» отобразит список из двух столбцов. В столбце «Производитель» выберите марку принтера, подключенного к вашему Mac.
- В столбце «Принтеры» выберите имя модели принтера, подключенного к вашему Mac. Нажмите «ОК».
- Мастер «Добавить принтер» завершит процесс установки и предоставит вам окно, позволяющее изменить имя принтера, как оно отображается на ПК с Windows 7. Внесите любое изменение в имя, которое вы хотите, затем нажмите «Далее».
- Мастер «Добавить принтер» представит окна с запросом, если вы хотите установить новые принтеры по умолчанию для своего ПК с Windows 7. Эти же окна также позволяют печатать тестовую страницу. Это хорошая идея, так как она позволяет вам следить за работой принтера. Нажмите кнопку «Печать тестовой страницы».
Это оно; процесс установки общего принтера на вашем компьютере Vista завершен.Нажмите кнопку «Готово».
Продолжить чтение ниже
Совместное использование принтера Mac: использование вашего общего принтера
Использование общего принтера Mac с вашего ПК с Windows 7 не отличается от того, что принтер будет напрямую подключен к вашему компьютеру Win 7. Все ваши приложения Win 7 будут видеть общий принтер так же, как если бы он был физически подключен к вашему ПК.
Подключение принтера к MacBook
Как подключить принтер к macOS
Тип процедуры зависит от способа, которым требуется подключить принтер: прямое соединение по кабелю USB или же использование сетевого решения.
Способ 1: Подключение локального принтера
Подключение локального принтера следует проводить по такому алгоритму:
- Откройте «Системные настройки» любым удобным способом, например, посредством Dock.
Откроется утилита работы с печатающим оборудованием. Для добавления нового принтера нажмите на кнопку «+».
Локальные принтеры находятся на первой вкладке, которая запускается по умолчанию. Подключите принтер или МФУ к USB-порту через переходник, и выберите в списке ваше устройство.
После инсталляции драйверов принтер будет доступен для использования.
Способ 2: Сетевой принтер
Сетевые принтеры подключаются не сложнее, чем локальные. Алгоритм во многом похож:
- Проделайте шаги 1-3 предыдущего способа.
- Выберите вкладку «IP». Введите сетевой адрес принтера (его собственный, если устройство подключено напрямую, или из параметров DHCP, если используется подключение посредством сервера). Поле «Протокол» можно не менять. Также напишите желаемое имя и размещение в соответствующих полях.
В списке «Использование» выберите конкретную модель устройства и установите драйвера для неё (действия идентичны шагу 5 предыдущей инструкции). Если ваш экземпляр отсутствует в списке, выберите вариант «Общий принтер PostScript».
Принтер будет добавлен к вашему МакБуку и готов к эксплуатации.
Подключение к принтеру общего доступа Windows
Если сетевой принтер подключён к машине под управлением Виндовс, действия несколько отличаются.
- Повторите шаги 1-3 первого способа, и на этот раз переходите к закладке Windows. Система просканирует сеть, и отобразит существующие подключения к рабочим группам Виндовс – выделите нужное.
Решение некоторых проблем
Простота процедуры не гарантирует отсутствие проблем. Рассмотрим самые частые из них, возникающие в процессе подключения принтеров к МакБуку.
Я подключил МФУ, он печатает, но не работает сканер
Многофункциональные устройства некоторых производителей в большинстве операционных систем распознаются как отдельные принтер и сканер. Решение проблемы простое – установите драйвера для сканирующей части МФУ с сайта вендора.
Принтер или МФУ подключены, но МакБук их не видит
Неприятная неполадка, к которой могут приводить множество факторов. Попробуйте следующие действия:
- Используйте другой переходник или хаб для соединения девайса и MacBook.
- Замените кабель, которым вы подключаете принтер.
- Проверьте, распознаётся ли принтер другими компьютерами.
Если принтер не распознаётся другими ПК, скорее всего, причина в нём. В остальных случаях источником проблемы являются некачественные кабель или переходники, а также неполадки с USB-портом МакБука.
Заключение
Подключить принтер к МакБуку так же легко, как и к любому другому лэптопу или ультрабуку.
Вики IT-KB
Пошаговые руководства, шпаргалки, полезные ссылки.
Инструменты пользователя
Инструменты сайта
Боковая панель
Подключение в macOS High Sierra сетевого принтера с принт-сервера Windows Server 2012 R2

Откроем мастер добавления принтеров из настроек и настроим панель инструментов:
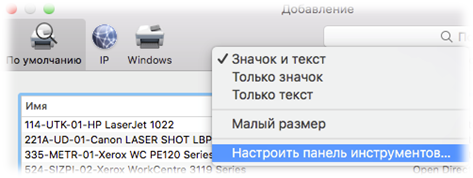
Необходимо добавить кнопку «Дополнительно»

Сохраняем изменения настройки панели и переходим в дополнительно и настраиваем подключение принтера:
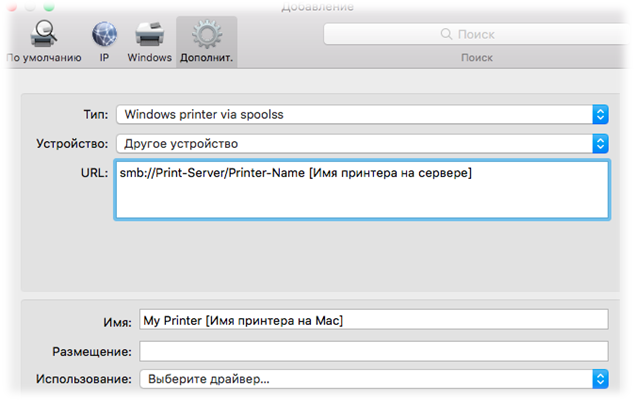
Можно использовать универсальный драйвер PostScript или PCL, но можно и установить драйверы от производителя, например HP:
После установки драйверов в списке можно будет найти свой принтер:
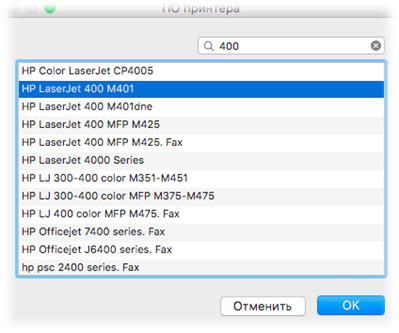
Принтер готов к работе.
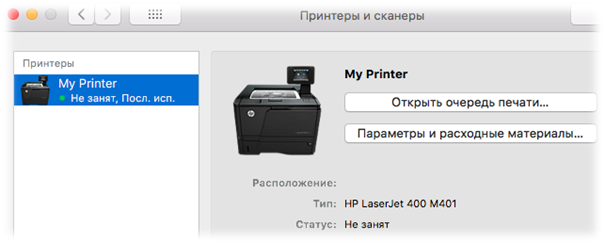
Проверено на следующих конфигурациях:
| Версия клиентской ОС | Версия серверной ОС |
|---|---|
| Apple macOS High Sierra (10.13.4) | Microsoft Windows Server 2012 R2 Standard EN (6.3.9600) |
| Apple macOS Mojave (10.14) | Microsoft Windows Server 2012 R2 Standard EN (6.3.9600) |
| Apple macOS Catalina (10.15) | Microsoft Windows Server 2012 R2 Standard EN (6.3.9600) |

Виталий Якоб
Время публикации: 01.05.2018 16:00
Обсуждение
Добрый день. Виталий.
попробовал подключить принтер Kyocera FS-1000+ по Вашей рекомендации к macbook pro с macOS Catalina (10.15). К сожалению, безуспешно. Не подскажите, как можно решить проблему?
Вам необходимо подключить принтер с принт-сервера?
Если нет, включите на на принтере AirPrint, по умолчанию он должен быть включен, но Вы могли его отключить. Добавьте принтер по сетевому имени или IP адресу, протокол подключения AirPrint.
Конкретно Вашей модели Kyocera у меня нет, но ECOSYS 3550idn и FS-4300dn подключились без проблем, как напрямую, так и через общий доступ принт-сервера.
Так же, можно установить драйверы:
brew install homebrew/cask-drivers/kyocera-printer-drivers



















